5款AI智能摳圖神器: 輕鬆實現一鍵摳圖去背
無論是休閒用戶、設計師還是電商賣家,對於去背功能的需求都非常龐大。因此,市場上充斥著各種標榜「一鍵去背」、「精準裁剪」和「業界最佳效果」的去背工具。然而,實際使用情況往往大相逕庭。許多工具難以保持主體完整性,經常殘留不必要的背景痕跡、生硬邊緣或鋸齒狀輪廓。
為了幫助用戶找到最佳去背工具,我們測試了20款熱門選項,評估其準確性、易用性、功能、品質、速度和性價比。經過嚴格測試後,我們最終精選出5款工具:Aiarty Image Matting、Remove.bg、Photoroom、Canva和Photoshop。其中,Aiarty憑藉其在AI精準度、速度和靈活性方面的卓越平衡表現,成為我們的首選推薦。
Aiarty Image Matting以更高精準度、先進的細節修飾功能(包含透明度控制以提升準確性)以及節省時間的批次處理功能,在眾多AI工具中脫穎而出,特別適合電商賣家和設計師等高用量用戶。
為確保公平比較,我們進行了一系列結構化測試,分析每款工具處理各種背景複雜度、主體類型和邊緣細節的表現。您可以在我們的測試方法章節閱讀更多關於評估標準的內容。
5款AI智能摳圖神器:深入評測
1. Aiarty Image Matting
- 評分: 4.0/5(來自Softpedia)
- 支援平台: Windows, macOS
- 輸出解析度: 最高可達 10K
- 支援輸入格式: .heic, .jpg, .jpeg, .bmp, .png, .webp, .avif, .tif, .tiff, .jfif 等
- 支援輸出格式: .png (8-bit, 16-bit), .jpg
- 最適合: 需要高效處理大量圖片的電商賣家、個人用戶、設計師和攝影師,特別是那些有複雜邊緣和透明度的圖片。
Aiarty Image Matting 是我測試過最優秀的AI去背工具之一。它速度快、精準度高,對於頭髮、毛皮和透明物體等棘手細節的處理效果令人驚艷。不同於許多號稱「一鍵去背」卻難以處理乾淨邊緣或殘留背景雜訊的工具,Aiarty能提供清晰自然的去背效果。
我的Aiarty Image Matting使用體驗
啟動Aiarty後,我發現它提供四種AI模型,針對不同類型的圖片進行優化。我測試了各種圖片,包括產品照、頭髮凌亂的人像,以及婚紗和水母等具有透明度的圖像。在多數情況下,這款AI工具都能以清晰的邊緣提取主體,對於透明度的處理也比我用過的大多數工具更出色。
下方是操作介面的截圖——簡潔、直觀且易於使用。
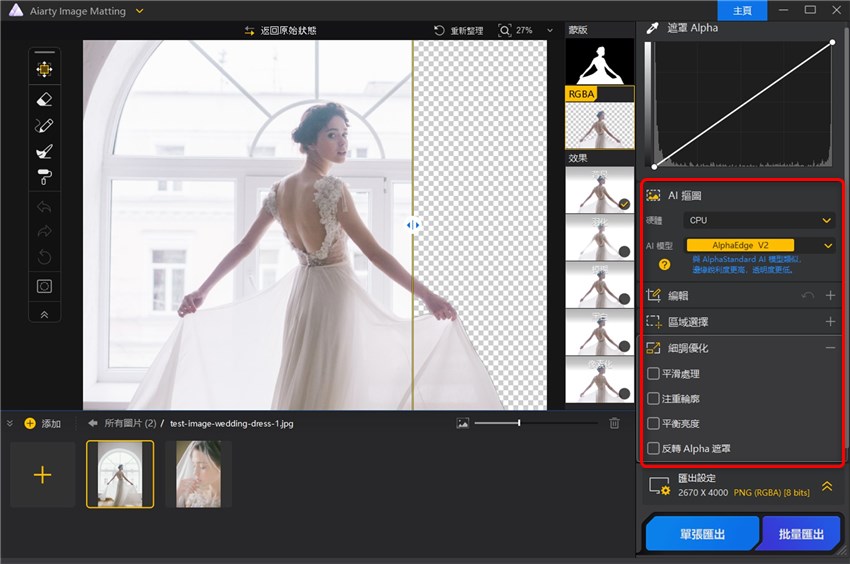
這是使用Aiarty AI自動去背功能處理的人像前後對照。如您所見,主體完整保留,背景乾淨去除,連細微髮絲都能完美保留。
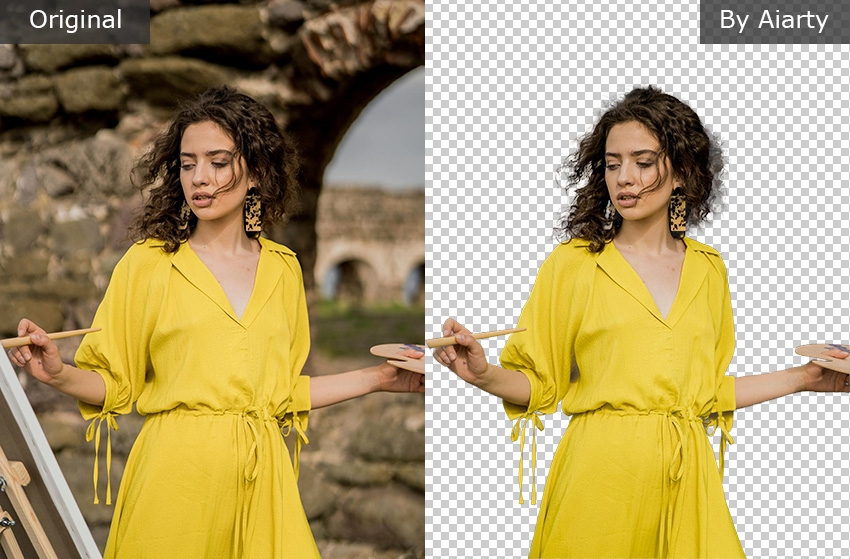
遇到複雜邊緣或透明物件時,手動修飾筆刷就非常實用。它能讓我精細調整AI未完美處理的區域,確保更專業的成果。
以這個例子來說:一位佩戴透明頭紗的女孩,背景是複雜的花卉圖案。主體和背景的複雜度對去背工具都是極大挑戰。使用Aiarty自動去背後,仍殘留些許背景,同時主體部分區域也被誤刪。
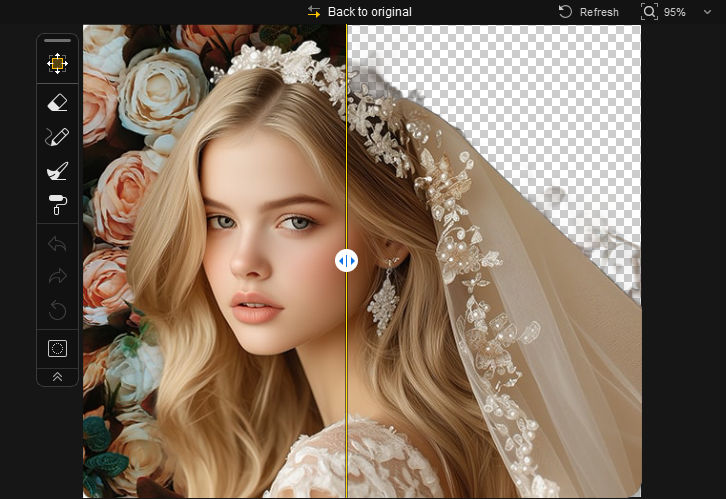
幸好Aiarty提供手動調整工具來優化結果。橡皮擦工具能徹底清除AI殘留的背景碎片,而筆刷工具則可復原被誤刪的主體部分。
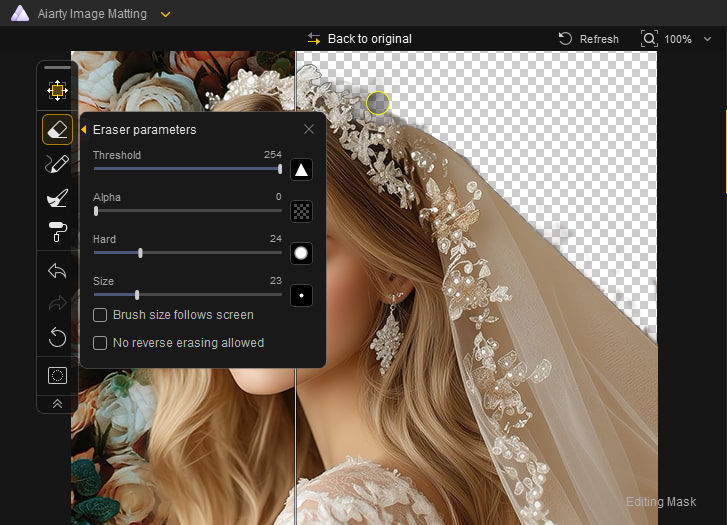
減淡工具對半透明物件特別有效。例如在這張透明頭紗照片中,頭紗後方的背景未被完全去除。
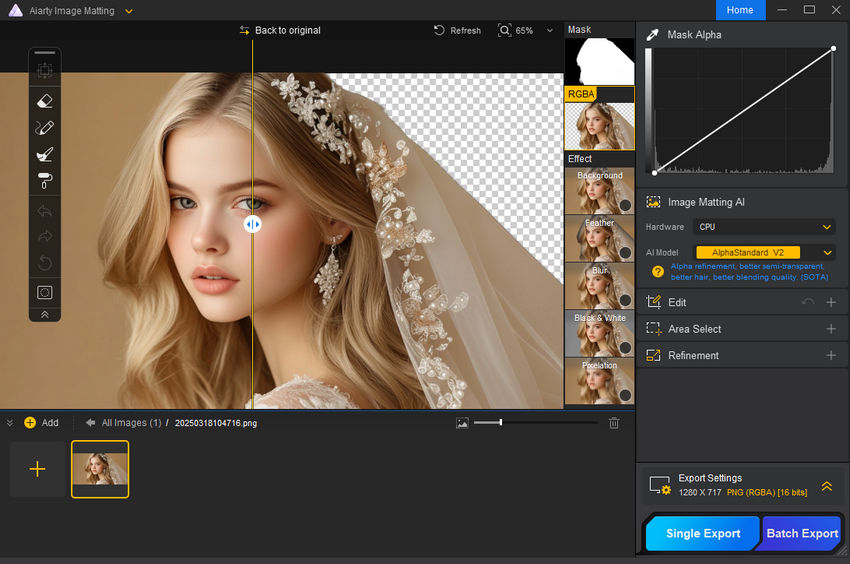
選取減淡工具並將數值設為66後,我在頭紗上塗抹,逐步提升其透明度。
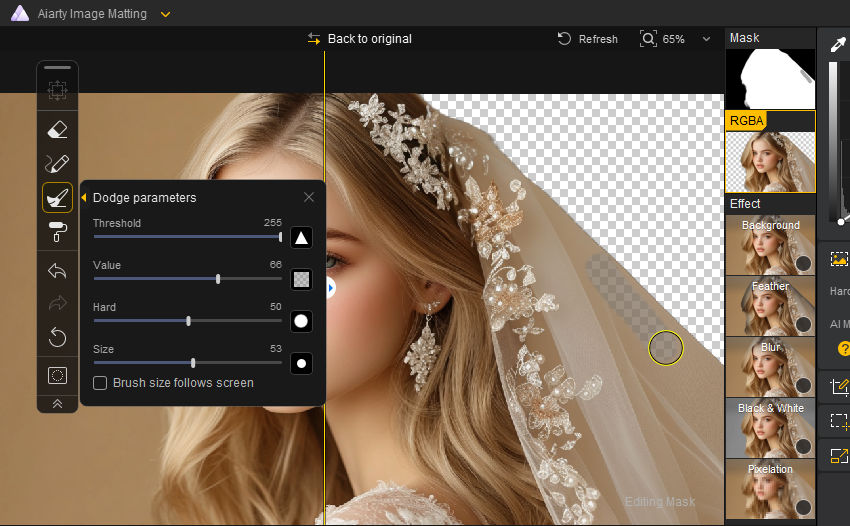
這是最終成果。

除了精準度,輸出品質同樣關鍵。Aiarty的突出優勢在於成品能保持與原圖相同的銳利度。這點至關重要,因為多數線上工具(如稍後將介紹的Remove.bg和PhotoRoom)會對免費用戶限制解析度。此外,Aiarty還內建三種專用AI增強模型,可強化細節並將影像放大2倍,對需要比原圖更高畫質的使用者特別有利。
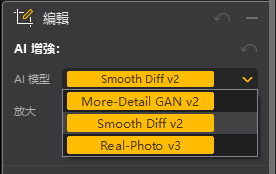
立即免費下載Aiarty Image Matting,輕鬆為圖片去背!
- AI能在數秒內完成高精準度的去背
- 可手動調整羽化效果和透明度,細節修飾簡單
- 批次處理功能可同時編輯最多3,000張圖片,適合大量作業
- 對頭髮、毛髮和透明物體等複雜細節處理出色
- 內建AI增強功能,一鍵即可提升畫質和細節
- 免費版輸出的圖片會加上浮水印
- 缺少手機應用程式,使用彈性受限
- 需下載安裝,沒有網頁版可用
2. Remove.bg
- 評分: 3.7/5(來自Trustpilot)
- 支援平台: 網頁版(Chrome/Safari/Firefox)、Windows/Mac應用程式、iOS/Android
- 輸出解析度: 免費版會降低圖片解析度
- 支援輸入格式: .jfif, .pjpeg, .jpeg, .pjp, .jpg, .png
- 支援輸出格式: .png
- 最適合: 追求快速一鍵去背的休閒用戶,但免費版輸出畫質較低
Remove.bg是最廣泛使用的線上去背工具之一,透過簡潔的網頁介面提供快速的AI去背功能。只需點擊一次,就能自動移除照片背景。龐大的用戶群和便利的API整合使其成為熱門選擇。
然而,雖然它在單純背景上表現良好,但面對複雜場景中的細微細節(例如複雜圖案前的頭髮)時,處理效果就會打折扣,有時會殘留瑕疵。測試結果與我的預期有些落差,但如果您重視易用性勝過絕對精準度,Remove.bg仍是可靠的選擇。
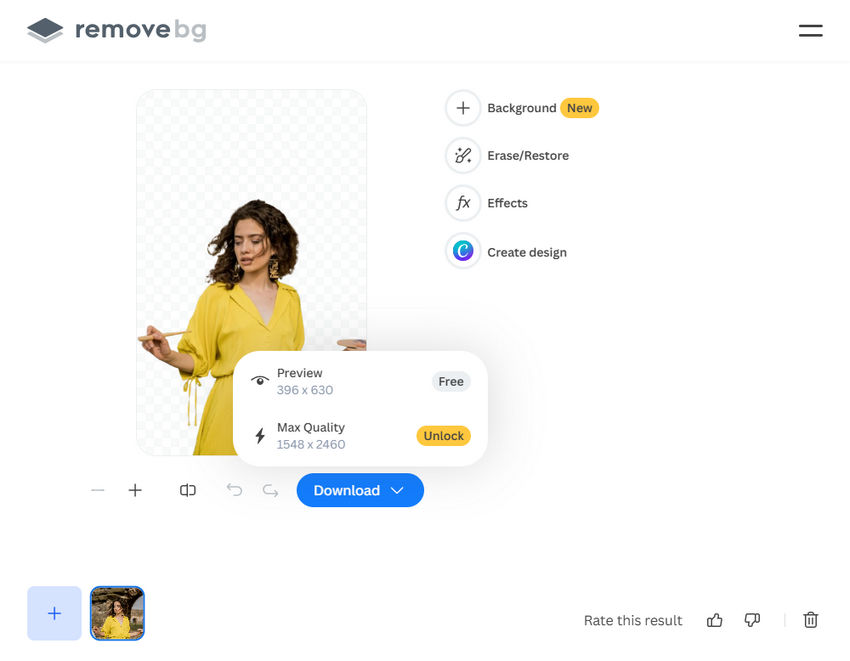
我的Remove.bg使用體驗
使用Remove.bg非常簡單。上傳圖片後(一次只能處理一張),AI就會自動移除背景。處理速度相當快——640px的圖片只需幾秒鐘,1024px的圖片則需要10-20秒左右。
不過有時系統會要求驗證選擇——例如從網格中選取正確圖片——才能繼續處理。雖然這是為了防止濫用,但感覺有些打斷流程。
AI處理完成後,我放大檢查細節。如果去背不完美,可以使用橡皮擦/還原筆刷等手動工具調整。魔術筆刷特別實用——能快速選取並移除不需要的區域,尤其對輪廓明確的主體效果更好。
滿意結果後點擊下載按鈕,但很快就發現免費用戶只能下載低解析度圖片。例如測試一張原始尺寸1548×2460像素的圖片,免費版僅允許下載396×630像素版本。畫質下降非常明顯,不太適合專業用途。
為了更清楚展示Remove.bg的表現,下方提供對照範例。雖然AI有效移除了背景,但免費版明顯降低解析度,且髮絲等細微細節經常遺失。

- AI一鍵去背功能操作簡單直覺
- 可使用橡皮擦/還原工具和魔術筆刷微調結果
- 提供純色背景和內建模板替換功能
- 背景模糊效果能增加圖片層次感
- 支援網頁版、手機App和桌面應用程式
- 免註冊即可使用免費版,相當方便
- 免費版只能匯出低解析度圖片
- 需升級才能批次處理多張圖片
- 陰影效果看起來不夠自然
- 缺乏透明度調整功能,難以處理半透明物件
- 對於複雜邊緣和細節豐富的背景處理效果不佳
3. PhotoRoom
- 評分: 4.3/5(來自G2)
- 支援平台: 網頁版、iOS/Android
- 輸出解析度: 免費版最高1280x1280;專業版2400x2400
- 支援輸入格式: .jfif, .pjpeg, .jpeg, .pjp, .jpg, .png
- 支援輸出格式: .png
- 最適合: 需要快速去背和基本編輯的內容創作者,但對細節處理較弱且免費版解析度受限
PhotoRoom是另一款熱門的線上去背工具,提供AI一鍵去背功能。與Remove.bg類似,它具有直觀的拖放介面,能快速移除圖片背景。
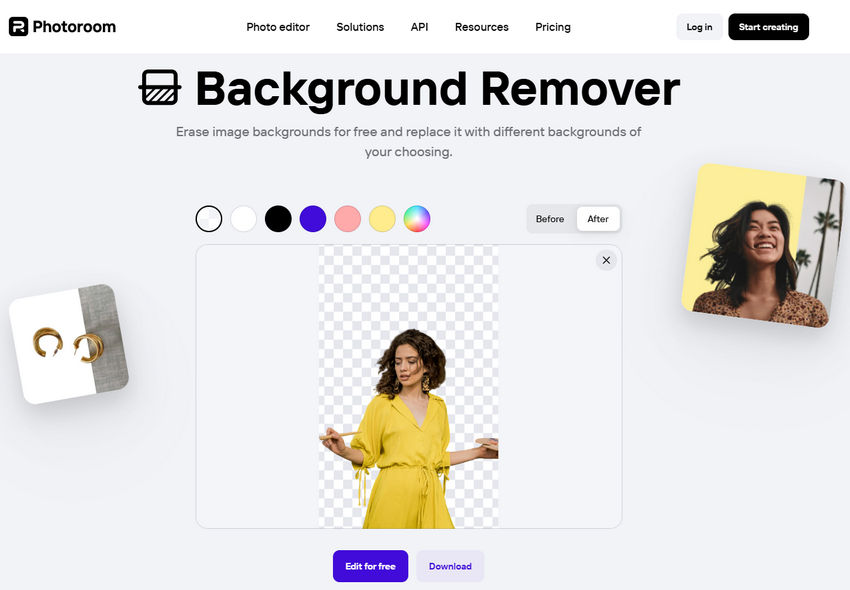
我的PhotoRoom使用體驗
使用PhotoRoom相當簡單直覺。上傳圖片後AI會自動處理,但我發現它比Remove.bg更頻繁地要求驗證人類身份,這點有些惱人。
處理速度相當快。去背完成後,我可以替換成純色背景並下載結果。免費版提供標準解析度(1280x1280),專業版則提供高解析度(2400x2400)。若原圖小於1280x1280,則保持原始解析度。
測試發現PhotoRoom對商品圖處理效果良好,去背結果乾淨俐落,適合電商使用。但放大檢視會發現邊緣不夠銳利,部分細節遺失。
對電商賣家而言,專業版的批次處理功能很實用。但對設計師等高精度需求用戶,細微處如髮絲或與背景融合的物件仍需手動修飾。
免費版對一般用戶已足夠,但解析度限制和浮水印是缺點。專業版提供更多彈性,但需付費,是否升級取決於個人需求。
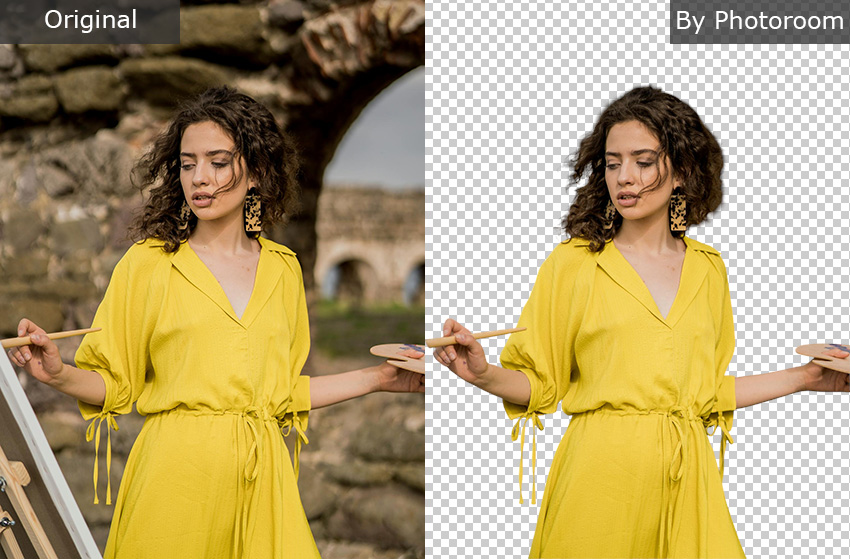
- 整體去背精準度相當高
- 提供完全免費使用是一大優點
- 免費版去背不會添加浮水印(但有解析度限制)
- 除非要使用進階功能,否則不需登入或註冊
- 可替換為純色背景
- 無法放大檢視細節
- 後續編輯需要註冊帳號
- 頻繁的人機驗證相當擾人
- 免費版不支援批次處理,且專業版在iOS上的批量上傳有問題
- 在設計介面編輯會出現浮水印,除非升級專業版
- 缺乏橡皮擦/還原等手動修飾工具,調整困難
4. Canva
- 評分: 2.5/5(來自Trustpilot)
- 支援平台: 網頁版
- 輸出解析度: 與原始檔案相同
- 支援輸入格式: .jpg, .png, .heic, .webp
- 支援輸出格式: .jpg, .png, .pdf
- 最適合: 需要簡單去背功能的行銷人員和設計師
Canva是知名的設計平台,內建背景移除工具(免費用戶僅能測試一張圖片),完整功能需升級Canva Pro。雖然提供一鍵去背的簡易介面,但用戶回報多項問題影響其可靠性和效率。
由於Canva主要是設計工具而非專業去背軟體,其去背精準度可能不如專用軟體。
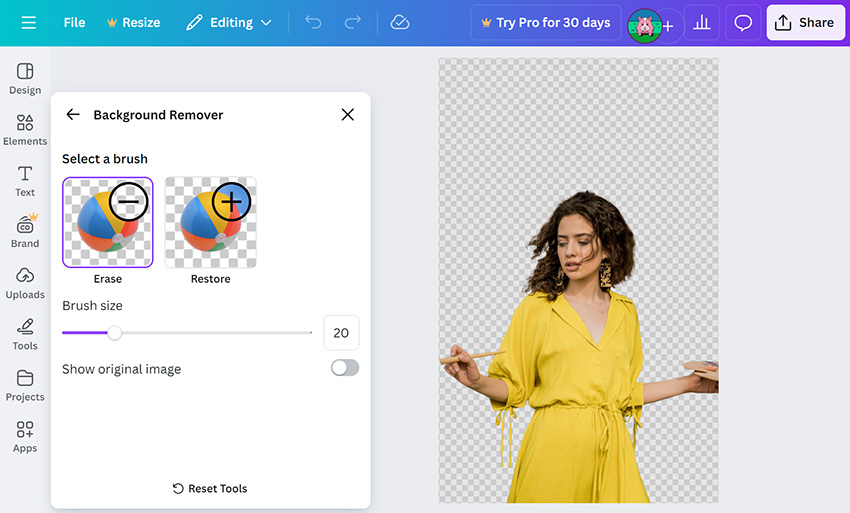
我的Canva去背工具使用體驗
使用Canva去背工具很簡單——上傳圖片後點擊BG Remover按鈕,AI就會自動處理。去背完成後可放大預覽細節,並使用擦除/還原筆刷手動調整。完成修飾後,點擊分享>下載即可儲存透明背景的原始尺寸圖片。
但效果並非總是完美。雖然在某些圖片上表現良好,但對髮絲等細節處理不佳,常留下粗糙邊緣。擦除/還原筆刷雖有幫助,但缺乏處理複雜去背所需的精準度。
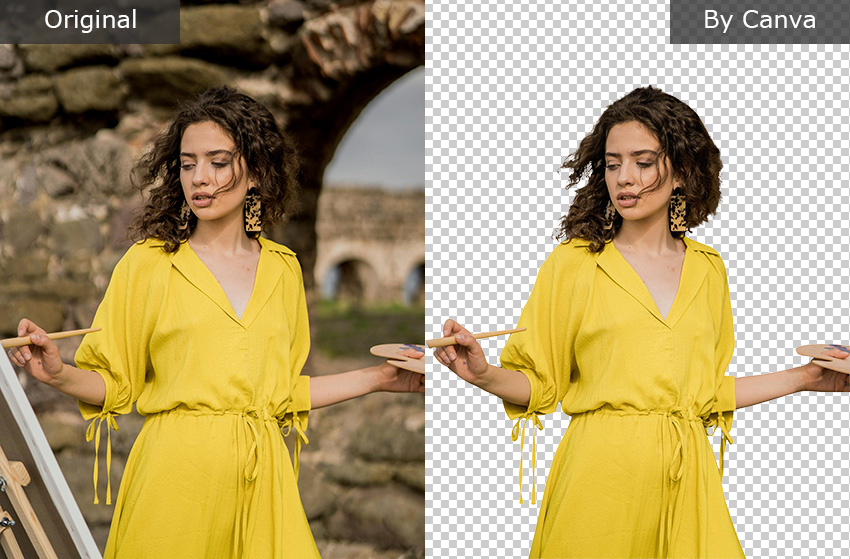
另一個限制是Canva無法調整透明度等級,難以處理半透明區域。例如處理新娘頭紗時,可能會完全移除後方背景或無法正確裁切,且無法調整透明度。
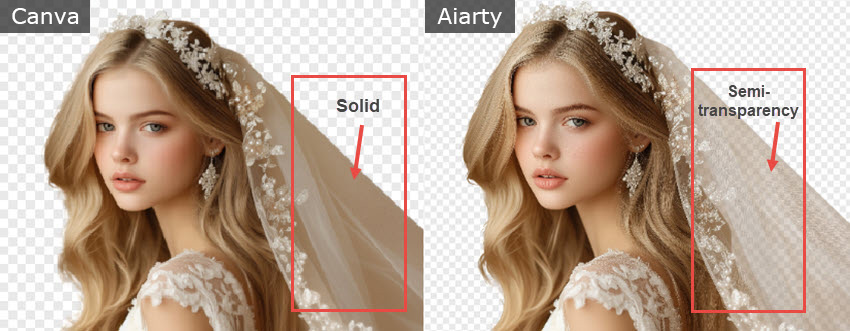
根據用戶回饋,常見問題包括:下載後背景重新出現(可能因未勾選透明背景選項)、過度裁切,以及明顯白邊。效能方面,處理高解析度圖片時可能遲緩卡頓。
最大缺點是缺乏批次處理功能,必須逐張圖片去背,處理大量檔案時相當不便。
- 與Canva設計平台無縫整合,便於後續編輯和品牌化
- 可使用基本擦除和還原工具手動調整
- 缺少批次處理功能,必須逐張編輯
- 對半透明主體和細微細節處理不佳,去背不夠精確
- 免費版僅能試用一次
5. Photoshop
- 評分: 4.6/5(來自G2)
- 支援平台: Windows, Mac
- 輸出解析度: 與原始檔案相同
- 支援輸入格式: .jpg, .png, .heic/.heif, .webp, .psd, .psdc, .tiff, .psb, .raw
- 支援輸出格式: .jpg, .png, .psd, .tiff, .webp
- 最適合: 需要手動精修的專業人士,雖然自動去背精準度較低,但提供完整編輯控制權
Adobe Photoshop以其強大的編輯功能聞名,去背工具也不例外。與簡易AI工具不同,Photoshop結合自動與手動去背功能,賦予用戶更多編輯控制權。但與新手友善工具相比表現如何?以下是我的分析。
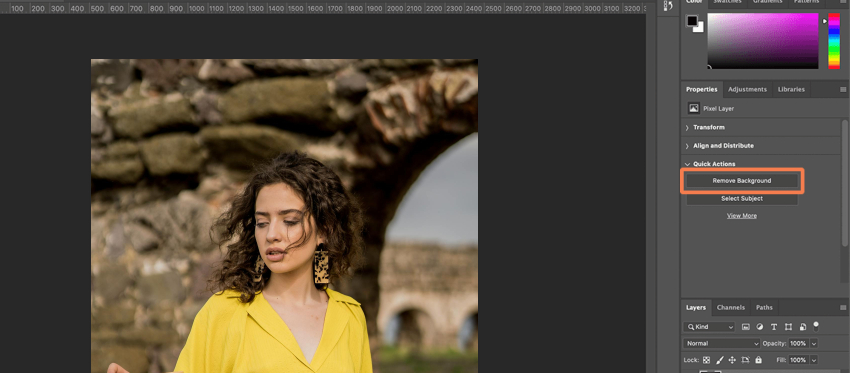
我的Photoshop去背工具使用體驗
我先測試「快速動作」面板中的移除背景功能。操作簡單快速,但與Aiarty Image Matting和Remove.bg等一鍵AI去背工具相比,Photoshop的精準度稍嫌不足。
下圖展示Photoshop去背結果。可見部分區域被誤刪,而應移除的背景卻保留了下來。
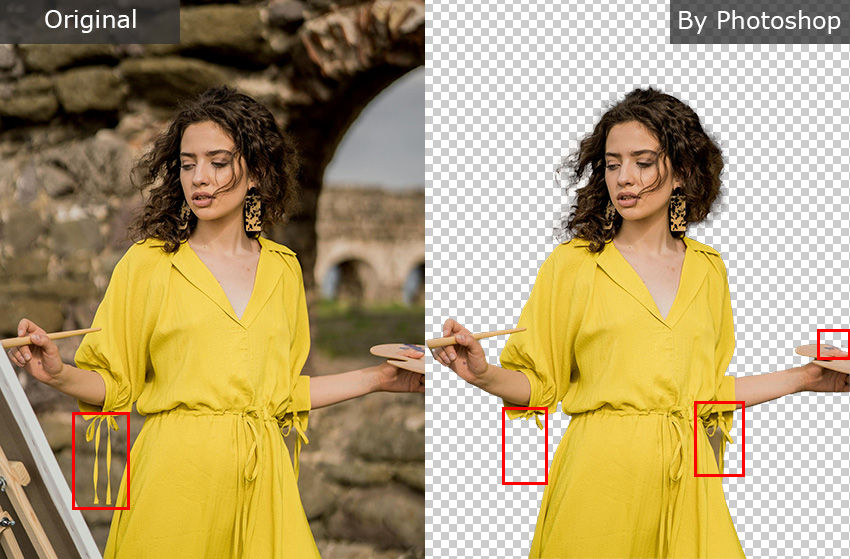
對於主體與背景對比鮮明的簡單圖片效果良好,但處理細微細節時表現不佳。
遇到頭髮、毛髮或半透明元素等複雜圖片時,必須手動精修。雖然Photoshop提供「選取與遮色片」等進階工具,但手動去背需耗時且需要經驗,對新手較不友善。
- 進階手動選取工具提供精準的編輯控制
- 整合完整設計套件,可無縫接續其他編輯工作
- 學習曲線較其他去背工具陡峭
- 缺乏內建批次處理功能,需自行設定動作或使用腳本
- 需訂閱Adobe付費方案
測試圖片比較:各款去背工具表現評測
本次評測共測試超過100張圖片,我們精選三種典型範例展示各工具在不同場景的表現:
- 髮絲細密的人像照片 - 測試工具保留髮絲等細微細節的能力
- 深色背景的水母照片 - 評估半透明主體與精細結構的處理效果
- 純色背景的鞋子商品圖 - 檢視基本去背的精準度
這些圖片涵蓋去背關鍵挑戰,能清晰對照各工具優劣。
測試圖片1:髮絲細密的人像
本項測試中,Aiarty表現最佳,準確識別主體並完全去除背景,保留絕大多數髮絲細節,呈現自然細膩的效果。
Remove.bg也能乾淨去背並保持主體輪廓,但髮絲邊緣較生硬,許多細微髮絲遺失。
PhotoRoom去背結果乾淨,但髮絲邊緣明顯模糊,部分細髮被移除,整體較原圖柔和。
Canva去背乾淨但部分髮絲消失,某些區域顯得僵硬,邊緣不夠自然。
Photoshop保留較多髮絲細節,但部分背景未完全去除,袖子綁帶被誤刪影響準確性。
下方完整對照圖展示各工具在保持主體形狀與清晰度的表現。

特寫對照聚焦髮絲細節。Aiarty保留最多細節,其他工具則模糊或遺失細髮,影響自然度。
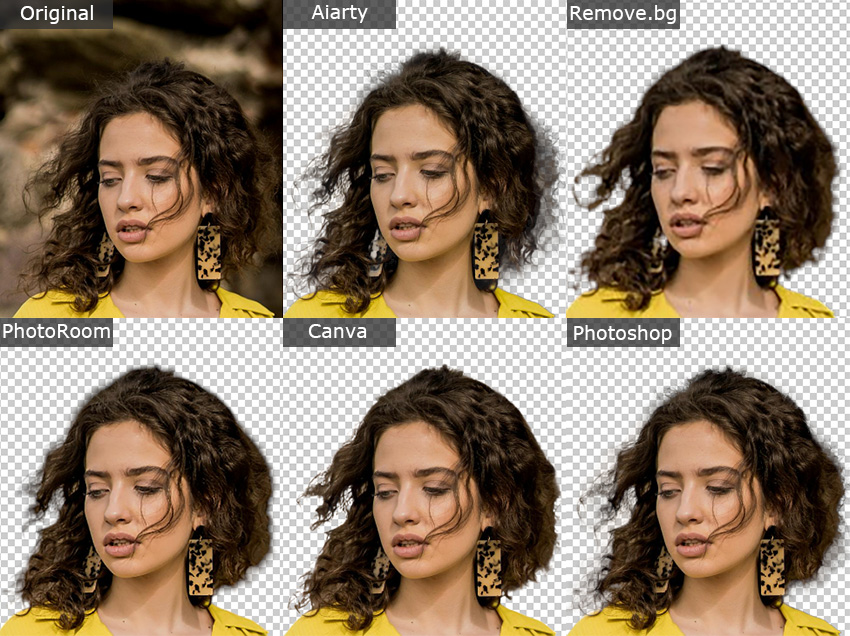
測試圖片2:深色背景的水母
Aiarty與PhotoRoom最徹底去除黑色背景,其他三款工具殘留明顯背景。但PhotoRoom有些缺點——遺失部分細節且某些區域模糊或裁切過度。細節保留方面Aiarty優於PhotoRoom,且PhotoRoom會使顏色變淡。

測試圖片3:純色背景的鞋子商品圖
這項相對簡單的去背任務中,Aiarty、PhotoRoom、Canva和Remove.bg都成功去背且無明顯錯誤。但Photoshop在手工縫線處誤刪部分背景。
解析度方面,Remove.bg免費版將原圖1484x1920大幅降至439x568,PhotoRoom輸出989x1280,對需要高解析度的用戶是個問題。
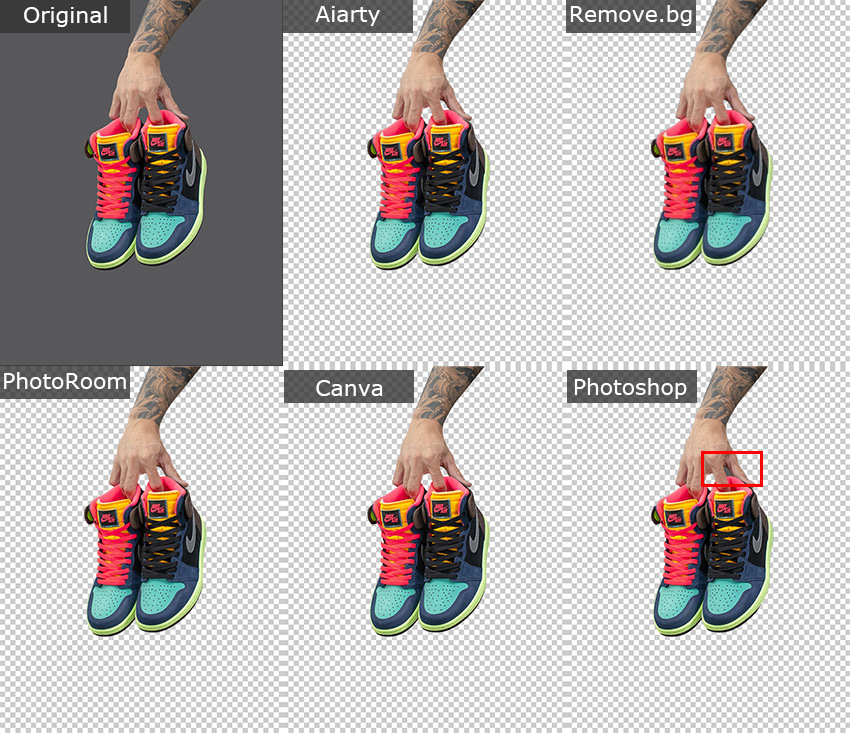
結論
綜合測試顯示,Aiarty憑藉高精準度AI、快速處理及批次去背支援表現最全面。不同於Photoroom、Remove.bg和Canva等一鍵工具,Aiarty不僅去背乾淨,還提供透明度調整等手動工具,靈活性更高。
Photoroom、Remove.bg和Canva適合快速簡單編輯,但缺乏進階手動功能與批次處理,大量作業時效率受限。
Photoshop自動去背精準度不足,即使輪廓清晰的簡單圖片也常需手動修飾。
若需兼顧精準度、速度與靈活性,Aiarty是最佳選擇;追求快速簡易可選另三款;習慣手動調整則適合Photoshop。
5款最佳去背工具功能比較表
以下從效能、易用性和價格等方面清晰對照各款去背工具,助您選擇最符合需求的方案。
評測方法:我們如何測試這些去背工具
為找出最佳去背工具,我們針對20款熱門工具進行系統化測試,每款工具皆根據六大關鍵指標評估:
- 精準度 - 測試AI辨識與分離主體的能力,包含純色背景、漸層背景、複雜場景及髮絲/毛髮等半透明物體。
- 易用性 - 評估使用者介面、操作流程直覺度,以及是否需要手動調整才能獲得乾淨去背效果。
- 功能完整性 - 檢視進階功能如邊緣修飾、透明度控制、批次處理及背景替換選項。
- 輸出品質 - 比較最終成果的銳利度、平滑度和邊緣清晰度,確保無殘留雜訊或鋸齒狀輪廓。
- 處理速度 - 測量工具處理高解析度檔案或批次作業時的效率。
- 性價比 - 綜合考量定價策略、免費/付費功能差異,以及效能是否符合價格定位。
為確保公平性與一致性,我們使用超過100張測試圖片涵蓋多元主題:
- 人像照片(不同髮型、服裝細節)
- 動物照片(毛髮、羽毛等複雜紋理)
- 商品圖像(電商風格圖片含各種光影變化)
- 標誌與圖形(銳利邊緣、透明元素)
- 交通工具(汽車、機車含反光與複雜背景)
透過分析各工具在不同類型圖片的表現,我們找出能持續提供精準乾淨去背效果的優質工具。
