How to Convert Images to High Resolution 4K/8K/16K/32K?
When your carefully designed poster becomes an awkward mosaic on an LED screen, when a customer glances at a blurry product image for just a moment before moving on, or when your grandfather’s smile in a family photo turns into unrecognizable noise over time - do you realize this is more than just a pixel issue?
In today’s visual-driven world, low-resolution images damage your brand, jagged edges weaken your message, while blurry details fade memories. When competitors offer 4K, 720P quality raises doubts. Don't worry! Here we provide 5 AI image upscaling methods to upscale image resolution to real 4K and bring new life to your visuals.
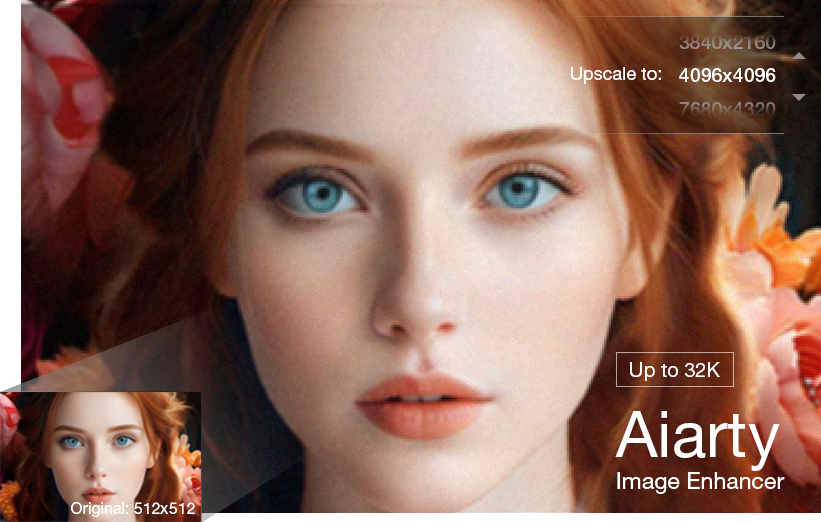
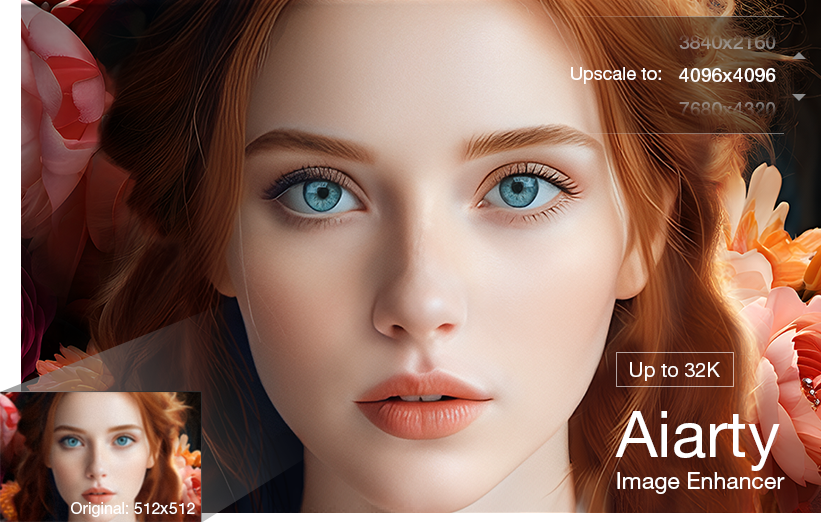
💡 3 Fatal Mistakes in Image Upscaling – Have You Fallen for Them?
- Rely solely on resolution increase, e.g. basic interpolation[1], forget noise/blur removal, or detail generation.
- Ignore the limitations of traditional tools, such as the lack of batch processing.
- Trust online tools' false promises but ignore their slow uploads, privacy risks, and lower output quality, with less precision in noise/blur reduction and resolution upscaling.
No worries. There is a better way to upscale low-res images into 32K masterpieces with sharp details.
Aiarty Image Enhancer is a powerful tool with 5 advanced AI models that upscales images to 32K resolution, enhancing photos, art, portraits, etc. It simultaneously upscales, denoises, deblurs, and adds details, with fast batch processing of up to 3,000 images per hour.
Part 1. How to Convert Images to High Resolution (5 Ways)
Converting images to high resolution is key for clarity, sharpness, and detail in professional, personal, or creative projects. This section covers 5 methods to enhance your images, catering to various needs and skill levels. Let’s dive in and elevate your visuals to stunning high-resolution results.
How we test:
- We tested all AI image upscalers with the same images and environment, upscaling to the highest resolution each tool supported to assess their performance.
- My PC’s specs: Windows 10, Intel (R) Core i7-13700K CPU, 32GB RAM, AMD Radeon RX 7600 Graphics.
- The test images: https://cdn.midjourney.com/74661ae2-7294-43ea-9778-b610334c966d/0_2.png
- We spent hours testing every tool listed here, the first 3 methods were cited by most editors. Find out more about how we choose the test objects.
Way 1. Convert Images to High Resolution with Aiarty Image Enhancer
- Max upscaling: 8X (up to 32K)
- Supported platforms: Windows, Mac
- G2 rating: 4.3/5
Aiarty Image Enhancer s an AI-powered image enhancer that offers 4-in-1 image enhancement capabilities, allowing you to upscale images to high resolutions like 4K, 8K, 16K, or 32K with just one click. It automatically denoises, deblurs, and depixelates images, improving clarity, sharpness, and fidelity while adding intricate details. Unlike other tools, it requires no manual adjustments or AI model downloads—its built-in algorithms analyze the image, enhance resolution, remove imperfections, and intelligently fill in missing details, delivering natural, sharper, and highly detailed results effortlessly.
Core features Aiarty has to make your image upscaling experience better:
- 8X Max Upscaling: Upscale images to 2K, 4K, 16K, or 32K.
- 4-in-1 Workflow: Auto denoise, deblur, generate details while increasing image resolution.
- Unparalleled Efficiency: Convert 1024px to 2048px: 100 images/2 minutes, and 3,000 per hour.
Free download Aiarty Image Enhancer and upscale image to higher resolution now!
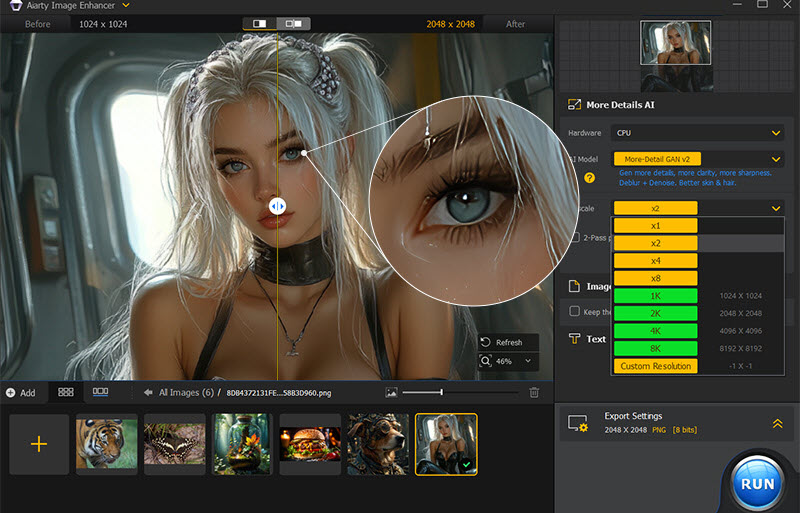
How to convert low resolution images to high resolution with Aiarty Image Enhancer?
Step 1. Free download Aiarty Image Enhancer, install, and launch it.
- Please make sure your computer has met the minimum system requirements to install Aiarty Image Enhancer.
- The trial version comes with some limitations. You are suggested to upgrade to the full version to unlock all features.
Step 2. Drag and drop one single image or multiple images to Aiarty Image Enhancer.
Step 3. After analyzing, choose an AI model in the right panel.
Step 4. Choose a resolution or an upscale scale.
- Choose x1 without changing resolution to eliminate noise, blur, pixelation, etc. artifacts.
- Choose from x2, x4, or x8 to upscale images with higher resolution up to 32K (on Windows) or 16K (on Mac).
- Choose from 1K, 2K, 4K, or 8K to increase image resolution to 1K, 2K, 4K, or 8K.
- Choose Custom Resolution to customize the image resolution by entering a specific value for width or height.
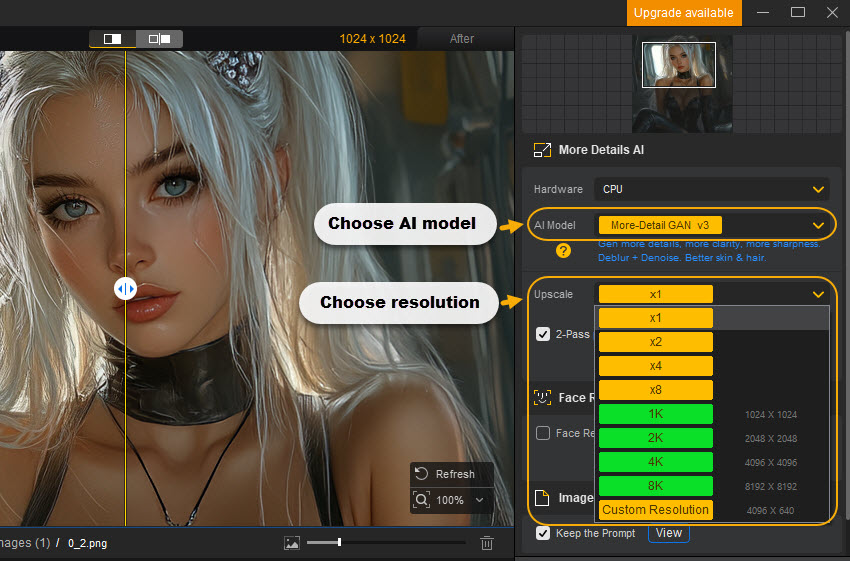
Step 5. Optional customization.
- Choose CPU or GPU if it is more powerful to process the image enhancement process.
- If your image is AI-generated, you can see the prompt by clicking on "View" button. You can also keep the prompt after upscaling.
- If needed, you can add text to your images by clicking on the "Add Text" button.
Step 6. Specify the export settings.
- Choose an output format and quality level. You are suggested to use the default settings.
- Click on the "Browse" button to choose a folder to save the upscaled images.
Step 7. When everything is OK, hit the "RUN" button to start converting images to high resolution with Aiarty Image Enhancer.
My experience with Aiarty Image Enhancer and final image showcase:
I could use Aiarty Image Enhancer to batch convert multiple images by 800% up to 32K resolution, and it worked very fast and outputed great final images. It only took me a few minutes to upscale my image to the highest resolution (32K) even though my computer was not very powerful. Besides increasing image resolution, it could denoise, deblur, and sharpen my images, so my images became extremely clear and full of details. Even when I enlarged the final images, there is no blur or pixelation.

Way 2. Convert Images to High Resolution with Adobe Photoshop
- Max upscaling: 2X
- Supported platforms: Windows, Mac
- G2 rating: 4.6/5
Adobe Photoshop’s AI-powered Super Resolution feature doubles the linear resolution, quadrupling the pixel count of low-res images. Using AI and machine learning, it selects the best pixels to deliver sharp, detailed results ideal for high-quality prints. With one click, you can effortlessly enhance images and increase resolution.
How to increase image resolution with Photoshop’s Super Resolution?
Step 1. Open a raw file first. The raw files would open up automatically in the Adobe Camera Raw tool.
Step 2. Right-click the shot & choose Enhance. An Enhanced Preview dialogue box will appear, with a few options for managing the procedure.
Step 3. Check the Super Resolution checkbox, and pan around the preview image to see the expected results. Then, click the magnifying glass icon to zoom out, and then click back on the patch you want to investigate.
Step 4. Click the Enhance option.
Step 5. After that, zoom in close enough to fine-tune aspects like sharpness, texture, and noise removal by using scales on the right.
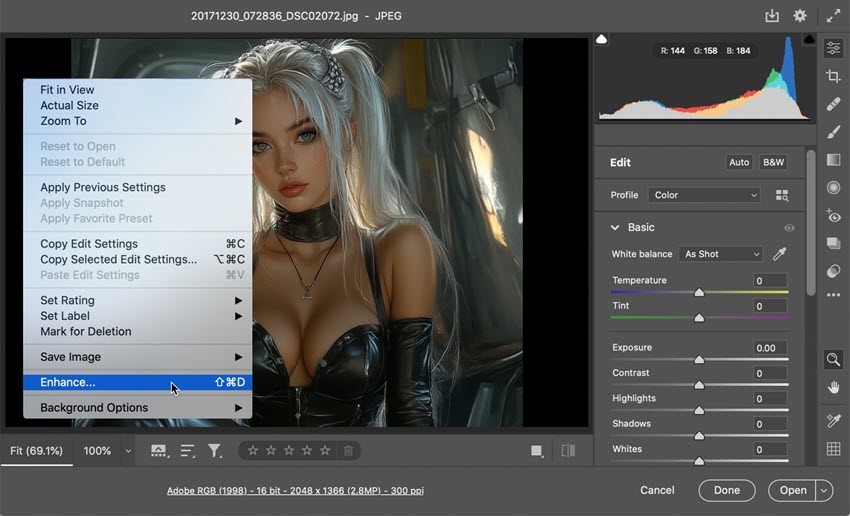
Notice: If you want to use Super Resolution with JPEG, HEIC, or TIFF files, first you need to set Photoshop to open those file formats in Adobe Camera Raw by default. You can do as follows:
- Browse the File Handling section and select Camera Raw Preferences from the menu.
- When a dialog box appears, select the File Handling area.
- Change the JPEG/HEIC option to "Automatically open all supported" images, then repeat the process for TIFF files if required.
My experience with Photoshop's Super Resolution and final image showcase:
Adobe Photoshop, while a professional tool, may not be ideal for beginners needing simple resolution upscaling. Its Super Resolution feature only upscales images by 2x, which may not be enough for very high-resolution needs. Zooming in on upscaled images may show less detail. After testing, Adobe Photoshop demonstrates improved performance with higher-resolution images; images with dimensions lower than 800x600 pixels may not produce satisfactory outcomes.

Way 3. Increase Image Resolution with Topaz Photo AI
- Max upscaling: 6X
- Supported platforms: Windows, Mac
- G2 rating: 4.0/5
Topaz Photo AI is a cutting-edge image enhancer that uses advanced AI algorithms (Autopilot) to upscale, restore, and optimize images, delivering stunning results. It reduces noise, removes haze, sharpens details, adjusts lighting, corrects colors, recovers faces, and enhances text while preserving image quality. Capable of scaling images up to 600% for resolutions like 4K and 8K, it also adds details and eliminates imperfections. With over 1 billion images processed, Topaz Photo AI is a powerful tool for both amateur and professional photographers aiming to elevate their work.
How to convert images to high resolution with Topaz Photo AI?
Step 1. Go to Topaz official website, download the software and install it on your computer.
Step 2. Launch the software, drag and drop your image(s) to it.
Step 3. Once added, Topaz Photo AI will automatically process and enhance your image(s).
Step 4. To upscale image resolution, you can click on the "Upscale" icon and choose the scale option. 6x is the maximum option.
Step 5. Optionally, manually adjust the parameters to perfect your image(s).
Step 6. When everything is OK, hit the "Export image" to upscale and export the image(s).

My experience with Topaz Photo AI and final image showcase:
Topaz Photo AI demonstrated exceptional proficiency in processing images of animals, such as tigers, cats, and birds. The resulting images exhibited remarkable clarity and sharpness in the fur and other features. Also, it allowed me to export PNG, JPG, DNG, or TIFF format as well. However, it appeared that Topaz Photo AI struggles with face processing. A comparative analysis between Aiarty Image Enhancer and Topaz Photo AI also indicated that the facial images produced by Topaz were significantly blurrier than those generated by Aiarty.

Way 4. AI Increase Image Resolution with Upscale.media
- Max upscaling: 8X
- Supported platforms: Online
- G2 rating: 4.8/5
Upscale.media is an advanced AI-powered online tool designed to effortlessly upscale images up to 8 times their original size, such as from 1,500px to 12K, while enhancing quality. Using sophisticated AI algorithms, it processes standard JPEG, JPG, PNG, WebP, and HEIC files, either individually or in batches, to create high-resolution images with improved clarity, sharpness, and aesthetic appeal. Ideal for both personal and professional use, its user-friendly interface and robust technology ensure stunning, vibrant results, making it a top choice for achieving exceptional photo quality.
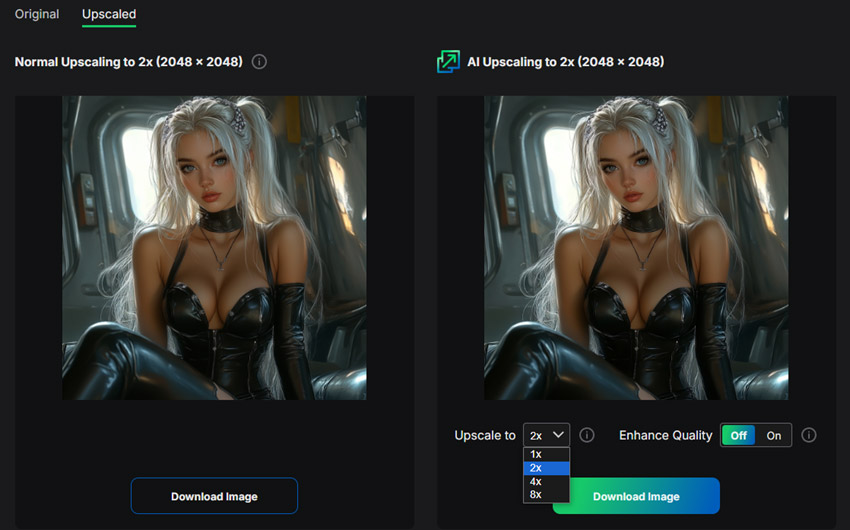
How to convert images to high quality with Upscale.media?
Step 1. Go to Upscale.media official website: https://www.upscale.media/, and click "Upload Image" to upload your image(s) in png, jpeg, jpg, or web format.
Step 2. After uploading, you can choose "Normal Upscaling" or "AI Upscaling". The former supports 2x upscaling, while the latter supports up to 8x upscaling.
Step 3. If you use "AI Upscaling", you can toggle "Enhances Quality" on or off.
Step 4. Click the "Download Image" button to download a high-resolution image.
My experience with Upscale.media and final image showcase:
I could only add an image up to resolution 1,500 x 1,500px to Upscale.media. The uploading process especially when uploading large images was quite slow. It is really suitable for small image upscaling. When I added 1024 x 1024px image, I could only choose 2x to upscale my image resolution as it could only output an image in 25MB. The final image was brightened a little, but it still appeared blurry when being zoomed in.
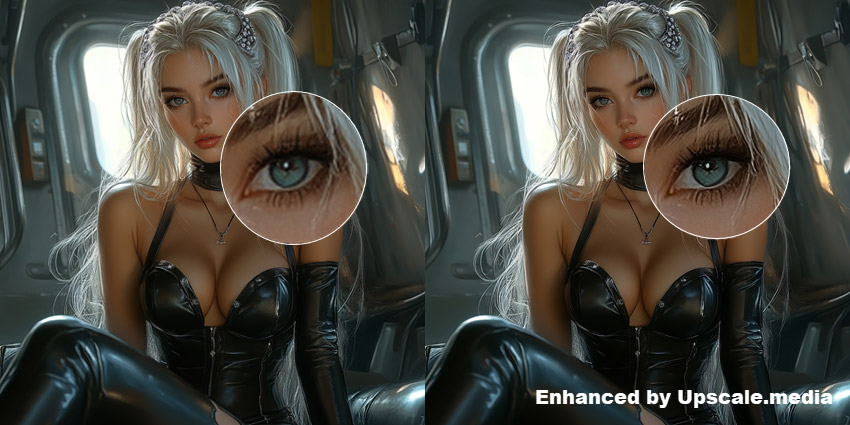
Way 5. Convert Images into High Resolution Online with VanceAI
- Max upscaling: 8X
- Supported platforms: Online
- G2 rating: 4.5/5
VanceAI is an online, user-friendly high-resolution image converter that uses advanced AI and deep learning algorithms to upscale images to 4K, enhance details, and remove backgrounds while maintaining quality. It supports JPEG and PNG formats and offers batch processing for efficient handling of large volumes of images. However, its reliance on internet connectivity and limited format support may pose challenges for users with slow connections, privacy concerns, or other file types.
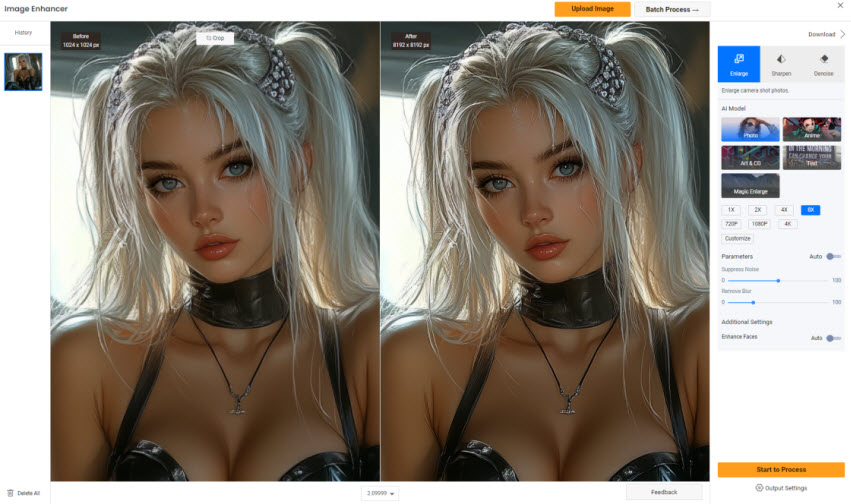
How to convert images to high resolution with VanceAI?
Step 1. Go to VANCEAI’s official website.
Step 2. Click the "Start Now" button. You are required to have an account to log in first.
Step 3. Drag and drop an image to the main interface.
Step 4. Choose AI Image Upscaler mode from the drop-down menu on the right. Then, select an AI model and an upscale scale (e.g. 1X, 2X, 4X, 8X, 4K).
Step 5. Optionally, you can tweak the parameters based on your own needs.
Step 6. When everything is OK, click on "Start to Process" to start increasing image resolution.
My experience with VanceAI and upscaled image showcase:
I was impressed by its user-friendliness and remarkable features. I valued its accessibility. The tool could enhance image resolution by 800%, effectively minimizing blur, eliminating noise, and restoring original details. In comparison to other online tools, it operated at a significantly faster speed.

Part 2. Test Results & Comparisons of the 5 Image Upscaling Ways
We've compiled a comparison of five image upscaling tools, highlighting key features like maximum resolution, processing speed, and output quality. This table serves as a quick reference to help you choose the best tool based on your needs, whether for high-quality upscaling, batch processing, or ease of use. Let’s dive into the details:
See the before-and-after images to assess the quality improvements achieved by each of the 5 image upscalers.
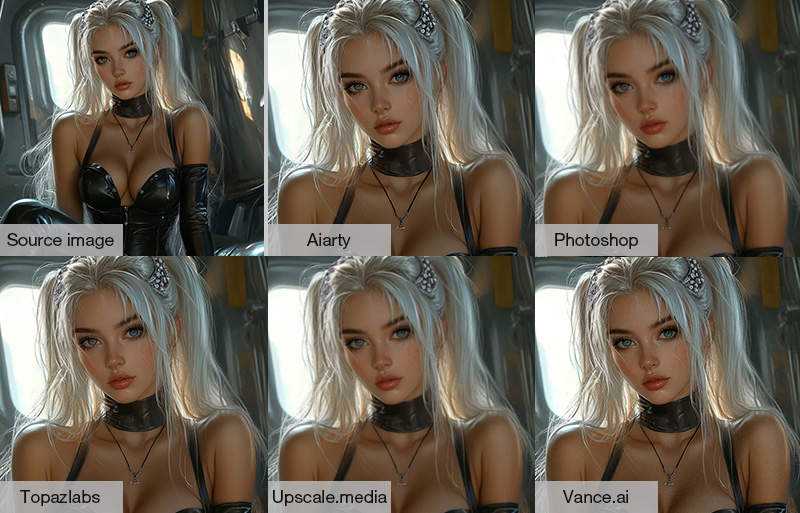
Conclusions for each tool:
- Aiarty Image Enhancer: Exceptional 8X upscaling (up to 32K) with sharp details, noise removal, and batch processing (3,000 images/hour). Ideal for high-quality prints and large projects. Produce smooth texture and minimal artifacts, even at extreme enlargements.
- Adobe Photoshop: Limited to 2x upscaling with decent clarity. Edges may appear slightly softened. Best for basic tasks but lacks higher resolution support and speed.
- Topaz Photo AI: Great for animal/landscape details but struggles with faces, since it might introduce subtle noise at high magnifications. Offers 6x upscaling with natural results.
- Upscale.media: Convenient for small tasks but limited to 25MB outputs. Results can appear blurry and visible tiling artifacts were introduced when zoomed in.
- VanceAI: Fast and user-friendly with 8x upscaling. Face might sometimes appear overly processed, reducing texture fidelity. Effective for noise reduction but limited by internet dependency.
This comparison and testing summary should help you choose the right tool based on your specific needs, whether you prioritize resolution, speed, or output quality. For the best overall performance, Aiarty Image Enhancer stands out as the top recommendation.
Free download Aiarty Image Enhancer and convert images to high resolution Now!
Part 3. How We Choose the Best AI Image Upscalers
When choosing the best image resolution upscaler, key factors include:
- Resolution Increase: The tool should support upscaling to 4K, 8K, or higher, enhancing clarity and sharpness.
- Image Quality: It should restore details, denoise, deblur, and depixelate images, with noticeable improvements.
- Speed: The tool should process images quickly without sacrificing quality, even on moderate computers.
- Ease of Use: A user-friendly interface is essential, especially for non-tech users.
- Editor’s Review: We prioritize tools with ratings above 4.0 (out of 5), based on both professional and user feedback.
With the right tool, like Aiarty Image Enhancer, converting low-res images to high-res is easy. This AI-powered tool boosts resolution while preserving quality, adding rich details and sharp edges. So, unleash your creativity, upscale your images, and let them print-ready and shine!
 FAQs
FAQs
To convert an image to 4K resolution, you can use traditional image editing software or AI image upscaler. For example, you can use Adobe Photoshop to resize the image to 3840 x 2160 pixels step by step, or use Aiarty Image Enhance to automatically convert an image to 4K with the power of AI.
To convert a blurry image to HD, you need a tool that can remove blur while increasing image resolution. Luckily, the tools we introduce in this article are your go-to options.
Yes, you can increase the resolution of a JPEG image. However, keep in mind that JPEGs are often compressed, and increasing their resolution may result in visible artifacts or a loss of quality.
External sources:
- "Image Interpolation". Science Direct
- "Upscale, Denoise, Deblur Photo and Restore Facial Details with New Aiarty Image Enhancer". PetaPixel
- "Testing Adobe's New Super Resolution on Heavily Cropped Images". Fstoppers
- "Topaz Photo AI Review". PCMag
- "What do people think of AI Image Upscaler by Upscale.media?". Product Hunt
- "VanceAI Image Upscaler Review: Enhance the Inner Capabilities of Your Image". LA Progressive