How to Use Seeds in Stable Diffusion [Detailed Guide]
Updated on
Do you long to create stunning visuals simply by describing them with words? Stable Diffusion offers exactly that. By feeding it text prompts, you can unleash a universe of AI-generated images. However, a hidden gem lies beneath the surface: Stable Diffusion Seeds. These seemingly simple numbers hold immense power in shaping the final image. Understanding seeds allows you to not only generate one-of-a-kind art but also refine and recreate specific variations. This comprehensive guide aims to clear things up and focuses on how to use Stable Diffusion seed to fine-tuning your generated images.
What Is Stable Diffusion Seed
What does seed mean in Stable Diffusion? Seeds offer a way to control the element of randomness in Stable Diffusion. They let you reproduce past creations, explore variations on a theme, and even share the exact creative spark with others for them to generate the same image. A seed, in this context, is like a random spark that ignites the artist's imagination.
By default, Stable Diffusion uses a random seed, just like the artist getting a random spark each time. This leads to completely new and unique images for the same prompt. But what if you want to recapture a specific image you liked or tweak it slightly? Here's where specifying a seed comes in. It acts like providing the artist with the exact same spark again. With the same prompt and settings, Stable Diffusion will consistently produce that same image (or a very similar one), ensuring reproducibility.
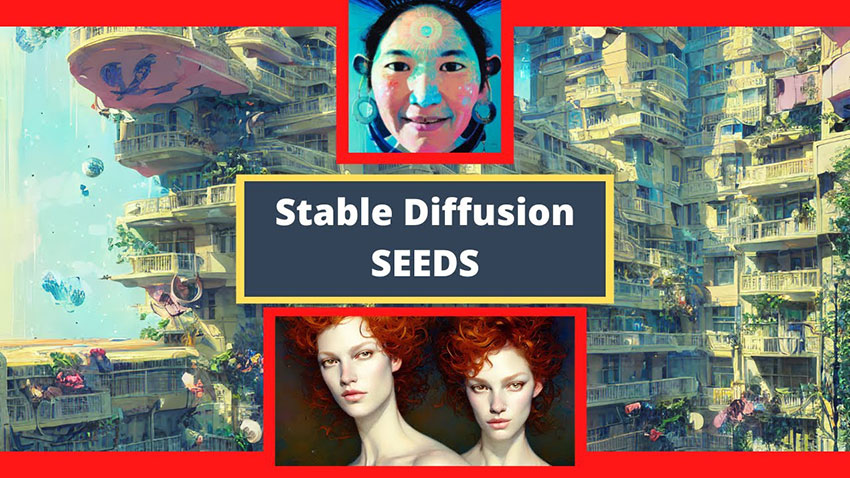
This allows you to experiment with variations. You can keep the spark (seed) the same but change your instructions (prompt) slightly. Like the artist working with a familiar inspiration but a new twist, Stable Diffusion will create a variation on the original image based on your modified prompt.
Seeds are not the entire picture, though. They don't hold all the details or dictate specific elements. They're just the starting point for the creative process. The artist (Stable Diffusion) still relies on your instructions (prompt) to bring your vision to life.
See also: How to Face Swap in Stable Diffusion using ControlNet Extension
Here are some key points to remember about seeds:
- Seed ≠ Image: The seed itself doesn't hold the entire image information. It's just the starting point for the noise.
- Seed ≠ Prompt: A seed doesn't dictate specific details in the image like poses, clothing, or backgrounds. These are influenced by the text prompt.
- Multiple Seeds, Similar Images: Using different seeds with the same prompt will generally produce variations on the same theme, not entirely different images.
- Sharing Seeds: You can share seeds with others to allow them to generate the exact same image you did, provided they use the same prompt and settings.
Stable Diffusion is limited in terms of maximum output resolution. Sometimes, generated images might exhibit minor artifacts or lack the level of detail desired in specific areas. An AI image enhancer & upscaler like Aiarty can effectively upscale these images, increasing their resolution without compromising detail for larger prints or more detailed analysis. It also helps refine these details, making the overall image appear more realistic and polished.
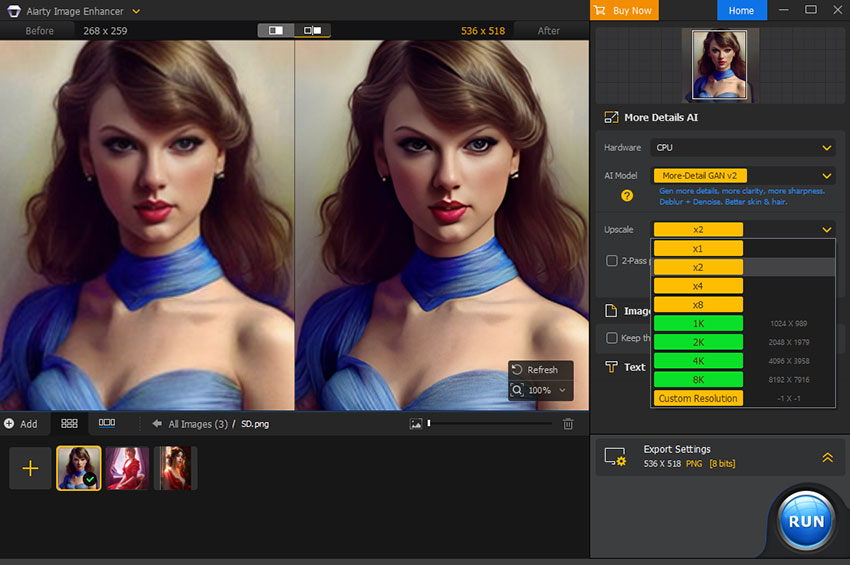
Aiarty Image Enhancer - Optimized for AI arts created by Midjourney/Stable Diffusion.
- Enhance images while filling missing pixels with more detail.
- Upscale your AI artworks to stunning 16K/32K resolution.
- Auto infer, deblur, denoise, generate details, and upscale image.
- 512p-to-4K upscale in 27s/pic, 128 pics/hour. Batch processing.
How to Find Stable Diffusion Seed
Stable Diffusion doesn't inherently embed the seed information within the final generated image. This means there's no built-in way to extract the seed from the image file itself. Stable Diffusion uses a random seed value, typically a 32-bit integer. This translates to a massive number of possibilities (over 4 billion).
Finding the Seed You Used for a Previously Generated Image
Unfortunately, directly finding the seed used to generate a specific Stable Diffusion image you don't have control over (like one found online) is generally not possible. The seed itself isn't typically embedded in the final image.
Stable Diffusion uses the seed to create a deterministic output (same seed, same prompt, same settings lead to the same image), the process isn't reversible. There's no known efficient way to work backward from the image to the specific seed used.
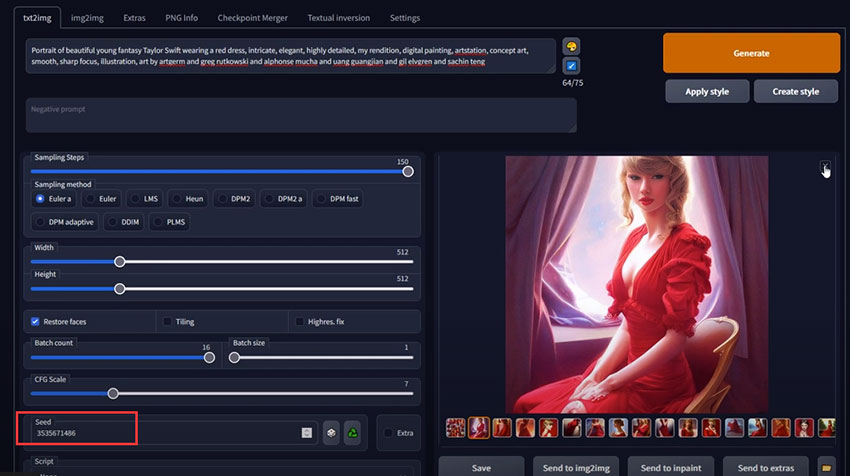
Finding the Seed You Used for a Previously Generated Image
If you want to find the seed you used for an image you generated yourself, the method depends on the interface you used.
Stable Diffusion Web UI
- Look for the "Seed" field in the interface. It's usually located under the text prompt area in both the "text2img" and "img2img" tabs.
- The seed number should be displayed in this field if you haven't changed it from the default (-1).
- If the field is empty, you can click the green "recycle" button next to the field. This will populate the field with the seed used for your most recently generated image.
Other Interfaces
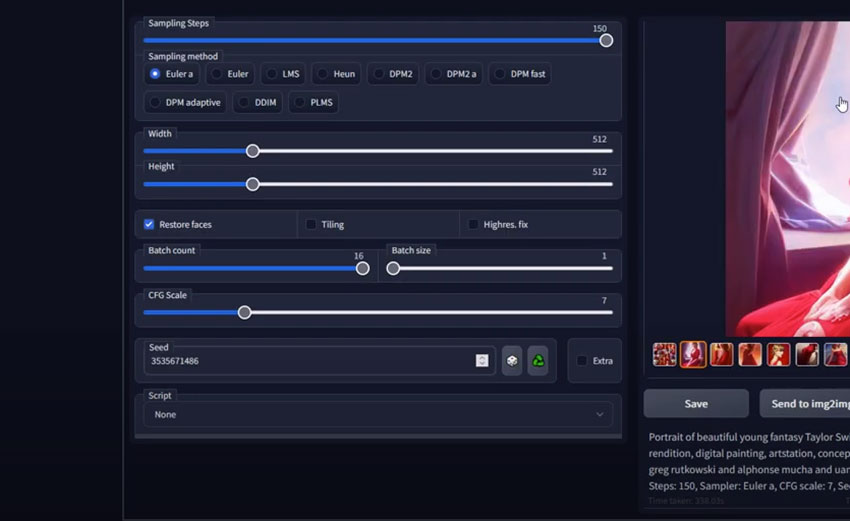
The method for finding the seed will vary depending on the specific interface you're using. Consult the interface's documentation or search online for instructions related to "finding Stable Diffusion seed" in that particular interface.
It's always a good practice to record the seed number alongside the generated image, especially if you want to be able to reproduce it later. Some online communities or platforms might allow users to share seeds alongside their Stable Diffusion creations.
How to Use Seeds in Stable Diffusion
There are two main scenarios depending on where your starting point comes from: use a seed from an image you generated and a seed from an external source. Use a Seed from an Image You Generated
- Identify the Interface: Different interfaces (web UI, command line tools, third-party software) have varying methods for finding the seed.
- Stable Diffusion Web UI: This is the most common interface for beginners.
- Locate the "Seed" field. It's usually found beneath the text prompt area in both the "text2img" and "img2img" tabs.
- The seed number should be displayed by default (unless you manually changed it).
Tip: If the field is empty, click the green "recycle" button next to it. This retrieves the seed used for your most recently generated image.
Other Interfaces: Consult the specific interface's documentation or search online for instructions related to "finding Stable Diffusion seed" for that program.
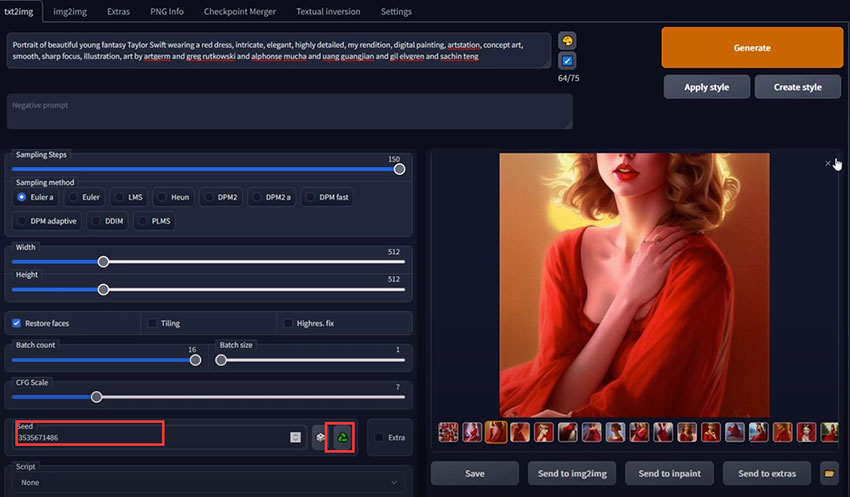
Use a Seed from an External Source (Not Recommended)
Unfortunately, directly finding the seed used to generate an image you don't have control over (like one found online) is generally not possible. The seed information isn't typically embedded in the final image.
Using Seeds for Reproducibility
- Record the Seed: Once you've identified the seed for an image you like, make sure to record it alongside the image file. This allows you to easily recreate the same image later.
- Set the Seed: When you want to reproduce the image, open Stable Diffusion and navigate to the "Seed" field.
- Input the Seed Number: Enter the exact seed value you recorded earlier.
- Maintain Consistent Settings: Ensure all other settings, including the text prompt, image dimensions, and CFG settings (if applicable), are identical to the original generation.
- Generate the Image: Run the generation process. Stable Diffusion should produce an image nearly identical to the original, barring minor variations.
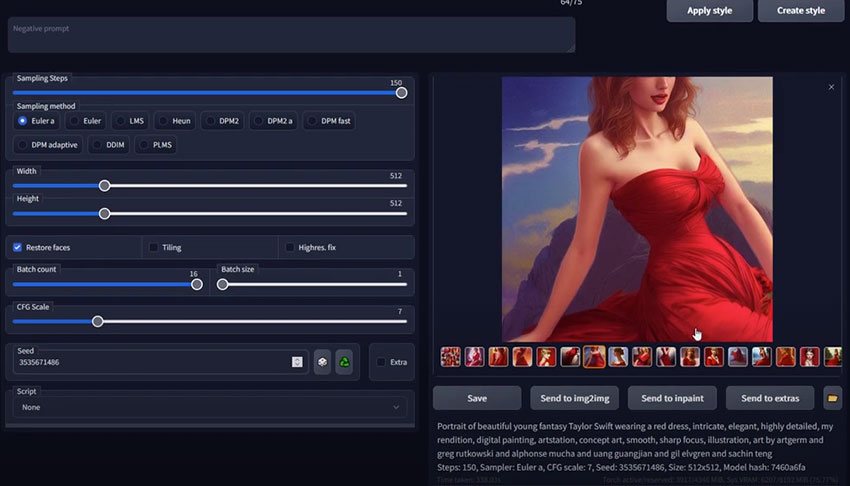
Using Seeds for Exploring Variations
- Start with a Seed: Choose a seed you like, either from a previous generation or by experimenting with random seeds.
- Modify the Text Prompt: Keep the seed the same but make specific changes to your text prompt. For example, instead of "a red cat," try "a fluffy orange cat."
- Run the Generation: Generate the image with the modified prompt. The resulting image should share similarities with the original image due to the same seed, but also incorporate the changes from the new prompt.
- Experiment: Try different prompt variations while keeping the seed constant to see how it influences the final image. This allows you to refine your artistic vision and explore creative possibilities.
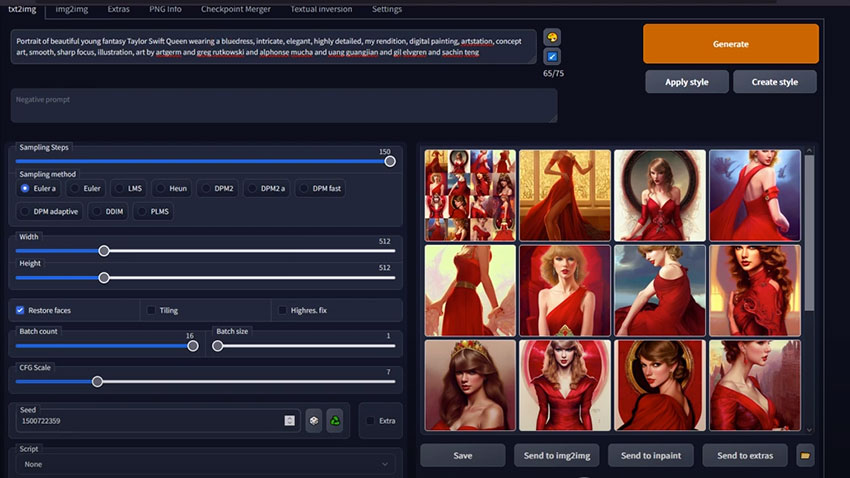
Additional Tips
- Seed Sharing: Share seeds with others to allow them to generate the same image, provided they use the same prompt and settings. This is useful for collaboration or sharing interesting starting points.
- Seed Catalogs: Explore online communities or platforms where users might share seeds alongside their Stable Diffusion creations. This can be a great source of inspiration for new ideas.
- Seed Naming Conventions: Consider creating a system for naming your seeds to organize and remember them later. This could include keywords from the prompt or a description of the resulting image.
- Seed Recycling: While specific seed recreation might not be possible for external images, you can use them as inspiration. Try generating new images with a similar prompt and experiment with different seeds to see if you can achieve a similar style or theme.
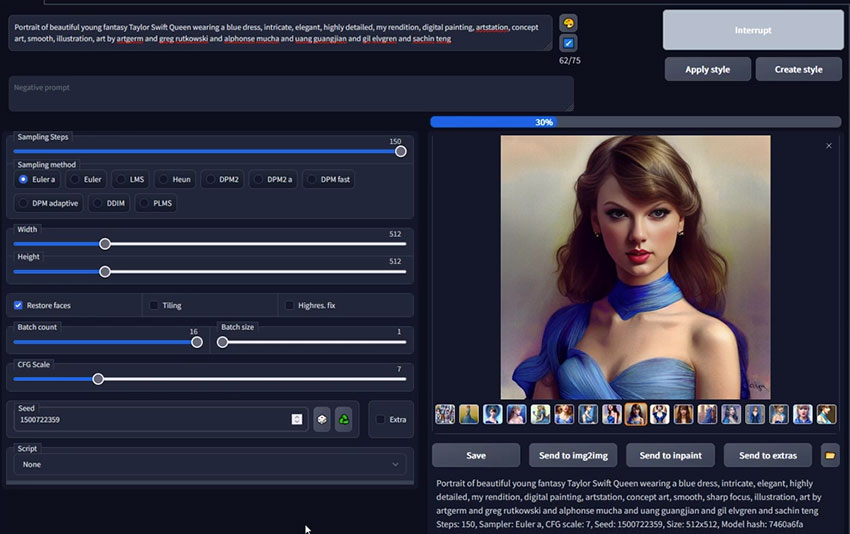
 FAQs about Stable Diffusion Seeds
FAQs about Stable Diffusion Seeds
A seed in Stable Diffusion is a random number that acts as the starting point for the image generation process. It provides a foundation of noise upon which the model builds the image based on your text prompt and other settings.
Seeds are important for two main reasons: reproducibility and control over randomness.If you use the same seed, prompt, and settings, Stable Diffusion will consistently generate the same image (or a very similar one). This allows you to recreate specific images you like or experiment with variations on a theme.By specifying a seed, you can control the element of randomness in Stable Diffusion's image generation process. This can be useful for creating consistent results or exploring specific variations.
Stable Diffusion Web UI: Look for the "Seed" field under the text prompt area in both the "text2img" and "img2img" tabs. The seed number should be displayed by default (unless you changed it from the default -1). If the field is empty, click the green "recycle" button next to it. This retrieves the seed used for your most recently generated image.
Other Interfaces: Consult the specific interface's documentation or search online for instructions related to "finding Stable Diffusion seed" for that program.
Unfortunately, directly finding the seed used to generate an image you don't have control over (like one found online) is generally not possible. The seed information isn't typically embedded in the final image.
Record the seed for the image you want to reproduce. Open Stable Diffusion and navigate to the "Seed" field. Enter the exact seed number you recorded earlier. Ensure all other settings, including the text prompt, image dimensions, and CFG settings (if applicable), are identical to the original generation. Run the generation process. Stable Diffusion should produce an image nearly identical to the original, barring minor variations.
Choose a seed you like, either from a previous generation or by experimenting with random seeds. Keep the seed the same but make specific changes to your text prompt. For example, instead of "a red cat," try "a fluffy orange cat." Run the generation process. The resulting image should share similarities with the original image due to the same seed, but also incorporate the changes from the new prompt. Experiment with different prompt variations while keeping the seed constant to see how it influences the final image.