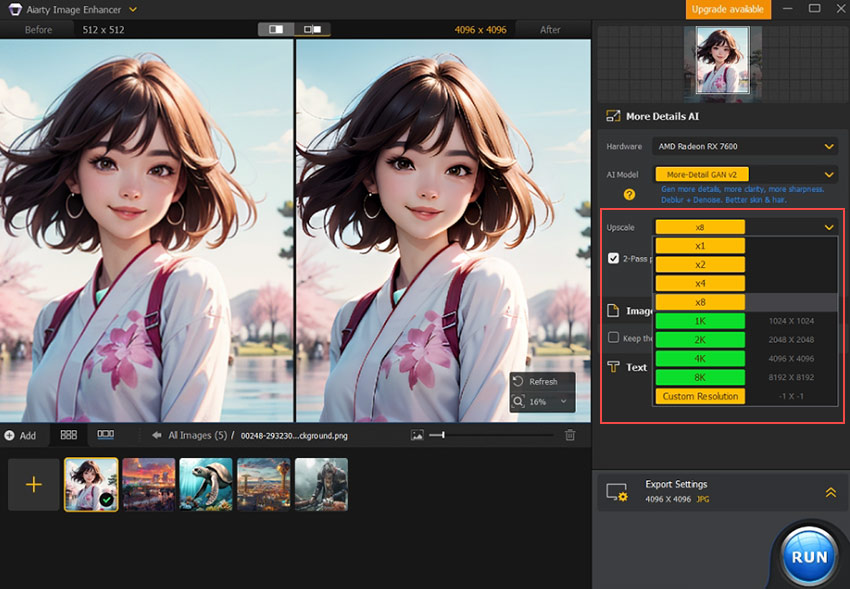Stable Diffusion Img2Img (Image to Image): Beginner's Guide
Updated on
Img2Img has been making waves in the world of AI-powered image generation, and anyone even remotely familiar with this field has likely heard about its remarkable capabilities. Unlike text-to-image models that generate artwork solely from textual descriptions, img2img allows you to start with an existing image, transforming it into a fresh, edited, or remixed creation—either with or without accompanying text prompts. This makes it an invaluable tool for artists, designers, and content creators who want to refine their visuals or explore new variations. In this beginner's guide, we'll walk you through everything you need to harness the power of img2img for your projects.
What Are the Applications for Stable Diffusion 1.5 Img2Img
Img2Img is an AI-driven technique that lets you create new variations or iterations of an existing image while preserving specific elements or features, such as poses, lines, color segments, composition, and color that you want to keep consistent across the variations. This powerful tool opens up a world of creative possibilities, such as:
- Upscale/enhance images for higher resolution and better clarity.
- Turn armature drawing like doodles, sketches, and lines into art.
- Change the facial expressions, certain facial features, and more.
- Modify the skin color, hair color, hairstyle, dressing, and more.
- Fine-tuning the lighting, color, styles, aesthetics, etc.
- Fix broken faces, scratches, and other imperfections in old photos.
- Blend elements you like from different images.
- And more.
Stable Diffusion's 512-pixel limit got you down? Aiarty Image Enhancer can boost resolution up to 32K, enhancing clarity and adding details.
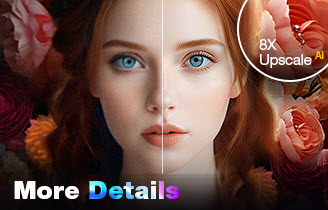
AI Upscale and Enhance AI-generated Images
- Boost image resolution to 4K, 8K, 16K, or 32K
- Sharpen clarity by fixing imperfections like noise and blur
- 3 Next-gen AI model to restore and even generate details
How to Use img2img in Stable Diffusion
Below, I'm gonna guide you through the process of using the img2img feature in the Stable Diffusion AUTOMATIC1111 GUI to craft stunning variations of your existing images.
Step 0. Set Up Stable Diffusion Img2Img
Download and install Python 3.10.6 (64-bit) from python.org, ensuring to select "Add Python 3.10 to PATH" during installation. After that, download and install Git from git-scm.com. Next, press the Windows key and R to open the Command Prompt window. Enter CMD and press RUN to lauch the Command Prompt window. Herein, type the following command and press Enter to clone the Stable Diffusion Webui repository:
git clone https://github.com/AUTOMATIC1111/stable-diffusion-webui
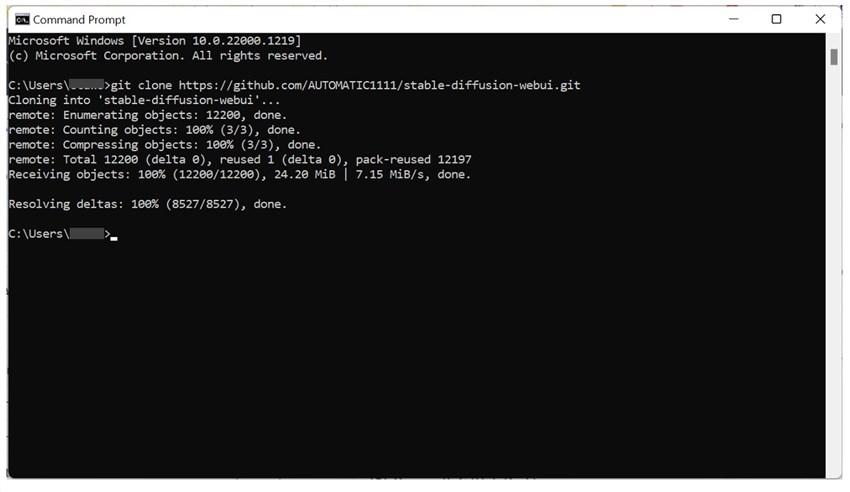
Step 1. Upload or Create the Starting Image
Come over to the img2img tab. Drag and drop the starting image that has the concept, features, composition, or everything else you like into the canvas area.
Tips:
It's best to begin with an image with lower resolution, such as 512p. Using different resolutions may lead to unexpected results, as most models are primarily trained on 512x512 pixels (with some training on 768x768 pixels). Additionally, larger images may take longer to process.
If you've just created an image with the text-to-image tool in the AUTOMATIC1111 GUI and you're looking to refine or vary it further, all you need to do is click the Send to img2img icon. This will navigate you to the img2img tab, where you'll find the generated image and its original prompt ready and waiting for your next creative step.
Step 2. Write the Prompt
To get your ideal image, describe what you want to see in the positive prompt. In my case, I want to give the image a watercolor effect, add a light smile to the girl, and change the background from buildings to Sakura. So, I go to the Prompt setion and enter: watercolor, light smile, Sakura background. Similarly, to avoid unwanted elements or effects, go to the Negative Prompt section and describe what you dislike.
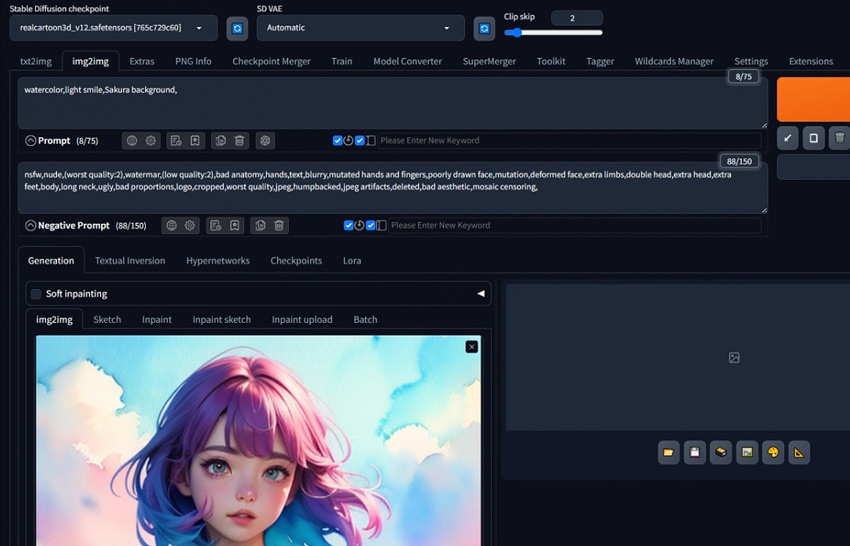
Step 3. Apply the Img2Img Setting
There are many settings options available on the img2img tab. It's not necessary to adjust all of them. The two parameters you want to play with are the CFG scale and denoising strength.
Denoising Strength: I like to use 0.6 to 0.7 as a good starting point. As what's shown in the image below, lower Denoising Strength settings won't change the Image that much and higher settings will make bigger changes.
CFG Scale: In the beginning, you can set the CFG scale to 11. The higher the number, the more you want it to do what you tell it through the text prompt. CFG scale is a parameter that controls Stable Diffusion and how 'strict' it should follow the prompt input in image generation.
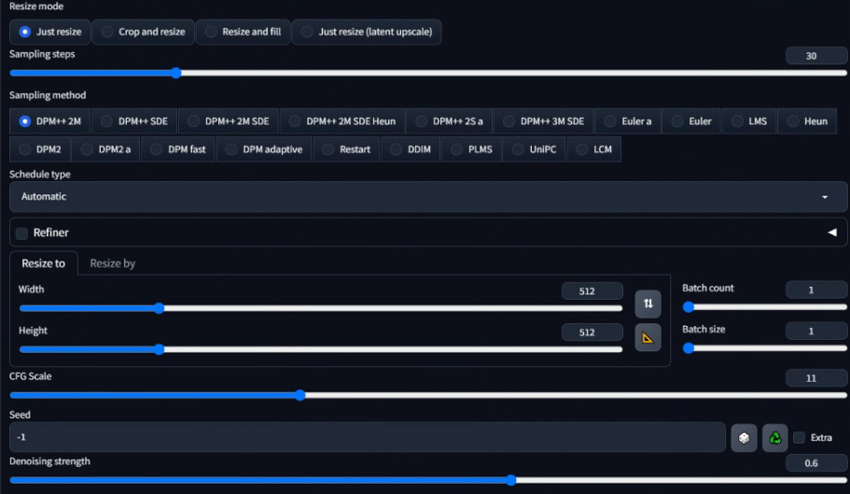
Depending on your need, you may also need to adjust:
- Checkpoint: Just like what you see in the text-to-image prompt tab. Checkpoint is also known as models. I'm using Realcartoon-XL which is good for creating real cartoon-style images. You can also experiment with other models.
- Resize mode: this should be applied when you want to change the image resolution or aspect ratio. The most commonly used mode is Resize which lets you change resolution while maintaining the aspect ratio (e.g., 512x512 to 1024x1024).
- Sampling Method: The choice depends on the desired balance between quality, speed, and computational resources. DPM++ 2M Karras, DPM++ SDE Karras, and Euler are the popular choices as they offer balanced quality and speed. Learn more about stable diffusion sampling method > >
- Sampling Steps: For most users looking for a good balance, starting with 20 to 30 steps is recommended. More sampling steps generally produce better details but take longer. But also noted that some samplers work well with fewer steps than others.
- Schedule Type: Control how the AI gradually refines the image from random noise to the final result. Different schedules can affect image quality and generation speed.
- Resize: Enter the target length and width ratio. You can click the ruler icon to check the original image resolution.
- Batch Count: Decide the number of images you need for each generation.
- Batch Size: Decide how many images are processed simultaneously by your GPU. Typically, this is left at 1 to manage memory usage effectively.
- Seed: Use -1 for a random seed, which means each generation will start from a different random noise pattern, leading to varied outcomes.
Step 4. Generate the Image
Once you've completed the settings, hit Generate. If you're not happy with the result, just do one or more rounds of img2img to add more details. For example, you can experiment with different text prompts, GSC scale, and denoising strength…for more desired results. When you're happy with the result, click Save to save it locally.
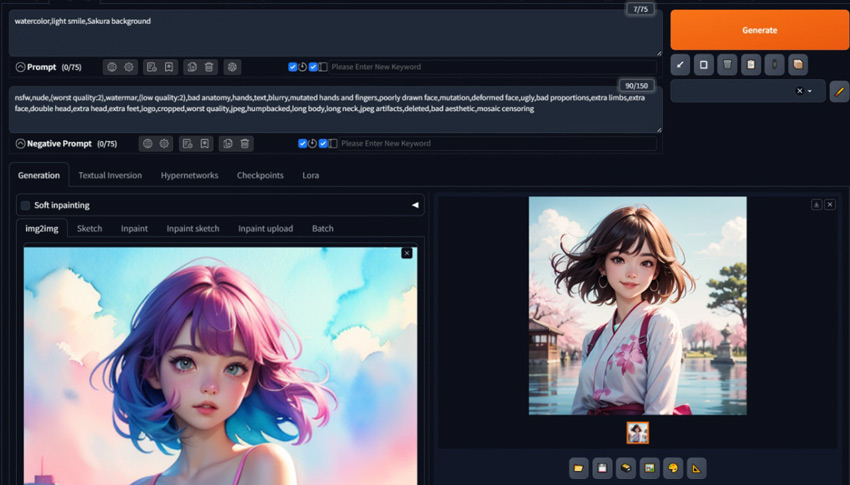
Stable Diffusion Img2Img Tips and Tricks
Here are some tips to help you get the most out of img2img when generating and editing images:
1. Iterative Approach: Don't expect perfection in one go. Generate an image, then use that image or a modified version of it for another round of img2img to refine details or correct issues.
2. Experiment with Denoising Strength:
Low denoising strength (0.2-0.4) is good for slight changes or when you want to keep most of the original image.
Medium denoising strength (0.4-0.7) is ideal for balanced changes where you want to introduce new elements while retaining some original features.
High denoising (0.7-1.0) is needed when you want to see significant changes.
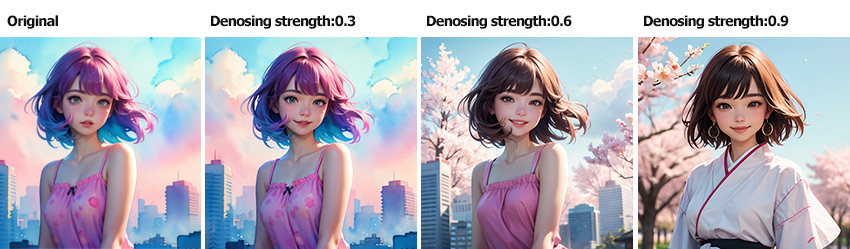
3. Play with CFG Scale: The CFG scale affects how closely the AI sticks to your prompt. Lower values allow for more creative freedom, while higher values make the result adhere more strictly to the prompt. If you feel the outcome looks too different from the original one, try lowering this value.

4. ControlNet: If available, use ControlNet or similar tools to add more control over the structure or pose in the generated image. This can be particularly useful for maintaining consistency in character poses or architectural elements.
5. Generate at 512x512, then upscale: Most AI models work best at 512x512 resolution. Higher resolutions can cause artifacts like double head and may strain your computer. To achieve larger or crispy images, it's recommended to first generate a 512x512 image via img2img and then upscale and enhance that via Aiarty Image Enhancer.