How to Use Zoom Out in Midjourney [Midjourney Guide]
Updated on
Ever poured your heart into a Midjourney creation, only to realize the default image size restricts your vision? The revolutionary "Zoom Out" feature in Midjourney is your key to shattering the frame. This isn't just about stretching pixels. Zoom Out lets you extend the world surrounding your initial artwork. Think of it as adding a breathtaking vista or a captivating backdrop to your creation. It allows you to add context, enhance composition, and weave captivating stories within your images.

Part 1. What is Midjourney Zoom Out?
Midjourney Zoom Out feature allows you to dramatically expand the canvas of your upscaled image, pushing the boundaries of your artistic expression.Zoom Out intelligently increases the image size while meticulously preserving the original content. Imagine a painter adding extra canvas to an existing masterpiece, then using the artwork's style and details to seamlessly blend in the expansion. That's essentially what Zoom Out accomplishes.
Crucially, Zoom Out isn't the same as upscaling. Upscaling simply increases the pixel count, often resulting in a blurry or distorted image. In contrast, Zoom Out utilizes the power of AI to creatively fill the expanded canvas, drawing inspiration from the original artwork and your initial prompt to maintain consistency and visual harmony.
Learn how to use Midjourney upscalers

Benefits of Using Midjourney Zoom Out
Break free from the confines of the default canvas. Zoom Out empowers you to add captivating context and backgrounds, transforming your artwork from a single scene into a sprawling narrative. Imagine placing your portrait subject in a bustling marketplace or your fantastical creature amidst a breathtaking landscape.
Zoom Out grants you the power to enhance your artwork's composition by providing a broader perspective. Think about adding a dramatic horizon to your landscape or framing your character within a grand architectural setting. This expanded canvas allows you to create a more visually engaging and impactful final piece.
Zoom Out lets you tell even richer stories. By extending the scene, you can introduce additional elements that add depth and intrigue. For example, depict a character's journey through a foreign land or showcasing the aftermath of a fantastical event. Zoom Out becomes your storytelling tool, allowing you to craft narratives that captivate viewers.
Limitations of Midjourney Zoom Out
While Midjourney's Zoom Out feature lets you expand an image's canvas, it's important to remember it doesn't actually increase the image resolution. You provide the original image and a prompt describing what you want to add to the expanded area. Midjourney uses this information to intelligently fill the new canvas. It analyzes the original image content and style, guided by your prompt, to create a cohesive extension.
However, this approach has limitations. The further you zoom out, the more the AI needs to invent new content based on the prompt and limited information from the original image. This can lead to a loss of detail and potentially nonsensical additions in the expanded area.
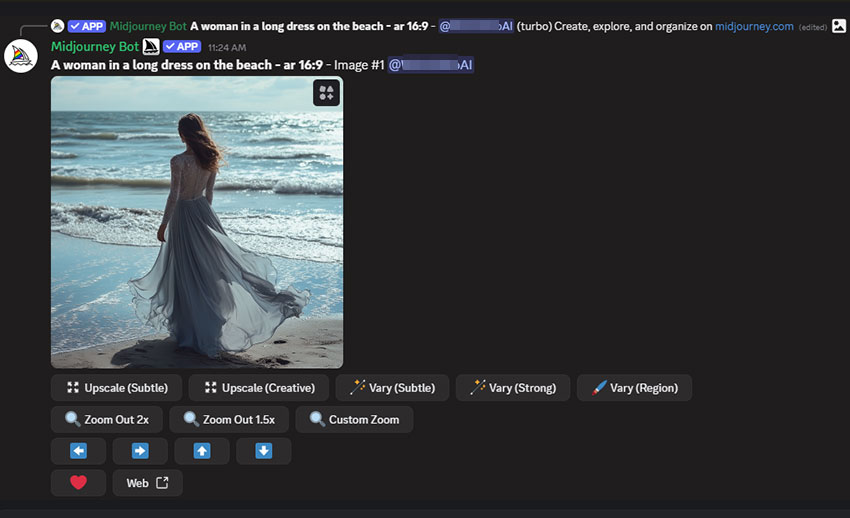
Want to Zoom out Images to with Increased Resolution?
The Midjourney zooming out feature, in most cases, doesn't increase the resolution of the whole image. Here's where Aiarty Image Enhancer steps in. This powerful tool empowers you to achieve a true zoom-out effect, focusing on your desired object – a face, flower, intricate logo, anything! – and then upscale Midjourney images to stunning resolutions (2K, 4K, 8K, 16K, or even a whopping 32K) without sacrificing quality.
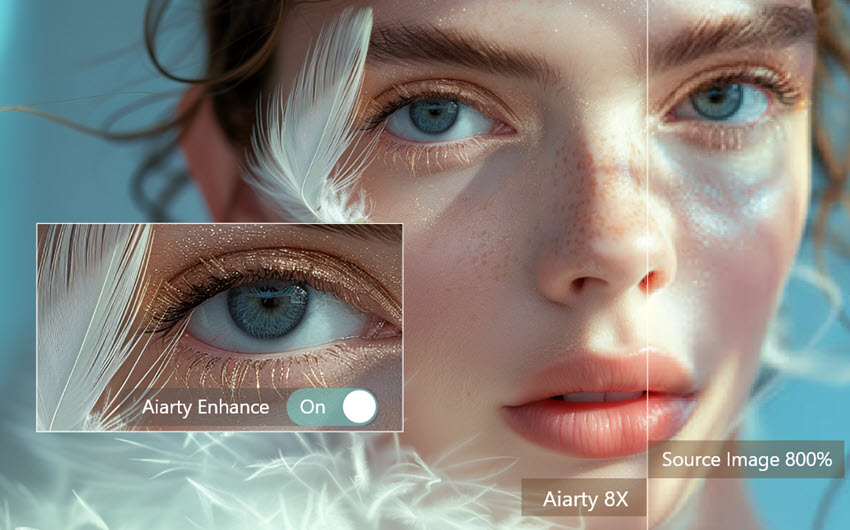
How to Use Zoom Out in Midjourney
Sure, here's a guide on how to use Zoom Out in Midjourney, incorporating tips from the provided resources.
How to Use Zoom Out in Midjourney
The Zoom Out feature in Midjourney lets you expand the canvas of an upscaled image and fill in the new area using information from the original image and your prompt. Here's a breakdown of the steps to zoom out in Midjourney.Step 1. Use the /imagine command to generate four images with your prompt. Select one and apply it.
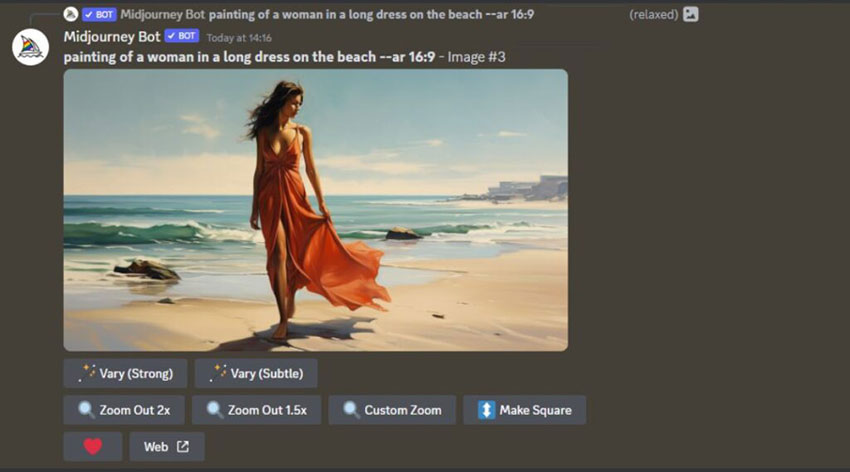
Step 2. Once upscaled, you'll see three Zoom Out buttons.
- Zoom Out 2X: Doubles the canvas size.
- Zoom Out 1.5X: Increases the canvas size by one and a half times.
- Custom Zoom: Allows you to specify a zoom percentage between 1 and 2.
Custom Zoom (Optional): For custom zoom levels, enter a value between 1 and 2 in the --zoom pop-up box.

You can also use the --ar parameter to adjust the aspect ratio without zooming out. With Custom Zoom, you have the option to modify the prompt before expanding the image. This can be useful for guiding the content in the newly added area. It's generally recommended to keep the aspect ratio the same during Zoom Out to prevent distortions.
When aiming to create a smooth transition between scenes as you zoom out, use prompts with similar elements. It might take several zoom outs with adjustments to the prompt to achieve your desired final scene. You can perform Zoom Out on an image multiple times, progressively expanding the canvas. As you zoom out further, the original image content will become smaller, and Midjourney will add more and more new elements based on your prompts.How to Use Custom Zoom Out in Midjourney
The Custom Zoom option in Midjourney offers greater control over how much you expand the canvas and the content added during Zoom Out. A key advantage of Custom Zoom is the ability to modify the prompt before expanding the image. This is crucial for guiding the content in the newly added area.
Step 1. Select Custom Zoom option. This is the option you'll use for precise control. A pop-up dialog will appear. In the pop-up box, enter a custom value between 1 and 2 for the --zoom parameter. This value determines the zoom percentage.
- Entering 1.5 zooms out by 50%.
- Entering 2 zooms out by 100%.
Step 2. You can optionally use the --ar parameter in the same pop-up box to adjust the aspect ratio of the zoomed-out image. This helps prevent distortions. Directly within the Custom Zoom pop-up box, you can change your prompt to influence the details of the final image.
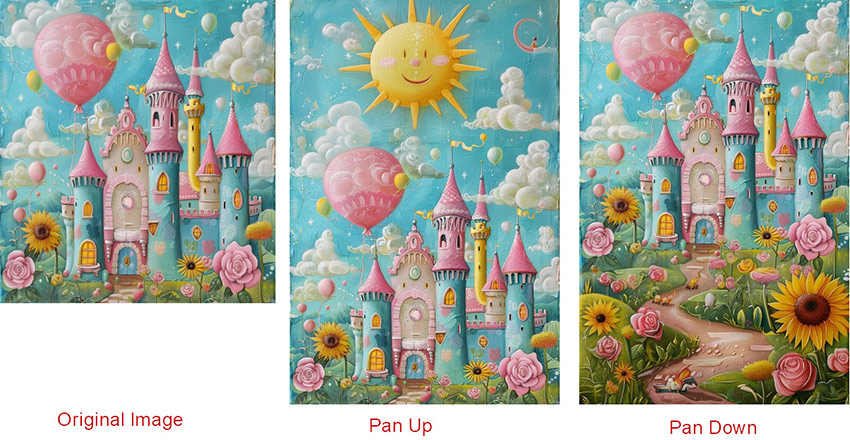
Step 3. Adding new elements with custom zoom. The ability to modify the prompt in Custom Zoom opens exciting possibilities for adding new elements to your zoomed-out image. You could zoom out twice using the standard Zoom Out buttons. Then, with Custom Zoom, you could change the prompt to add a specific element, like a sailboat in the distance.
Read also: How to Zoom in and Pan Images in Midjourney.
Midjourney Zoom out Option Not Showing?
If you're not seeing the Zoom Out option in Midjourney, here are some possibilities. Initially, users were frustrated with the lack of this zoom out feature in Midjourney V6.
Availability in Version 5.2
- The zoom out button is exclusively available for images generated using Midjourney version 5.2.
- Upscaling an image within version 5.2 will activate the zoom function specifically for that upscaled image.
- Currently, there's no direct method to zoom in on older images that were upscaled.
- Workarounds that were suggested included reverting to version 5 or utilizing the image as a prompt for new generations.
Recent Update (Midjourney 7): In more recent updates to Midjourney 7, the zoom out feature has been implemented and is now available.
 FAQs about Midjourney “Zoom Out” Feature
FAQs about Midjourney “Zoom Out” Feature
Zoom Out is a Midjourney feature that allows you to expand the canvas of an image and automatically fill in the new area based on the original image and your prompt.
Upscale your image using the --scale parameter. Once upscaled, you'll see Zoom Out buttons offering different zoom percentages. Alternatively, use the Custom Zoom option to specify a precise zoom level and potentially modify the prompt before expanding the image.
Yes. The ability to modify the prompt in Custom Zoom allows you to introduce new elements into the expanded canvas.
There are a few reasons why you might not see Zoom Out. Ensure you're using the latest version (v6 or higher) as Zoom Out is a recent addition. Zoom Out might not be available on all interfaces (e.g., Discord). Check Midjourney's documentation for details. Zoom Out might only work on specific image types or require upscaling beforehand.
Midjourney Community Forums. Search for threads related to Zoom Out. Social Media. Look for hashtags like #midjourneyzoomout or #midjourney. Discord Servers. Join Midjourney-related servers where members share creations.