更改照片背景顏色的3種最佳方法
你曾經試著更改照片背景,結果卻弄得亂七八糟嗎?是的,我也有過。不論你是想將產品背景顏色改成白色,以免讓潛在客戶分心,還是希望將護照照片的背景改成藍色,或是使用不同的背景顏色來更新個人照片,得到理想的效果實際上是相當困難的。
邊緣不整齊、頭髮絲消失,以及不匹配的光線都是常見的挫折。你面臨著一個選擇:花數小時手動修整這些問題,或冒險使用一個可能會降低圖片品質的不佳在線工具。這就是為什麼我在發現像 Aiarty Image Matting 這樣的背景顏色變更器工具時感到如此釋然。終於,有了一個讓背景顏色更改變得簡單,甚至可以說令人愉悅的工具。
準備好看看 Aiarty 背景顏色變更帶來的巨大差異了嗎?


背景顏色變更:在 Aiarty 出現之前完全是一場災難!不再有邊緣、光暈或糟糕的融合!
- 背景去除常常導致邊緣粗糙、可見的“光暈”效應或殘留的痕跡,特別是在處理複雜元素時。
- 主體與背景之間的過渡顯得生硬,缺乏自然的融合。
- 手動選擇耗時,將圖片上傳到網上還會引發隱私問題。
忘掉那些背景顏色更改的失敗吧!Aiarty Image Matting 挽救了這一天。
Aiarty Image Matting 提供高度精確的背景去除,即使是處理半透明和頭髮等挑戰性元素,你也可以批量將照片背景顏色改為白色、藍色、紅色或任何實色及漸變顏色,確保結果自然完美。
如何更改照片背景顏色[3 種方法]
我們將探討三種有效的更改照片背景的方法,仔細看一下它們的特性、易用性和整體性能。這將幫助你選擇合適的背景顏色變更器,無論你是要將雜亂的產品背景改為白色,還是使用藍色背景創建護照/身份證照片。讓我們深入了解每種方法的步驟以及實際測試結果比較。
我們如何進行測試:
為了提供準確的比較,我們在受控環境中使用相同的圖像集測試了所有三個背景顏色變更器。
方法 1:使用Aiarty Image Matting改變照片背景顏色
- 評分:
4.6/5 來自 TheWindowsClub
- 平台:Windows & macOS
Aiarty Image Matting 是一款強大的 AI 驅動工具,擅長於精確的背景去除和無縫的顏色替換。與傳統工具在處理細節和手動操作上掙扎不同,Aiarty 在幾個點擊中保持了頭髮絲、透明元素和複雜邊緣的完整性,是將背景顏色改為白色以用於產品照片、淺藍色用於個人檔案或品牌特定紅色用於行銷的高效選擇。
使 Aiarty Image Matting 優於其他工具的關鍵特徵:
- 乾淨的背景去除:在去除背景方面實現出色的精度,即使是處理頭髮、半透明物體和複雜圖案。
- 自然的背景替換:輕鬆將背景變換為任何實色、酷的漸變或生活場景,並通過 Alpha 面具曲線調整讓主體完美融合。
- 效率和隱私:支持批量處理以提高工作效率,並提供離線模式以增強數據安全性。
立即免費下載 Aiarty Image Matting 以更改照片背景顏色!
如何使用 Aiarty Image Matting 更改照片背景顏色:
步驟 1. 下載並啟動 AI 背景去除工具,將要更改背景顏色的照片拖放進行加載。
步驟 2. 根據你的照片選擇 AI 模式。如有需要,選擇主體,然後點擊「開始」以去除背景。
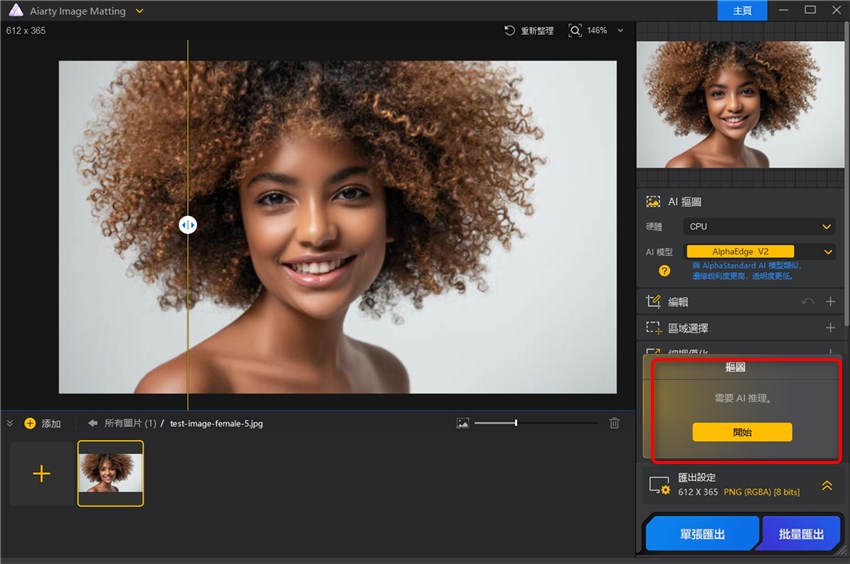
步驟 3. 在「效果」下勾選「背景」。選擇一種實色或創建漸變,無縫地替換照片的背景顏色。
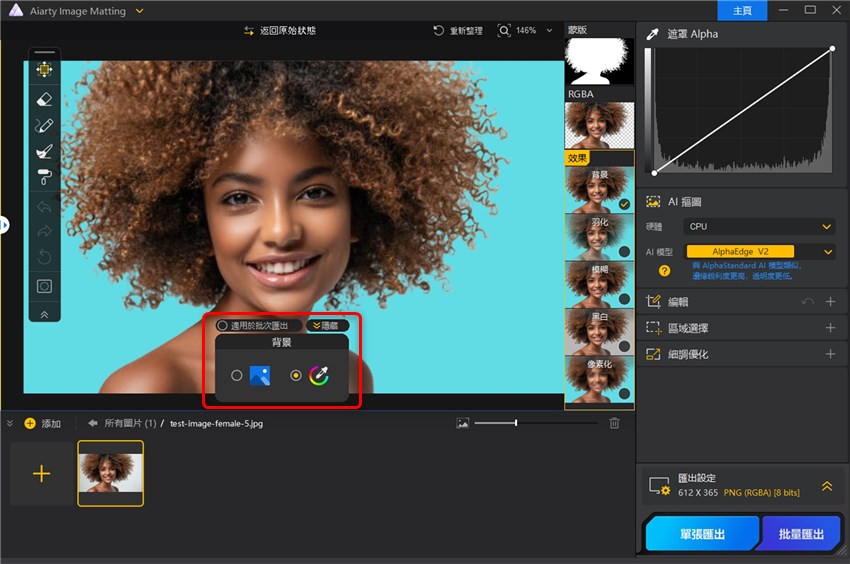
步驟 4. 完成後,展開「導出設置」部分,選擇輸出格式、質量和文件夾路徑。然後點擊「單次導出」或「批量導出」根據需要進行導出。
測試結果:對於複雜細節、頭髮、半透明等非常適用。
Aiarty 在處理棘手細節方面做得非常出色,特別是頭髮。它保留了一切自然,去除背景時沒有留下任何痕跡。此外,使用起來非常簡單,我幾乎不需要手動修整任何內容。
方法 2:使用 Photoshop 替換照片背景顏色
- Rating:
4.6/5 from G2
- 平台:Windows & macOS
Adobe Photoshop 是一款專業級工具,提供對背景編輯的無與倫比的控制。雖然它需要比 Aiarty 更多的手動操作,但為喜歡自定義的用戶提供了先進的功能。
如何在 Adobe Photoshop 中更改照片的背景顏色
步驟 1. 啟動並打開你想更換背景顏色的照片。
步驟 2. 選擇「選擇 > 主體」,然後點擊應用以選擇主體。使用「選擇與蒙版」工具來完善主體的邊緣。

步驟 3. 去除原始背景,將你的主體放置在新層上,並用你選擇的顏色或漸變填充背景。
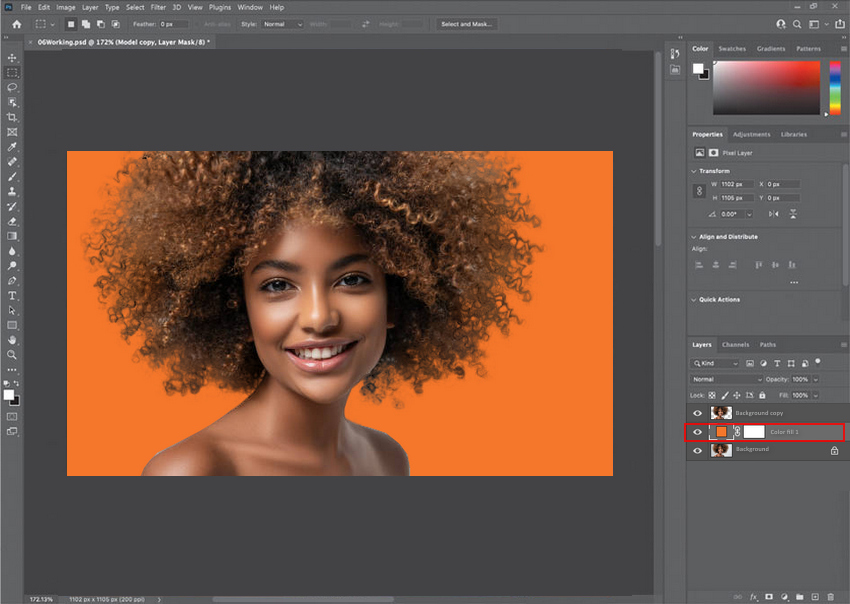
步驟 4. 檢查你的圖像,進行任何必要的調整,並以你喜歡的文件格式保存。
注意:對於複雜的圖像,可使用更高級的方法,如鋼筆工具、通道遮罩和手動圖層遮罩,來更改 Photoshop 中的背景顏色。這些方法需要專業知識和大量手動工作,對於初學者來說是相對困難的。
測試結果:最佳精確控制和詳細編輯
Photoshop 確實產生了很好的結果,背景去除也很乾淨。然而,達到這一點需要大量的手動工作,特別是處理像以上這樣具有棘手細節的圖像。它實際上最適合需要非常特定控制並且熟悉照片編輯的人。
方法 3:使用 Photoroom 更改照片背景顏色
- 評分:
4.0/5 來自 Techradar
- 平台:在線
Photoroom 是一款基於 AI 的在線背景顏色變更器,旨在快速去除背景和替換顏色,比如將背景顏色改為綠色以適應自然主題的圖形、藍色或紅色用於身份證照片,或用於個性化社交媒體帖子的一種自定義顏色。對於初學者和尋找易用解決方案的小企業來說,這尤其有用。
如何使用 Photoroom 在線更改照片背景顏色
步驟 1. 轉到 Photoroom 的更改背景顏色頁面,將你的照片上傳到該平台。讓 AI 自動去除背景。
步驟 2. 從可用選項中選擇新的背景顏色。
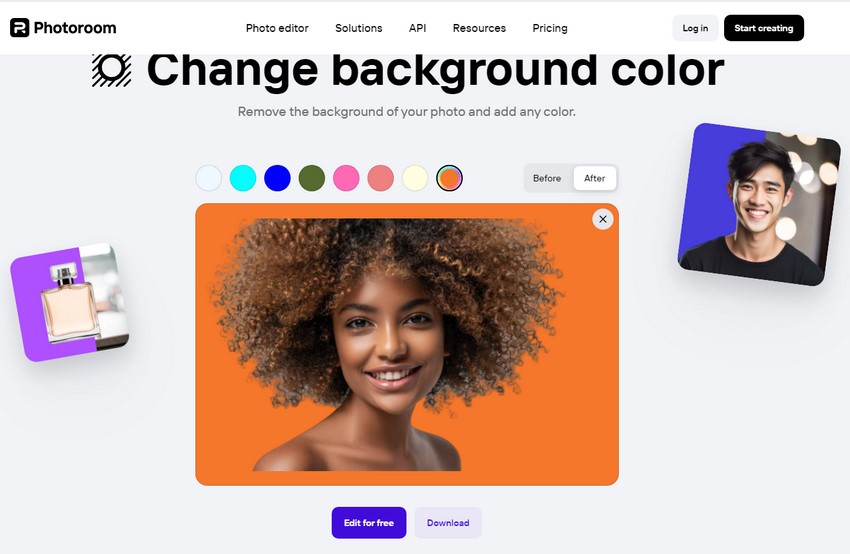
步驟 3. 下載圖像。免費用戶的導出解析度限制為 1280 x 1280 像素,而專業計劃則將其擴展至 2400 x 2400 像素。
測試結果:適合快速和基本編輯
Photoroom 提供了不錯的結果,但在處理複雜細節如頭髮和透明度方面遇到困難。它是一個很好的簡單編輯選擇,但缺乏 Aiarty 和 Photoshop 中的高級功能。
3 種背景顏色變更器的測試結果與比較
為了幫助您選擇最佳工具,我們比較了 Aiarty Image Matting、Photoshop 和 Photoroom 之間的關鍵特徵。
觀察這三種背景變更器對照片背景顏色變換的前後對比圖。
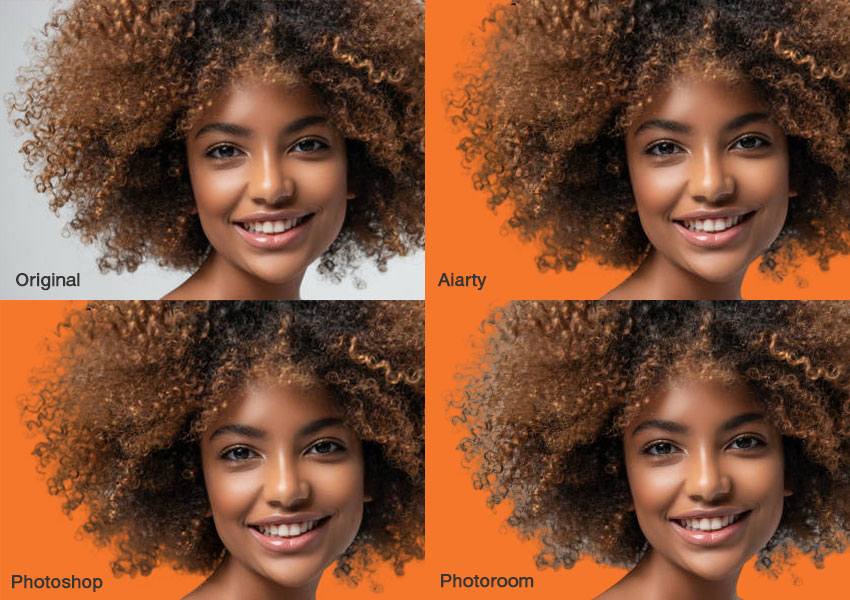
比較見解:
- Aiarty Image Matting 是需要精確、快速和自動化背景顏色變更的用戶的最佳選擇。
- Photoshop 是希望獲得先進自定義但願意花時間進行手動調整的專業人員的理想選擇。
- Photoroom 適合需要快速編輯而不追求專業級精度的初學者或用戶。
結論
如果您需要一款精確、快速且易於使用的背景顏色變更器,Aiarty Image Matting 是最佳推薦。它提供卓越的準確度、無縫的融合、批量處理和隱私保護。
今天就試用 Aiarty Image Matting,輕鬆更改照片的背景顏色!
我們如何選擇最佳的背景顏色變更器
在選擇圖像背景變更工具時,有許多因素需要考慮:
- 準確性: 它應能精確地隔離主體,確保邊緣乾淨,並能巧妙處理複雜元素如頭髮。
- 易用性: 直觀的界面配合快速的批量處理速度。
- 顏色選項: 提供多樣的調色板,以及上傳自定義背景的靈活性,帶來創意自由。
- 兼容性: 在各種平台上無縫運行,確保用戶的可及性。
- 編輯者評價: 我們優先考慮專業和用戶反饋中評分高於 4.0 的工具。
 FAQs
FAQs
- 使用 AI 驅動的工具:像 Aiarty Image Matting 這樣的工具使用 AI 來修整邊緣,以最小化鋸齒狀。
- 手動修整邊緣:在 Photoshop 等程序中,使用如「修整邊緣畫筆」或「圖層蒙版」等工具來手動平滑粗糙區域。
- 增加羽化:在選擇或蒙版時,對邊緣應用羽化,以創造更柔和的過渡。
- 使用高解析度圖像:從高解析度圖像開始可以減少鋸齒邊緣的可見性。
- 疊加平滑圖層:如果邊緣仍然粗糙,嘗試在前景主體上疊加稍微模糊的圖層以平滑過渡。
許多網站(如 remove.bg、Canva 或 PhotoRoom)都提供幾個點擊即可移除背景的功能。
- 將圖像上傳至網站編輯器。
- 該工具將自動嘗試去除背景。有些工具允許手動修整。
- 大多數在線編輯器提供顏色選擇器或預設背景供您選擇。
- 當滿意時,下載您所需格式的圖像。
雖然在線背景變更器很方便,但它們可能對文件大小、圖像格式和編輯選項有限制。而且,自然,在使用在線服務時,隱私始終是一個考量因素。
是的,許多照片編輯工具和應用程序,包括在線和桌面版,都允許您將背景替換為漸變顏色。
對於產品照片,最佳方法是追求乾淨、清晰的圖像修整。如果可能,從高對比度的圖像開始。使用 Aiarty Image Matting 來進行精確選擇。然後考慮使用固體中性背景(如白色)來保持一致性並突出產品。
許多移動應用程序提供背景移除和替換功能,例如 Photoroom 或 Canva。它們通常選擇主體或允許您手動刪除或選取背景的部分。將主體隔離後,您可以選擇新的背景顏色或圖像。
更改背景圖像的最大解析度取決於您使用的特定軟體或服務。例如,Aiarty Image Matting 允許最高解析度達到 10K,並支持 2 倍放大。
外部來源:
- "Colour change and background removing". from r/photoshop in Reddit
- "How do you add a background on photo"
- "Change the color of a background". from Photoroom Help center
