How to Print iPhone Photos and How Big Can You Print?
Updated on
“Any good way to blow up iPhone photos and print them with all the details intact? I caught beautiful photos of the Aurora Borealis, complex colors, and some with stars you can nary see. The issue is I used my iPhone, and I'd really like to expand those photos and hang them without the pixel look. Any suggestion?”
We all love capturing beautiful moments with our iPhones. But have you ever wondered how to turn those iPhone photos into tangible prints? Whether you want to create a photo album, decorate your home, or give a personalized gift, this guide will show you how to increase iPhone photos for print in various sizes, from 4x6 to 11x14, and even as wall art.
Prepare Your iPhone Photos for High-quality Prints
Depend on the size that you want to print the iPhone photos, the printer or pint service may enlarge your photo. This may cause blur or pixelated artifacts. To maintain image clarity, it's recommended to pre-enlarge your photos to fit the size that you need before sending them to the printer.
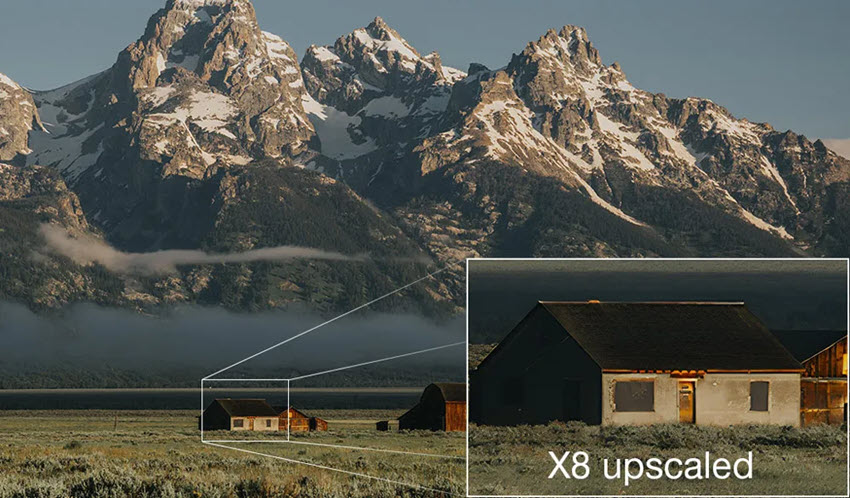
Aiarty Image Enhancer is able to enlarge an iPhone photos by 800% to 8x10, 11x14, 16x20, 18x24, 24x36, and more sizes. The AI technology ensures that details are preserved during the enlargement process, resulting in sharp and clear prints. Then you can confidently print your iPhone photos on various mediums, such as albums, cards, posters, and wall art, without compromising image quality. More than that, it's able to remove blur, noise, and pixelated artifacts from old photos, allowing to print old family photos with restored quality.
Part 1. How to Print Photos from iPhone?
1. How to Print a Photo from iPhone with Home Printer
Printing your favorite iPhone photos has become incredibly convenient thanks to features like AirPrint. AirPrint is a wireless printing technology that allows you to print directly from your iPhone, iPad, or Mac to compatible printers.It eliminates the need for cables or complex setups. With AirPrint, you can print a wide range of documents, including photos, emails, web pages, and more. You can also customize your prints by adjusting settings like paper size, print quality, and number of copies. To use AirPrint, ensure your printer is compatible with AirPrint and the printer is connected to the same Wi-Fi network as your iPhone.
Below are the simple steps to print iPhone pictures with AirPrint:
Step 1. Open the Photos app on your iPhone and find the image that you want to print.
Step 2. Look for the square with an upward-pointing arrow. This is the universal share button. Scroll through the share sheet until you find the "Print" option. Tap on it.
Step 3. A list of available printers will appear. Select your AirPrint-enabled printer from this list.
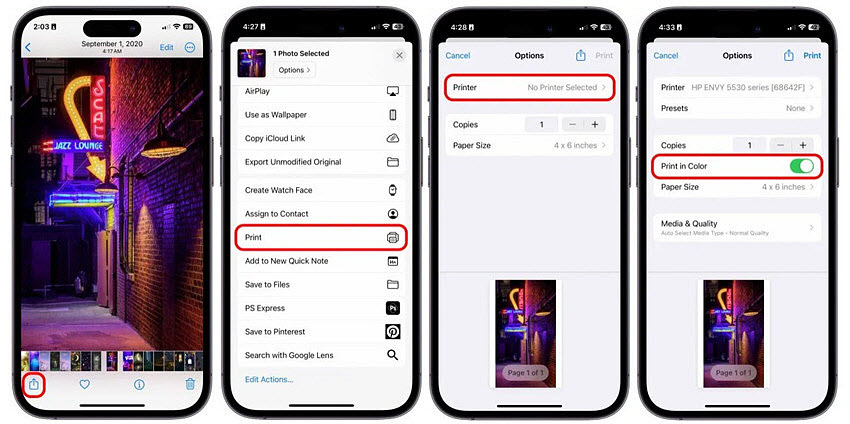
Step 4. Next, change settings in the Printer Options screen as desired. Options can differ depending on the app and printer model. Some common options include number of copies, black & white, double-sided, and range. You can’t adjust the iPhone photo print sizes like 4x6, 5x7, 8x10, or print quality.
Step 5. Once you're satisfied with the settings, tap "Print" to initiate the printing process.
Drawbacks: To print iPhone photos with AirPrint, the prerequisite is to get an AirPrint-compatible printer. The range of paper types and sizes available can be more limited compared to traditional printing methods. To adjust the print size for a photo when printing from iPhone, you may need to crop the photo in the Photos app first.
2. How to Print a Photo from iPhone with Online Service
For a convenient and high-quality iPhone photo printing experience, online services like CVS, Walgreens, Shutterfly, Snapfish, and Printique are excellent options. These services offer a wide range of print sizes, paper types, and additional customization options. With a few clicks, you can transform your iPhone photos into tangible keepsakes. Some services offer the same-day pick-ups so you can get your printed photos quickly.
For example, here's a step-by-step guide to printing your iPhone photos using CVS:
Step 1. Install the CVS app from the App Store on your iPhone.
Step 2. Sign in to your CVS account or create a new one. Then, select and upload your desired photos from your iPhone's camera roll.
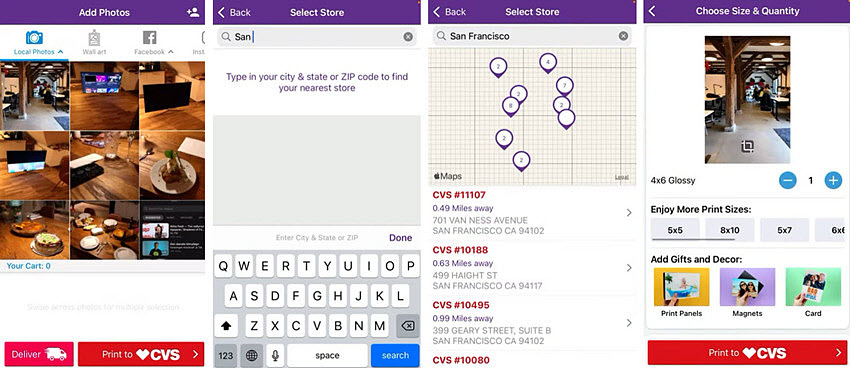
Step 3. Next, you can choose Deliver or Print to CVS near you. For the later, you will need to enter the city, choose a CVS store that near you, and then pick up the printed photo at the store when it finishes. You can also choose to ship the printed iPhone photos to your home by entering your exact address.
Step 4. Select the photos you want to print and choose the desired print size (e.g., 4x6, 5x7, 8x10). Review your order and proceed to checkout. Provide your shipping address and payment information.
Step 5. Your printed photos will be delivered to your doorstep.
Drawbacks: While printing iPhone photos with online services offer convenience, they can often incur high shipping costs, especially for larger print sizes. Additionally, there may be limitations in controlling the exact print quality, as you rely on the service provider's standards and processes.
3. How to Print Photos from iPhone with a Local Photo Lab
If you prefer a more hands-on approach, you can print a photo from iPhone near you with a local photo lab. They can offer personalized service and expert advice. These labs often use professional-grade equipment to produce high-quality prints. Walgreens, CVS, Walmart all have local photo kiosk.
All you need is to take your iPhone, or transfer your photos from iPhone to a USB drive or cloud storage > visit the photo lab and provide your photos for printing, and choose your desired print size, paper type, and any additional services.
Drawbacks: While printing iPhone photos using a local photo lab allows personalized service and quality control, it can be less convenient than online printing services. You'll need to physically transport your iPhone photos to the lab and may have to wait for processing time. Additionally, the availability of specialized paper types and printing options may be limited compared to online services.
Part 2. How Large Can You Print iPhone Photos?
The size of your iPhone photo print depends on its resolution, which is determined by the number of megapixels in your iPhone's camera. The higher the resolution, the larger you can print without compromising quality.
With higher megapixel cameras, newer iPhones can produce larger, high-quality prints. You can often print these iPhone photos up to 12x18 inches or even larger without significant loss of quality. Older models with lower megapixel cameras may be limited to smaller print sizes, such as 8x10 inches or smaller, to maintain image quality.
Let’s see how large you can print your iPhone photos with different models:
| Picture Size | Fair Quality at 150DPI | Good Quality at 200DPI | Best Quality at 300DPI |
|---|---|---|---|
| iPhone 15 Pro/Pro Max, 14 Pro/Pro Max (8064x6048px,48 Megapixels) | 53.76x40.32" | 40.32x30.24" | 26.88x20.16" |
| iPhone 15/15 Plus, 14/14 Plus, 13/Mini/Pro/Pro Max, 12/Mini/Pro/Pro Max, 11/Pro/Pro Max, XS/Max, XR, X, 8/8 Plus, 7/7 Plus, SE, 6S, 6S Plus (4032x3024px,12 Megapixels) | 26.88x20.16" | 20.16x15.12" | 13.44x10.08" |
| iPhone 6, 6 Plus, 5, 5C, 5S, 4S (3264x2448px, 8 Megapixels) | 21.76x16.32" | 16.32x12.24" | 10.88x8.16" |
This means, you may print an iPhone photo at a large size, but the quality may decrease. The following diagram illustrates the clear difference in quality between iPhone photo prints at various DPI settings.
As the diagram shows, for optimal iPhone photo print quality, it is recommended to choose a higher DPI, such as 200 DPI or above. This requires higher resolutions of the iPhone photos. If your iPhone photos aren't in high resolutions, check the section below to learn how to increase the photo resolutions.
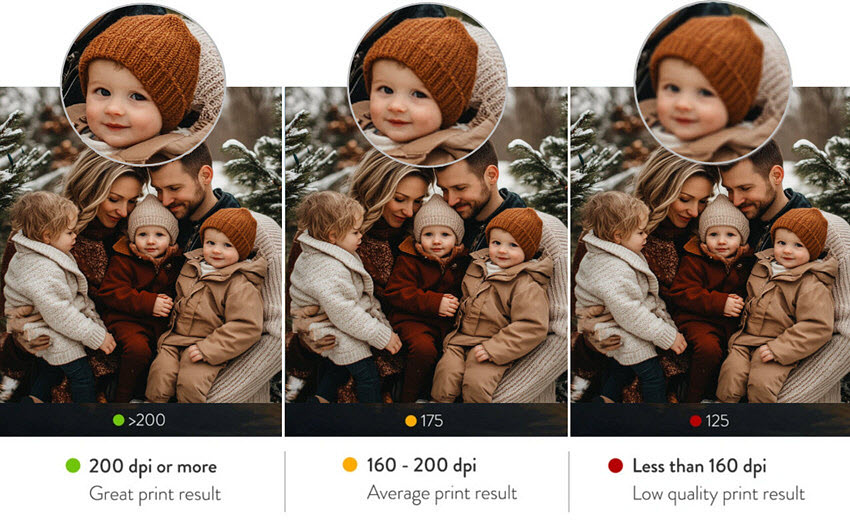
Part 3. How to Enlarge iPhone Photos to Different Print Sizes?
A higher DPI means more pixels per inch, resulting in sharper and clearer images. For optimal results, especially when printing larger sizes, it's crucial to have a high-resolution image. Newer iPhone models with higher megapixel cameras can produce larger, high-quality prints. However, photos from older models may turn out to be blurry or pixelated on larger sizes.
To calculate the maximum printable size of an image, you can use the following formula:
Image dimension (pixels) ÷ DPI (e.g., 300) = Print size (inches)
Then you can increase the resolution of lower-quality photos to fit large sizes. Aiarty Image Enhancer is a powerful tool that can transform low-resolution iPhone photos into high-quality prints. By leveraging advanced AI technology, it can upscale images to larger sizes like 16x20, 18x24, 24x36, and 28x40 inches, without compromising detail or introducing blurriness. Additionally, it can restore old, damaged photos by reducing noise and sharpening details, bringing your cherished memories back to life.
How to upscale iPhone photos to larger print sizes?
Step 1. Download and install Aiarty Image Enhancer. Transfer your photo from iPhone to your computer.
Step 2. Open the software and click the "+" button to upload the iPhone photos you want to enhance.
Step 3. Select a model that best suits your needs, such as "More-Detail GAN" for sharper details or "Smooth Diff" for a smoother, more artistic look. For the best output quality, choose More-Detail Gan model.
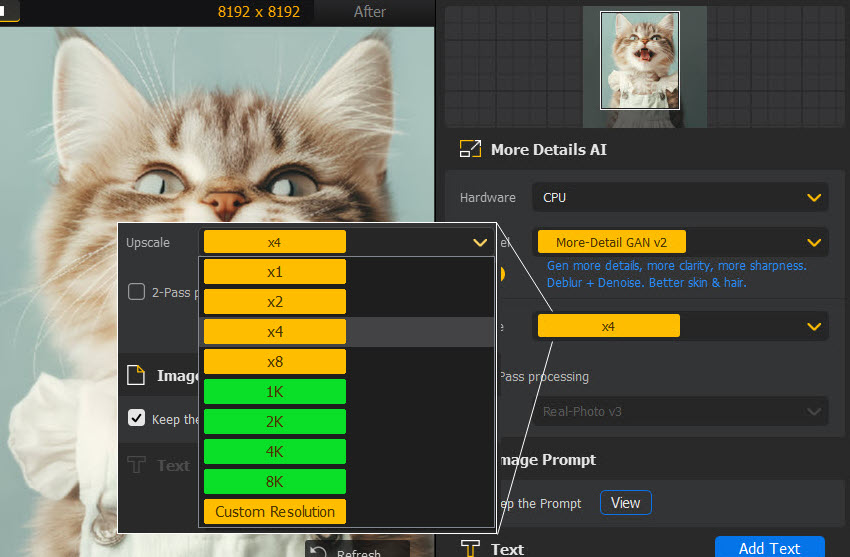
Step 4. Then click Upscale, from the menu, choose Custom Resolution. Enter the desired output resolution for your print size, such as 4800*6000 for 16x20 at 300DPI, 5400*7200 for 18x24 at 300DPI, etc.
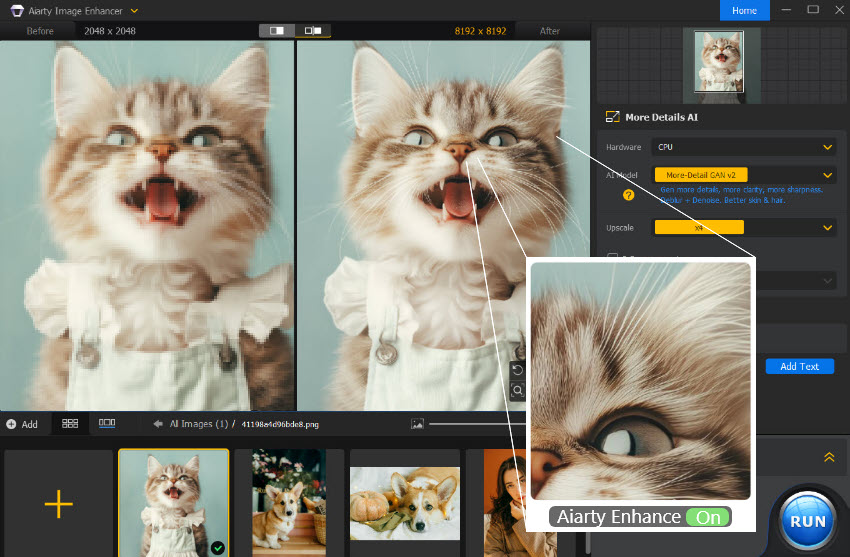
Step 5. You can preview the upscaled image. If you're satisfied with the result, click Run to export the enlarged iPhone photo. Then you can send it to an AirPrint printer or a photo printing app/service to print without zoomming/cropping.
FAQ
1. How do I print directly from my iPhone?
The easiest way to print a photo from iPhonet directly is using an AirPrint-enabled printer. Once both your iPhone and printer should be connected to the same Wi-Fi network, you can use your Photos app to start the print directly.
2. Can you print iPhone photos in good quality?
The quality of your printed photos will largely depend on the resolution of your original image and the quality of the printing service or printer you use.
- Image Resolution: Higher resolution images (measured in megapixels) will produce better quality prints, especially for larger sizes.
- Printer Resolution: The printer's resolution, measured in dots per inch (DPI), also impacts print quality. A higher DPI will result in sharper, more detailed prints.
- Paper Quality: The type of paper used can significantly affect the final look of your prints. High-quality photo paper will produce better results than standard paper.
3. How do I get pictures off my phone to print?
To print the iPhone photos, you can send them directly to an AirPrint-enabled printer, a photo printing app, or an online photo printing service. Then you don't need to get the pictures off your iPhone in order to print. Or you can transfer your photos from your iPhone to a USB to print the photos locally.
4. Why do my iPhone pictures look bad when printed?
Several factors can contribute to poor-quality photo prints from your iPhone:
- Not enough resolution: The higher the megapixel count of your iPhone's camera, the better the potential print quality. Newer iPhones, with their higher-resolution cameras, can produce larger, sharper prints.
- Excessive Cropping and Zooming: Cropping or zooming in too much can reduce the image resolution, leading to pixelation and a loss of detail.
- Low DPI: Dots per inch (DPI) determines the print quality. Higher DPI means sharper images.
- Printer Quality: The quality of your printer and the type of paper used can significantly impact the final print.
- Original Format: When sharing or transferring photos, avoid excessive compression, as it can degrade image quality.
- Improper Quality Settings: If you're using cloud storage or messaging apps, ensure you're using the highest quality settings to preserve image details.
- Reliable Service: Choose a reputable printing service that uses high-quality printing techniques and materials.
- Professional Calibration: Ensure the printer's color profiles are calibrated for accurate color reproduction.