Have you ever wanted to recreate the nostalgic charm of 80s video games, blur sensitive information, or turn a photo into abstract art? Pixelation is your answer. Whether you’re a designer, content creator, or someone protecting privacy, learning how to pixelate an image in Photoshop unlocks endless creative possibilities.
This guide breaks down exactly how to pixelate photos in Photoshop efficiently, plus reveals a smarter and easier AI tool for flawless results. Get ready? Let’s start!
![]() While Photoshop is a powerful tool, there are a few things to keep in mind before diving in:
While Photoshop is a powerful tool, there are a few things to keep in mind before diving in:
- Manual selections take time: Pixelating specific areas (like a face) requires precise masking.
- Inconsistent results: One wrong click, and you’ll pixelate the wrong spot.
- No batch processing: This is inefficient for workflows with a high volume of tasks.
- Limited AI smarts for facial features, complex shapes, messy edges, etc.
💡 How to automate pixelation, handle batch edits, and nail precision in 1 click?
Meet Aiarty Image Matting! This AI-powered tool pixelates images (background, faces, or objects) with a click. You can set exact dimensions (like 10mm tiles) without calculations, and batch-process hundreds of images while sipping coffee.
Download this assistive tool to 1-click pixelate images and save more time creating with Photoshop!
What Is Image Pixelation?
Image pixelation is a visual effect where an image appears blocky, with visible square pixels instead of smooth details. This happens when an image is enlarged beyond its resolution limit or when pixelation is applied intentionally for artistic or functional purposes. Pixelation is a powerful tool for both practical and creative applications, widely used in design, security, and media.
- Privacy Protection – Used to blur faces, text, or sensitive information in images and videos.
- Artistic Effects – Creates a retro, 8-bit aesthetic for digital art and gaming.
- Focus & Emphasis – Highlights specific areas of an image by blurring the background or unwanted details.
Now, let’s explore the options to make an image pixelated in Photoshop.
How to Pixelate an Image in Photoshop (3 Ways)
Method 1: Using Photoshop’s Pixelate Filter (Mosaic Effect)
Best for: quick full or selective image pixelation, retro backgrounds.
Step 1. Open your image in Photoshop.
Step 2. Duplicate Your Layer: Right-click the background layer of your image > Duplicate Layer to preserve the original.
Step 3. Select the Area: Use the Rectangular Marquee (M) for the entire image or the Lasso Tool (L) for specific parts.
Step 4. Apply Pixelate Filter: Go to Filter > Pixelate > choose a filter (Mosaic is better).
Step 5. Adjust Pixelation Intensity: When a new window pops up, adjust the Cell Size slider from left to right (higher values = larger pixels).
Step 6. Click OK to apply the effect.
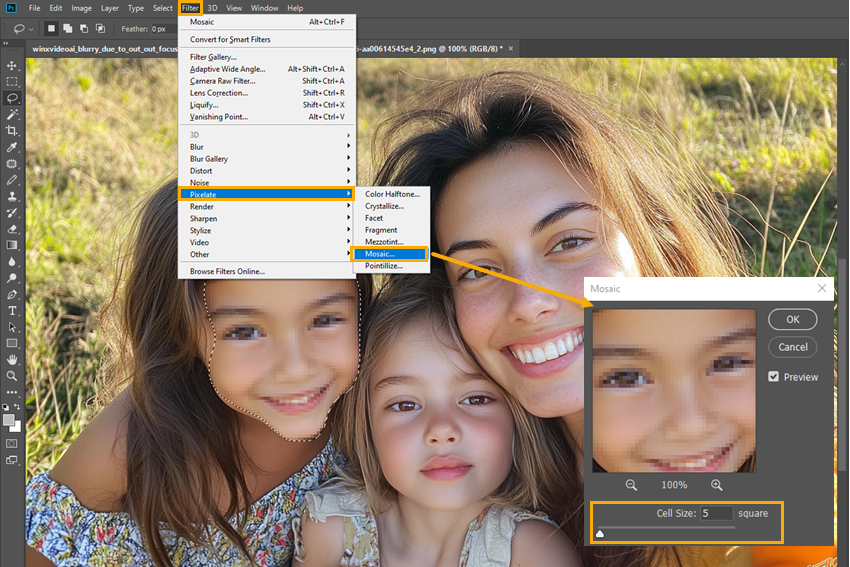
Tips:
- The above steps allow you to pixelate part of an image in Photoshop. If you want to add a pixelation effect to the full image, you can simply open your image and directly choose an effect from the Pixelate Filter.
- The Mosaic filter redraws pixels as blocks of color. From the Pixelate Filter, there are also many other effects (Crystallize, Mezzotint) you can choose to blur your images. For example, the Pointillize effect can turn the layer into randomly placed dots like a pointillist painting.
- Fast, intuitive.
- Pixelate the full image or selective elements.
- Struggles with complex edges.
- No batch processing.
Method 2: Using Smart Objects for Non-Destructive Edits
Best for: reversible edits, experimentation.
Step 1. Open your image in Photoshop you want to pixelate.
Step 2. Right-click the background layer of your image and choose Duplicate Layer.
Step 3. Right-click on the duplicated layer, and choose Convert to Smart Object.
Step 4. Go to Filter > Pixelate, and use the Mosaic effect.
Step 5. Double-click the Smart Object to tweak settings anytime to change the pixelation intensity.
Step 6. Optionally, to remove pixelation from an image, you can select the Smart Filters rectangle in the Layers panel and choose the Eraser tool to remove small sections of pixelation.
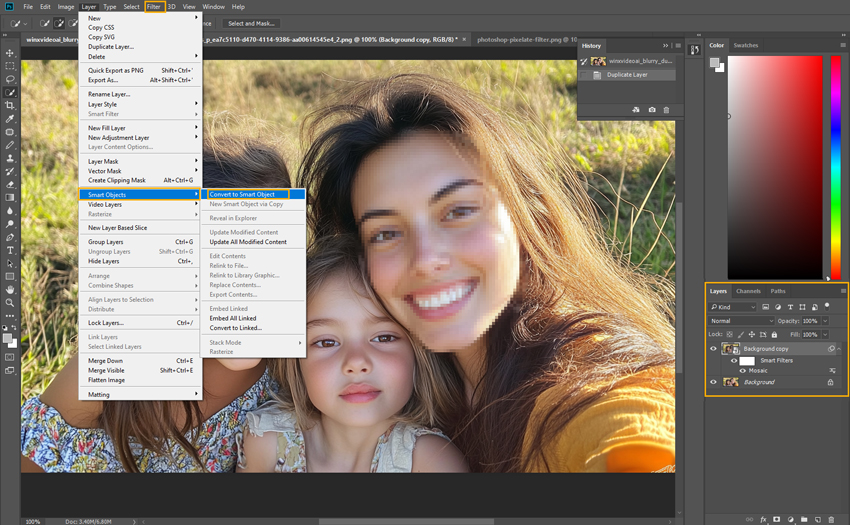
Tip: This way is similar to method 1, but gives you more flexibility. If you want to pixelate a face or anything else, you can also use the Lasso Tool (L) for specific parts before pixelation.
- Flexible, non-destructive.
- Pixelate the full image or selective elements.
- Large file sizes.
- Steep learning curve for beginners.
Method 3: Using Downsampling + Upscaling
Best for: quick full-image pixelation, crisp pixel art (e.g. 8-bit game art).
Step 1. Open your image in Photoshop.
Step 2. Pixelate it.
- Resize Down: Go to Image > Image Size. Reduce dimensions by 8x (e.g., 4000px to 500px) using Nearest Neighbor resampling.
- Resize Up: Revert to the original size with Nearest Neighbor again. This "locks" pixel edges.
Step 3. If needed, go to Layer > Layer Style > Drop Shadow to add shadows.
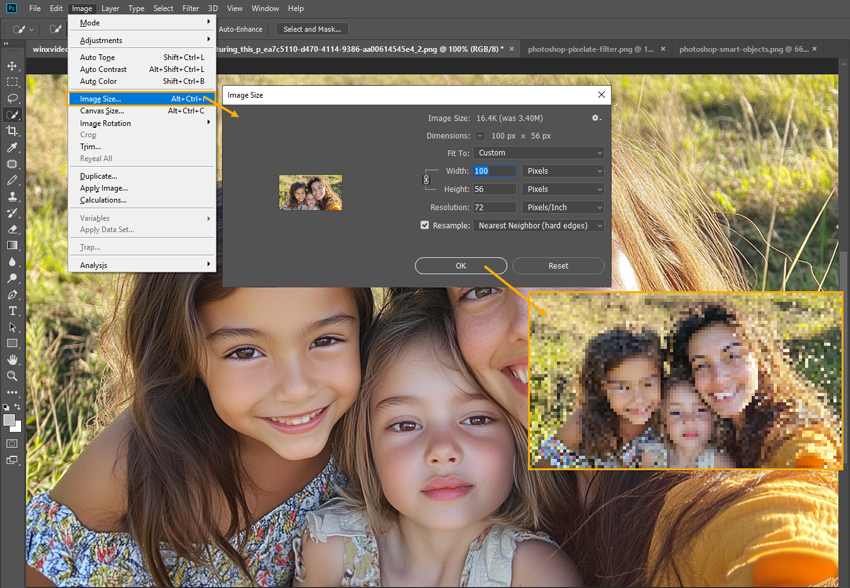
- Authentic retro look.
- Quite complicated and time-consuming.
- Only full-image pixelation.
That’s all about how to do a pixelated effect in Photoshop. While Photoshop offers excellent customization, it struggles with pixelating complex objects like hair or intricate details, often requiring tedious manual adjustments. The lack of built-in automation for batch editing makes high-volume tasks inefficient, and precise masking can be time-consuming, with even a small mistake leading to inconsistent results. Additionally, Photoshop lacks advanced AI capabilities to accurately process facial features, complex shapes, and messy edges, further limiting its efficiency in detailed pixelation work.
Want a simpler, smarter, and more precise way? Try Aiarty Image Matting!
Bonus! AI-Powered Image Pixelation with Aiarty Image Matting
Photoshop is a go-to option, but Aiarty Image Matting can save you hours on bulk image pixelation.
- AI Precision for Perfect Pixelation: While Photoshop demands meticulous manual selections (ever tried pixelating frizzy hair?), Aiarty's AI scans images like a cybernetic hawk – auto-detecting tiny details and adding pixelation effect, ensuring consistent results.
- Batch Magic from 2 Hours to 2 Minutes: Got 3,000 images needing pixelation? Aiarty handles them in one drag-and-drop session.
- Selective Pixelation: Smart pixelation for the foreground (e.g., faces, objects, subjects), the background, or the full image.
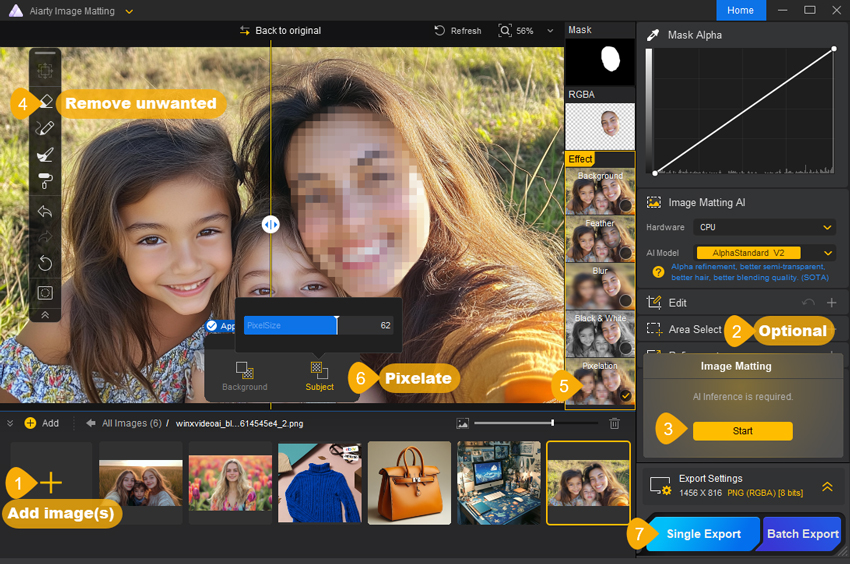
How to pixelate an image in Aiarty Image Matting:
Step 1. Download Aiarty Image Matting, install and launch it.
Step 2. Drag and drop your image(s) into the working panel.
Step 3. Click on the Start button, and wait for inference. If you want to pixelate a part of an image, you can select an area using Area Select before the Start button.
Step 4. Navigate to Effect section and tick Pixelation.
Step 5. You have the option to render either the background, the subject, or both in pixelation.
Mastering how to pixelate an image in Photoshop opens doors to creativity, but it’s not always the fastest or easiest route. For flawless, efficient edits, Aiarty Image Matting combines AI precision with user-friendly controls.
Try Aiarty Image Matting today and skip the Photoshop hassle!
In a word, Photoshop offers various pixelation methods for both creative and privacy needs, including the Mosaic filter, Pixelate filter group, and manual techniques like blurring and layer masks. Mastering these tools ensures precise control over the final effect. Enjoy experimenting, and if you need assistance, Aiarty Image Matting is here to help!