Summary: Are dark photos frustrating you? This post shares how to brighten a dark picture and bring hidden details to light. Caution: brightening can increase noise. For truly impressive results, use Aiarty Image Enhancer to eliminate noise and restore clarity after brightening.
In today's visually driven online world, a dark or murky photo can be detrimental to engagement. Studies show that images are processed 60,000 times faster in the brain than text, and visuals are a critical factor in capturing and maintaining online attention. Underexposed images, lacking visual appeal, are therefore less likely to resonate with viewers.
Whether it's that awesome travel memory you're itching to share, or a product shot that needs to pop online, underexposed images simply fail to capture attention. Often, these dark pictures are just victims of bad lighting or camera settings gone rogue. The good news? Making a picture brighter is usually easier than you think. This guide is your map to proven techniques for brightening your dark pictures, and even tackling that pesky noise that sometimes creeps in when you brighten things up.
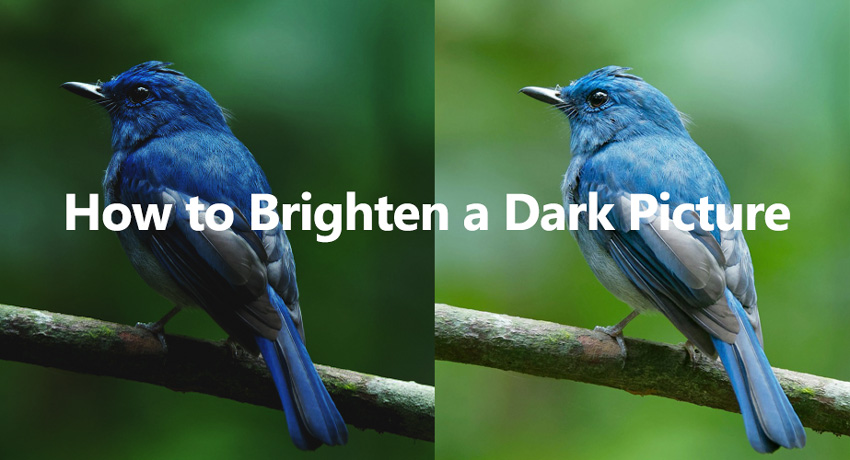
Many users find that brightening dark photos can unfortunately reveal unwanted noise and grain.
![]() The Best Solution: Remove Noise & Grain with Aiarty Image Enhancer
The Best Solution: Remove Noise & Grain with Aiarty Image Enhancer
We recommend using Aiarty Image Enhancer to address this issue. This AI-powered software specializes in image enhancement and upscaling. It intelligently reduces noise and grain while preserving critical details, resulting in clearer, more refined images.
Why Pictures Are Too Dark
Ever snapped a photo and thought, "Where did all the light go?" That's underexposure in action – basically, your picture didn't get enough light juice. Why does this happen? First up, insufficient lighting. Think dim rooms or gloomy days – not enough photons bouncing around to properly expose your sensor. Natural light is awesome but tricky; artificial light can be harsh if you're not careful. Then come camera setting slip-ups. Aperture, shutter speed, ISO – they all control light. Messing these up, especially in auto mode, can lead to darkness. Finally, metering mode mix-ups. Your camera tries to guess the 'right' light, but it can get it wrong, especially in tricky scenes. Understanding these light-hungry culprits is the first step to brighter, better photos!
How to Brighten a Dark Picture in Easy Steps
So, now that we know why pictures turn out dark, how do we actually fix them and bring back the light? If you're looking for a really effective way to brighten your photos, especially if you want to take your editing to the next level, Adobe Lightroom is a fantastic choice. It's used by professionals, but it's also designed to be surprisingly intuitive. Think of it as having a helpful guide right on your computer, leading you through the process of making your photos shine.
Lightroom has easy-to-use tools specifically for brightening underexposed images, and it breaks down complex adjustments into simple sliders and controls. Let's take a look at some of the key brightening tools Lightroom offers, and you'll see how easy it is to use.
Step 1. Import your dark photo into Lightroom.
First, get your image into Lightroom. Drag and drop it into the Lightroom interface or use the Import function to add it to your library.
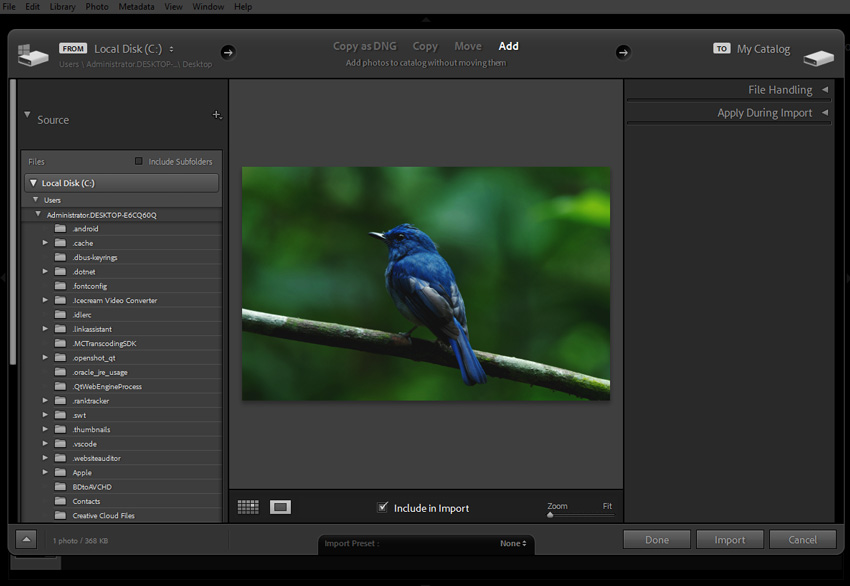
Step 2. Adjust the overall brightness.
Click Develop and locate the Exposure slider in the Basic panel. Drag it slowly to the right. As you move the slider, you'll see your entire photo get brighter.
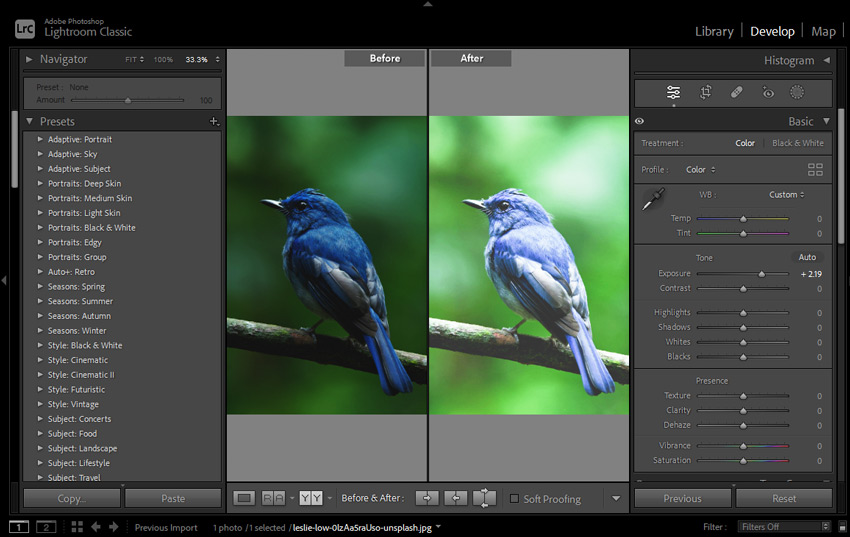
Step 3. Recover detail in dark areas.
Now, focus on the dark areas of your photo – the shadows. Often, dark photos hide details in these shadowy regions. Find and drag the Shadows slider to the right.
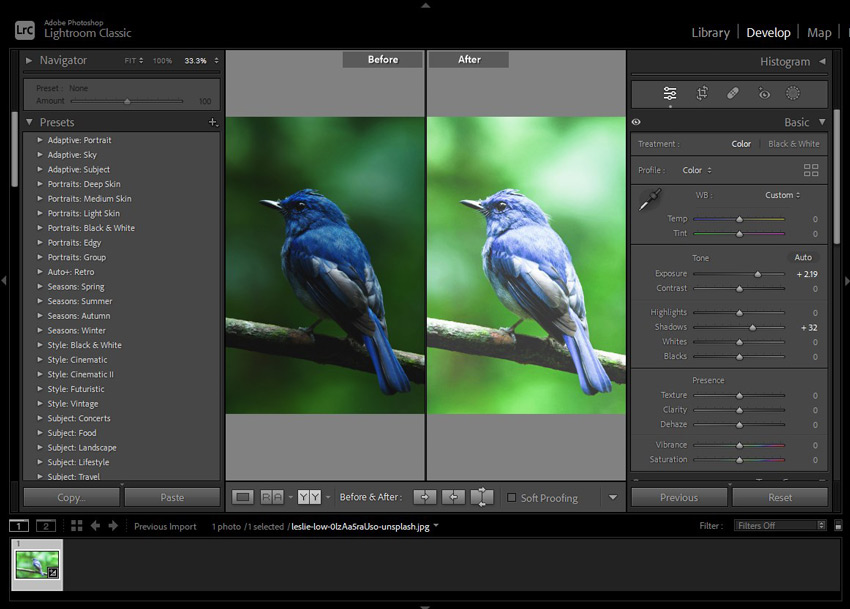
Step 4. Control bright area.
Check the bright areas of your photo – the highlights. Sometimes, when you brighten a dark photo, the bright areas can become too bright, losing their own detail and appearing washed out or pure white.
Step 5. Fine-tune contrast and brightness.
For even more refined adjustments, especially if you want to tweak the contrast or brightness in specific tonal ranges, explore the Tone Curve. It lets you precisely control the brightness of shadows, midtones, and highlights.
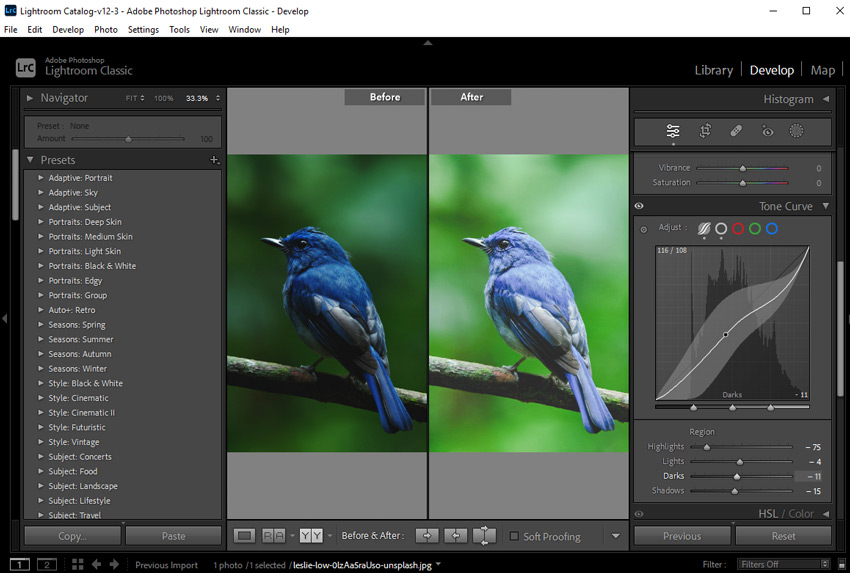
Step 6. Export your brightened image.
Go to File > Export, choose your desired settings (JPEG is a good general-purpose format), and export your newly brightened photo.
More Software to Fix a Dark Picture
While Lightroom is a top recommendation for brightening photos, it's not the only game in town when it comes to desktop software. If you're interested in exploring other options, or maybe already have some of these on your computer, here are a few to consider.
Photoshop is like the ultimate image editing toolkit – it can do pretty much anything you can imagine with photos, including brightening. It's incredibly powerful, but also quite complex and can be overkill if you mainly just need to brighten photos.
Then there are free alternatives to Photoshop, like GIMP and Photopea. GIMP is a downloadable program that's often compared to Photoshop in terms of features – it's robust and free, but can have a steeper learning curve. Photopea is interesting because it's a free photo editor that works right in your web browser, so you don't need to download anything. It also has an interface that looks and feels quite a bit like Photoshop, which some people might find familiar.
What If You Brighten a Photo and It Gets Noisy? Try This 1-Click Solution
You finally brightened that dark photo – awesome! But wait, what's that grainy, speckled stuff? Yep, that's noise. Dark photos start with weak light signals, and brightening them is like turning up the volume on those signals, noise and all. But don't worry, you can easily fix this with Aiarty Image Enhancer. With a simple click, this AI-powered image denoiser wipes away noise while keeping all the important details crisp and clear.
Core features of Aiarty Image Enhancer to make the brightened picture better:
- AI-powered denoising: Intelligently remove noise, and maintain crucial image details & textures.
- Restore clarity: Automatically rescue details lost in shadows when brightening dark images.
- Eradicate color & luminance noise: Eliminate both types of noise for cleaner, smoother results.
- Fast & efficient processing: Get stunningly clear, noise-free images in moments, not minutes.
Step 1. Download, install, and run Aiarty Image Enhancer. Add your grainy, brightened image(s) by drag-and-drop.
Step 2. Select an AI model like More-Detail GAN v3 or Real-Photo v3 for detail preservation and noise reduction.
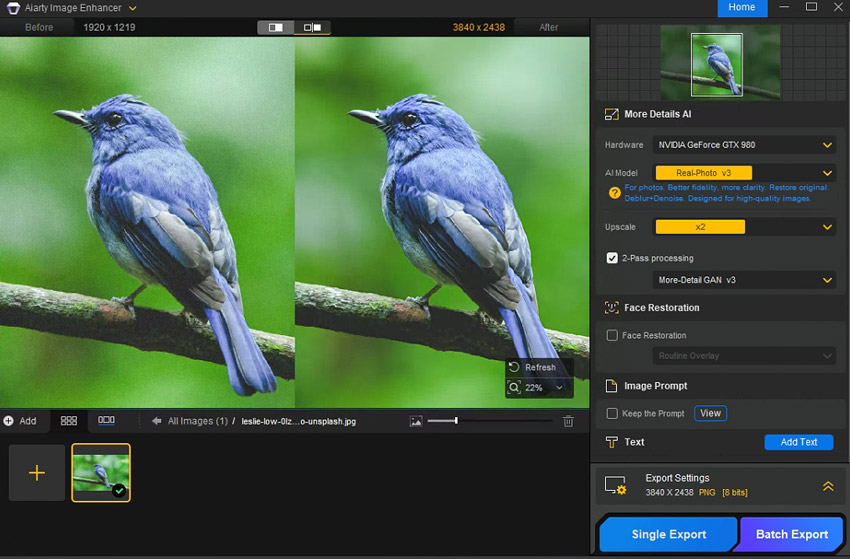
Tips:
Want to make your brightened photo even better? You can upscale it at this stage too! If you want even more clarity and detail, especially if you plan to print it or view it on a big screen, try upscaling to 2x, 4x, or even higher. Just head to the Resolution section and pick your upscale ratio or target size.
Step 3. Explore Customization Settings for hardware acceleration or other preferences if needed. Click Run to export your enhanced and denoised image(s) to your desired folder and format.
How to Avoid Dark Pictures (Shoot Brighter Photos)
We've talked a lot about brightening dark photos and tools to help. But you know what's even better than fixing a dark photo? Not taking a dark photo in the first place! Think about it: spending less time editing and more time actually taking photos sounds pretty good, right? Plus, starting with a well-exposed image often just gives you a better-quality result overall. Less noise, more detail to work with – it's a win-win. So, here are a few pro tips to help you shoot brighter, better-exposed photos right from the start.
Tip 1. Get Friendly with Your Camera's Metering
Your camera has a built-in light meter, and it's usually pretty clever. It tries to guess the "right" exposure for a scene. However, it's easily fooled, especially by scenes with a lot of bright or dark areas. Imagine you're photographing a person against a bright sky. Your camera might see all that brightness and think, "Whoa, too much light!" and then underexpose your subject, making them too dark. The metering system is aiming for an average brightness, and sometimes "average" isn't what you want.
Tip 2. Expose for the Highlights
This sounds a bit technical, but it's pretty simple. Highlights are the brightest parts of your image – like that bright sky we just mentioned, or a shiny white car. Digital cameras are generally better at capturing detail in shadows than in highlights. If your highlights are completely blown out, you can't get that detail back. But you can usually brighten shadows later without too much trouble (as we've discussed!).
So, in tricky lighting, it's often better to slightly underexpose to make sure you don't lose detail in the brightest parts. You can always brighten the darker areas later. Many cameras have an "exposure compensation" dial or setting. Use this to quickly tell your camera to make the picture a bit brighter or darker than what the meter suggests.
Tip 3. Become a Natural Light Detective
Pay attention to the light around you. Is it the harsh midday sun that's creating deep shadows? Or is it soft, golden hour light? Often, simply moving your subject or yourself can make a huge difference. Shooting in open shade (like in the shadow of a building, but not directly in sunlight) can give you beautiful, even light. And everyone knows golden hour (sunrise and sunset) is magic for warm, flattering light. Observe how the light is falling and use it to your advantage.

Tip 4. Dare to Dip Your Toes into Manual Mode
Okay, manual mode can sound scary, but it's not a monster! It just means you get to decide the aperture, shutter speed, and ISO, instead of the camera guessing for you. You don't have to jump into full manual all at once. Start by understanding aperture and ISO. A wider aperture (lower f-number like f/2.8) lets in more light. A higher ISO makes your camera more sensitive to light (but can also increase noise, as we talked about). Experiment with these settings in manual mode to see how they affect your exposure. You might be surprised how quickly you get the hang of it.
Tip 5. Check Your Histogram
photo. Ideally, you want the graph to be spread out nicely, not crammed up against the left side (which means underexposed/too dark) or the right side (overexposed/too bright). It's not about getting a "perfect" histogram every time, but it's a really useful tool for quickly checking if your exposure is in the ballpark, right there on the back of your camera.
Mastering exposure in the camera takes practice, for sure. But even just being aware of these tips can make a big difference. And the less time you spend battling dark photos in editing, the more time you have for the fun part –taking more pictures!
Final Thought
Dark photos can hide precious details and suffer from noise, especially when brightened. But don't discard them! You now know techniques to fix dark pictures, and for truly restoring clarity and eliminating noise in those challenging images, Aiarty Image Enhancer is your solution. It excels at intelligent denoising and enhancing details, rescuing your photos from grain and mushiness. Instead of being limited by low light or noisy shadows, use Aiarty Image Enhancer to reveal the hidden potential in your photos, achieving crisp, clear results even from seemingly unusable dark shots.