How to Enlarge Image without Losing Quality? Top 7 Methods with Real Test Data
Updated on
Summary: Struggling with blurry or pixelated images when you try to enlarge them bigger? This article dives into 7 of the best image enlargers available. We'll test them out to see which ones truly enlarge images without losing quality, preserving sharp details and rich colors, so you can print or share the cherished memories in high quality.
Click to check the best AI image enlarger >>
Have you ever encountered the need to enlarge an image? Whether it's for enhancing print quality, refining image details, adhering to specific upload requirements for platforms or applications, or engaging in post-editing tasks, users often strive to enlarge images without losing quality. However, achieving this can be challenging. Fortunately, there are dedicated tools available to upscale images without the pixelation issues typically associated with increasing image dimensions using conventional editing tools.
In this article, we reviewed and tested 7 of best image enlargers to increase size of image without losing quality. We'll delve into the results of our tests, empowering you to make an informed decision and select the image enlarger that best suits your needs.
Top 7 Image Enlargers to Upscale an Image without Losing Quality
| AI Image Enlarger | Image 1 (4X) | Image 2 (4X) | Navigation |
|---|---|---|---|
| Aiarty Image Enhancer | 23.4MB | 19.2MB | |
| Topaz Photo AI | 40.9MB | 11.8MB | |
| HitPaw Photo AI | 1.19MB | 13.3MB | |
| Luminar Neo | 14.8MB | 10.3MB | |
| ResizePixel | 2.12MB | 8.00MB | |
| VanceAI | 1.95MB | 19.9MB | |
| IMG2GO | 3.41MB | 15.1MB |
The baseline file size of the image 1 was 330KB in 832 x 1216 pixels, and image 2 was 1.09MB in 976 x 1000 pixels. I put both images through each tool to enlarge them by 4X. In terms of final file size, the undisputed winner is ResizePixel. However, this is not the whole story, since we expect to enlarge images without losing quality. Let’s dive deep for more details of each tool, considering both final file size and output quality.
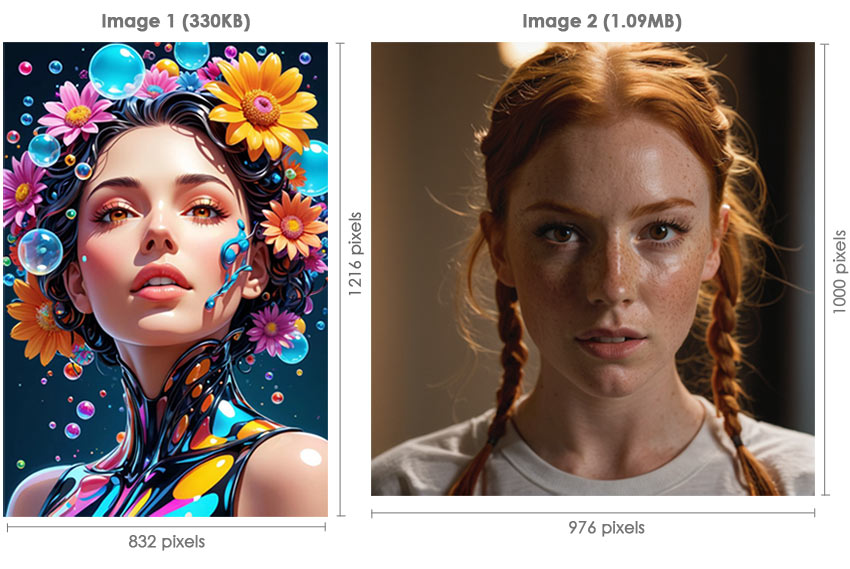
#1. Aiarty Image Enhancer
Aiarty Image Enhancer is an unprecedented image enlarger that can not only enlarge images without any loss of quality, but even generate more details based on the image to improve image printing quality, post-editing, or more. It can remove noise, restore the quality of compressed JPEG images, and upscale images to unmatched quality, up to 32K on Windows and 16K on Mac.
Key Features:
- Enlarge images up to 32K (Windows) or 16K (Mac), while preserving the sharpness and detail of your images.
- Generate more details based on the image to improve image quality for printing, displaying, or sharing etc.
- Remove noise and restore the quality of compressed JPEG images.
- Improve and restore the quality of your old or slightly damaged photos.
Price Plans: $85/yearly for 3 PCs, $115/lifetime for 3 PCs
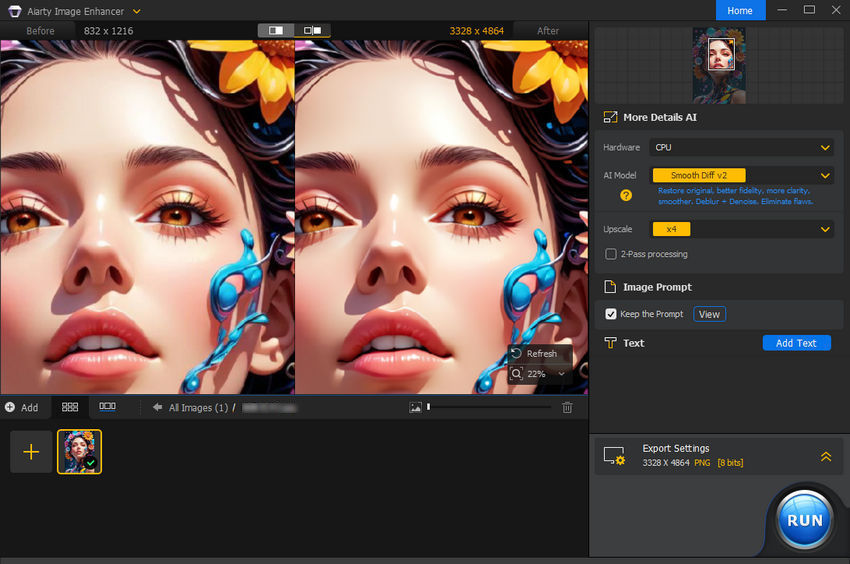
How to Enlarge Images without Losing Quality on Aiarty Image Enhancer
Step 1. Free download and install Aiarty Image Enhancer on your computer. Launch it to get started.
Step 2. Drag and drop your target image(s) or the whole image folder to Aiarty Image Enhancer. It starts automatically analyzing the image.
Step 3. At the right panel, you can choose Hardware, AI Model, and the scale of Upscale based on your needs. For example: CPU, More-detail GAN V2, and 4X.
- Hardware: CPU or the specific GPU on your computer to process the image.
- AI Model: More-detail GAN v2 to generate more details, Smooth Diff v2 for the original image that’s smooth and flawless, and Real-Photo v3 specially used for photo restoration.
- Upscale: 1X, 2X, 4X, 8X, 1K, 2K, 4K, 8K. Max. 32K on Windows, and 16K on Mac.
Step 4. Expand Export Settings to select output format, and output path.
Step 5. Press RUN button to start processing image enlarging without losing quality.
Test Results:
Image 1:
Source: File size 330KB, Resolution 832 x 1216 pixels
4X enlarged: File size 23.4MB, Resolution 3328 x 4864 pixels
Image 2:
Source: File size 1.09MB, Resolution 976 x 1000 pixels
4X enlarged: File size 19.2MB, Resolution 3904 x 4000 pixels
Compared to the original images, the images enlarged using Aiarty Image Enhancer are significantly clearer, removing blur and repairing artifacts caused by JPEG compression. In Image 1, the colors are brighter, the saturation and contrast are higher, achieving unparalleled clarity. In Image 2, skin blemishes, pores, and hair are well-processed, and even more details are generated based on the blurred original image, making the image clearer and more vivid.
#2. Topaz Photo AI
In the realm of photo editing, enlarging images without compromising quality remains a persistent challenge. Topaz Photo AI emerges as a frontrunner in addressing this issue, leveraging the power of artificial intelligence to seamlessly upscale images while preserving intricate details and maintaining pristine quality.
Key Features:
- AI-powered upscaling to enlarge images up to 6x their original size without introducing artifacts or distortions.
- Eliminates noise and sharpens images, ensuring that enlarged images retain crispness and clarity.
- Raw image processing, enabling users to work with the highest level of detail and dynamic range.
- Boasts an intuitive and straightforward interface, making it accessible to users of all skill levels.
Price Plans: $199 permanently plus 12 months of updates
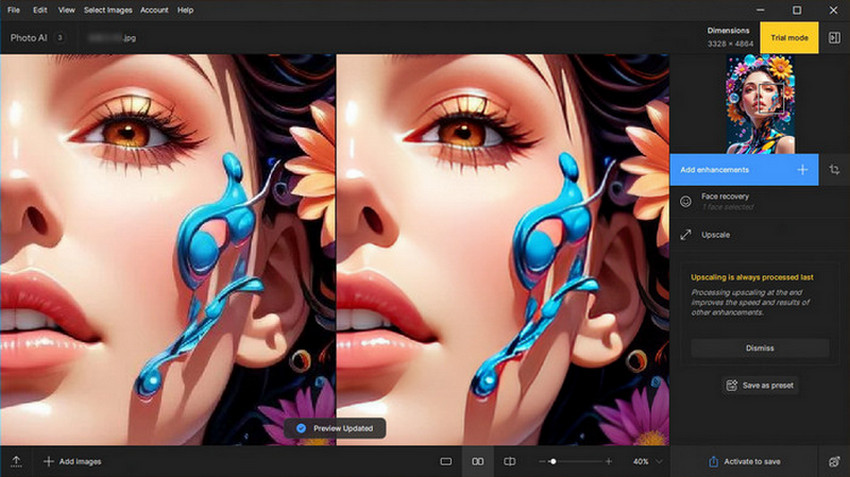
How to Enlarge Image without Losing Quality Using Topaz Photo AI
Step 1. Free download and install Topaz Photo AI on your computer. Then open it up.
Step 2. Drag and drop to import the image(s) that you want to enlarge with high quality.
Step 3. Click on the Upscale option to determine the enlarge times you want.
Step 4. Click the Export image icon to access a new window, where you can rename the image, choose the output format and folder path.
Step 5. Tap the Save button to export the enlarged image without sacrificing quality.
Test Results:
Image 1:
Source: File size 330KB, Resolution 832 x 1216 pixels
4X enlarged: File size 40.9MB, Resolution 3328 x 4864 pixels
Image 2:
Source: File size 1.09MB, Resolution 976 x 1000 pixels
4X enlarged: File size 11.8MB, Resolution 3904 x 4000 pixels
The actual file size of the photos increased quite a bit. In our tests, image 1 looked great when enlarged, with sharp details and clear quality. The image 2, however, lost a lot of detail when zoomed in, had a heavy skin-smoothing effect, and the overall clarity improvement wasn't as impressive as we'd hoped.
#3. HitPaw Photo AI
HitPaw Photo AI takes the frustration out of resizing photos! This user-friendly software utilizes cutting-edge AI to enlarge your images without sacrificing quality. Unlike traditional methods that lead to blurry pixels, HitPaw Photo AI intelligently increases the file size and sharpness, preserving the pristine detail in every corner of your photo. It's a nice solution for anyone who needs to upscale images for printing, presentations, or online sharing.
Key Features:
- Advanced AI algorithms to significantly enlarge images, with some sources claiming up to 800% increase, while preserving details and sharpness.
- Noise reduction and sharpening ensures that enlarged images remain crisp and clear, free from unwanted artifacts or blurriness.
- Streamlines your workflow by allowing you to process multiple images simultaneously.
Price Plans: Monthly: $21.99 per month, Yearly: $89.99 per year, Perpetual: $129.99
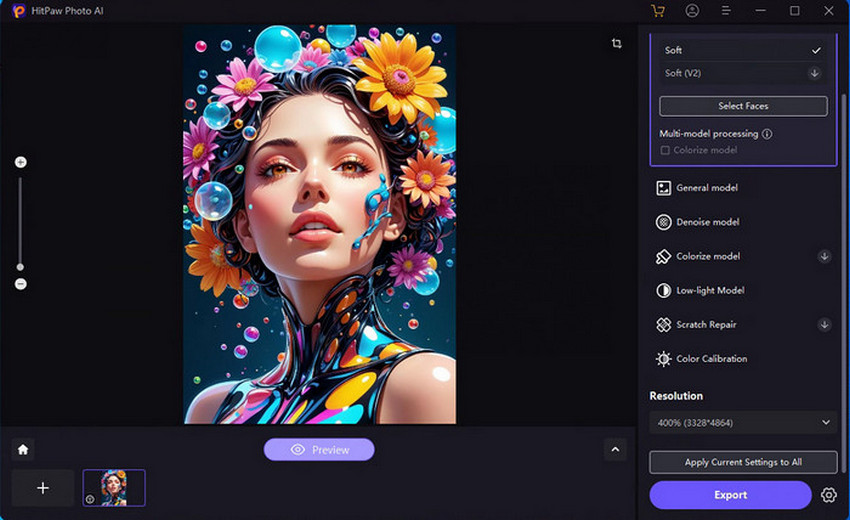
HitPaw Photo AI Tutorial - How to Upscale an Image without Losing Quality
Step 1. Get HitPaw Photo AI on your computer, install and open it up.
Step 2. Click on Choose files option, or drag and drop to import the images that you want to enlarge. Multiple images are allowed for batch processing.
Step 3. At the right panel, move the slider to find Resolution, drop it down and choose the scale of amplification, for example 400% here.
Step 4. Click the Preview on the preview window, the image upscaler starts analyzing and enlarging the image. After then, you’ll see a before and after comparison of the image.
Step 5. Click the Export icon to export the enlarged image.
Test Results:
Image 1:
Source: File size 330KB, Resolution 832 x 1216 pixels
4X enlarged: File size 1.19MB, Resolution 3328 x 4864 pixels
Image 2:
Source: File size 1.09MB, Resolution 976 x 1000 pixels
4X enlarged: File size 13.3MB, Resolution 3904 x 4000 pixels
In terms of the final file size of the enlarged images, HitPaw Photo AI adds a smaller size. However, this also means lower quality. As we can observe, Image 1 exhibits noticeable blurriness upon enlargement, while Image 2 undergoes excessive skin smoothing, resembling an artificial depiction. Despite its claims, HitPaw fails to deliver on its promise of enlarging images without compromising quality.
#4. Luminar Neo
Popular with both beginners and pros, Luminar Neo takes photo editing to a new level with powerful AI tools. One game-changer is the AI Image Upscale extension, effortlessly enlarging photos up to 6x while preserving high-quality resolution. This simplifies upscaling like never before, letting you create print-ready masterpieces in a snap.
Key Features:
- Enlarge your photos up to 6x their original size without sacrificing detail or introducing artifacts.
- Luminar Neo prioritizes maintaining natural and enhanced resolution during the upscaling process, ensuring your enlarged images remain crisp and clear.
- The user-friendly interface streamlines the upscaling process.
- Even at larger sizes, Luminar Neo preserves the intricate details and subtle nuances within your photos.
Price Plans: $11.95/month, $119.00 for 24 months, and $79.00 for 12 months
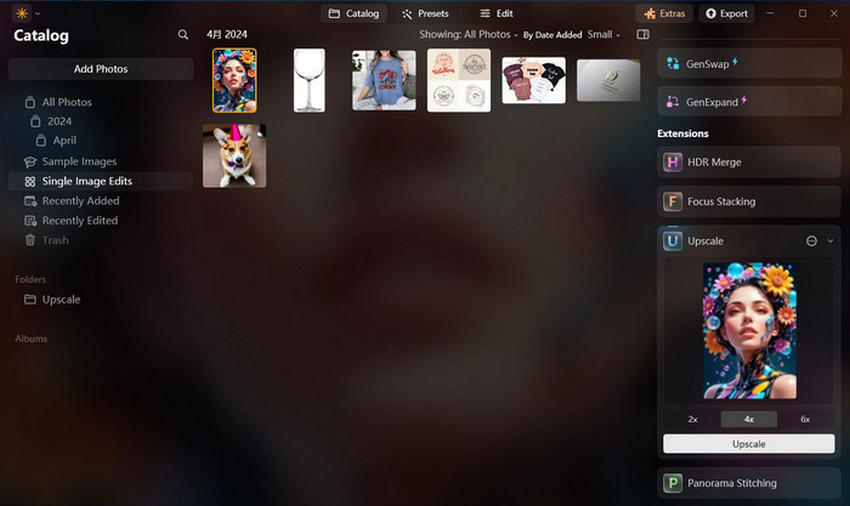
Tutorial on How to Enlarge Images in Luminar Neo with No Quality Loss
Step 1. Open Luminar Neo and drag an image into the workspace. Or you can import images by clicking the Add Photos option.
Step 2. Drop down the Upscale at the right panel, and choose 4X for example to enlarge your image.
Step 3. Click Upscale to enlarge your image by 4X.
Step 4. Tap the Export option at the top right corner to save the enlarged image.
Test Results:
Image 1:
Source: File size 330KB, Resolution 832 x 1216 pixels
4X enlarged: File size 14.8MB, Resolution 3328 x 4864 pixels
Image 2:
Source: File size 1.09MB, Resolution 976 x 1000 pixels
4X enlarged: File size 10.3MB, Resolution 3904 x 4000 pixels
Images enlarged using Luminar Neo exhibit a significant increase in size while maintaining exceptional quality. Upon close inspection, no discernible loss in quality is apparent. Images 1 and 2 demonstrate a slight enhancement in brightness, while detail preservation remains impressive. However, in terms of generating more details, Luminar Neo falls short compared to Aiarty.
#5. ResizePixel
ResizePixel is a free online image editor that allows users to easily edit their images by cropping, resizing, rotating, and converting them. By using it, you can easily resize and enlarge image without losing quality online. There are two options available: resize the image proportionally or enter a specific resolution. By the way, users can also compress images and change them to black and white.
Key Features:
- Crop images to specific dimensions or aspect ratios
- Resize images to different sizes proportionally or through specific width and height.
- Rotate images left, right, or 180 degrees
- Convert images to different formats, including JPG, PNG, GIF, and SVG
- Compress images to reduce their file size
- Change images to black and white
Price Plans: Free
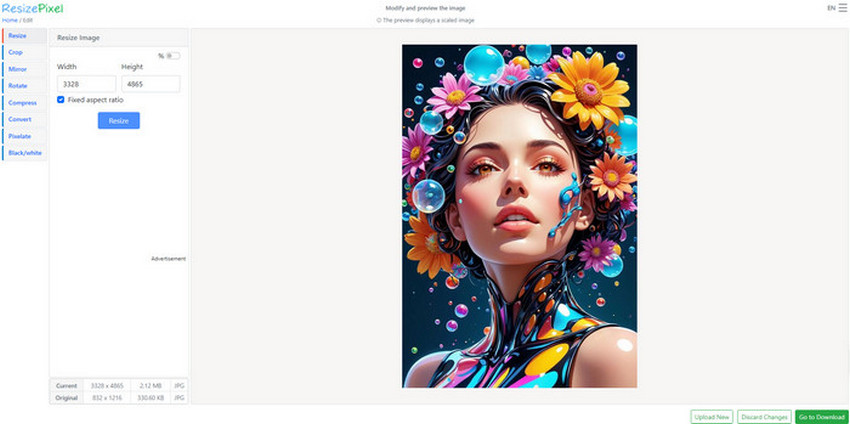
How to Enlarge Images Online in ResizePixel without Losing Quality
Step 1. Navigate to https://www.resizepixel.com/ on your browser.
Step 2. Click Upload Image to upload a target image to be enlarged.
Step 3. Make sure you’ve selected Resize. Then type your preferred width and height of the enlarged image. Or slide the % on, and type the proportion you want to enlarge your image to, for example, 400%.
Step 4. Click Resize to start processing the image magnification.
Step 5. Click Go to Download to save the enlarged image on your device.
Test Results:
Image 1:
Source: File size 330KB, Resolution 832 x 1216 pixels
4X enlarged: File size 2.12MB, Resolution 3328 x 4864 pixels
Image 2:
Source: File size 1.09MB, Resolution 976 x 1000 pixels
4X enlarged: File size 8.00MB, Resolution 3904 x 4000 pixels
Compared to the original images, those enlarged using ResizePixel exhibit a noticeable improvement in sharpness. However, the minimal increase in file size also translates to a loss of detail. For abstract art images like Image 1, where detail is not a primary focus, the results appear satisfactory. However, for detail-rich images like Image 2, there is still room for improvement.
#6. VanceAI
You can also upscale an image without losing quality, taking your blurry photos to stunning high-res with VanceAI Image Upscaler. This online tool lets you upscale images up to 8x, breathing new life into low-resolution content. If you need even more detail, their downloadable software extends that limit to a staggering 40x. Plus, VanceAI offers various AI models specifically designed for different image types, like anime, text, or artwork.
Key Features:
- Upscale photos up to 40x (software only) with VanceAI's powerful AI technology.
- Choose from various levels of enlargement (2x, 4x, 8x, 40x) to fit your needs.
- Tailors its AI processing to specific image types (anime, text, art) for optimal results.
- Maintain sharp details and clarity even with significant upscaling.
- Upscale on-the-go online or use the downloadable software for more control.
Price Plans:
Online services: $4.95/100 credits, $7.95/200 credits, $12.95/500 credits, $17.95/1000 credits
Desktop version: $39.90/month, $99.90/year, $129.90 for lifetime
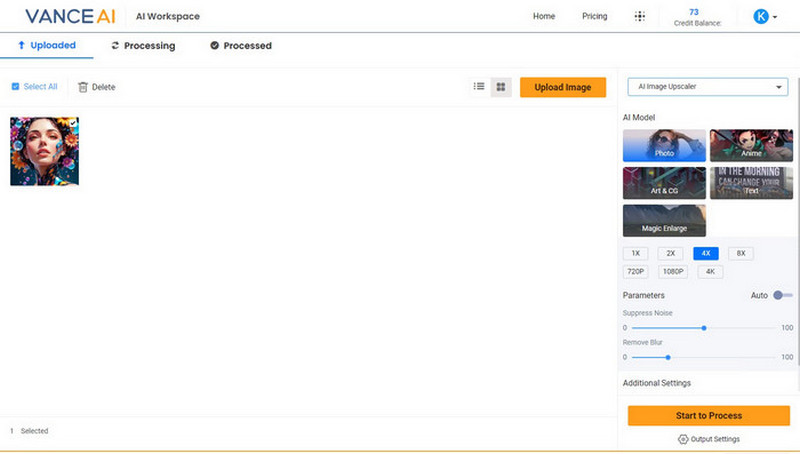
VanceAI Guide - How to Enlarge Image without Losing Details
Step 1. Visit VanceAI Image Upscaler, and click Upload Image to upload your image to it. This will redirect you to its workspace.
Step 2. Choose the AI Model based on your image. For example, Art & CG for abstract art images.
Step 3. Choose from various upscaling factors (2x, 4x, 8x) or specify a precise resolution to achieve your desired image size.
Step 4. Press Start to Process button to process the AI upscaling image right now.
Test Results:
Image 1:
Source: File size 330KB, Resolution 832 x 1216 pixels
4X enlarged: File size 1.95MB, Resolution 3328 x 4864 pixels
Image 2:
Source: File size 1.09MB, Resolution 976 x 1000 pixels
4X enlarged: File size 19.9MB, Resolution 3904 x 4000 pixels
In Image 1, the minimal size increase results in subtle color alterations but maintains the image quality without apparent loss of detail. Image 2 exhibits enhanced overall sharpness; however, closer inspection reveals a rougher handling of fine details like hair strands, pores, and freckles.
#7. IMG2GO
IMG2GO is an online upscale image tool to upscale image from low-resolution to high-resolution. This tool transforms low-res images into clear, visually stunning masterpieces. Expect brighter pictures with richer colors and sharper details after processing. IMG2GO even helps define and refine previously blurry elements. Conveniently choose your desired upscaling percentage, or simply resize to increase the image's resolution and dimensions to your liking.
Key Features:
- Sharpen blurry photos and boost resolution with IMG2GO's AI tech.
- Upscaling automatically enhances color vibrancy for a more captivating image.
- IMG2GO clarifies blurry areas and refines previously obscured details.
- Choose your ideal upscaling percentage to achieve the desired size.
- Increase image resolution and dimensions directly with the resize function.
Price Plans: $6.50/month for 60 credits, $22.25/month for 400 credits, $68.50/month for 1600 credits, and custom pricing for enterprise.
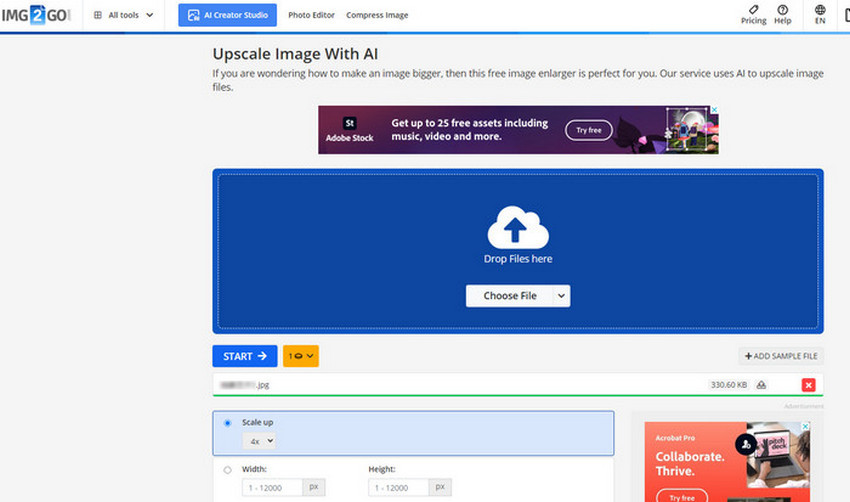
How to Upscale Image Online in IMG2GO [No Quality Loss]
Step 1. Visit IMG2GO Upscale Image page. Drop your image into the blue area or click Choose File to upload it.
Step 2. Choose the times of Scale up, like 2X or 4X. Or you can also set the value of width and height, or scale up by percentage.
Step 3. Click START button to start processing the enlarged image.
Step 4. Click Download to save the image on your device.
Test Results:
Image 1:
Source: File size 330KB, Resolution 832 x 1216 pixels
4X enlarged: File size 3.41MB, Resolution 3328 x 4864 pixels
Image 2:
Source: File size 1.09MB, Resolution 976 x 1000 pixels
4X enlarged: File size 15.1MB, Resolution 3904 x 4000 pixels
Image 1's upscaling results in heightened color saturation, increased brightness, and preserved or enhanced image quality even when enlarged. Image 2 demonstrates substantial color brightening and noticeable clarity improvement, with decent detail retention. However, some freckle removal is observed, which might not appeal to all users.
Which is the Best One to Enlarge Image without Quality Loss
Based on the test results, Aiarty and Topaz Photo AI stand out as top contenders, showcasing exceptional detail preservation and even enhancement, albeit at the cost of larger file sizes. VanceAI and Luminar Neo fall into the second tier, delivering noticeable clarity improvements upon enlargement. ResizePixel and IMG2GO strike a balance between enhanced sharpness and manageable file sizes. Hitpaw Photo AI, on the other hand, exhibits overall subpar performance, resulting in significant quality loss when upscaling images.
It's important to note that these results may vary depending on the specific image type and individual preferences. Some tools excel at handling illustrations or vector-style graphics, while others are better suited for detailed landscapes or portraits. It's advisable to experiment with different tools to find the best fit for your particular needs and image types.
 FAQs about Enlarging Images without Losing Quality
FAQs about Enlarging Images without Losing Quality
This can be done with various AI image upscalers, like Aiarty Image Enhancer, Topaz Photo AI, Let’s Enhance and more. Take Aiarty Image Enhancer as an example:
- Load your image into the program.
- Drop down list of Upscale, and select 4K.
- Expand Output settings to select the output image format and specify the output folder path.
- Tap RUN button to start enlarging the image to 4K.
It’s quite a challenge. Enlarging pictures introduces new pixels, potentially blurring details. But advanced techniques can significantly reduce this quality loss, especially for smaller images.
You can increase image resolution intelligently using tools like Aiarty, Luminar Neo, or online platforms, potentially revealing more detail. Remember, it's always best to start with the highest quality image available, but these tools can more or less breathe new life into your existing JPEGs.
Sharper pictures, smaller squares! Images with high resolution have more tiny squares (pixels) packed in, making the picture look crisp and detailed. Lower resolution images have fewer, bigger squares, which can become obvious and blocky when the image is stretched.
If the image becomes blurred or pixelated, it's most likely a raster file. Unlike vector images, which can be scaled infinitely without losing quality, raster images get blurry or pixelated when enlarged. Think of vector images like building blocks that can be rearranged endlessly, while raster images are like tiny mosaics - stretching them messes up the picture.