So, you're looking to give Pixlr background remover a spin, huh? I get it. We've all been there, staring at an image, wishing that pesky background would just vanish. I've been digging into this myself, and I've noticed a lot of folks online asking similar questions: 'Can Pixlr actually handle tricky backgrounds?' or 'Is it easy enough for someone who's not a design whiz?'
I get it. We've all had those moments where we need a clean, transparent image, whether it's for a website logo, product photos, or just some fun social media content. And let's be real, not everyone has the time or the skills to tackle intricate edits with high-end software.
That's where Pixlr Remove BG comes in. It's a web-based editor that promises to simplify background removal, and I've put it to the test. In this review, I'll share my firsthand experience, breaking down how Pixlr remove background, its strengths and weaknesses, and whether it's a tool you can rely on. So, if you want to know if Pixlr's background removal tool is the right for you, stick around!
![]() Why Pixlr Leaves Users Wanting More in Precision Background Removal?
Why Pixlr Leaves Users Wanting More in Precision Background Removal?
- Inaccurate Edge Detection: Struggles with complex edges, such as hair or fine textures.
- Background remnants: Areas with complex cutout details tend to have residual background.
- Time-Consuming Process: Editing tasks take longer due to the need for frequent corrections and refinements.
💡 Remove background with a smarter, faster, and more precise alternative
Aiarty Image Matting addresses all of Pixlr's shortcomings with its advanced AI-powered features. It can correctly identify complex backgrounds and intricate details, ensuring crisp edges and clean background in just a few clicks. Achieve sharp edge and blend with new background seamlessly.
Download Aiarty Image Matting to remove image backgrounds precisely:
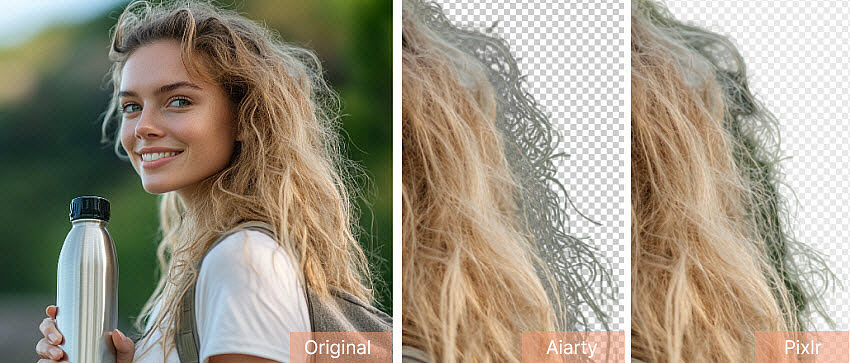
What is Pixlr Background Remover?
Essentially, pxl photo background remover is a tool within the Pixlr suite that's designed to make the often tedious task of removing image backgrounds, well, less tedious. Pixlr itself is a web-based photo editing platform, so this background remover lives online, meaning you don't have to download any hefty software.
Main features:
- Pixlr removes background from photos using AI.
- Change background to white or black.
- Restore and Erase brushes to manually fix mistakes or clean up edges.
- Crop the image to other sizes.
Pros:
- Super Accessible: It’s easy to use. No heavy software downloads, just hop online and go.
- AI removal: Pixlr Remove BG tool uses AI to remove background with just a click.
- Good enough for quick edits: For social media posts or just general online use, it does a solid job.
- Cost-effective: The Pixlr Remove BG offers free version, and even the premium options are pretty affordable.
Cons:
- Tricky with complex edges: It can either remove details like hair, fur, and intricate patterns, or fail to completely eliminate the background, leaving residual elements.
- Slow speed: Background removal can be excessively slow or unresponsive at times. Complicated images can really throw Pixlr for a loop.
- Inconsistency: Some users report that the results can be a bit hit-or-miss. Sometimes it works like a charm, other times it struggles.
- Limited refinement tools: It offers limited refinement tools to achieve professional-looking results.
How to Remove Background from Pixlr?
Alright, let's walk through how to remove an image background using Pixlr, step by step, as if we're working on this together.
Step 1. Head Over to Pixlr Background Remover
Open your browser and head to the Pixlr’s Remove BG page.
Step 2. Upload Your Image
Once you're in the pxl photo background remover interface, click the Select photo(s) button. Select the image you want to remove the background in Pixlr, and upload it. As the button suggests, you can upload multiple (up to 100) photos into it to remove the background in a batch.
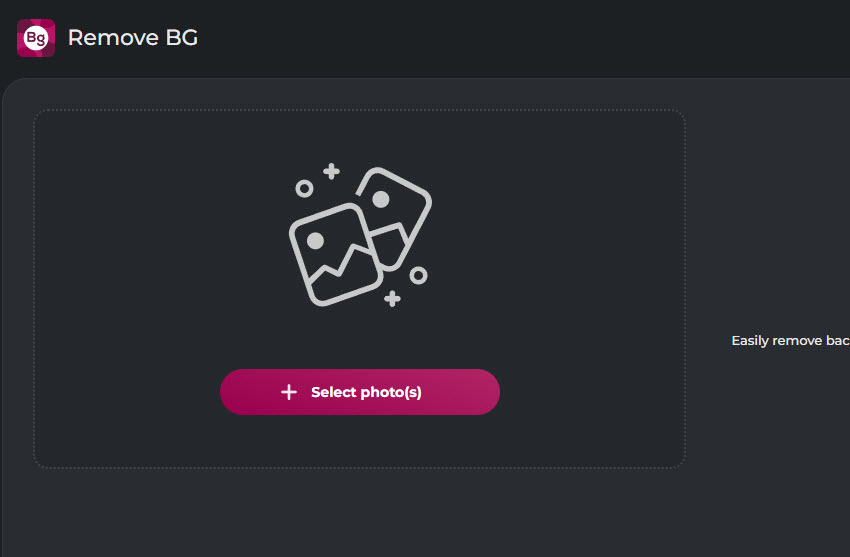
Step 3. Pixlr Removes Background
Once your image is uploaded, Pixlr’s AI will automatically detect the subject and remove the background. This step may take quite a while. For simple images (like logos or product photos), this step is usually flawless.
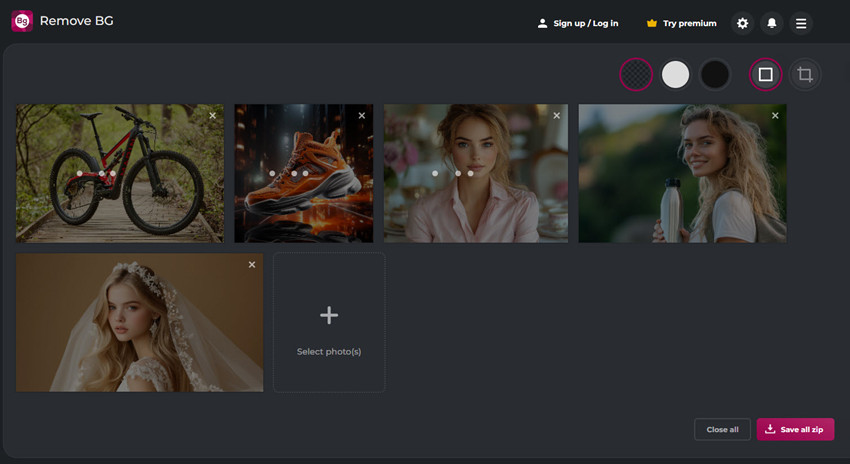
Step 4. Adjust the Background
If you want to replace the background with a solid color or another image, pxl photo background remover lets you do that too. Choose a color from the palette or upload a new background image.
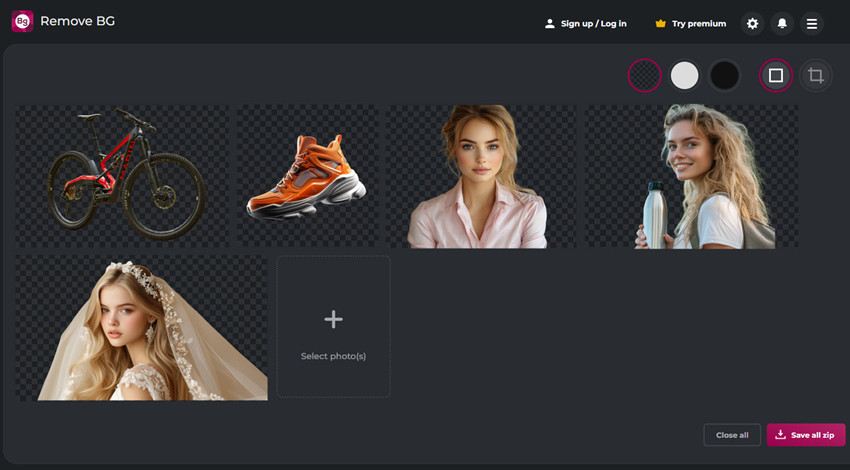
Step 5. Refine the Edges (If Needed)
While Pixlr Remove BG tool does a pretty good job most of the time, it might miss a few spots or make some minor errors. So, zoom in and take a close look at the edges of your image. There are "Refine" tools to manually correct Pixlr background removal result, such as restoring or deleting certain areas.
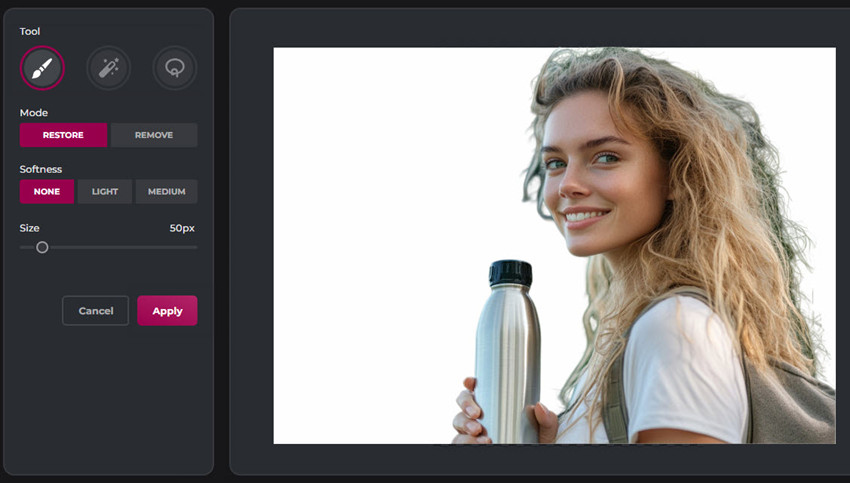
Step 6. Download Your Image
Once you’re happy with the result, click the Save button on the photo, or Save all zip if you’re handling multiple images. Choose PNG as the file format to preserve transparency.
Pixlr Background Removal Tests and Results
Alright, so, like any curious user, I decided to put Pixlr's background remover to the ultimate test. I didn't just take their word for it; I threw a whole bunch of different images at it, from simple product photography to downright complex portraits, just to see how it would handle the real world.
1. Loss of Fine Details
One of the most frustrating issues is how Pixlr Remove BG often completely removes small, delicate details from the image. For example, when working with a photo of a tree with thin branches or a person with fine hair strands, the tool tends to erase these elements entirely, leaving the subject looking unnaturally incomplete. It’s as if the AI decides these details are “unimportant,” which can ruin the overall quality of the edit.
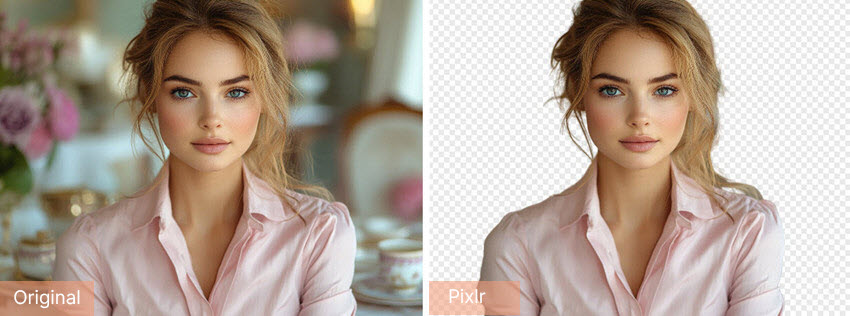
2. Failure to Preserve Transparency
Perhaps the most disappointing limitation is its inability to handle transparent or semi-transparent objects properly. When attempting to edit a wedding dress or glass vase, the Pixlr background remover completely ignored the semi-transparent characteristics of the subject, rendering it as a solid object instead. This lack of nuance makes it nearly impossible to achieve realistic results for such scenarios.

3. Struggles with Complex Backgrounds
When dealing with images that have intricate or busy backgrounds, Pixlr’s background remover often falls short. During my tests, I noticed that areas like fur, feathers, or overlapping objects frequently resulted in background remnants that were difficult to clean up. For instance, when trying to remove the background from a portrait photo with a lot of hair strands, the tool left behind patches of the original background, requiring additional manual effort to fix.
Summary: In summary, while Pixlr’s Remove BG tool works decently for straightforward tasks, its limitations become glaringly obvious when faced with detailed, complex, or transparent images. These shortcomings not only hinder the editing process but also demand extra time and effort to achieve even passable results. For anyone looking to handle more advanced editing needs, these issues make Pixlr a less-than-ideal choice.
Struggling with Pixlr’s Limitations? Try Best Pixlr Remove BG Alternative
If you’ve been frustrated with Pixlr’s image background removal results, Aiarty Image Matting is here to save the day. This advanced AI-powered tool is designed to handle all the challenges that Pixlr struggles with, delivering fast, precise, and professional-quality results every time.
It flawlessly removes backgrounds from images with intricate details—fine hair, fur, complex edges, and semi-transparent subjects—ensuring clean, crisp cutouts with no background remnants or jagged edges. Its advanced AI accurately detects subject edges for precision removal.
Before getting started, install and launch Aiarty Image Matting.
Step 1. Open the PXL photo background remover alternative. Then drag and drop all the images that you want to remove background from into the software.
Step 2. On the right panel, you can choose an AI model based on the source photo, or just leave it as default.
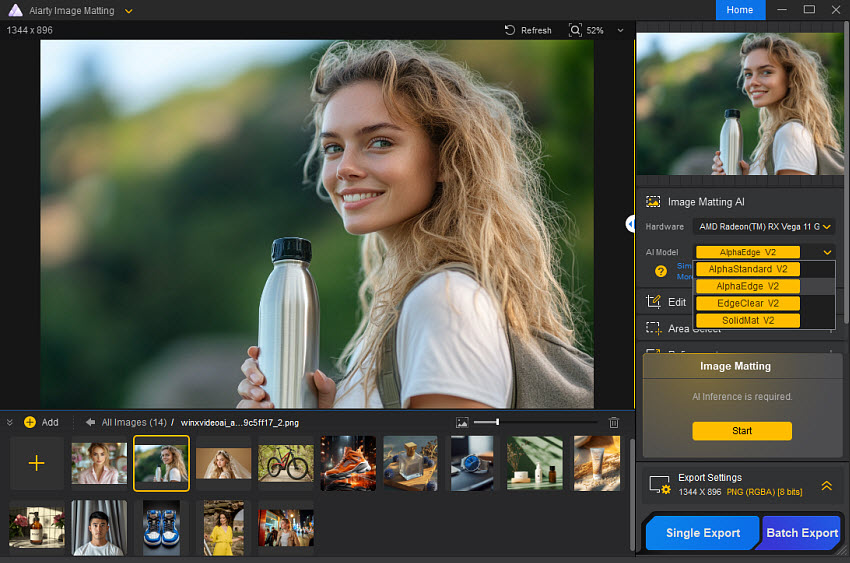
Step 3. Click Start and the Pixlr Remove BG alternative will start to remove the background automatically. You can then check the before after result.
Tips: After removing the image background, there are options to fine-tune the result, such as restore, erase, brush, etc.
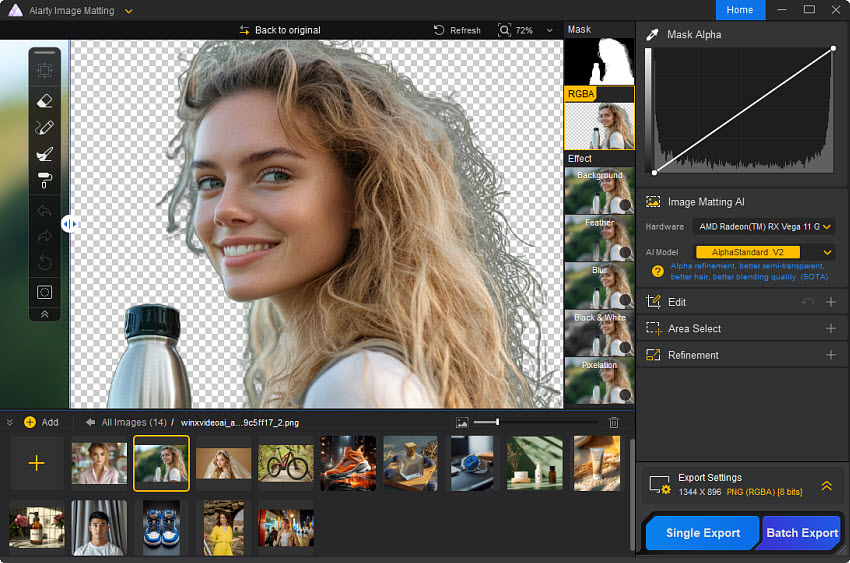
If you want to blend the transparent image to new background, you can also enable the Background option on the right side and import a new image.
Step 3. Next, click Single Export or Batch Expor to save the image with a transparent background.
Pixlr Background Remover vs Aiarty Results
Alright, so we've talked about limitations using Pixlr to remove background and how Aiarty Image Matting steps up to fill those gaps. Now, let's get down to the real proof: the results.
In this section, we'll be diving into a direct comparison between Pixlr's background removal and Aiarty's, showcasing the differences with real-world examples. So, I've really put both Pixlr and Aiarty through their paces, and here's the lowdown based on the three examples I've worked with:
Pixlr vs Aiarty example 1:
Pixlr background remover just seemed to bulldoze right over those fine hair details. The person's hair strands? Gone! Poof! Like they never existed. But Aiarty? It was like it had a magnifying glass for details. It kept those delicate hair strands intact, no problem.
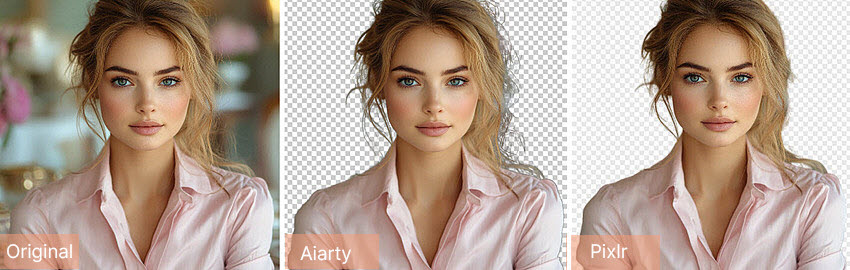
Pixlr vs Aiarty example 2:
Pxl photo background remover did manage to retain some hair details, but it failed to distinguish between the hair and the background in overlapping areas. As a result, chunks of the background were left untouched, creating a messy and unprofessional result. Aiarty, though? It was like it had a brain! It knew exactly what was hair and what was background, and it cleanly separated them. It was actually pretty impressive.

Pixlr vs Aiarty example 3:
And then there was the wedding dress example. Aiarty just nailed it, keeping that beautiful semi-transparent look of the fabric. In comparison, Pixlr background remover totally dropped the ball. It just couldn't handle the transparency, and the dress looked all wrong. It's clear that if you are working with transparent objects Aiarty is the clear winner.

In other words, when you're trying to blend these cut-out images into a new background, Aiarty's results just look... well, natural. They seamlessly fit into the new setting without sticking out like a sore thumb. Pixlr's, on the other hand? Not so much. It's like those images are still carrying a little bit of their old background baggage, making them look a tad awkward when you try to merge them. With Aiarty, it's like the image was always meant to be there, blending in beautifully.

The Verdict
Pixlr Background Remover is packed with features that make background removal quick and easy for users who need quick and simple background removal for images with clean, uncomplicated edges. It's ideal for casual social media use, basic product photos, or any scenario where perfect precision is not crucial.
If you need to handle complex image details, such as hair, fur, semi-transparent objects, and intricate edges for e-commerce, design, photography, etc., you can try tools like Aiarty Image Matting.
Free download Aiarty Image Matting to remove background correctly now.
 FAQ about Pixlr
FAQ about Pixlr
A background color is simply another type of background. Just upload your image and follow the steps outlined above.
Making an image transparent in Pixlr, or any image editor, is fundamentally achieved by removing the background. The steps are the same because "making an image transparent" means removing the background. So upload you image and Pixlr Remove BG will do it for you.
As mentioned, Pixlr's background removal tool's biggest drawback is its inability to accurately process images with complex details.
Pixlr does have a free version, which allows you to use many of its basic editing tools, including some background removal capabilities. But for more advanced features, remove ads, and offer higher processing capabilities, you need to subscribe.
Yes, but Pixlr can only change image background into black or white.