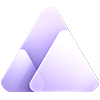4 Ways to Remove Background from Logo: Online, AI, Free
Updated on
Summary: This post covers 4 top ways to remove logo backgrounds, including traditional tools like Photoshop/Illustrator and AI-powered options. While the traditional programs provide precise control through advanced selection and masking features, they can struggle with complex logo elements like transparency and fine details. Thus, its more recommended using the AI-powered background remover like Aiarty Image Matting, which leverage machine learning to automate the background removal process more efficiently and conveniently.
A logo is one of the most important elements of your brand, but using it effectively often requires removing the logo backgrounds. Why? Imagine this: you've placed your logo, which has a white or colored background, over a product image or marketing banner, and something about it just feels… off.
The solid background creates a harsh block that clashes with your design, making your logo stand out in all the wrong ways. It doesn't blend with the aesthetic you're going for, and instead of looking professional and polished, the design feels awkward and untrustworthy. That's why removing the background from your logo is so important - it allows your logo to integrate seamlessly into any design or platform. Whether you're adding it to product images, website headers, social media posts, or packaging mockups, a transparent logo ensures everything looks clean, cohesive, and professional.
This guide will show you how to make a logo background transparent using popular tools like Adobe Premiere Pro and Adobe Illustrator - already familiar to most design professionals. But for beginners who need a simple, hassle-free solution, we've got you covered with the best AI-powered tool that can remove the background of your logo with just a single click.
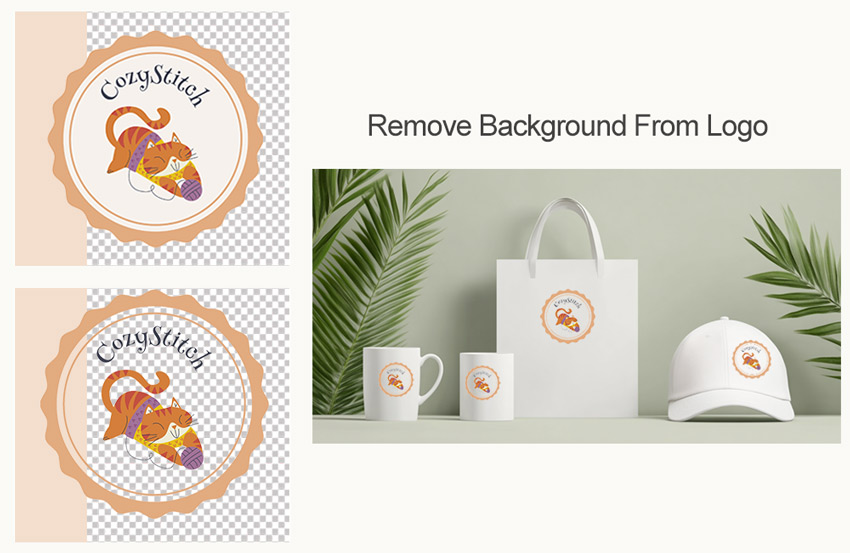
Method 1. Remove Background from a Logo with AI
Aiarty Image Matting is a state-of-the-art AI-powered software designed to simplify image processing for e-commerce businesses. By leveraging advanced AI models, it instantly detects and removes the background from logos or product images, making them transparent without the need for manual adjustments (unless desired). Additionally, it features built-in AI upscaling models, allowing you to enhance image quality to the original resolution or 2x the original size. This ensures your logos and product images remain sharp and pixelation-free, even on large surfaces like T-shirts, caps, boxes, e-commerce websites, and print displays.
Step 1. Add the Logo Image(s)
Download, install, and launch Aiarty Image Matting. Drag and drop your logo into the software to import it.
Step 2. Remove the Logo Backgrounds
Click the yellow Start button in the bottom right corner to begin the background removal process.
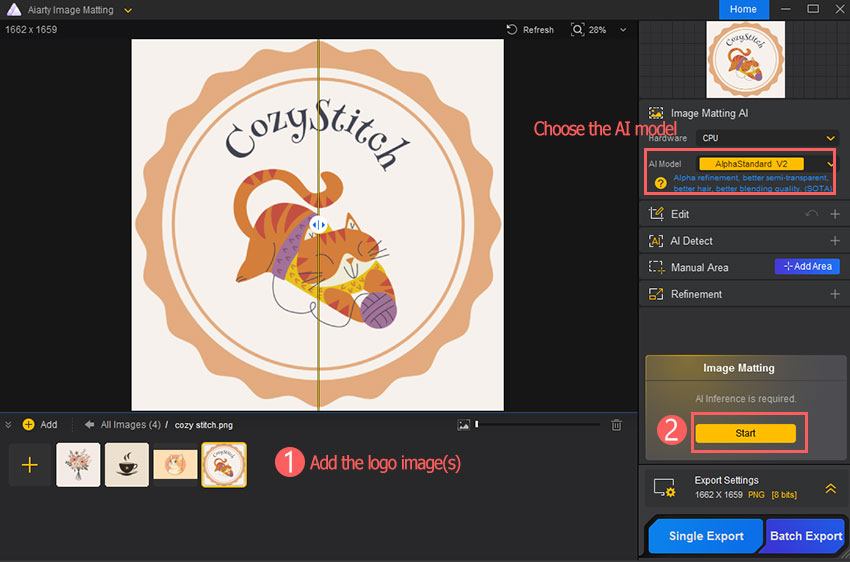
Tips:
Aiarty Image Matting offers 4 dedicated AI models tailored for various image types. While all models perform well for logo images, you can refer to the official guide for specific recommendations.
Step 3. Export the Logo
Click Single Export to save your logo. The output includes three files: the transparent logo, a mask image, and an image with an Alpha channel. You're then ready to use the transparent logo for your product, design, or wherever you need it.
Before printing your logo on a product, it's best to preview it using a logo mockup. LogoAI's logo mockup generator can help you visualize the final result, ensuring a polished and professional presentation.
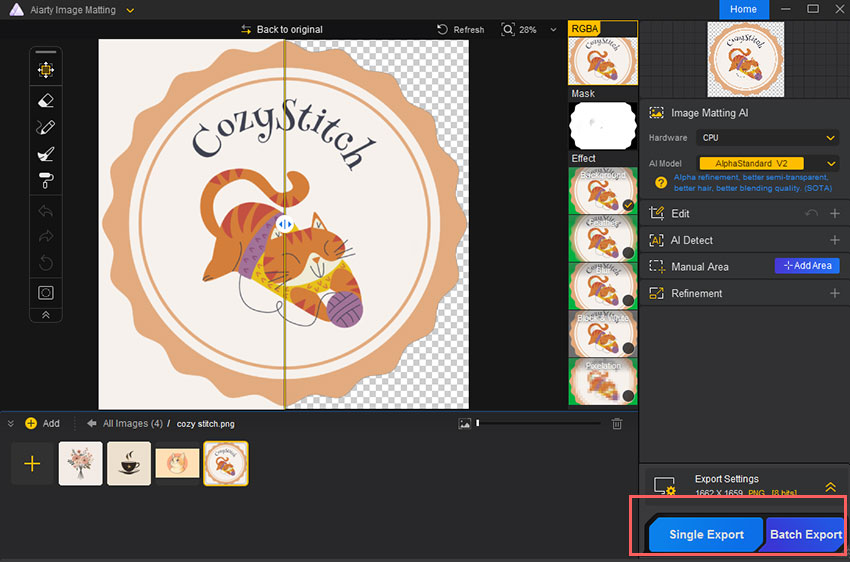
Tip 1: Refine the Remained Area
If Aiarty Image Matting extracts unwanted areas or omits parts you want to keep, you can easily correct this by using the Manual Area feature. The best part of this feature is that it doesn't require you to manually select each pixel, unlike with the regular brush/eraser tool. For example, in my case, I want the background inside the circle of a logo to become transparent, I just need to add several rough selections. This AI-driven logo background remover can then automatically and precisely detect the foreground and background within the selected area.
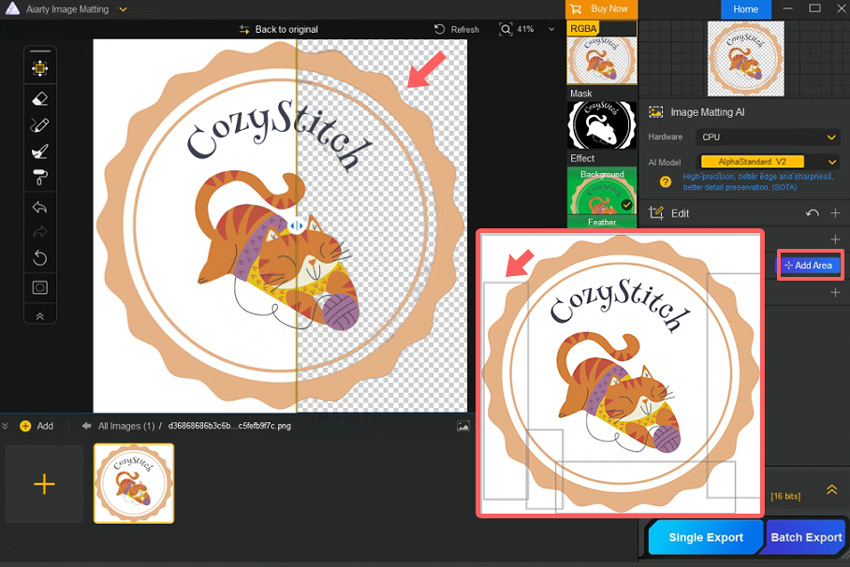
Tip 2: Change the Logo Background
The Background option, which becomes available after processing your image, allows you to add a custom background to your logo. This feature is particularly useful when you need to place your logo on a product layout or website banner.
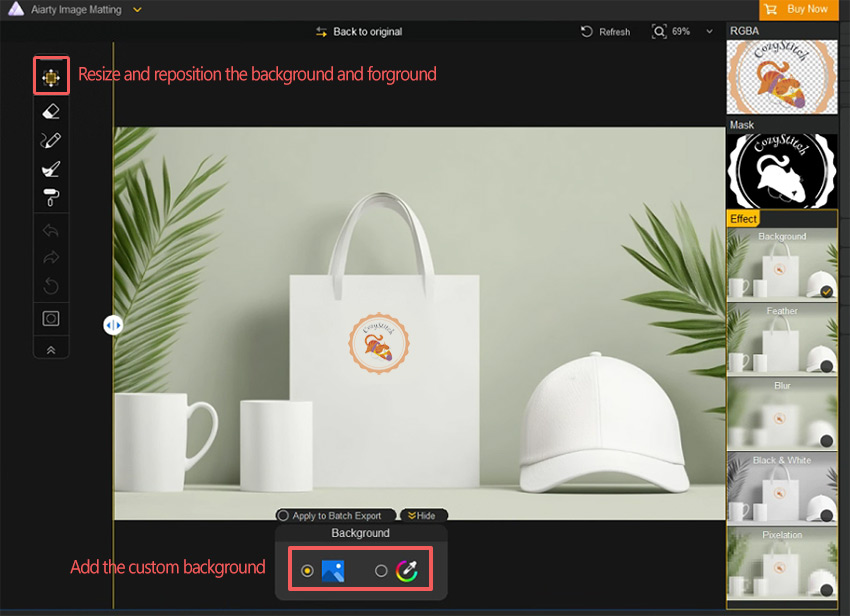
Watch the video tutorial to remove background using Aiarty Image Matting:
Method 2. Remove Background from a Logo with Photoshop
Adobe Photoshop, one of the most established photo editing tools since its launch back in 1990, offers some powerful features like the Background Remover, which was introduced in 2021 and promises one-click background removal for logos and images. From my experience, this tool works best when there's a clear contrast between the logo and its background, like a black logo on a white background. But it often struggles with more fancy designs featuring gradient edges, subtle shadows, or intricate details, producing less-than-perfect results with jagged edges and unwanted artifacts that require manual cleanup using tools like the Pen Tool, Magic Wand, RGB Channels, or Object Selection (which can also be used independently for creating transparency). Despite Photoshop's comprehensive toolkit, combining both the Background Remover and traditional tools, handling semi-transparent elements is still challenging.
Step 1. Import the Logo Image
Download and install the latest version of Photoshop on your computer. Open it up and then drag the logo image into Photoshop.
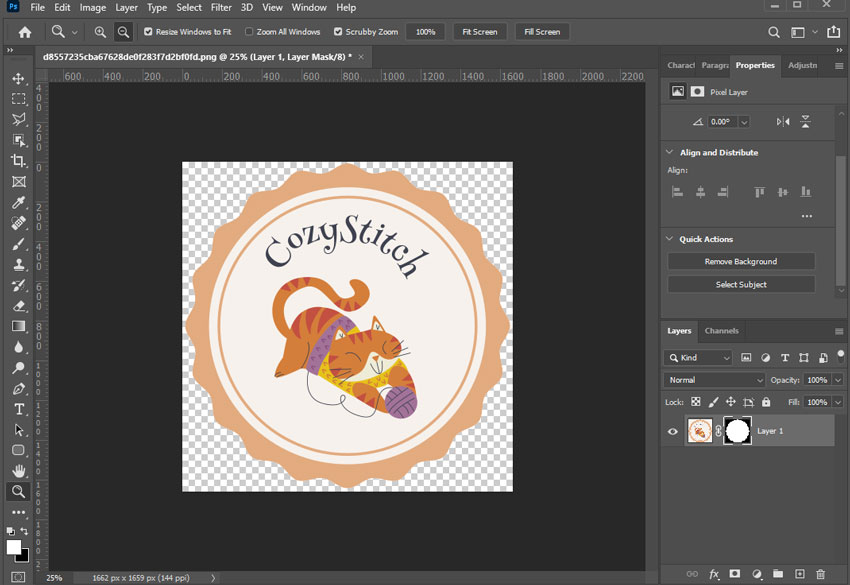
Step 2. Select the Image Foreground
Find Background Remove from the drop-down of Quick Access. Photoshop starts analyzing the logo image and deleting the background from your logo.
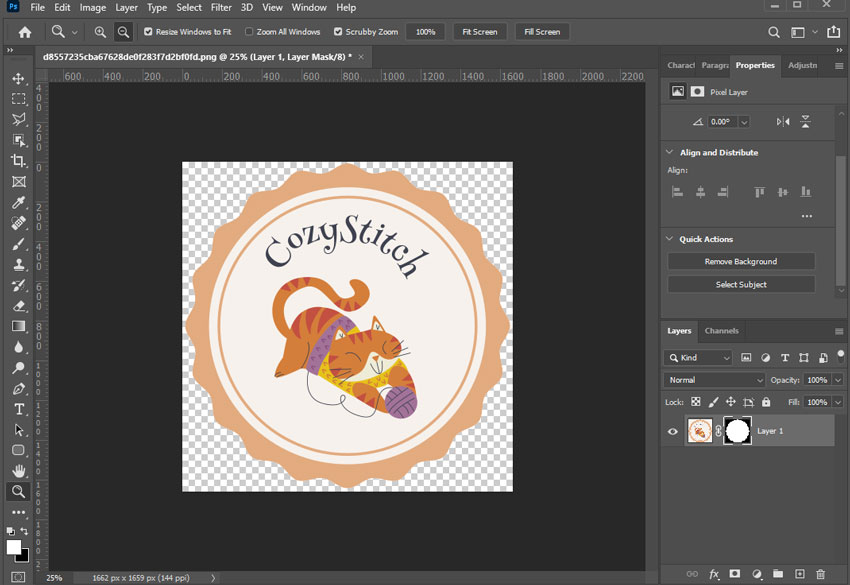
Step 3. Export Your Logo with Transparent Background
Click File, select Export As, and then specify the export settings for saving your logo with a transparent background to your computer.
Note:
As I mentioned earlier, Photoshop works well when there's a clear contrast between the logo and its background. However, it often struggles with more intricate designs. Take a look at the before-and-after results of removing the background from the logo below using Photoshop and Aairty Image Matting, and you'll see what I mean. The version processed with Photoshop on the left shows harsh edges, with some unwanted background still visible, while parts of the logo that should have been retained are removed.
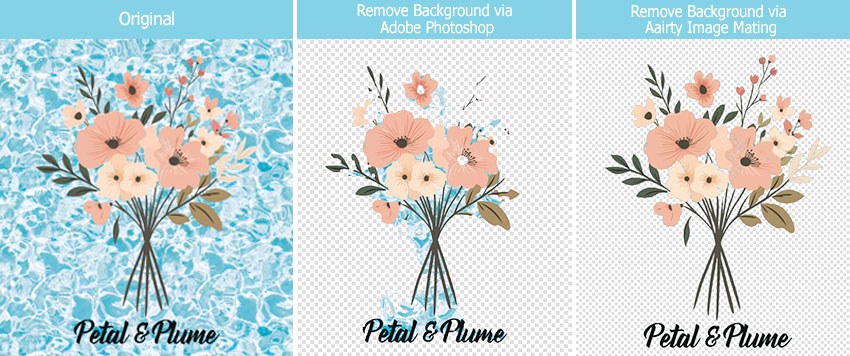
For better comparing the differences, lets fill the background for both two images with a solid green color.
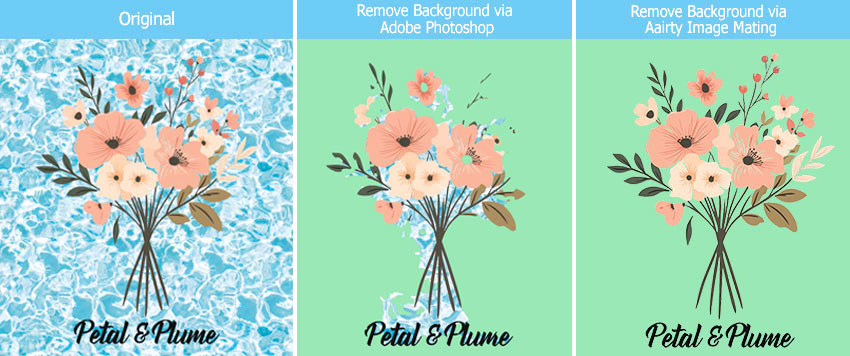
Method 3. Remove Logo Background in Illustrator
Adobe Illustrator is a go-to software for freelancers and design agencies, widely used for a variety of creative tasks including illustration, poster design, logo creation, branding, infographics, typography, icon design, and visual graphics for digital and print media. Although it's not specifically designed for background removal, users can still make a logo transparent by tracing the image to separate the logo from its background and deleting the unwanted area. However, similar to Adobe Photoshop, removing the background from a complex logo can be a time-consuming process, particularly when dealing with intricate backgrounds, transparent or semi-transparent elements like smoke, glass, or fine hair, or when the edges between the foreground and background are not clearly defined.
Step 1. Import Your Logo
Open Illustrator and drag your logo image directly into the workspace.
Step 2. Select the Logo
Go to the toolbar section, choose the Selection Tool, and then click on the logo image. Come over to the top menu bar and click on Window > Image Trace to open a new panel. Choose Color as the mode. Specify the total number of colors in your logo image.
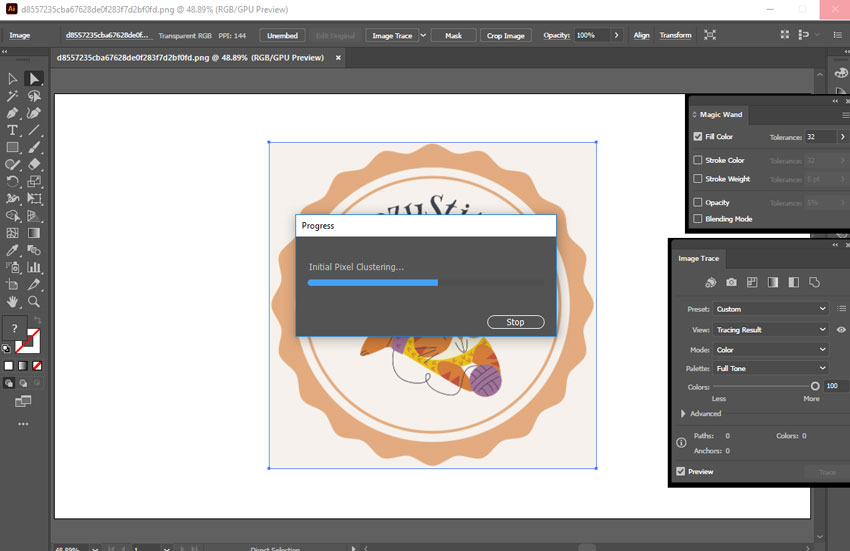
Step 3.Make the Logo Background Transparent
Click the Expand button. Illustrator starts scanning your logo image. It will create outlines for each part it detected.
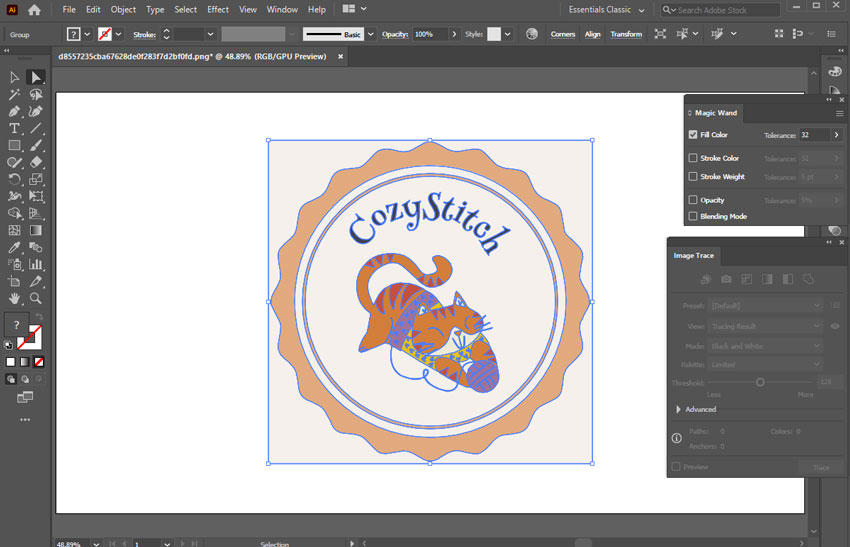
Step 4. Convert the Logo Image to Vector Objects
Navigate yourself to the top menu bar and select Object > Ungroup. Choose the Selection Tool, and select the background of your logo. Press Delete to remove background from the logo.
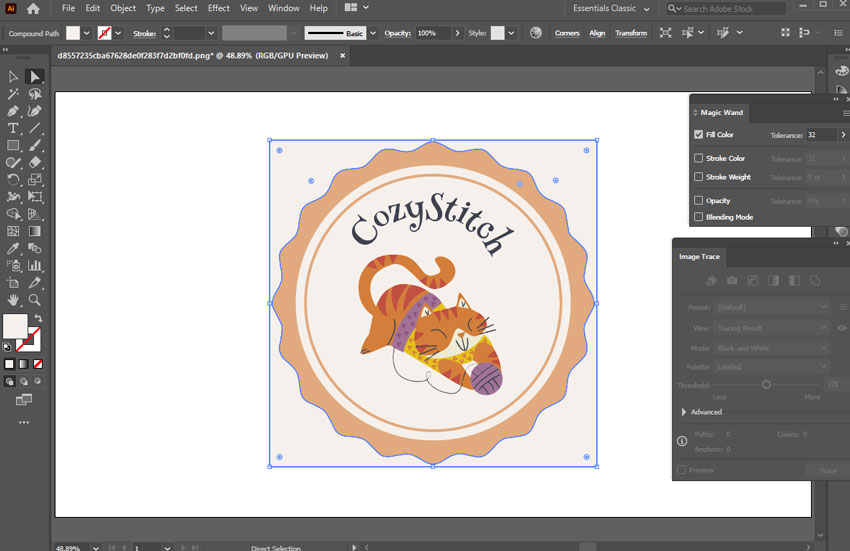
Note:
When dealing with complex logo images featuring textured or intricate backgrounds, Image Trace in Illustrator often struggles. To take the below image as an example, instead of cleanly separating foreground from background, it can fragment the image into multiple distracting pieces.
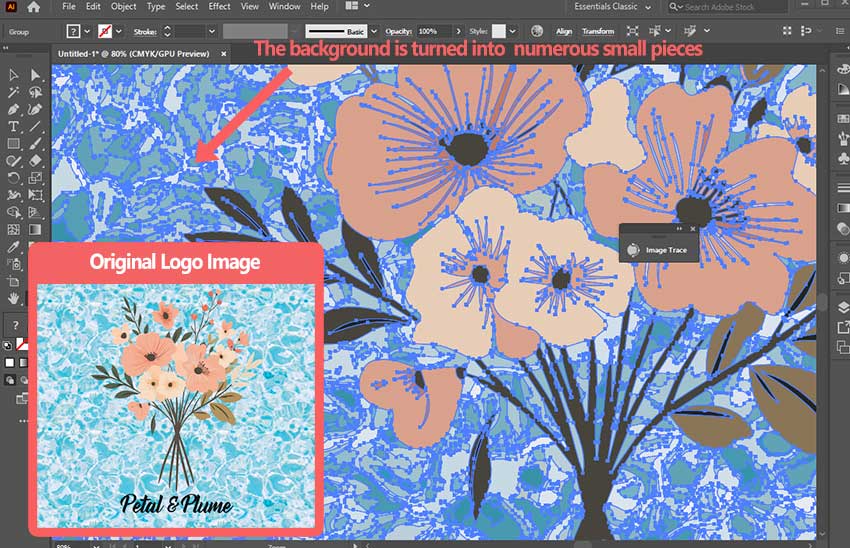
While advanced users might manually trace outlines using the Pen tool, this approach is time-consuming and labor-intensive, especially for complex designs. Alternative solutions like Aiarty Image Matting can provide more efficient background removal, offering smoother and more precise results.
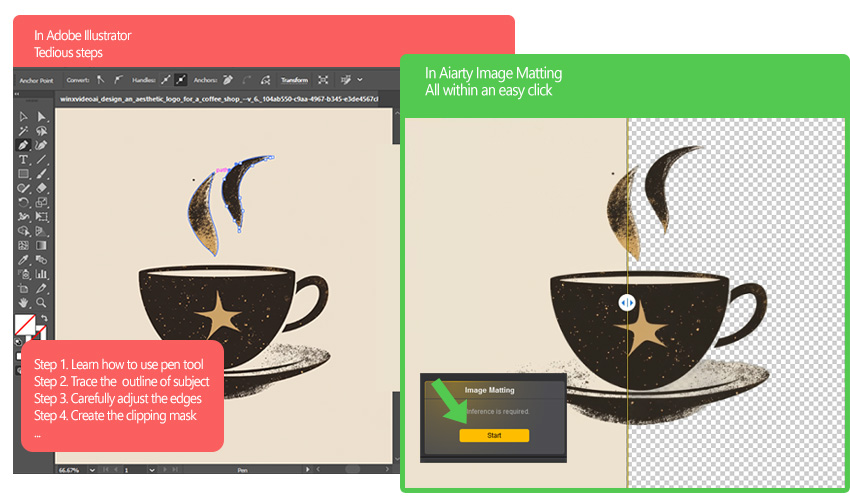
Method 4. Remove Logo Background in Remove.BG
Remove.BG, founded in 2018, is one of the first background removal tools available on the market. It runs directly in your browser, so you don't need to install any third-party software. Using AI, it detects the subject of your photo and removes the background. From my experience, it does a decent job of making simple logos transparent. However, things can get tricky in many situations. For instance, while it automatically identifies the main subject in your image, it sometimes makes mistakes, missing parts of the background or foreground. It does provide tools to erase or restore selections, but these adjustments have to be done manually, pixel by pixel. This can make the whole process challenging and prone to errors.
Step 1. Sign Up and Log In to Remove.BG
Go to the official Remove.BG website. Click Sign Up and create a new account. Then, log in to this online logo background remover. This step is necessary to export your image without the Remove.BG watermark.
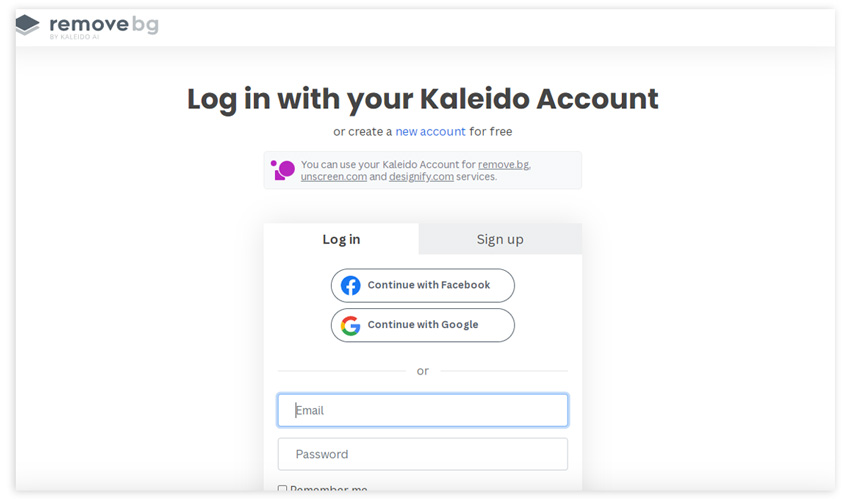
Step 2. Upload Your Logo Image
Click Upload Image and select the logo image you want to process. The upload time may vary from minutes to hours, depending on the size of your image and your internet connection speed.
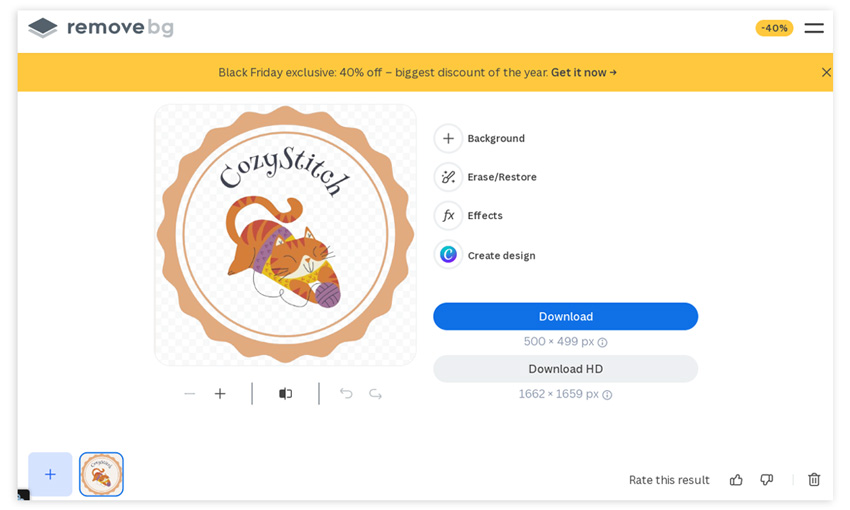
Step 3. Refine the Result
Once your logo image is uploaded, Remove.BG will automatically begin removing the background. However, you may notice that it removes parts of your logo that you want to keep. To fix this, click on "Erase/Restore". Then use the "Restore" brush to carefully paint over the areas you want to bring back. Be aware that this process can be challenging, as Remove.BG lacks more precise features like an automatic object selection tool found in advanced software like Aiarty Image Matting.