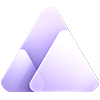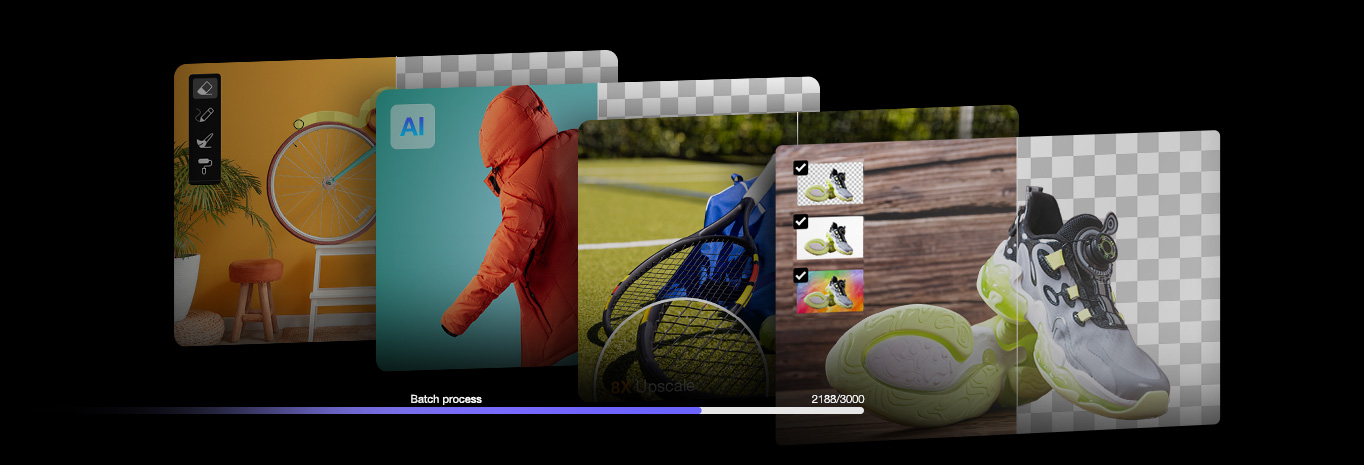How to Remove Checkered Background from Image
Updated on
Summary: This post explores four different ways to remove a checkered background from an image. Whether you prefer manually removing it in Photoshop or using an AI-powered image background remover for automatic and precise background replacement, this guide has you covered.
If you've ever worked with images, you may already know that PNG files display transparent areas using a checkered pattern. However, sometimes you might come across a JPG or even a PNG image where the light and gray checkered pattern isn't just indicating transparency—it's actually embedded in the image as part of the background. This usually happen due to improper saving or exporting of the image which can be quite annoying. However, don't fret! In this post, we'll share with you how to remove the checkered background from an image in 4 different ways.
Before Getting Started: Do You Really Need to Remove Checked Background
It depends. Usually, the light gray and dark checker pattern you see in PNG files is just a visual trick used by image editing software to represent transparent areas. It's not actually part of the image itself and will disappear when you use or export the file correctly. Thus, in most cases, even though you see these checkers while editing the image in Photoshop or other photo editors, you'll find that the checkered areas become transparent when you preview the outcome on your device or in other applications.
However, there are instances where the checked background stubbornly remains visible, and you need to remove it manually. This happens when the checkered pattern has somehow become an actual part of the image data, rather than just a visual representation of transparency. This situation can arise in a few common scenarios. For example,
- You've downloaded a preview image from a stock photo site that has embedded a fake transparency pattern to discourage unauthorized use.
- You've captured a screenshot that accidentally includes the checkerboard background from your editing software.
In this post, let's focus on how we can remove the checkered pattern when it has become a part of the image.
Method 1: 1-Click to Remove Checkered Background with Aiarty Image Matting
Aiarty Image Matting lets you instantly remove unwanted checkered or transparent backgrounds with a single click, making your images ready for use in any project.
Powered by advanced AI and alpha matting technology, it ensures clean, precise cutouts even around tricky areas like hair, fur, and semi-transparent objects.
Beyond background removal, the software offers quick editing tools (crop, rotate, etc.) and customizable background options for seamless replacements. Plus, its built-in AI upscaling enhances image quality while preserving every detail during the background removal process.
- 1-click removal of checkered backgrounds with high precision
- Supports custom background replacement and quick editing tools
- Built with a powerful AI image enhancer
- Desktop software requires installation, not a web-based tool
- Free trial has limitations
Step 1. Download, install, and launch Aiarty Image Matting. Simply drag and drop your source image into the program to import it.
Step 2. Choose the optimal AI model for removing the checkered background. You can refer to the on-screen instructions for guidance on selecting the best model for your specific use case.
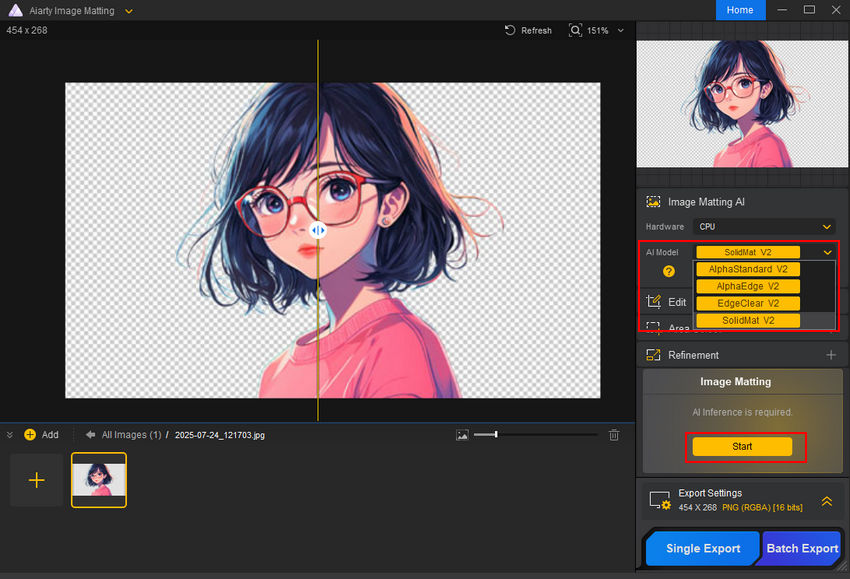
Step 3. Click the Start button and then Aiarty Image Matting will use the selected AI model to start removing the checkered background from your image. Once complete, you can preview the result, refine the cutout, and replace the background if necessary.
Step 4. Click Single Export or Batch Export button to save the outcome to your computer.
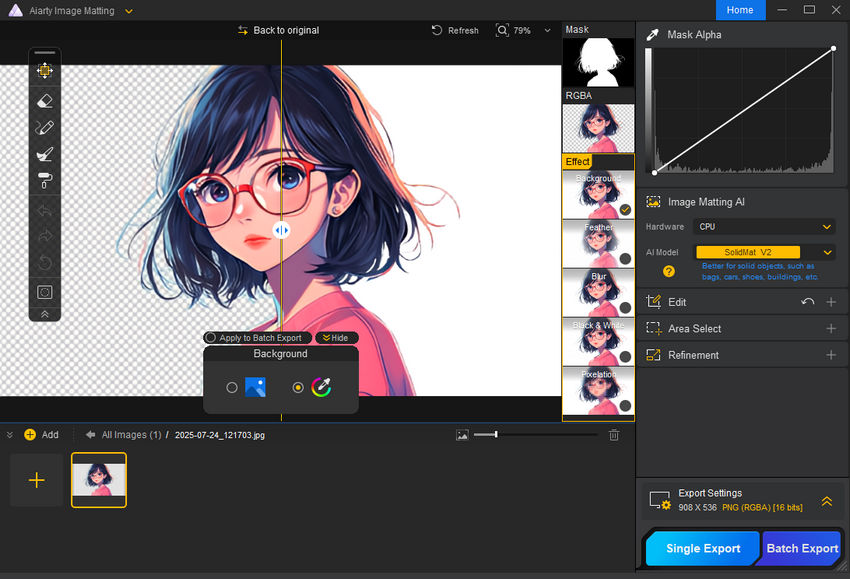
You can watch the video below to learn more about Aiarty Image Matting.
Method 2: Remove Checkered Background for Free Online
If you have a reliable internet connection and only need to remove the checkered background from a few images, an online background remover like BGBye is an excellent option. It's a completely free online background remover created by Fyrean, a web developer whose dream is to build tools that everyone can bring their fictional worlds to life.
It utilizes advanced AI models - including options like Bria RMBG1.4 and InSPyReNet - to help you remove the checkered background with just a simple click. Plus, it comes with a color picker, allowing you to change the background to any solid or gradient color you prefer.
- Simple and intuitive interface makes it perfect for beginners
- No login required and completely free to use
- Choose from 10 AI models for accurate and effective checkered background removal
- Requires a stable internet connection to function
- Cannot remove backgrounds from multiple images simultaneously
Step 1. Come over to the official BGBye website.
Step 2. Click on SELECT METHODS and choose your preferred AI model. If you're unsure which one will work best, you can select all of them to compare the results.
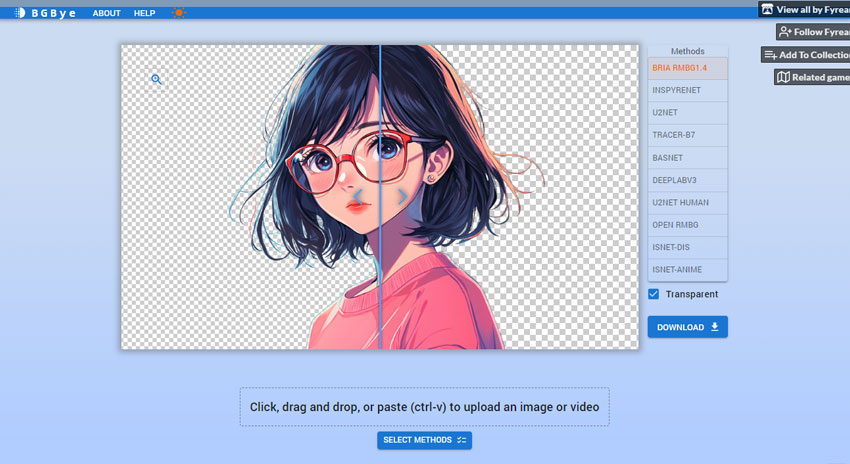
Step 3. Upload your image by dragging it into the upload area.
Step 4. BGBye will automatically analyze and remove the checkered background from your image.
Step 5. Uncheck Transparent, click on BACKGROUND, and then choose the target background color for your image.
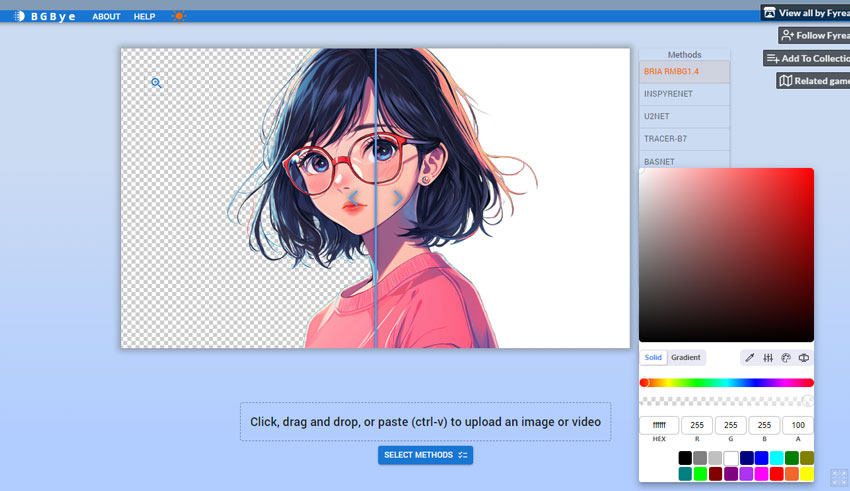
Step 6. Click DOWNLOAD to download the result image on your computer.
Method 3: Remove Checkered Background with Photoshop
Adobe Photoshop is a robust image editing software packed with extensive tools for photo editing and retouching. One of its notable features is the Background Remover tool, which allows you to quickly eliminate unwanted backgrounds in your photos, including checkered patterns.
However, distinguishing between the background and foreground can be challenging, especially when dealing with objects that have feathers, hair, or other complex details. For experienced users, this challenge is more manageable. Photoshop includes advanced selection tools like the Magic Wand and Quick Selection, as well as a flexible brush, which can help refine the isolation of the object from the background. Once the unwanted checkered background is successfully isolated, you can then choose to either replace it with transparent pixels, effectively removing it, or fill the area with a preferred object, color, or text of your choice.
- A complete suite of photo editing toolkits
- Generative AI for AI-powered background fill
- Require an ongoing subscription fee (19.99USD/month)
- Demand a significant learning curve
- Might make your computer run slower
- Getting clear outcome can be tricky
Step 1. Subscribe to Adobe Photoshop. Download and install the latest version on your computer. Ensure your computer meets the minimum system requirements to avoid potential issues like high CPU usage, memory overload, or freezing.
Step 2. Drag and drop the original image into Photoshop. In the layers panel, unlock the image layer by clicking the lock icon and dragging it to the trash bin.
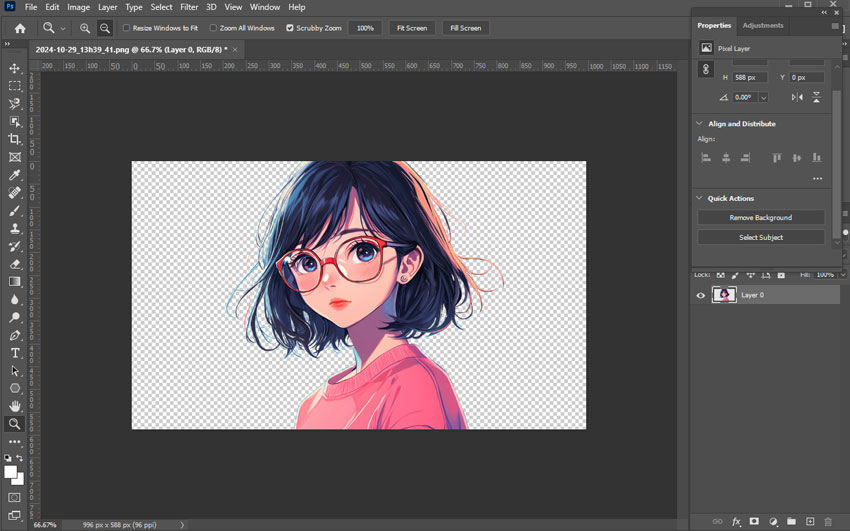
Step 3. Go to the top menu bar, click Window > Properties to open the properties bar. Click on Background Remove under the Quick Access section. Photoshop will start analyzing the image and removing the checkered background.
Step 4. Press Alt and click on the layer mask to open a new window where you can fine-tune the selection. Use a brush to paint areas black (background) or white (subject) as needed.
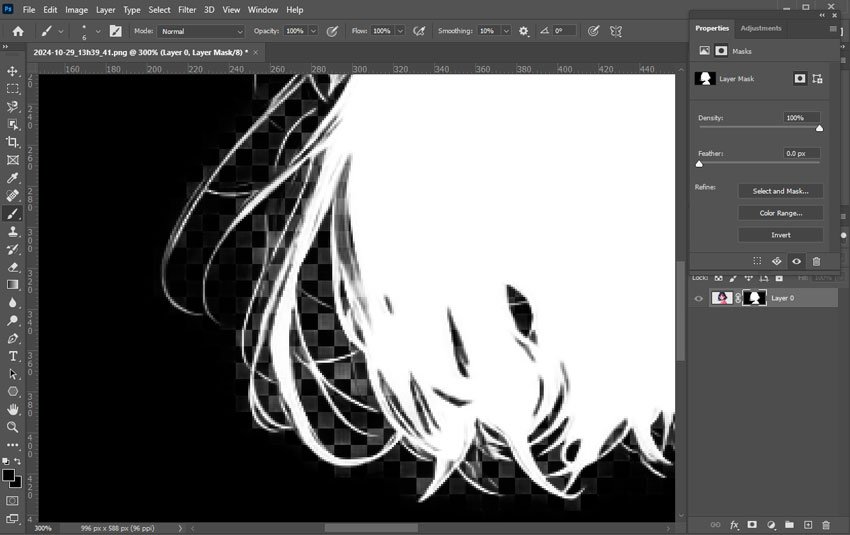
Step 5. Once satisfied with the result, export the image. The checkered pattern should now be removed.
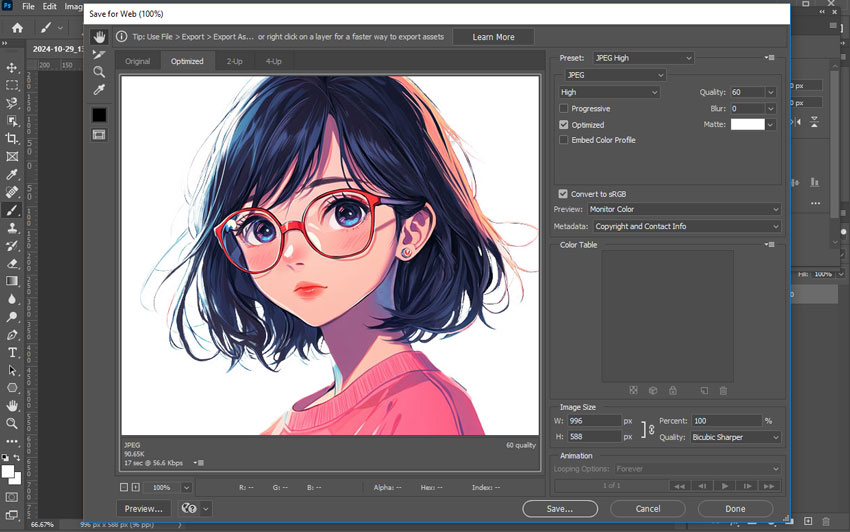
Method 4: Remove Checkered Background with Canva
Canva, a user-friendly online design platform celebrated for its vast library of templates, graphics, and fonts, is more than just a tool for creating social media posts, presentations, and marketing materials. Its Pro version offers a powerful background removal feature, allowing subscribers to easily eliminate unwanted backgrounds, including those frustrating checkered patterns, from up to 500 images per day.
The most alluring part about Canva Pro is its vast library of over 100 million photos, templates, graphics, and videos, providing endless possibilities for replacing those removed backgrounds with virtually any content imaginable.
- Huge library of design assets
- Simple and intuitive photo editing
- Free version offers great value
- Requires internet connection
- Transparent backgrounds and other premium features require a subscription
- Image file size limited to under 9MB, potentially affecting quality
Step 1. Go to the official site of Canva. Sign in with your account and then subscribe to Canva Pro (currently $120/year for a single user).to access he background remover feature.
Step 2. Click Create a design or open an existing project, then upload the image you want to get its checkered background removed off.
Step 3. Go to the top menu bar, click Edit Image, and then choose Background Remover.
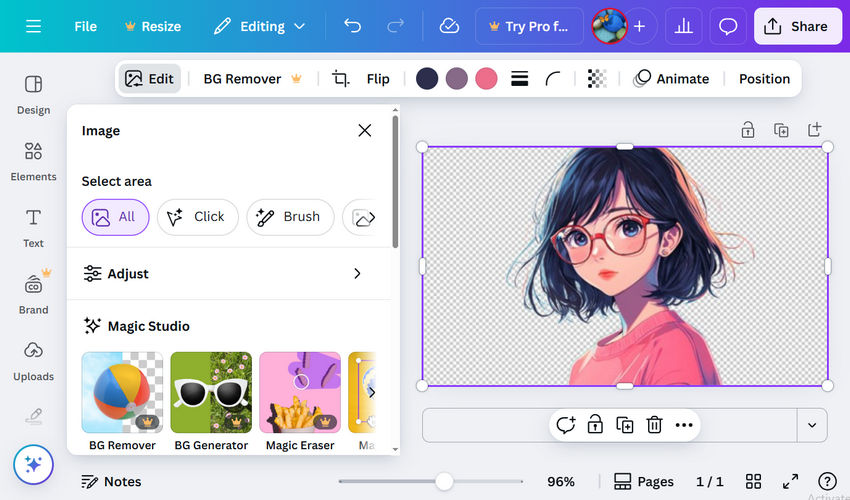
Step 4. Click Erase and Canva starts removing the checkered background. Sometimes, you might need to use the Restore brush to refine the edges and ensure a perfect cutout.
Step 5. Once you're happy with the result, click Apply to save the image with a transparent background.