Stable Diffusion Not Using GPU?Why and How to Fix
Updated on
Stable Diffusion is a marvel of artificial intelligence, capable of generating high-quality images based on textual descriptions. However, this process requires a tremendous amount of computational power. Each image involves complex calculations that analyze vast amounts of data. Here's where CPUs, the workhorses of computers, fall short.
GPUs contain thousands of cores specifically optimized for parallel processing – perfect for tackling the massive calculations required by Stable Diffusion. With a GPU, you'll experience significantly faster image generation times, allowing you to experiment and create with ease. But why Stable Diffusion using CPU instead of GPU? Get deeper into troubleshooting steps to ensure your Stable Diffusion is leveraging the power of your GPU.
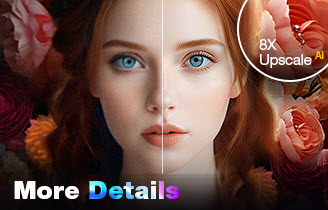
Upscale and Enhance AI-generated Images with AI
- One-stop AI image enhancer, denoiser, deblurer, and upscaler.
- Use deep learning tech to reconstruct images with improved quality.
- Upscale your AI artworks to stunning 16K/32K resolution.
- Deliver Hollywood-level resolution without losing quality.
- Friendly to users at all levels, and support both GPU/CPU processing.
Potential Causes:Why Is Stable Diffusion Not Using GPU?
Frustrated that Stable Diffusion isn't utilizing your powerful GPU? Several factors can prevent Stable Diffusion from leveraging your graphics card's processing power. Here we enlist the potential causes and solutions based on common user experiences from Reddit forums and other platforms.
1. Outdated Drivers
Outdated NVIDIA drivers might not recognize Stable Diffusion or lack the optimizations needed for proper GPU usage. This can happen for several reasons:
- Automatic Updates Disabled: You might have manually disabled automatic driver updates for your NVIDIA drivers.
- Outdated Software: Your operating system might not be configured to automatically update drivers, leaving you with an older version.
- New Stable Diffusion Release: If you're using a new version of Stable Diffusion, it might require compatibility updates not yet available in your current drivers.
2. Incorrect Configuration
Stable Diffusion might not be configured to automatically use your GPU by default. This can happen depending on the setup method (command line, environment variables) and the specific version of Stable Diffusion you're using.
- Command Line Arguments: Some versions might require specific flags or arguments to explicitly enable GPU usage.
- Environment Variables: In certain setups, environment variables like CUDA_VISIBLE_DEVICES might need to be set to specify which GPU Stable Diffusion should use.
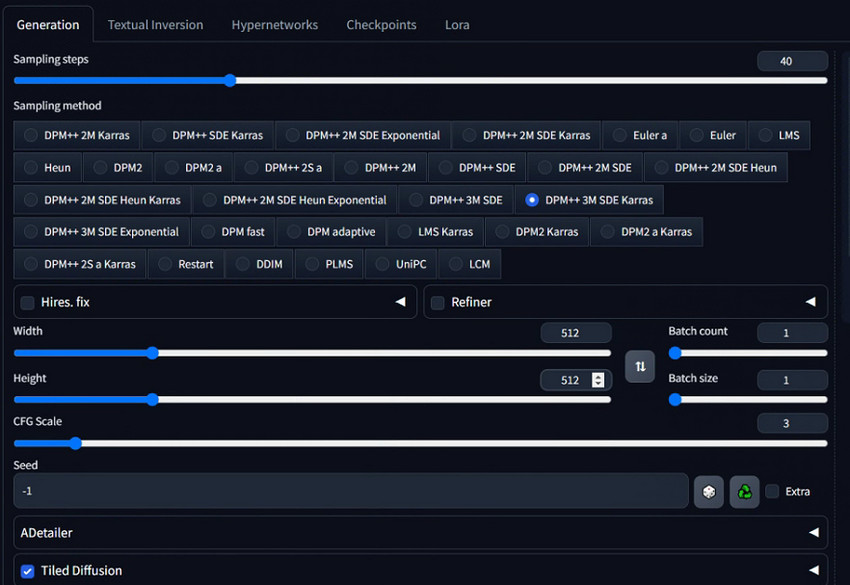
3. Software Conflicts
Other applications running in the background might be utilizing your GPU, leaving Stable Diffusion with limited resources.
- Resource-Intensive Applications: Programs like video editing software, games, or even cryptocurrency mining tools can heavily utilize your GPU.
- Background Processes: Some system processes or browser extensions might also use the GPU in the background, impacting Stable Diffusion's access.
Troubleshooting Stable Diffusion Not Using GPU
Stable Diffusion is demanding. A powerful and compatible Nvidia GPU is crucial for smooth operation. If all else fails, consider running Stable Diffusion in CPU-only mode (much slower but still functional).
1. Ensure your GPU is compatible with Stable Diffusion. The model requires an Nvidia CUDA-enabled GPU. Check the official Stable Diffusion documentation for a list of supported GPUs.
2. Check CUDA Installation: Confirm that CUDA is correctly installed on your system. CUDA is a parallel computing platform for Nvidia GPUs. Download and install the latest CUDA toolkit from Nvidia's website. Select GPU in Stable Diffusion: In the Stable Diffusion configuration, explicitly select your GPU as the preferred device for computation. This ensures that the model attempts to utilize the GPU for processing.
3. Download and install the latest NVIDIA drivers from the official website: https://www.nvidia.com/download/index.aspx. Ensure you select the drivers compatible with your specific GPU model and operating system. Consider enabling automatic driver updates if available.
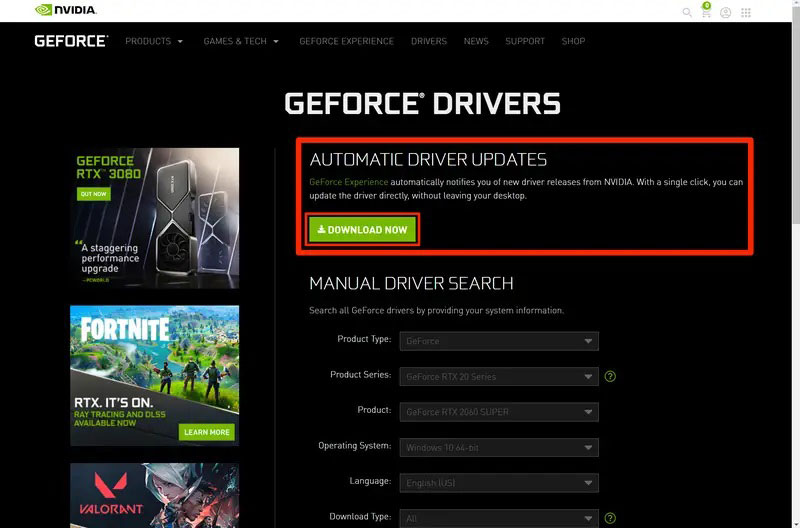
4. Consult Documentation: Refer to the official Stable Diffusion documentation for the version you're using. It should detail any specific command-line arguments or environment variables required for GPU usage. If the official documentation is unclear, search online forums and communities dedicated to Stable Diffusion. Often, users share configuration tips for different setups.
5. Identify Resource Hogs: Use tools like Task Manager (Windows) or Activity Monitor (Mac) to monitor GPU usage. Close any applications that seem to be using a significant amount of GPU resources before running Stable Diffusion.
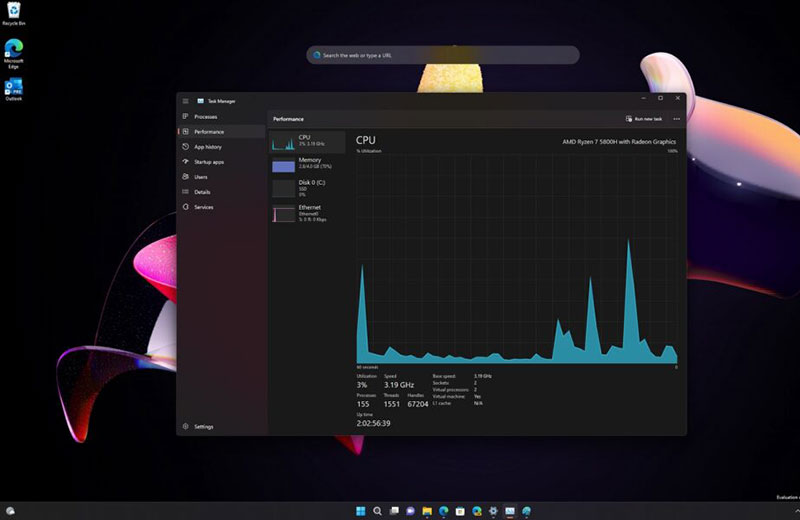
6. Disable Unnecessary Processes: Consider temporarily disabling unnecessary startup programs or background processes that might be using the GPU.
7. Adjust System Settings: Depending on your operating system, you might have options to prioritize applications for GPU access. Explore your system settings to see if such options are available.
8. Some users report success by adding the --skip-torch-cuda-test argument in the command line to bypass a check for GPU compatibility.
If your GPU has limited VRAM, try increasing the VRAM allocation in the Stable Diffusion settings. This may allow the model to utilize the GPU more effectively. FAQs about Stable Diffusion Not Using GPU
FAQs about Stable Diffusion Not Using GPU
Ensure your GPU is Nvidia and CUDA-enabled (search online for "Stable Diffusion documentation"). Download CUDA Toolkit from Nvidia and update your GPU drivers. In Stable Diffusion settings, explicitly select your Nvidia GPU for computations.
Stable Diffusion needs CUDA to work with your GPU. Download and install the latest CUDA toolkit from Nvidia (https://developer.nvidia.com/cuda-toolkit). Outdated GPU drivers can cause issues. Update your drivers from the manufacturer's website (Nvidia or AMD).
Many Stable Diffusion interfaces have options to choose the computation device. Make sure your Nvidia GPU is explicitly selected. Some users report success by adding --skip-torch-cuda-test to the Stable Diffusion command line (for advanced users comfortable with commands).
Open Task Manager (Windows) or Activity Monitor (macOS) and check your GPU utilization while running Stable Diffusion. You should see some activity if the GPU is engaged. If your GPU has limited VRAM, see if there's an option to increase the allocated VRAM within Stable Diffusion settings.