2025 Updated Midjourney Prompts Cheat Sheet – Commands, Parameters, Tips, More
Updated on
Midjourney has revolutionized the art world by transforming text descriptions into stunning visuals. At the heart of Midjourney lies the prompts that guide Midjourney to generate compelling visual. In the prompts, you need to include necessary parameters and commands to fine-turn and control the style, aesthetics, etc. of the generated images.
To harness the full potential of Midjourney, a thorough understanding of its prompts and parameters is essential. These elements serve as the bridge between your creative ideas and the AI's ability to interpret and visualize them. In this Midjourney prompts cheatsheet, we list the main parameters and commands in Midjourney as well as tips to enhance Midjourney images.
Part 1. Midjourney Command Cheat Sheet
This section provides a latest list commands in Midjourney version 7/6/5/earlier. You can use each command to do different tasks in Midjourney.
Image generations:
- /imagine: the command to start generating images with prompts.
- /blend: seamlessly merge 2-5 images.
- /shorten: condense lengthy prompts by offering suggestions for conciseness.
- /describe: upload an image to let Midjourney create 4 prompts.
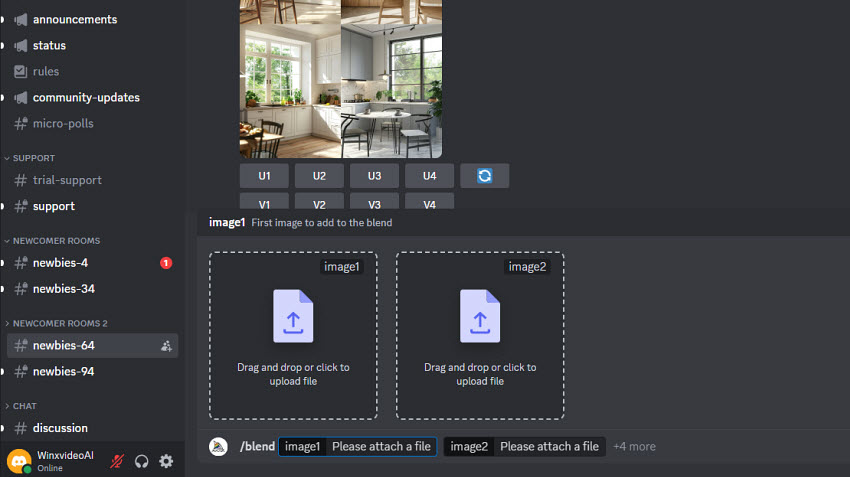
General commands:
- /ask: ask questions and receive answers from Midjourney.
- /settings: view and adjust the Midjourney Bot's settings.
- /info: provide details about your account and ongoing jobs.
- /help: get basic information and tips about the Midjourney Bot.
- /daily_theme: manage notification pings for updates in the "#daily-theme" channel.
- /subscribe: generate a personal link to your user account page.
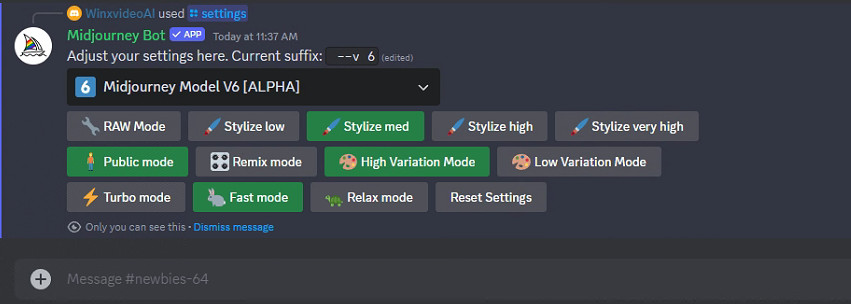
Mode-based:
- /fast: default speed for image generations that optimized the processing speed.
- /public: share your creations publicly.
- /relax: enjoy Midjourney at a slower pace.
- /stealth: work with Midjourney in a more discreet mode.
- /turbo: experience faster processing speed for image generation. (Not shown in this list)
Advanced:
- /prefer: create and manage custom options for your preferences.
- /tune: creates a Style Tuner based on your prompt, allowing you to customize the look of your images.
- /repeat: generate multiple variations of a prompt to explore different possibilities.
Part 2. Midjourney Cheat Sheet of Main Parameters
It provides a rich toolbox of parameters that go beyond basic controls. Below is a list of Midjourney parameters and exlanation on how they can elevate your Midjourney experience:
- --ar (aspect ratio): Controls the image dimensions (e.g., --ar 3:2 for portrait orientation).
- --chaos: Introduces randomness into the image generation process (range: 0-100).
- --s (stylize): Controls the level of artistic style applied to the image (range: 0-1000).
- --no: Excludes specific elements from the image.
- --stop: Ends the generation process after a certain number of images.
- --quality: Adjusts image details.
- --tile: Creates a repeatable image pattern.
- --iw (image weight): Adjusts the influence of a reference image (range: 0.1-3).
- --ow (Omni-Weight): Adjusts the influence of a reference image (range:0-1000).
- --v (version): Selects the Midjourney model version to use (e.g., --v 5).
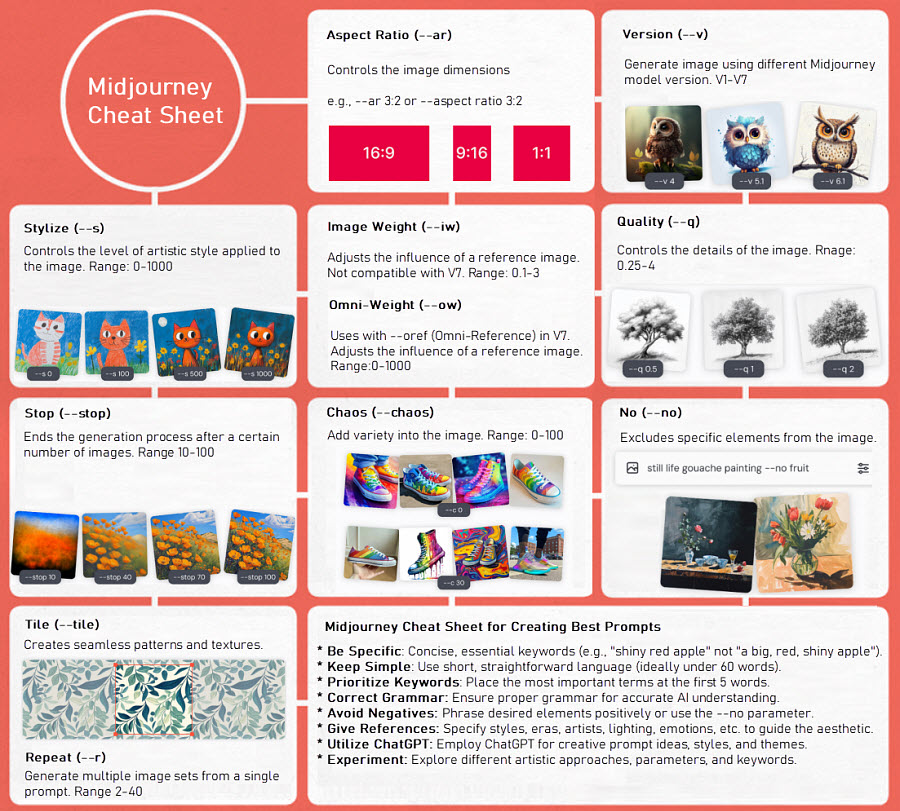
Aspect Ratio (--ar)
Midjourney empowers you to tailor the dimensions of your generated images using the --aspect or --ar parameter. This functionality allows you to create visuals that perfectly fit your desired format, be it a square social media post, a panoramic landscape, or a classic portrait.
The default aspect ratio in Midjourney is 1:1, resulting in a square image. You can adjust this ratio using values like --ar 3:2 for portrait or --ar 16:9 for landscape. Midjourney supports any aspect ratio from 1:1 up to the model's specific maximum.
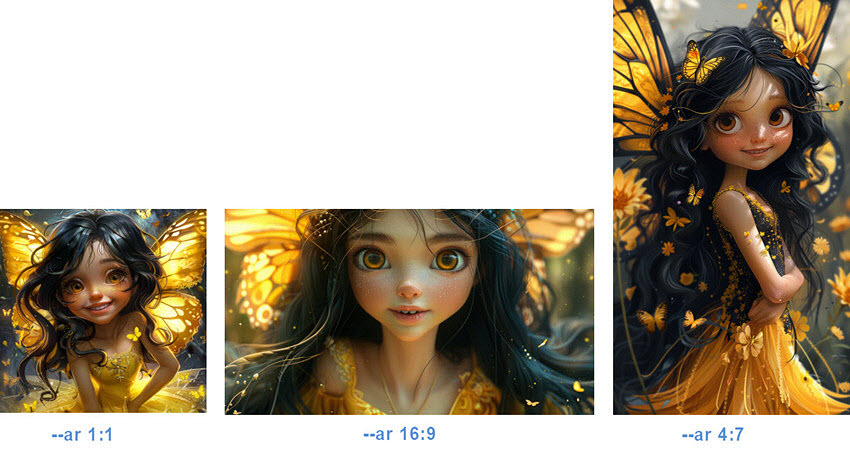
Chaos (--chaos)
The chaos parameter is used to control the level of variation in the generated images. You can use the --chaos (or --c) parameter at the end of your prompt to generate more diverse and unpredictable results.
The default chaos in Midjourney in is 0. You can adjust the --chaos values between 0 and 100. A touch of chaos (low values) adds subtle details, while higher values can generate wildly different interpretations of your prompt.
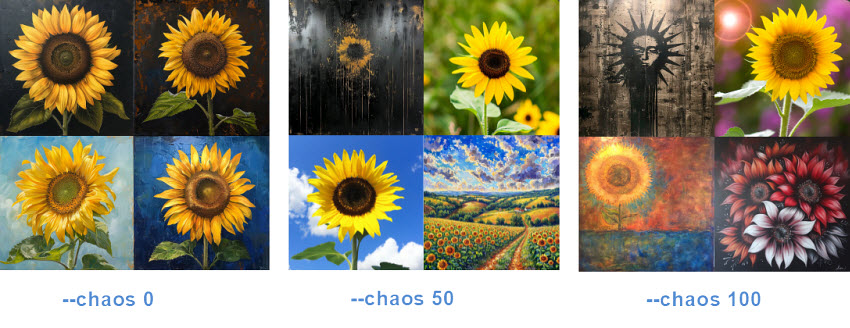
Stylize (--s)
The --stylize (or --s) parameter is used to control the artistic influence Midjourney applies to your creations.
The default stylize in Midjourney is 100. You can adjust the --stylize values between 0 and 1000. Images generated with low stylize values prioritize accuracy, closely resembling the elements described in your prompt. And High stylize values will generate more stylized and evocative images, potentially straying further from the specific details of your prompt but conveying a stronger artistic impression.
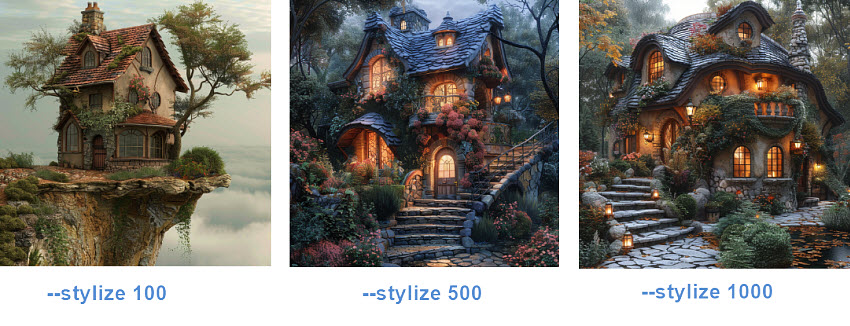
No (--no)
Midjourney offers the --no parameter, a powerful tool for negative prompting. This allows you to refine your artistic vision by explicitly excluding specific elements from your generated images.
For example, you can use --no cars, --no people to eliminate cars and people from your urban landscape scene.

Stop (--stop)
Midjourney's --stop parameter is used to gain control over the image generation process. It allows you to halt a job before it reaches 100% completion.
By default, Midjourney runs jobs until completion, resulting in fully rendered images. However, you can change the --stop parameter between 0-100 to intervene and finalize the image generation process at an earlier stage.
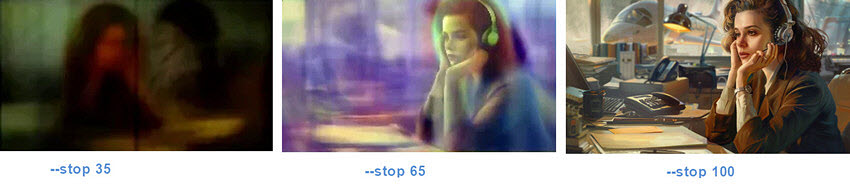
Quality (--q)
The --quality parameter (or --q for short) is used to fine-tune the detail level and rendering time of your Midjourney creations. Note that -quality affects detail level, not image resolution.
The default quality value in Midjourney is 1, and it only accepts the values 0.25, 0.5, and 1. Higher quality settings require more processing power, translating to potentially longer wait times and increased GPU usage.
Tile (--tile)
The --tile parameter in Midjourney is used to create seamless patterns and textures. The generated tiles can be utilized for a variety of design projects, including fabric printing, wallpaper creation, and even web design for seamless website backgrounds.
You can simply include --tile at the end of your prompt. This signals to Midjourney that you want a seamless repeatable pattern.

Image Weight (--iw)
Midjourney's --iw parameter dictates how much weight you’d like Midjourney to put on the image prompt versus the text prompt. The lower the number, the more Midjourney will focus on the text prompt, the higher the number, the more it will focus on the image prompt.
The default –iw value is 1, and you can adjust the –iw number between 0-2 or 0-3 based on the version you use.
Omni-Weight (--ow)
In Midjourney V7, achieve consistent image generation with --oref (Omni-Reference) to input a reference image via URL or web UI upload. After the image is uploaded, you can ontrol how the reference image influence the final creation using --ow (Omni-Weight), a value from 0 to 1000 (default is 100).
Lower --ow values allow for more stylistic interpretation, ideal for transferring styles. With higher value, the created image will have closer replication of details like faces or clothing. You can use both --oref and --ow to precisely guide Midjourney's output based on your visual inspiration.
Version (--v)
The version (--version or --v) parameter allows you to select the specific version you want to use for image generation. This choice significantly impacts the style and quality of your final creations. Simply include –v with the Midjourney version at the end of your prompt, such as --v7, --v 6.1, and --v 5.2.
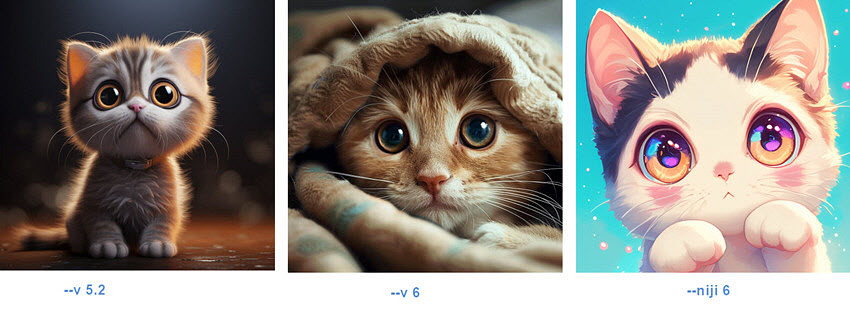
Repeat (--r)
The --repeat parameter (or --r) is used to generate multiple variations of a single prompt in one go, saving you time and effort. --repeat eliminates the need to submit the same prompt repeatedly. Specify the number of variations you desire, and Midjourney will generate them all at once. You can generate up to 40 AI images at once with --repeat parameter.
Part 3. Midjourney Cheat Sheet for Creating Best Prompts
In addition to utilizing parameters and commands, crafting effective Midjourney prompts requires careful attention to specific language and techniques. Below is a Midjourney cheat sheet of essential tips to elevate your image generation:
1. Keywords and phrases that help achieve the best result:
- Camera: Define the camera that is used to generate the image. This is especially important for generating photorealistic images. For example, you can include cameras such as Sony A7 III, Canon EOS R5, Nikon, DSLR cameras, iPhone, etc.
- Camera settings: Also include the camera settings is needed. Set the aperture(e.g., f/1.8, f/8), shuter speed(e.g., 1/125s, 1s), ISO(e.g., ISO 100, 3200), facal length(e.g., 35mm, 85mm), angale of view, etc.. For example, "Photo with a Canon R5, 35mm, DSLR, Ultra-Wide Angle"
- Style: Midjourney can generate anime, realistic, paper art, charcoal painting, folk art, graffiti, and many more. For example, add keywords like "photo", "photography", "photorealistic" for realistic images; use "anime", "cartoon", "manga" to generate anime images; and mysterious, fantasy, fairytale, illusions, dream, etc. for fantasy images.
- Art sytle: Different AI art styles will generate completely different images. You may include some art styles, such as impressionism, cubism, surrealism, pop art, anime, steampunk, cyberpunk, etc. You can also define a specific studio or artist, such as pixar, ghibli, DND style, pixel, Van Gogh, and more.
- Artistic techniques: Specify the desired image creating method, such as digital painting, oil painting, watercolor, charcoal, pencil sketch, vector, illustration, etc.
- Lighting: Images like product showcase requires different lighting. Some examples may include soft, ambient, overcast, neon, vibrant, studio lights, cinematic lighting, or bokeh effect. Similarly, you can use lighting indirectly by mentioning the time of the day, like morning, golden hour, midnight, and so on.
- Environment: Specify location or atmosphere (e.g., beach, forest, city, underwater). Also indicate weather conditions (e.g., rain, snow, fog, storm).
- Color: Define color scheme (e.g., pastel, vibrant, monochrome) or specific colors.
Example prompt: A photorealistic portrait of a woman in a red dress, shot with a Canon EOS R5, 85mm f/1.2L lens, in soft, natural light. Golden hour, cinematic lighting. High-key, ethereal atmosphere. Detailed facial features, soft focus background. Inspired by Rembrandt and Vermeer. --ar 16:9 --v 6.0
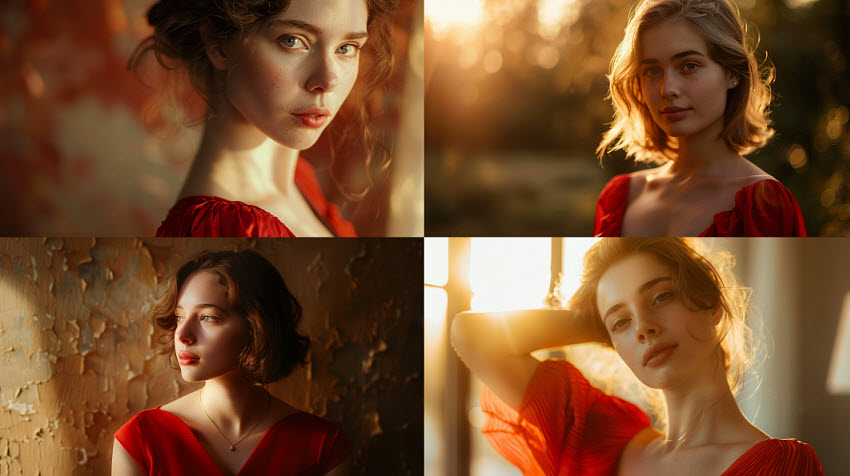
2. Best practices for writing the best prompts:
- Be sepcific: Focus on the core elements and avoid unnecessary words in your prompts. Be specific and use only essential words that explain your idea.
For example, instead of writing, “a big, red, shiny apple,” write “a shiny red apple.” - Avoid Ambiguity: Use ambiguous language that can be interpreted in a variety of ways. This reduces the possibility of Midjourney producing an image that does not fit to your intended meaning.
For example, instead of writing “a big tree,” write “a big tree with red apples.”
- Keep simple: Instead of complex or long text that can sometimes confuse Midjourney, use straightforwardt, short, easy-to-understand sentences that convey the desired meaning. Generally, anything beyond 60 words is likely to be ignored.
For example: Instead of writing "a beautiful woman with long, flowing hair, wearing a red dress, standing in a field of sunflowers," write "red dress woman, long hair, sunflower field." - Begin with crucial keywords: Place the most crucial words at the beginning of your prompt. Generally, the first 5 words exert the strongest influence on the generated image, with influence diminishing thereafter.
- Use correct grammar: Writing incorrect grammar makes it difficult for Midjourney to grasp words and generate the desired image.
- Avoid negative keywords: When writing your prompts, avoid negative language at all costs. Instead, you can turn negative language into positive or use the "--no" parameter to specify concepts you don't want to include.
For example, use "a baby cat sitting on the floor --no ball " instead of "a baby cat sitting on the floor, there is no balls on the floor" - Give reference: You can add references to a particular style, era, personality, location, subject, lighting, emotion, etc.
- Use Chatgpt: ChatGPT can be a valuable tool for generating creative prompt ideas. You can use ChatGPT to suggest themes, styles, or objects, and specific artistic styles (e.g., surrealism, cyberpunk).
- Experiment: Explore various artistic movements, techniques, Midjourney's parameters, keywords, etc. for best result.
Example prompt: A cute little red panda running on the desolate surface of the moon. A raised hand, holding a small flower, planted a small flower. wearing a spacesuit. joyfully --ar 4:3 --stylize 200

Part 4. Midjourney Cheat Sheet of Upscaler
Midjourney offers different upscalers to enhance the resolution of your generated images, the 4x/2x upscaler in v5.2, and creative/subtle upscaler in v6/7:
Subtle Upscale (V7/6)
It prioritizes preserving the original image's details and style while effectively doubling the resolution. This results in a 4x increase in the total pixel count, leading to a noticeably sharper and more detailed image while maintaining the artistic integrity of the original creation
Creative Upscale (V7/6)
Select the "Upscale (Creative)" button within the interface. This approach goes beyond simply doubling the resolution. It leverages Midjourney's algorithms to introduce subtle creative elements and enhance the overall detail and visual complexity of the image. While staying true to the core composition and style of the original image, the "Creative Upscale" might add minor details, textures, or visual flourishes, resulting in a more intricate and potentially surprising outcome.
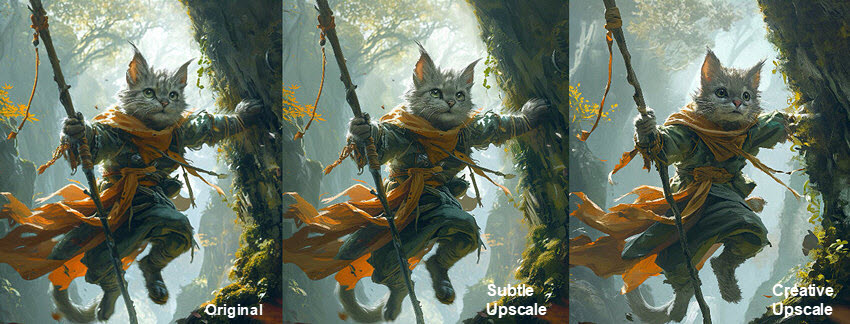
2x/4x Upscale (V5.2)
Midjourney V5.2 offers two image upscaling options: Upscale (2x), which doubles the resolution of your initial 1024x1024 pixel image to 2048x2048 pixels, and Upscale (4x), which quadruples the resolution to a larger 4096x4096 pixels. For those who want 4x upscaler, they need to switch to Midjourney V5.2 to access the option.
Third-party Upscaler
As both Subtle and Creative Upscale will introduce smoothness or change in characteristics, try a third-party upscaler like Aiarty Image Enhancer for faithful upscaling. It supports upscaling your Midjourney image to jaw-dropping resolutions like 16K or even 32K! (check quality comparison of Midjourney's upscalers vs Aiarty Image Enhancer)
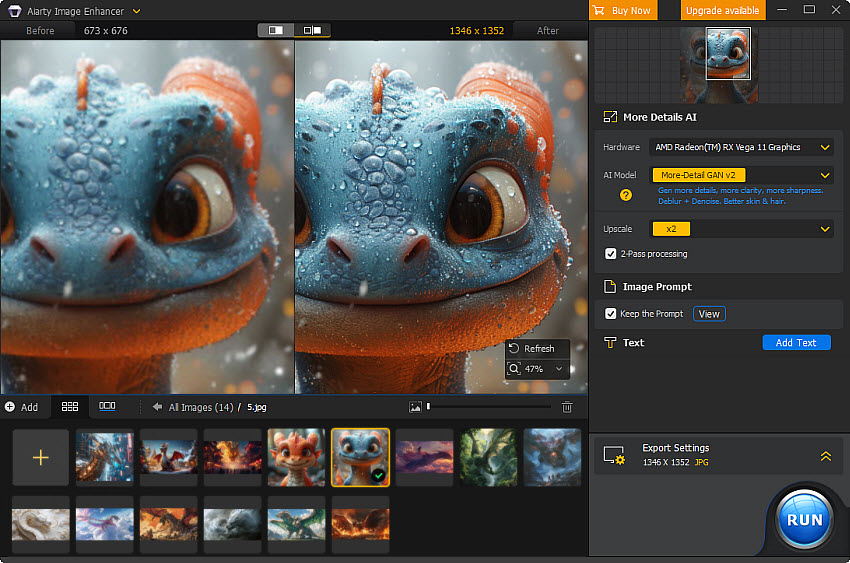
Aiarty Image Enhancer - Best for Midjourney/Stable Diffusion/AI-Gen Images
- Upscale icon/images to 4K/8K/16K and higher with realistic details and texture.
- Auto AI inference to denoise, deblur, restore, and enhance icon images easily.
- Achieve max quality for print and display, 800% zoom in without pixelation.
- 3 AI models, 6.78 million images trained, optimized for Nvidian/AMD/Intel/CPU
External source: