How to Print High-Quality Photos from Google Photos
Updated on
Are you tired of printing blurry, pixelated photos from Google Photos? One of the most significant challenges faced when printing photos from Google Photos is the compression artifacts introduced during the upload process. Google Photos compresses images to save storage space, resulting in a loss of image quality. This compression can manifest as visible artifacts such as blockiness, blurring, and a reduction in detail. Consequently, when these compressed images are enlarged for printing, the imperfections become more apparent, leading to unsatisfactory results.
Aiarty Image Enhancer addresses this issue by employing advanced AI algorithms to restore lost details and reduce compression artifacts. By utilizing deep learning techniques, the tool can effectively upscale images to 300DPI, resulting in sharper and more defined prints at any size.
In this article, we'll cover all the information for printing photos from Google Photos. What you can expect:
Part 1. Download photos from Google Photos. You can find effective methods to save your own or others' photos from Google Photos.
Part 2. Restore low-quality photos and upscale them to printable resolution and DPI.
This is crucial as Google Photos compresses uploaded images to save bandwidth, resulting in a loss of detail and negatively impacting print quality. Additionally, older photos may suffer from blurriness, noise, and pixelation due to limitations of earlier imaging devices.
We will guide you on how to utilize Aiarty Image Enhancer to rectify these imperfections in Google Photos images and to upscale them for optimal results.
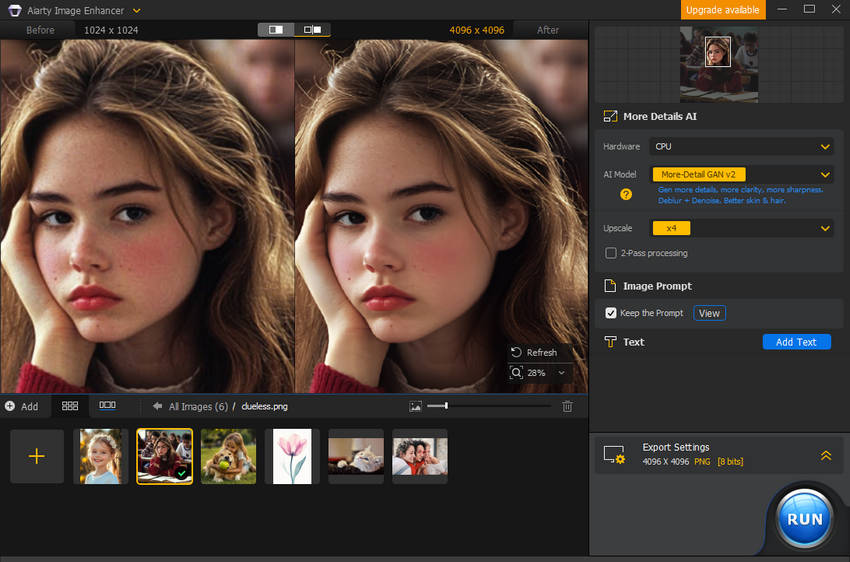
Part 3. Best Practices for Picture Printing Settings. This part will include the optimal print size, resolution and DPI settings, getting to know the differences among them and the value scale for different usages after printing.
Part 1. How to Download Photos from Google Photos
While US users have the convenience of directly ordering photo book prints from Google Photos, international users will need to take an extra step. To begin, download your desired images from Google Photos to your computer. Once downloaded, you can then proceed with editing and printing your photo book and even more.
Step 1. To download photos from Google Photos for later printing, head over to https://photos.google.com/ using any web browser on your computer or mobile device. Log in if prompted.
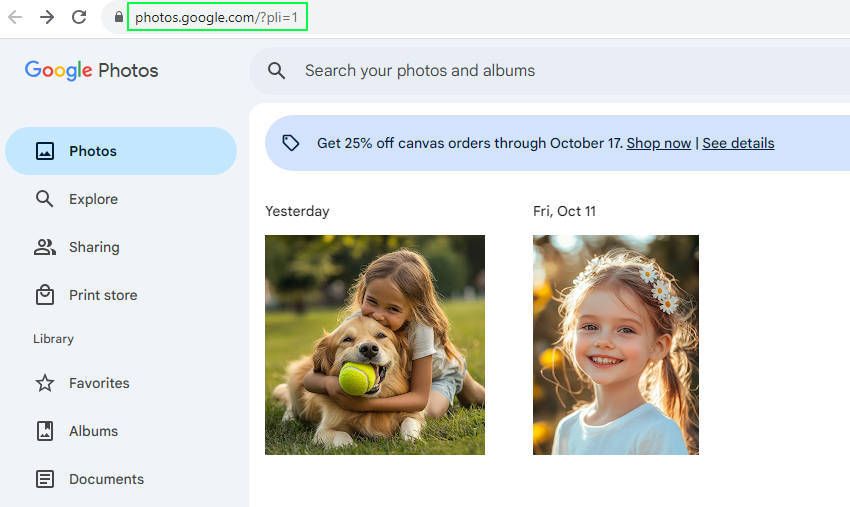
Step 2. Navigate to the photo you want to download and print. You can browse your Photos feed or albums to select your desired images. To choose multiple photos, simply click the checkmark in the top left corner of each picture.
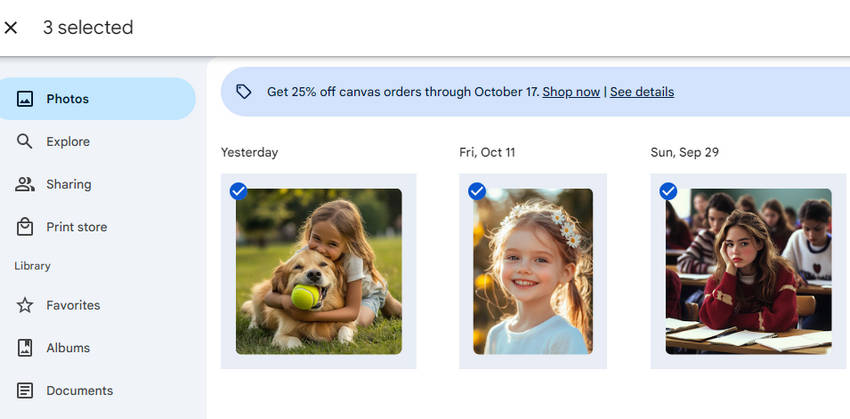
Step 3. To download the selected Google Photos images, press Shift+D or click the three-dot menu (⋮) and choose "Download."
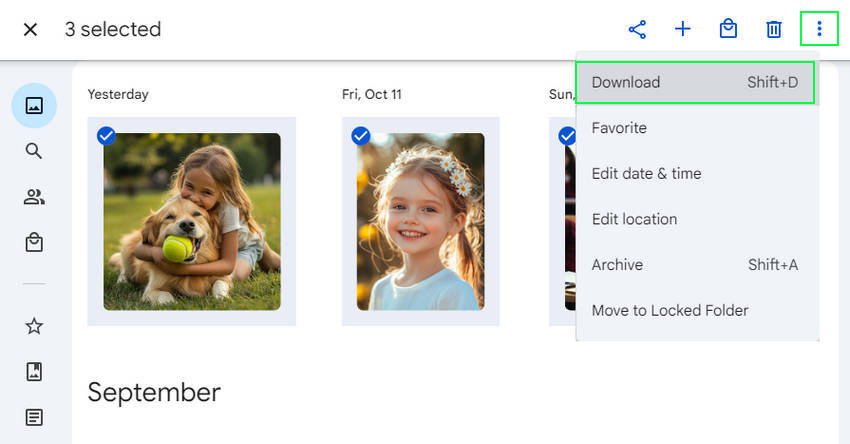
Step 4. View the photos downloaded from Google Photos in your folder.
To check whether the quality is good enough to print, you can right-click on the photo and choose "Open with" > "Paint" to open it. Then click on the "File" > "Properties". Here you can find the resolution is 96 DPI only, which is far from the 300 DPI of high-quality prints.
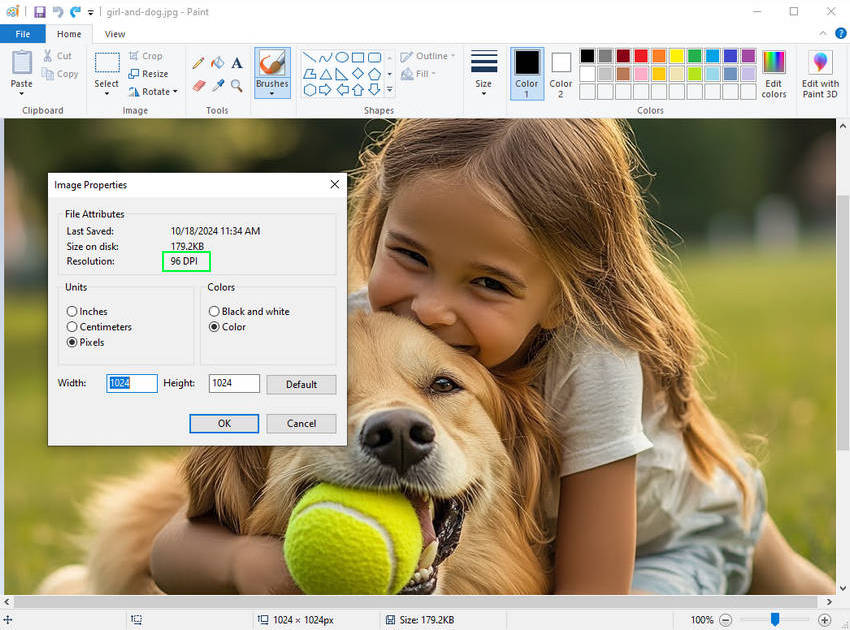
In this case, how can you print your favorite photos downloaded from Google Photos that look not great? No worries! Keep reading...
Part 2. How to Restore & Upscale Photos to Best Print Quality
In fact, images downloaded from Google Photos often suffer from a variety of quality issues beyond just insufficient resolution for printing. For instance, photos taken several years ago may now appear blurry or pixelated due to platform compression. Images captured by older devices might have inherently low resolutions. Additionally, improper camera settings or challenging environments like low-light or night conditions can lead to excessive noise. Printing these images directly from Google Photos could result in unsatisfactory results.
Fortunately, Aiarty Image Enhancer, a professional AI image enhancement tool, can effortlessly upscale images to resolutions as high as 4K, 8K, 16K, and 32K, eliminating blurriness and noise, and restoring pixelated images. Most impressively, while achieving unparalleled clarity, it also preserves natural details and even reveals hidden nuances. So, if you want to print stunning photos, Aiarty is your go-to tool.
Steps to Enhance Google Photos Images with Aiarty Image Enhancer
Step 1. Download and launch this lightweight yet powerful AI enhancer software.
Click the Add image button or directly drag and drop to import your downloaded images from Google Photos. Aiarty supports bulk imports, so you can process multiple images at once.
Step 2. Select AI Upscaling Model and Target Resolution.
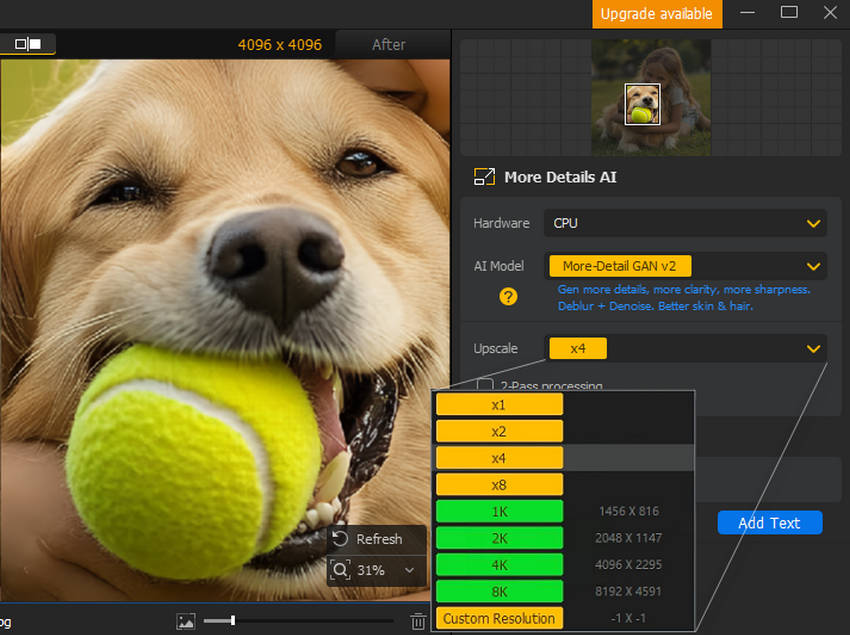
- Select from three AI models: More-detail is ideal for preserving textures like skin and fur when upscaling, Smooth Model is a good choice when you don't need the extra detail from More-Detail, and Real-Photo for restoring images to a more realistic appearance.
- Decide how much you want to enhance the resolution, like 2X, 4X, or 8X, and 1K, 2K, 4K, 8K directly.
- For even higher resolution, apply the process multiple times. Or enter a custom resolution (up to 16K on Mac, 32K on Windows) for precise control.
Step 3. Upscale Google Photos images for print.
Hit "RUN" after selecting your preferred output format (PNG or JPG) to start enhancing your image.
During the process, Aiarty not only upscales your image resolution but also automatically detects and removes imperfections such as blur, noise, and pixelation without compromising any essential details.
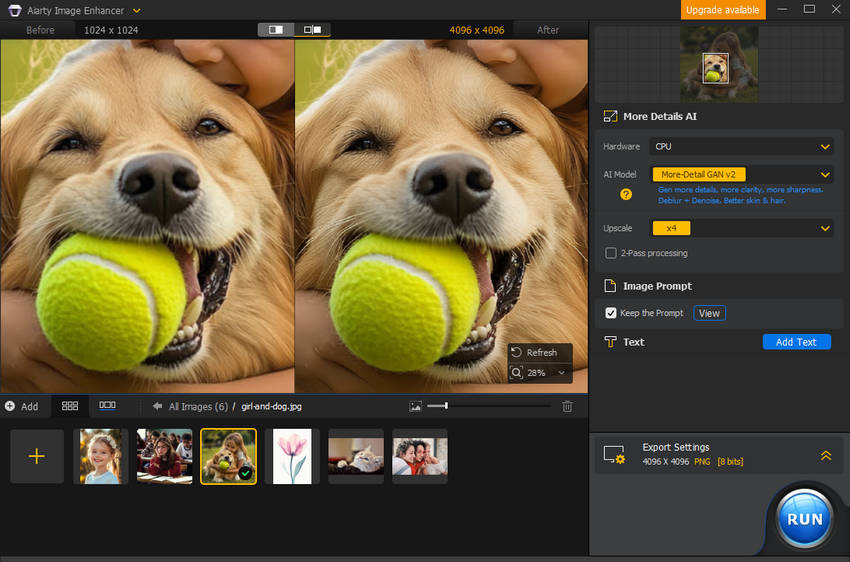
Before & After Comparison
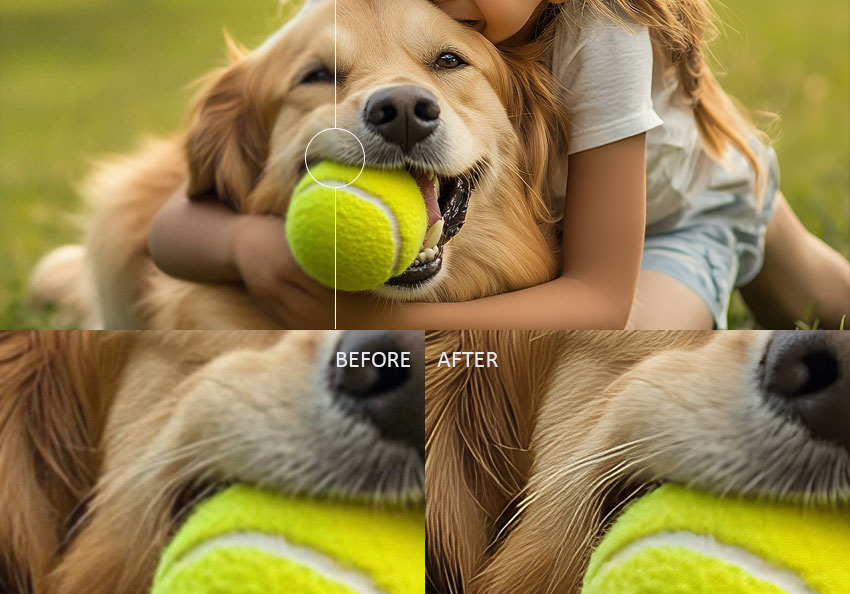
Before: When we zoomed in to 100%, the original image downloaded from Google Photos appeared overly soft and a bit blurry. The details of the hair were not very clear, and there was some noise.
After: After processing with Aiarty, the overall clarity of the image was significantly improved. Not only did it remove noise and enhance the visibility of details like hair, but it also revealed hidden details such as the texture of the tennis ball. The only downside is that the hair seems to be over-sharpened, giving it a slightly unnatural appearance.
Part 3. Best Practices for Picture Printing Settings
When printing images, you'll often come across a term: 300 DPI. What does DPI mean? How does it differ from resolution and image print size? And why does it matter if my artwork is 300 DPI or not? You'll find detailed answers here.
What is DPI?
DPI stands for Dots Per Inch. It measures the number of dots that can be printed in a linear inch. A higher DPI means a more detailed and higher-quality image.
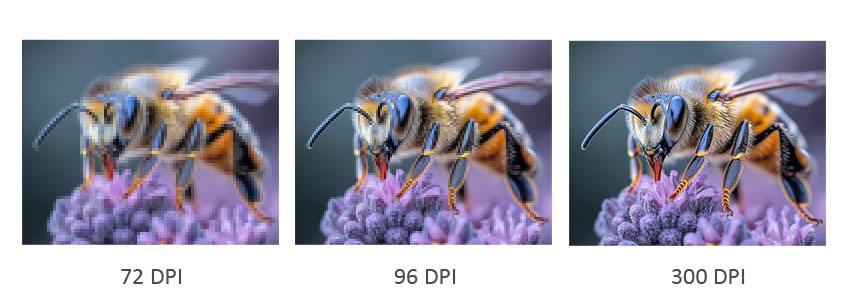
Why 300 DPI Matters?
300 DPI is often considered the standard for high-quality printing because it generally aligns with the resolution of most printers and the human eye's ability to perceive detail. Higher DPI values can lead to larger file sizes and may not significantly improve print quality beyond a certain point.
What Are the Differences among DPI, Resolution and Image Size?
- DPI (Dots Per Inch): Measures how detailed an image is. The higher the DPI, the sharper and clearer the image.
- Resolution: Refers to the number of pixels in an image, both horizontally and vertically. A higher resolution means more detail.
- Image Size: The physical size of the image, usually measured in inches or centimeters.
How they relate:
- DPI and Resolution: Together, they determine image quality. For the same resolution, a higher DPI will give you a better print.
- Image Size and Resolution: These determine how well an image can be scaled. Enlarging a low-resolution image will result in a pixelated or "blocky" appearance.
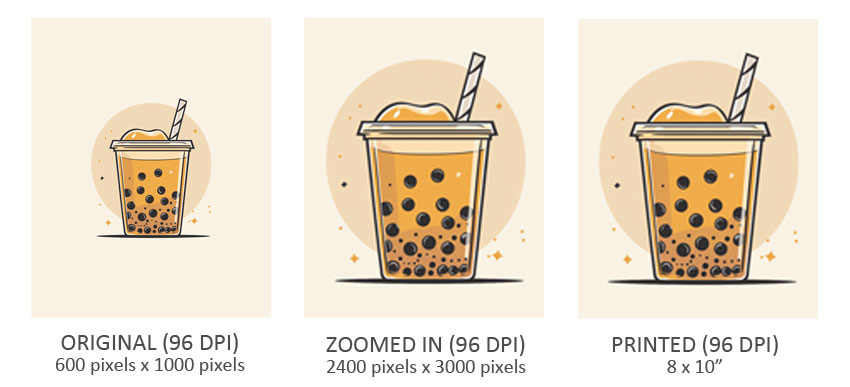
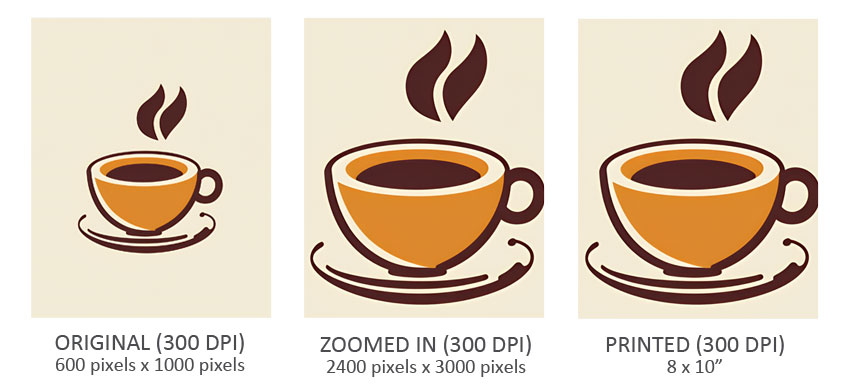
What's the best settings for printing images?
- DPI: 300
- Resolution: For a standard 8x10-inch print, aim for a minimum resolution of 2400x3000 pixels. For larger prints, increase the resolution accordingly to ensure your image has a resolution that supports your desired print size.
- Image Size: Determine the desired physical size of your print (e.g., 4x6 inches, 8x10 inches, 11x14 inches) according to your needs. Then match the resolution.
Related Search: How to Print 2x3 Wallet Size Photos from iPhone >>
Final Words
In conclusion, Aiarty Image Enhancer is a powerful tool for transforming your Google Photos memories into stunning prints. By optimizing settings like DPI, resolution, and image size, and utilizing Aiarty's features to enhance image quality, you can create beautiful, high-quality prints that capture the essence of your cherished moments. Whether you're printing photos for personal enjoyment or professional purposes, Aiarty Image Enhancer can help you achieve exceptional results.
Now get a copy of Aiarty and start printing your images in Google Photos now. Happy printing!
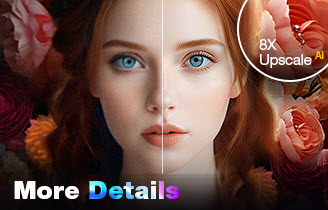
- 4-in-1 AI enhancer, denoiser, deblur, and upscaler for posters
- 3 AI models for any image type, incl. Midjourney & Stable Diffusion
- Generative AI enhancement up to 32K output with better details
- Intuitive UI with no artifacts, limitations, or quality loss