Cómo convertir imágenes a resolución 4K [con tecnología de IA]
Resumen: En este artículo encontrarás dos herramientas profesionales para aumentar la resolución de imágenes a 4K. Son el potente y popular software de edición de imágenes Adobe Photoshop, y un software de IA diseñado específicamente para mejorar imágenes: Aiarty Image Enhancer.
Las imágenes de alta resolución, como las 4K, son esenciales para diversas aplicaciones, incluyendo fotografía, videografía, diseño gráfico y creación de contenido digital. Permiten mayor claridad, detalles más finos y una mejor precisión de color, haciendo que las imágenes sean más cautivadoras y atractivas para el público.
Para convertir una imagen de baja resolución a 4K, existen muchas herramientas y aplicaciones de software que prometen lograrlo, o al menos eso dicen. Pero la realidad es que la mayoría no satisface a los usuarios con sus resultados. Porque lo que hacen es simplemente ampliar el lienzo a tamaño 4K sin generar detalles o píxeles adicionales que lo llenen de forma natural.
La forma real de convertir imágenes a resolución 4K es un proceso conocido como "upscaling". Esta técnica utiliza algoritmos avanzados para interpolar píxeles adicionales, mejorando la nitidez y los detalles generales de la imagen.
Para ayudarte con esto, en los siguientes apartados aprenderás dos métodos o herramientas diferentes. Uno de ellos, Photoshop, utiliza algoritmos tradicionales, mientras que el otro, Aiarty Image Enhancer, funciona con algoritmos de IA. Te mostraremos cada uno con sus características detalladas y pasos de uso. Descúbrelos ahora y elige el que prefieras.
Método 1. Cómo convertir imágenes a resolución 4K en Photoshop
Adobe Photoshop es una potente aplicación de software ampliamente utilizada para edición de imágenes, diseño gráfico y arte digital. Photoshop forma parte del paquete Adobe Creative Cloud y es utilizado por profesionales de diversas industrias, incluyendo fotografía, diseño web y publicidad. Además, puedes usarlo para escalar una imagen a resolución 4K fácilmente. Aquí tienes una guía paso a paso:
Paso 1. Abre la imagen que deseas escalar en Photoshop. Photoshop soporta muchos formatos de imagen, incluso algunos inusuales pero populares, como el formato EXR.
Paso 2. Ve a Imagen > Tamaño de imagen en la barra de menú.
Paso 3. En el cuadro de diálogo Tamaño de imagen, verás el tamaño actual de tu imagen. Para escalarla, aumenta los valores de Ancho y Alto a los números de resolución 4K. Luego asegúrate de que la casilla Remuestrear esté marcada.
Paso 4. En el menú desplegable Remuestrear, selecciona Preservar detalles 2.0. Esta opción utiliza tecnología IA para mantener la calidad de la imagen al ampliarla. Este es mi algoritmo favorito en Photoshop para ampliar imágenes. Si quieres saber más sobre él, sigue leyendo; si no, pasa directamente al quinto paso.
También puedes leer: cómo escalar imágenes a 4K con Super Resolución de Photoshop
Nota: Si no encuentras Preservar detalles 2.0 en el menú desplegable, ve a Photoshop > Editar > Preferencias > General. Dirígete a Vista previa de tecnología y activa Preservar detalles 2.0.
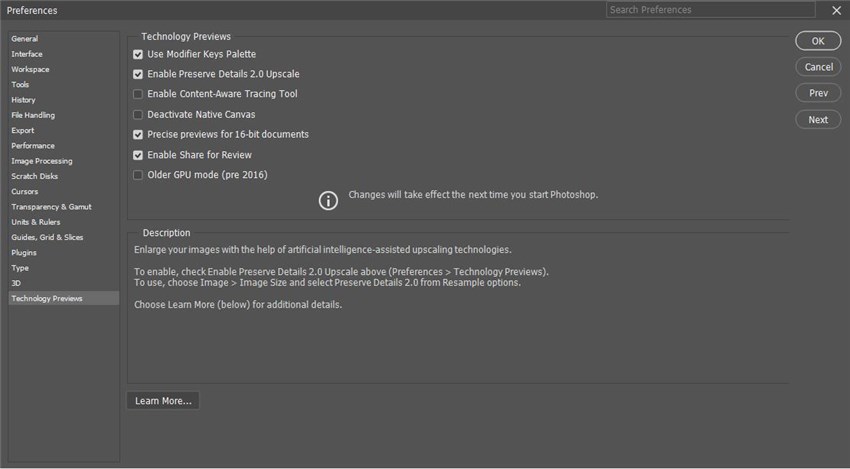
Preservar detalles 2.0 en Adobe Photoshop utiliza un algoritmo avanzado de redimensionamiento diseñado para escalar imágenes manteniendo la calidad y los detalles del original. La lógica de trabajo detrás de esta función incluye varios componentes clave:
- Preservación de detalles: El algoritmo está diseñado para detectar y preservar los detalles y texturas importantes de la imagen. Esto significa que al ampliarla, se mantienen las características esenciales que definen su nitidez y claridad.
- Escalado inteligente: Preservar detalles 2.0 utiliza aprendizaje automático para interpolar nuevos píxeles de forma inteligente en las áreas que se están ampliando. En lugar de simplemente duplicar píxeles o promediar píxeles vecinos, predice e inserta nuevos píxeles de manera que coincida con la estructura y detalles de la imagen original.
- Protección de bordes: El algoritmo evita el exceso de enfoque en bordes prominentes, lo que a menudo puede dar un aspecto antinatural en imágenes escaladas. Garantiza que los bordes se mantengan suaves y con apariencia natural.
- Reducción de ruido: Un control deslizante integrado permite ajustar la cantidad de reducción de ruido aplicada durante el proceso de escalado. Esto ayuda a prevenir la aparición de artefactos no deseados o granulado al aumentar el tamaño de la imagen.
Sin embargo, como cualquier tecnología, Preservar detalles 2.0 tiene sus limitaciones. Estas son algunas de las principales limitaciones que los usuarios han experimentado:
- Vista previa tecnológica: Preservar detalles 2.0 lleva mucho tiempo en fase de vista previa tecnológica, lo que significa que aún está en desarrollo y puede no ofrecer siempre resultados confiables.
- Calidad de la imagen original: El éxito del escalado con Preservar detalles 2.0 depende en gran medida de la calidad de la imagen original. Si la imagen original tiene baja calidad o resolución, la imagen escalada puede no mostrar mejoras significativas.
- Limitaciones del modelo de IA: El modelo de IA utilizado por Preservar detalles 2.0 puede no estar entrenado para mejorar ciertos tipos de detalles, como texto, lo que puede dar resultados poco satisfactorios al escalar imágenes que contengan texto.
Además de Preservar detalles 2.0, ¿Photoshop ofrece otros algoritmos para convertir imágenes a resolución 4K?
Sí, lo hace. Además de Preservar detalles 2.0, Photoshop ofrece varios algoritmos para escalar imágenes, cada uno con su propia lógica y limitaciones:
- Interpolación por vecino más cercano: Uno de los métodos más simples donde cada píxel se reemplaza por el píxel más cercano en la salida. Es rápido y preserva bordes definidos, siendo ideal para pixel art o imágenes con límites claros. Sin embargo, puede producir efecto de dientes de sierra y no se recomienda para imágenes de tono continuo.
- Interpolación bilineal: Este método crea nuevos píxeles promediando los valores de color de los píxeles circundantes. Funciona mejor para gradientes suaves e imágenes de tono continuo, pero puede provocar pérdida de detalle y suavizar excesivamente la imagen.
- Interpolación bicúbica: Método más avanzado que considera los 16 píxeles más cercanos (área 4x4) para crear un nuevo píxel. Generalmente produce resultados más suaves que la interpolación bilineal, pero aún puede generar cierto desenfoque en los detalles.
Cada uno de estos métodos tiene sus fortalezas y debilidades, y la elección depende de los requisitos específicos de la imagen y el resultado deseado. Por ejemplo, mientras que la interpolación por vecino más cercano preserva bordes nítidos, puede crear un aspecto pixelado no deseable en fotografías. Las interpolaciones bilineal y bicúbica ofrecen resultados más suaves pero pueden difuminar detalles finos.
Es importante destacar que todos los métodos de escalado implican cierto compromiso. Al ampliar una imagen, se debe crear nueva información a partir de los píxeles existentes, lo que nunca podrá replicar perfectamente el detalle de una imagen original en alta resolución.
Por lo tanto, aunque estos algoritmos pueden mejorar la apariencia de una imagen escalada, no pueden crear detalles que no existían en la imagen original. La efectividad del escalado también depende en gran medida de la calidad de la imagen original; una imagen de baja resolución o muy comprimida no se escalará tan bien como una de alta calidad.
Mi consejo personal para elegir entre ellos es probar. Selecciona un algoritmo y verifica cómo se ve el resultado (lo cual Photoshop permite hacer fácilmente), y finalmente elige el que ofrezca mejores resultados.
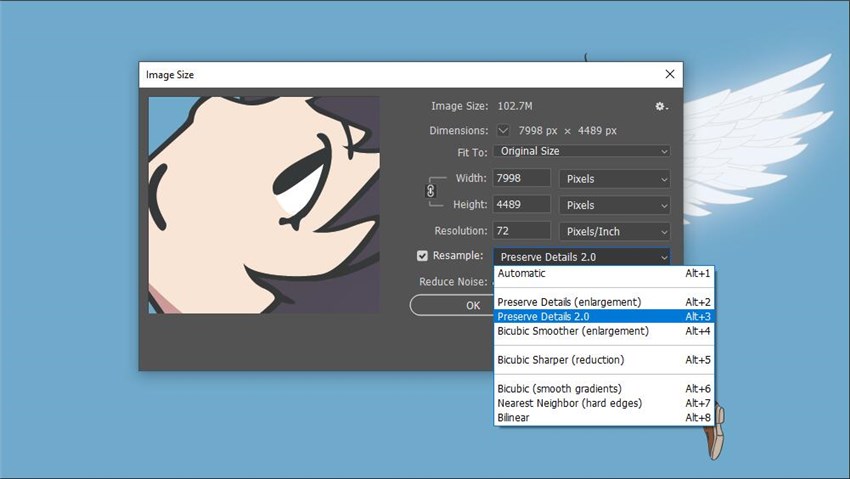
Paso 5. Puedes ajustar el control deslizante "Reducir ruido" para minimizar cualquier distorsión que pueda aparecer durante el escalado.
Paso 6. Una vez que estés satisfecho con el nuevo tamaño y configuración, haz clic en "Aceptar" para aplicar los cambios y finalmente exporta la imagen.
Consejo profesional: Para obtener los mejores resultados al exportar, guarda tu imagen en formato PNG o TIFF para preservar la máxima calidad. Si necesitas reducir el tamaño del archivo, utiliza JPEG con una calidad del 90-100%.
Método 2. Cómo convertir imágenes a resolución 4K con Aiarty Image Enhancer
Este segundo método es una versión mejorada del primero. Aunque "Preservar detalles 2.0" en Adobe Photoshop es potente, tiene ciertas limitaciones. En algunos casos, los usuarios no pueden escalar sus imágenes a 4K con resultados satisfactorios. Si este es tu caso, ahora puedes probar Aiarty Image Enhancer para lograr resultados perfectos.
Al igual que "Preservar detalles 2.0" de Photoshop, Aiarty Image Enhancer es una aplicación impulsada por IA, lo que significa que utiliza algoritmos de inteligencia artificial para generar detalles y píxeles naturales e interpolarlos en el lienzo.
La diferencia clave es que no tiene límites en cuanto al tamaño o calidad de tu imagen original. No importa cuán pequeña o borrosa sea la imagen original, puede generar suficientes datos para que el resultado en 4K se vea natural, detallado y nítido, gracias a que sus modelos han sido entrenados con una amplia base de datos de imágenes.
Actualmente, Aiarty Image Enhancer ofrece tres modelos de IA bien entrenados para escalar imágenes a resolución 4K, e incluso hasta 32K si lo deseas. Cada modelo de IA fue entrenado para diferentes tipos de contenido visual.
Honestamente, los resultados muestran muchos más detalles que lo que logra "Preservar detalles 2.0" de Photoshop.
Otra gran ventaja de Aiarty Image Enhancer es que permite convertir imágenes a 4K de forma masiva. Si necesitas procesar docenas o incluso cientos de imágenes, esta función te ahorrará tiempo y esfuerzo.
¿Te gustaría probar esta herramienta? ¿Por qué no descargarla gratis ahora y seguir los pasos que veremos a continuación para comprobar cómo funciona?
Paso 1. Una vez que hayas terminado de descargar e instalar Aiarty Image Enhancer en tu computadora, ejecútalo.
Paso 2. Arrastra y suelta tu(s) imagen(es) en el programa.
Paso 3. Luego, dirígete al lado derecho de esta herramienta, donde podrás seleccionar qué hardware de tu computadora procesará este trabajo. Se recomienda encarecidamente usar la GPU. Después, es momento de elegir entre los modelos de IA disponibles. Como mencionamos anteriormente, hay tres modelos: More-details (Más detalles), Smooth (Suavizado) y Real-Photo (Foto real). ¿Cuáles son las diferencias entre ellos?
Si deseas aumentar la resolución de tu imagen a 4K con más detalles, como cabello, pestañas, arrugas, etc., o eliminar el desenfoque, More-details es la opción perfecta.
Si quieres aumentar la resolución de imágenes de anime, se recomienda Smooth.
Si tu objetivo principal es reducir el ruido en imágenes, como fotos nocturnas, puedes probar el modelo Real-photo.
Si aún tienes dudas sobre qué modelo elegir, simplemente prueba cada uno y selecciona el que ofrezca los mejores resultados para tus imágenes.
Finalmente, elige la opción 4K en la función de aumento de resolución (Upscale).
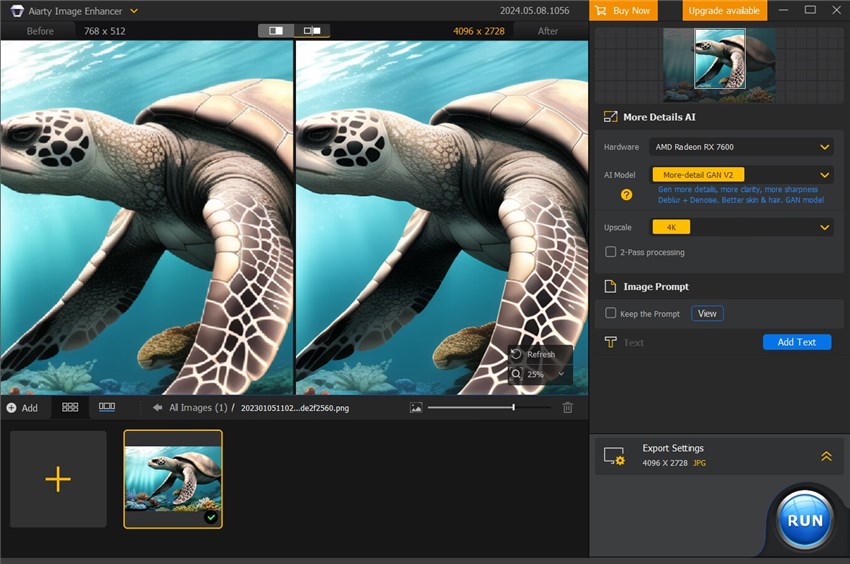
Paso 4. Ahora puedes hacer clic en el botón RUN (EJECUTAR) para procesar la(s) imagen(es) y obtendrás tu imagen en 4K en cuestión de segundos.
Conclusión
Normalmente, puedes probar Photoshop para convertir imágenes a resolución 4K usando su algoritmo Preserve Details 2.0 y obtener un resultado satisfactorio. Sin embargo, si no estás contento con los resultados, sin importar lo que intentes en el software, puedes probar Aiarty Image Enhancer.
