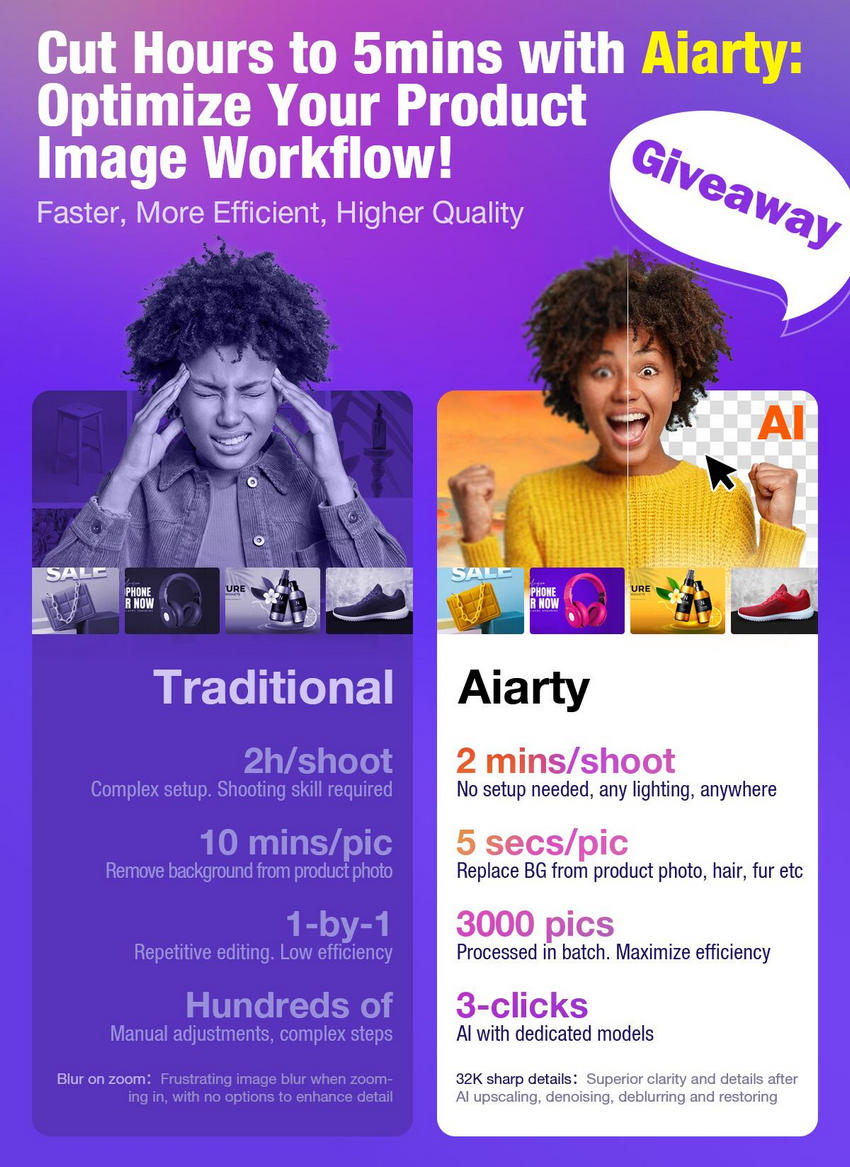How to Crop Multiple Images at Once for E-commerce
Updated on
Summary: There are several methods to bulk crop images, such as using Photoshop and Bulk Image Crop. However, if you're looking for an all-in-one solution to crop, remove, and replace backgrounds, Aiarty Image Matting is the tool you need.
For e-commerce sellers, images are often the first point of contact with potential buyers. High-quality product visuals can make a huge difference in conversion rates, but managing a large number of product images—especially when they need to be cropped, resized, and formatted for different platforms—can be incredibly time-consuming.
Batch cropping images is an essential time-saving technique for e-commerce businesses, enabling you to crop multiple product images at once. This not only streamlines your workflow but also ensures your images have a consistent, professional look across your store, creating a polished brand identity. With the right tools and processes, you can ensure that your product photos draw customers' attention to the key features, remove distractions, and make your store appear more cohesive and trustworthy.
In this article, we'll explore how to crop multiple images at once for e-commerce, focusing on the tools and workflows that can help you optimize your product imagery, improve consistency, and ultimately boost your sales.

If you're looking to not only crop your product images but also refine them by removing unwanted backgrounds or replacing backgrounds with something more visually appealing, Aiarty Image Matting can save you a lot of time.
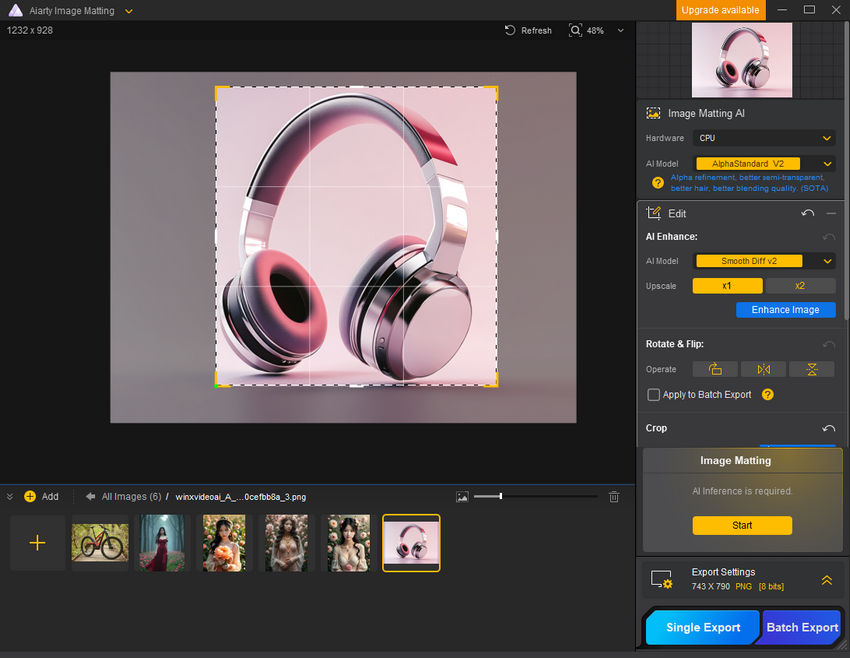
Key Features of Aiarty Image Matting:
- Automatic Background Removal: Using advanced AI models, Aiarty can quickly and accurately remove backgrounds from your product images.
- Background Replacement: Replace the background with a white backdrop, a custom color, or even a completely new scene to better match your branding.
- Batch Processing: Efficiently remove and replace backgrounds in bulk, saving you time when dealing with large volumes of product images.
- Precise Cropping: Crop images to any dimensions you need, ensuring consistency across your product catalog.
- AI-Powered Upscaling & Enhancement: Improve the sharpness and detail of your images, making your product photos stand out with enhanced quality.
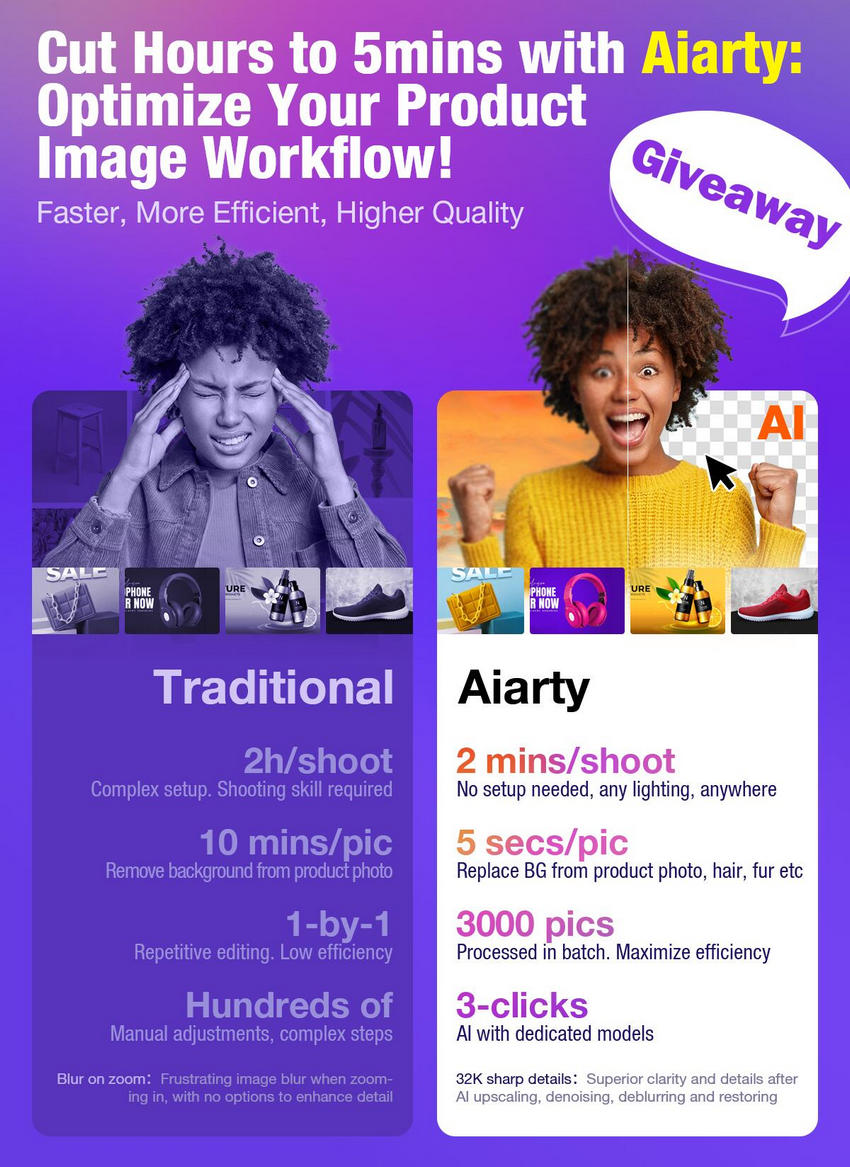
Method 1. Crop Multiple Images at Once in Photoshop
Photoshop, a powerful image editing tool, offers a variety of options for cropping images. While it's commonly used for individual image editing, it can also handle bulk tasks like cropping multiple images at once. Using Photoshop's Batch Processing and Actions features, you can easily crop a large number of product images quickly and efficiently.
Here's how you can crop multiple images at once in Photoshop.
Step 1. Create a Photoshop action that automates the cropping process.
Here's how to do it:
- Open Photoshop and go to Window > Actions to open the Actions panel.
- Click on the Create new action button (the square icon next to the trash can) at the bottom of the Actions panel.
- Name your action (e.g., "Crop Images") and hit Record.
- Open one image you want to crop.
- Use the Crop Tool (C) and adjust the area you want to crop. You can either set a specific aspect ratio or manually crop the image to the desired frame.
- Once you've cropped the image, click Enter to apply the crop.
- Stop the action recording by pressing the Stop button at the bottom of the Actions panel.
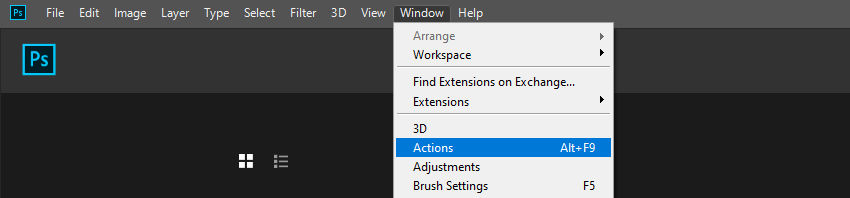
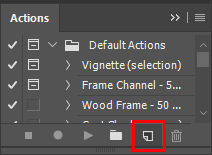
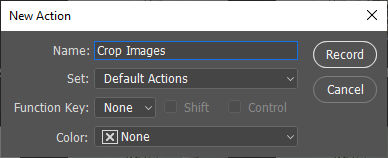
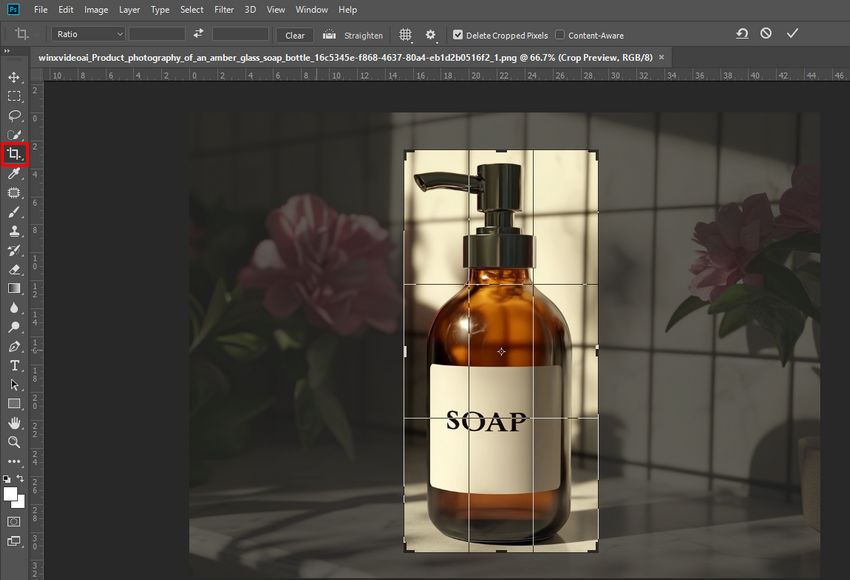
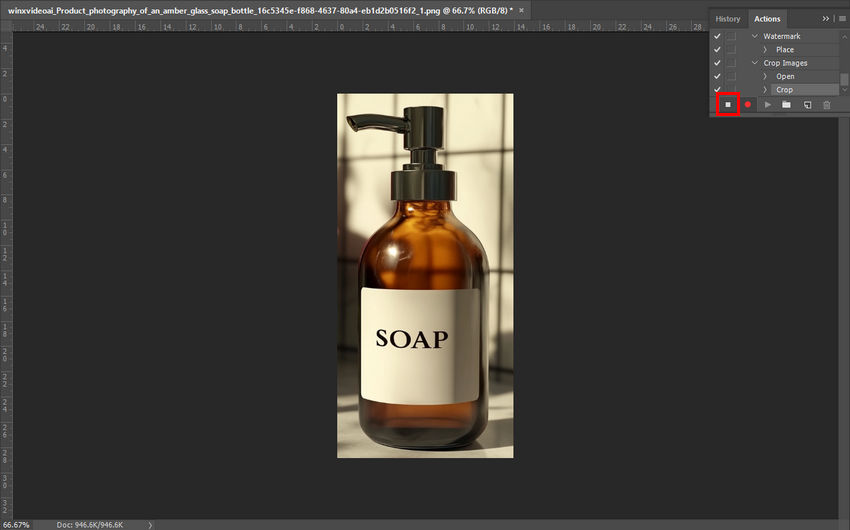
Now, your action is set up to crop images automatically the same way every time.
Step 2. Use the batch processing feature to apply the cropping action to multiple images at once.
- Go to File > Automate > Batch.
- In the Batch dialog box, under Set, select the action you just created (e.g., "Crop Images").
- Under Source, choose the folder containing the images you want to crop. You can select Folder if your images are stored in a single folder.
- Under Destination, choose whether you want to save the cropped images to a new folder or overwrite the existing files. To keep your originals intact, choose Save As to export the cropped images to a new folder.
- Optionally, check Override Action "Save As" Commands if you have specific save settings in your action.
- Click OK, and Photoshop will automatically open each image in the folder, apply the cropping action, and save the result.
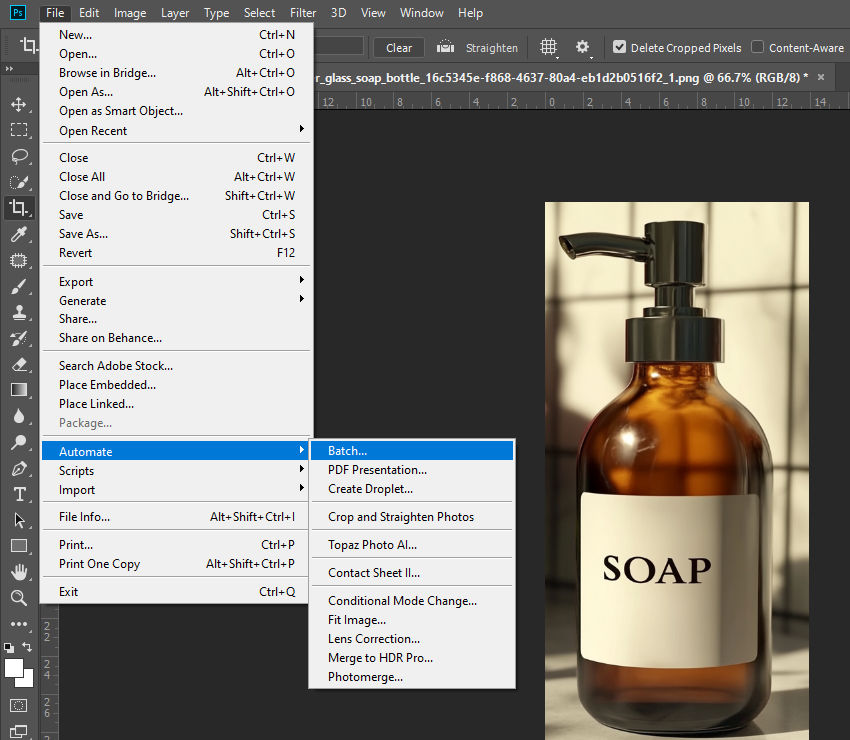
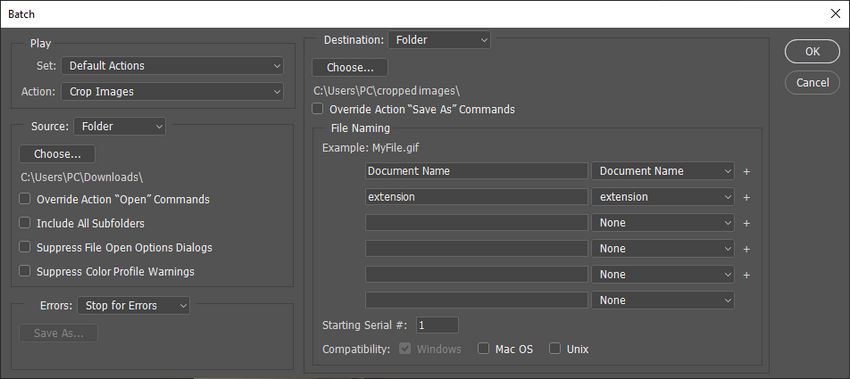
Step 3. Review the results.
Once Photoshop completes the batch process, go to the folder where the cropped images are saved. Check to ensure that all images have been cropped correctly and consistently.
Tips for Efficient Cropping in Photoshop:
- Set Consistent Crop Ratios: If you need all images to have the same dimensions or aspect ratio (e.g., square images for product listings), make sure to set that in the Crop Tool options before recording the action.
- Use Smart Objects: If you want to keep the flexibility of adjusting the crop after the action has been applied, convert your images to Smart Objects before cropping.
- Test on Sample Images: Before running the batch on all images, test the action on a few sample images to ensure the crop looks good on different types of product images.
Method 2. Crop Multiple Images at Once Online
If you're looking for a quick and simple online tool to bulk crop images without the need for installing software or creating an account, Bulk Image Crop is a fantastic option. This web-based tool is designed specifically for batch cropping and resizing images in a smart, content-aware way, making it perfect for e-commerce sellers who need to optimize product images fast.
Here's how Bulk Image Crop works.
Step 1. Import the images you want to batch crop.
Simply drag your images into the dropbox on the website or click the Select Files button to browse and select the images you want to crop.
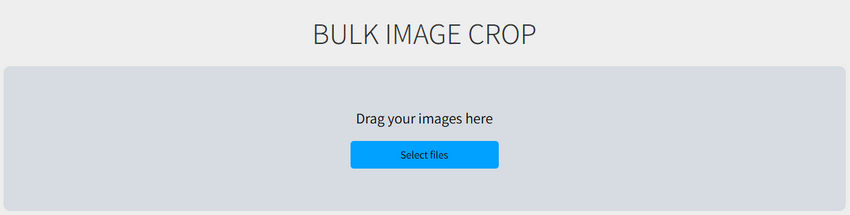
Step 2. Choose your cropping option once your images are uploaded.
You can click Manual Crop or choose one of the following options:
- All Social Media Sizes: This option automatically adjusts your images to fit the required sizes for various social media platforms (e.g., Instagram, Facebook, Twitter). It includes profile photos, covers, and feed formats, which is a great time-saver if you’re optimizing images for marketing across different channels.
- Auto Trim White Space: If your product images have extra blank space around them, this option will automatically crop out the white (or other uniform) background areas, leaving you with a clean, focused product image.
- Target Resolution: You can set a specific width and height for your images, ensuring they are resized to your desired dimensions for consistent formatting across your e-commerce store.
- Target Aspect Ratio: If you need all your images to have the same aspect ratio, this option allows you to specify the width-to-height ratio for uniformity.
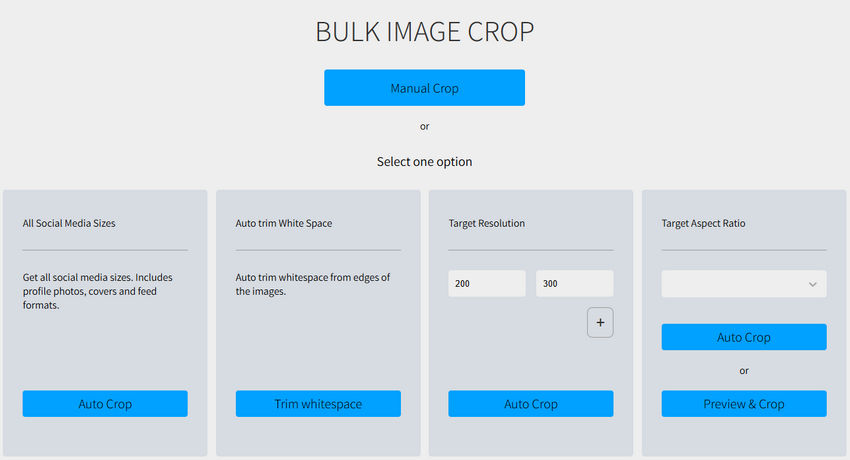
Step 3. Click Crop, Auto Crop, or another option based on your specific needs to start the cropping process.
Once the cropping is complete, all your cropped images will be automatically saved in a bulk-image-crop.zip file.
Method 3. Batch Cropping Image Using API
If you're looking for a more automated and scalable solution for batch cropping images, using an API could be a game-changer. APIs (Application Programming Interfaces) allow you to programmatically crop multiple images at once without needing manual intervention or handling large files on your local machine. This approach is ideal for e-commerce businesses dealing with large volumes of product images and looking for streamlined, cloud-based solutions.
How to Use an Image Cropping API?
Step 1. Choose an API service provider.
First, you need to select a reliable API service provider. Popular options include Cloudinary, Adobe Photoshop API, and Imagga. These image processing APIs offer robust cropping features along with additional image optimization tools.
Step 2. Obtain an API key.
After registering with your chosen API provider, you’ll typically need to generate an API key from their dashboard. This key will be used to authenticate requests made from your application to the API.
Step 3. Integrate the API.
Based on the provider's documentation, integrate the cropping functionality into your e-commerce platform or application. Most API providers offer comprehensive guides and example code to help you quickly implement image cropping features.
Step 4. Upload images and select cropping options.
Once integrated, you can upload the images that need cropping directly via the API. You'll be able to select the cropping method you need, such as specifying custom dimensions, automatically trimming white space, or cropping images to fit social media dimensions.
Step 5. Automate processing and save results.
After the API processes the images, it will return the cropped versions. You can then save these images to your server or directly push them to your e-commerce platform, completing the entire process without any manual effort.
Conclusion
Whether you're working with a few images or managing thousands of product photos, choosing the right batch cropping solution is key to maintaining consistency and saving time. If you're looking for quick results with minimal setup, online tools like Bulk Image Crop are great for simplicity. For those with more complex needs, APIs offer automation and scalability. And if you already use Photoshop, batch processing is a powerful way to leverage its features.