Best 3 Pixel Art Upscalers – How to Upscale Pixel Art without Blurring
Updated on
Pixel art, a digital art form characterized by its distinct, blocky aesthetic, has enjoyed a resurgence in popularity in recent years. However, when it comes to displaying or sharing pixel art at larger sizes, the limitations of its inherent resolution can become apparent. This is where pixel art upscalers come into play. In this article, we'll introduce 3 pixel art upscalers that can increase image resolution while preserving your pixel art's original style and charm.
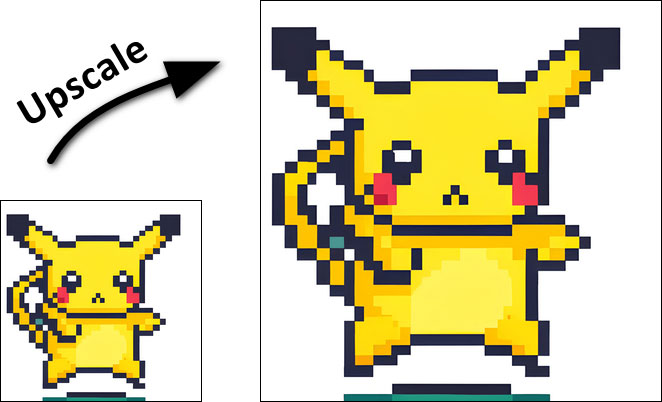
No.1 Pixel Art Upscaler – Photoshop
If you have Photoshop installed on your computer, you don’t need to download additional pixel art upscaling tool. Photoshop provides a way to upscale pixel art while preserving its sharp, pixel-perfect look. Below are the steps to enlarge your pixel art in Photoshop without compromising on quality.
How to Upscale Pixel Art in Photoshop
Step 1. Access the Image Size dialog.
Open Photoshop, navigate to the Image menu in Photoshop and select Image Size. This will open a dialog box where you can adjust the dimensions of your pixel art.
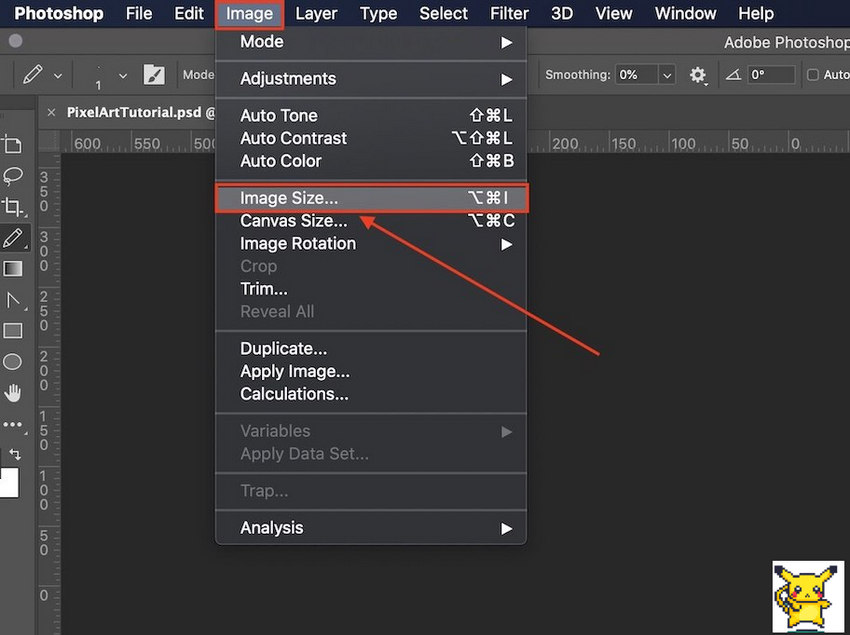
Step 2. Enable Resample.
Ensure that the Resample option is checked in the dialog box. This allows you to add or remove pixels, which is essential for enlarging pixel art.
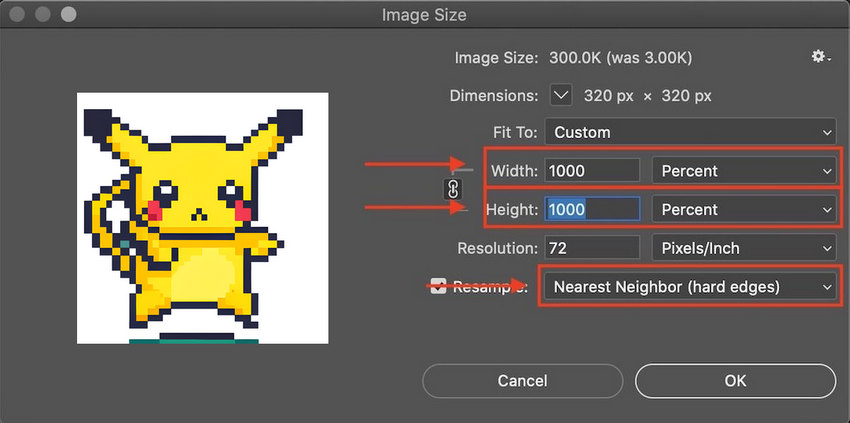
Step 3. Set a percentage.
Instead of specifying exact dimensions, it's generally recommended to use percentages to maintain the aspect ratio and avoid distortions. For pixel art, multiples of 100 (e.g., 200%, 300%, 400%) often yield desirable results. Enter your desired percentage into the Width and Height fields.
Step 4. Specify Resample method.
By default, it's set to Automatic. But here we suggest you to select the Nearest Neighbor (hard edges) interpolation method from the Resample dropdown. This method preserves the sharp edges and blocky appearance of pixel art, preventing unwanted blurring or smoothing.
Step 5. Preview and adjust.
Use the preview window in the dialog box to visualize the changes before applying them. If necessary, make further adjustments to the percentage or interpolation method.
Step 6. Confirm and apply the settings.
Once you're satisfied with the results, click OK to apply the changes and close the dialog box.
Step 7. Export the upscaled pixel art.
Once you've successfully enlarged your pixel art, you'll want to save it in a suitable format. To do this, go to the File menu at the top of Photoshop and select Export. From the export options, choose your preferred format—PNG is typically a great choice for pixel art because it preserves transparency and maintains sharpness. Next, set the desired file name and choose the location on your computer where you want to save the image. Depending on the format you selected, you might also have options to adjust settings like quality, compression, or resolution; adjust these as needed to suit your requirements. Once everything is set, click Save to export your upscaled pixel art.
By following these steps, you can now enjoy your enlarged pixel art in its desired format.
No.2 Pixel Art Upscaler – Aiarty Image Enhancer
If you're looking for an affordable and easy-to-use alternative to Photoshop for upscaling pixel art, Aiarty Image Enhancer is a great option. This AI-powered tool is specifically designed to upscale and enhance images, including pixel art, while preserving their original style and quality.
Key Features of Aiarty Image Enhancer:
- AI-driven upscaling: Leveraging advanced AI algorithms, Aiarty Image Enhancer can effectively increase the resolution of pixel art while maintaining its distinctive characteristics.
- 3 AI models: The tool offers 3 AI models to cater to different preferences and image types, allowing you to find the best model for your image.
- Batch processing: Aiarty Image Enhancer supports batch processing, enabling you to upscale multiple pixel art images simultaneously, saving time and effort.
- Additional image enhancement features: Beyond upscaling, Aiarty also offers noise and blur reduction to further improve image quality.
How to Upscale Pixel Art without Blurring
Step 1. Download and install Aiarty Image Enhancer.
Begin by downloading and installing this AI pixel art upscaler on your computer.
Step 2. Upload your pixel art.
Launch Aiarty Image Enhancer and click the "+ Add" button to import your pixel art images. Aiarty supports almost all image formats.
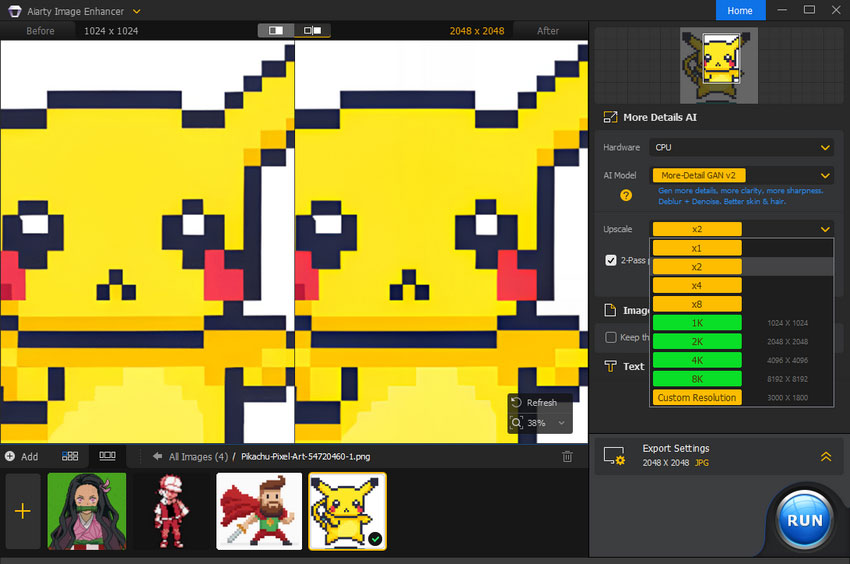
Step 3. Select an AI model and desired output resolution.
Aiarty offers three AI models to choose from. Open the Upscale drop-down menu and select from options such as 1X, 2X, 4X, 8X, 1K, 2K, 4K, 8K, or a custom resolution based on your needs. Once selected, Aiarty will process the image and display a preview. If you’re satisfied with the results, proceed to the next step; otherwise, adjust the settings to refine the output.
Step 4. Export the upscaled pixel art.
Click the "RUN" button to export your upscaled image.
That's all it takes! Aiarty Image Enhancer combines advanced AI technology with a user-friendly interface, making it an excellent tool for pixel art enthusiasts looking to enhance their creations effortlessly.
No.3 Pixel Art Upscaler – Lospec Pixel Art Scaler
For those looking to upscale pixel art directly online, Lospec Pixel Art Scaler is an excellent choice. This easy-to-use tool supports PNG and GIF formats and allows you to upscale your pixel art up to 4K.
How to Enlarge Pixel Art with Lospec Pixel Art Scaler
Step 1. Open Lospec Pixel Art Scaler.
Access the Lospec Pixel Art Scaler through your preferred web browser.
Step 2. Import your pixel art.
Click the Browse button to upload the pixel art you want to upscale.
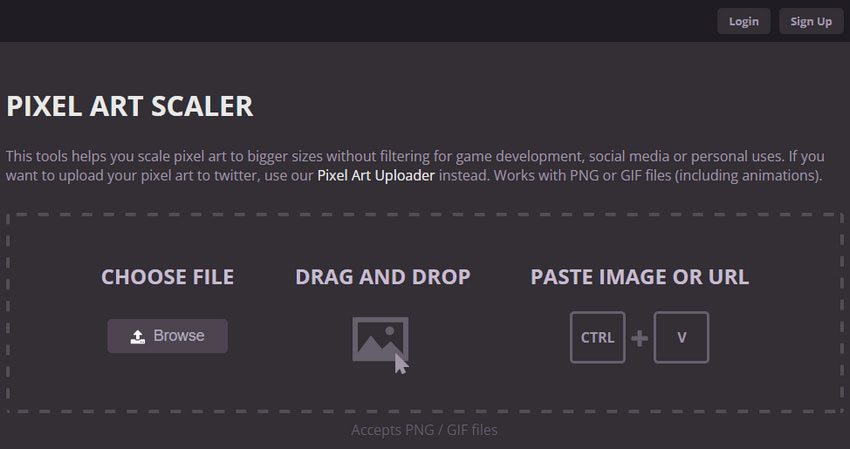
Step 3. Set the upscaling percentage.
Use the slider under the ENLARGE section to select the desired upscaling percentage, then click Scale It!
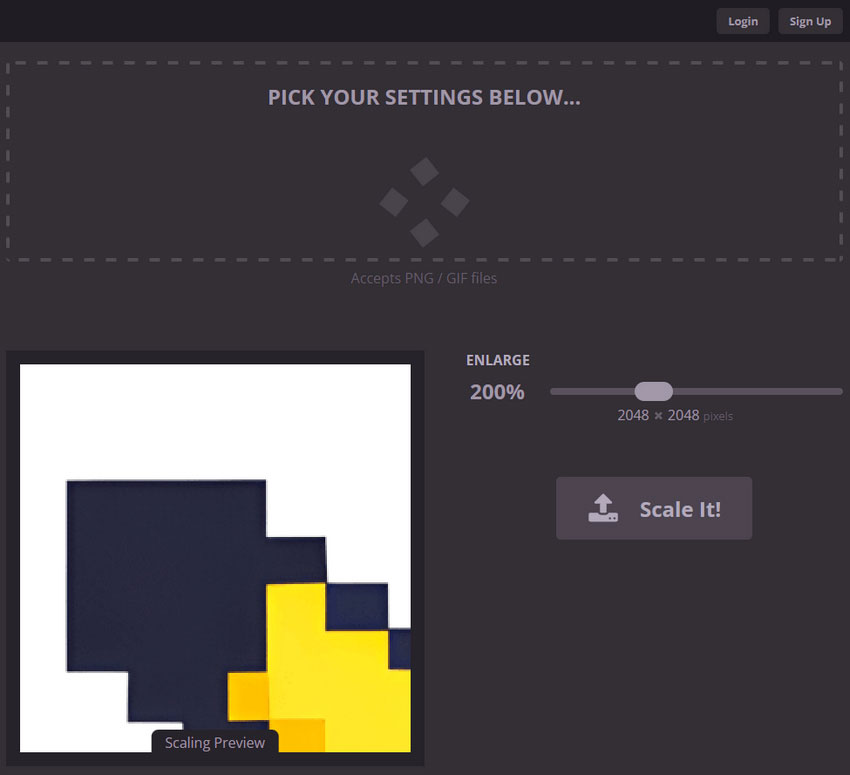
Step 4. Download the upscaled image.
Once the scaling is complete, click the Download button under the SCALING COMPLETE section to save the upscaled pixel art to your computer.
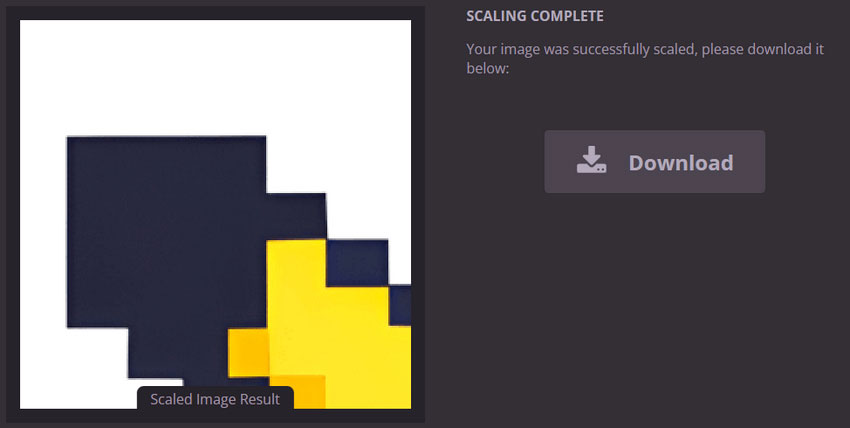
Note: Be aware of ads near the Download button and ensure you click the correct one.
Conclusion
Pixel art is beloved for its retro charm, but scaling it up without losing its sharp, distinctive style can be tricky. Fortunately, with tools like Photoshop, Aiarty Image Enhancer, and Lospec Pixel Art Scaler, you can upscale your artwork while keeping its original appeal intact. Each tool offers unique features—from Photoshop's precise control and Aiarty's AI-driven enhancements to Lospec's straightforward online scaling—providing options for every type of user.
Don't let resolution limitations hold back your creativity. Try these pixel art upscalers to elevate your pixel art, making it perfect for larger displays, prints, or sharing online without sacrificing quality. With the right approach, your pixel art can look just as stunning in any size.