Many image creators today, from those producing e-commerce product photos to those crafting compelling portraits and engaging social media visuals, often need to isolate their subjects cleanly. This naturally leads to the question: Can you remove backgrounds in Lightroom? While Lightroom is a powerful tool for photo editing and adjustments, it's crucial to understand that Lightroom does not offer a true background removal feature.
What Lightroom can do is allow for adjustments to the background, such as changing its color to white or another solid tone. This can create the visual impression of a removed background, but the original background data is not actually eliminated, and the subject is not isolated with transparency.
These manual adjustments can be time-consuming and lack the precision needed for complex images. For a genuine solution to quickly and accurately remove backgrounds, we'll introduce Aiarty Image Matting: a cutting-edge, AI-powered tool specifically designed for this task. Anyway, Whether you aim to refine your Lightroom skills or discover the power of AI-driven efficiency, this article will equip you to master background removal and elevate your creative workflow.
💡 Top User Complaints about Lightroom Background Removal.
- Lightroom doesn't support "removing" background from image.
- Hair, fur, leaves... Hard to cut out cleanly. Edges look soft, not sharp.
- Not easy to grasp right away. Expect lots of trial and error as you learn.
- No batch processing options, thus it is not suitable for e-commerce or large project.
Want to Achieve Perfect Background Removal in Batch with Transparency Details?
Aiarty Image Matting is the life-saver choice to remove image backgrounds. Its latest AI models deliver one-click results, preserving hair, lace, and transparency, with efficient bulk processing for personal and commercial use. Ready to learn more?
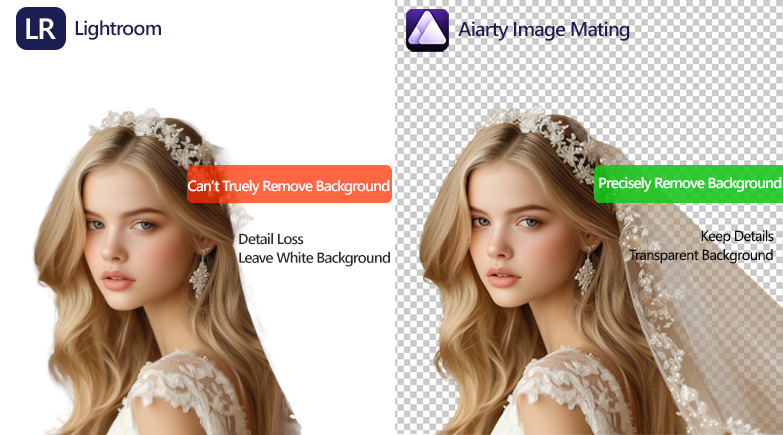
How to Remove Background in Lightroom on Windows and Mac
Before getting started, subscribe to Lightroom. It costs approximately $11.99 per month. Okay, let's get into the nitty-gritty of removing backgrounds directly within Lightroom. The most common tool for this? The Adjustment Brush. It's been a Lightroom staple for targeted edits, and with a bit of know-how, you can use it to achieve some acceptable background removal. It's not always perfect, especially with those super tricky edges we talked about, but for many images, it can get the job done.
Step 1. Import your image to lightroom.
Download and launch Lightroom on your computer. You'll start in the Library module. Drag your original image into the main workspace and click Import to add it to Lightroom's catalog.
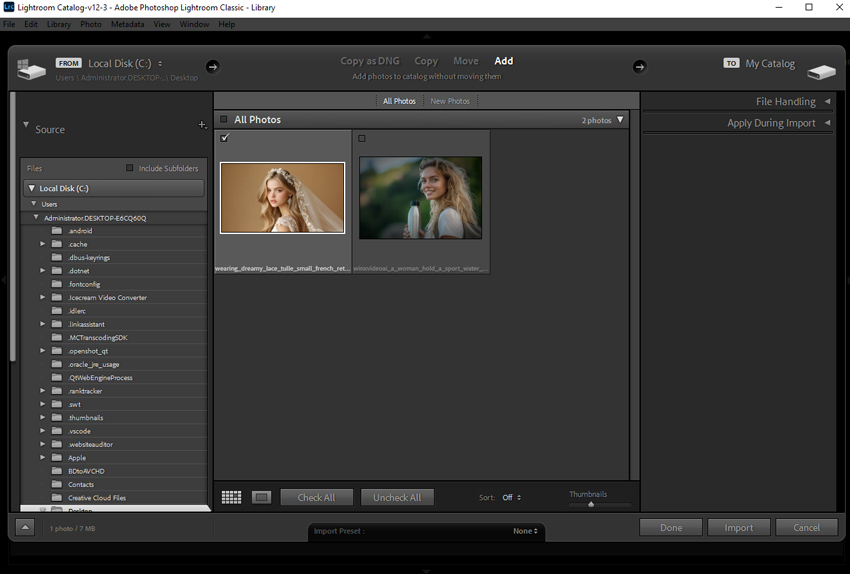
Step 2. Navigate to the Develop module.
Hit the Develop icon to enter the Develop module. This is where you'll find Lightroom's powerful editing tools, including Masking.
Step 3. Create Mask for background.
Locate and click the Masking icon in the right-hand toolbar (it often looks like a circle with dashed lines). In the Masking panel, click Background, and Lightroom will analyze your image and automatically attempt to select the background.
Step 4. Refine the Background mask.
In many cases, Lightroom's automatic background selection might not be perfect, especially with complex images. Manual refinement is often needed. Look at the automatically generated mask. If the mask misses parts of the background, then click Add within the Masking panel. If the mask includes parts of your subject, click Subtract.
Step 5. Fine-tune the mask with the Brush tool.
After clicking Add or Subtract, select the Brush tool within the Masking panel. Now, paint directly on your image to refine the mask.
- Adjust Brush Size and Feather: Use the Size slider to adjust brush size for different areas. Feather controls edge softness.
- Zoom for Precision: Scale up the preview image to make very precise adjustments, especially around tricky areas like hair or detailed edges. As you've noted, even with careful brushing, perfectly clean edges in super complex areas like lace can be extremely challenging with manual tools.
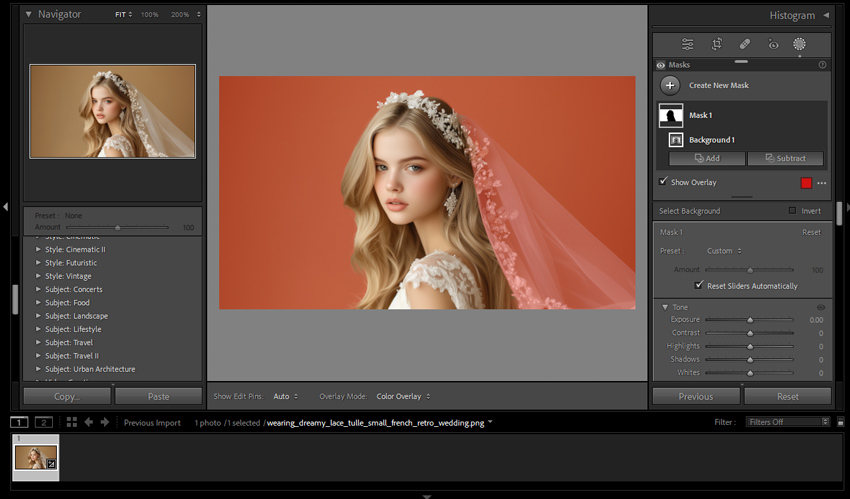
Step 6. Further refine the edges.
Zoom in closely on your image and carefully paint along the subject's edges to clean up the mask. If you accidentally paint onto your subject, remember to switch to the Erase mode to subtract from the mask and correct mistakes.
Step 7. Turn Background white.
Scroll down in the right-hand panels to find the Basic panel. Drag the slider of Exposure to the right until the background turns white.
If your aim is to create transparent backgrounds for placing your image onto different scenes, Lightroom isn’t the solution. You'll need a dedicate image matting tool like Aiatry Image Matting.
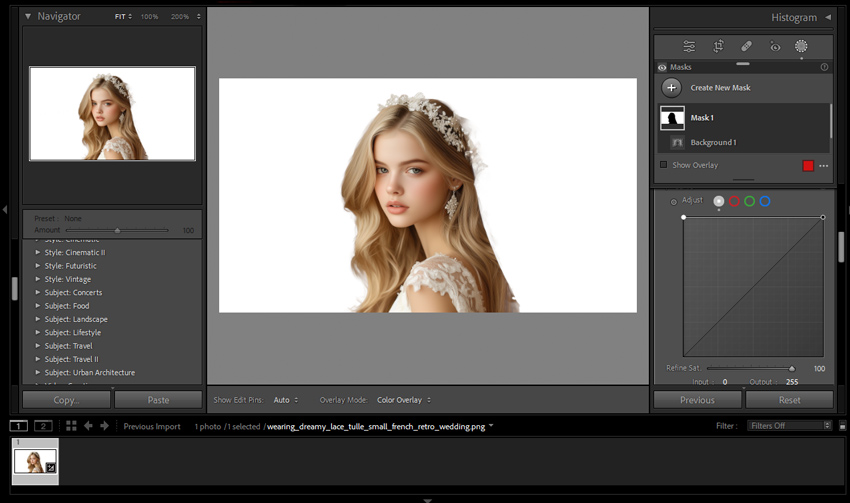
How to Remove Background in Lightroom on Mobile
While Lightroom Mobile provides tools to remove backgrounds on phones and tablets, it's crucial to understand it's not true removal. Similar to desktop Lightroom, it uses masking to create a white background effect. Unfortunately, this approach often falters with detailed images like fur and hair, and transparent elements like lace or water droplets, resulting in imperfect cutouts and potential subject damage from over-masking.
Step 1. Add your image.
Tap the plus icon to start importing. Then, simply select your desired image from your device's gallery to add it to the app.
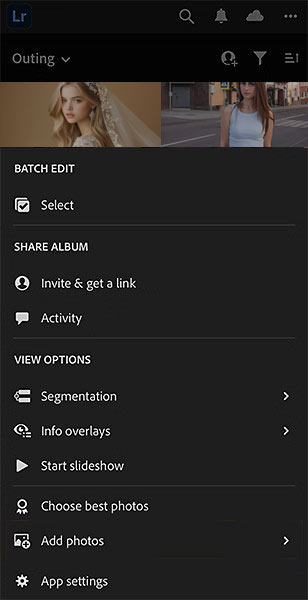
Step 2. Go to the editing panel.
Tap the plus icon again. From the masking options that appear, choose Select Object. Lightroom will mask the main subject. After it does, tap Revert for masking the background.
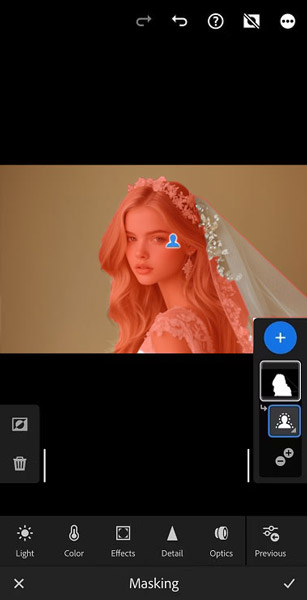
Step 3. Review the mask.
It's important to review the automatically generated mask. Often, Lightroom's AI won't perfectly recognize the background, especially in complex images. Be prepared to fine-tune the selection manually. Use the Subtract or Add features to carefully adjust the mask.
Note:
This step might require a little patience as you refine the selection to precisely cover only the background areas.
Step 6. Make the background white
Locate the light adjustment sliders within the editing panel. Drag the Exposure or Whites slider to the right, making the background area appear white.
However, for transparent background removal, necessary for placing your image in other contexts, Lightroom Mobile is not the solution. You'll need a dedicated tool like Aiatry Image Matting for true background transparency.
How to Remove Background in Lightroom Alternative for Better Result
Tired of wrestling with Lightroom for background removal? Aiarty Image Matting changes the game with AI-powered precision and effortless speed, delivering truly professional results Lightroom simply can't match.
Aiarty Image Matting: 6 Killer Features That Outperform Lightroom
- Remove/change the image background instantly with AI. No manual masking needed
- Cutting-edge alpha matting ensures intricate details like hair, fur, and transparency.
- Refine your results with pro-level tools like brushes and basic image editing.
- AI-enhance and sharpen your images up to 32K for unparalleled output quality.
- 4 AI models trained on 320,000 images for superior accuracy on all image types.
- One-click batch process thousands of images to dramatically accelerate your workflow.
Before getting started, install and launch Aiarty Image Matting.
Step 1. Drag and drop your images directly into the workspace to import them instantly.
Step 2. Hit the Start button. This advanced AI image background remover starts to remove the background from your image. You’ll then have a clean, professional-looking cutout with a perfectly transparent background and natural-looking edges - all without any manual masking.
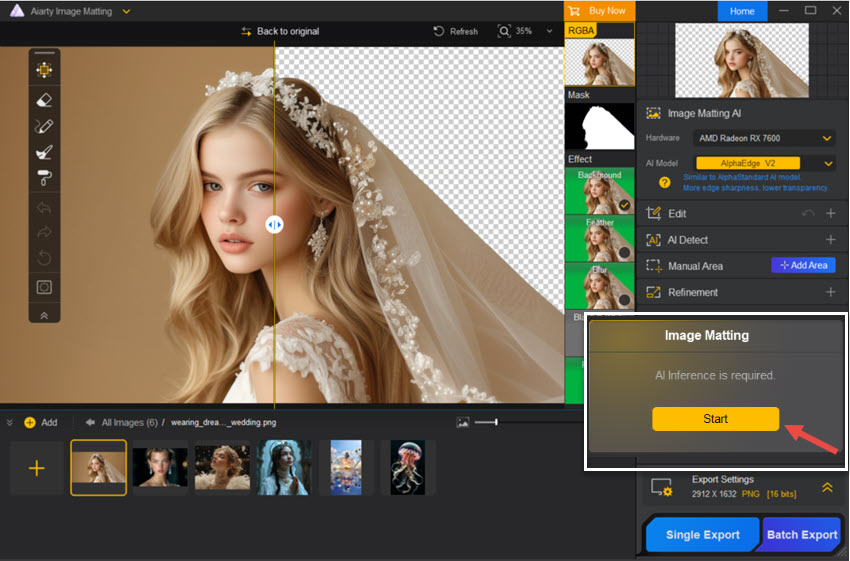
See the Difference!
Let’s compare the 1-click result from Aiarty Image Matting side-by-side with even the most meticulous efforts in Lightroom. The clear difference is in the lace details: Aiarty Image Matting preserves them flawlessly, while Lightroom loses them entirely.

Step 3 (Optinal). Need a new backdrop? Click Background located in the Effects section. Click the image icon to select your own background image, or the color icon to pick a solid color.
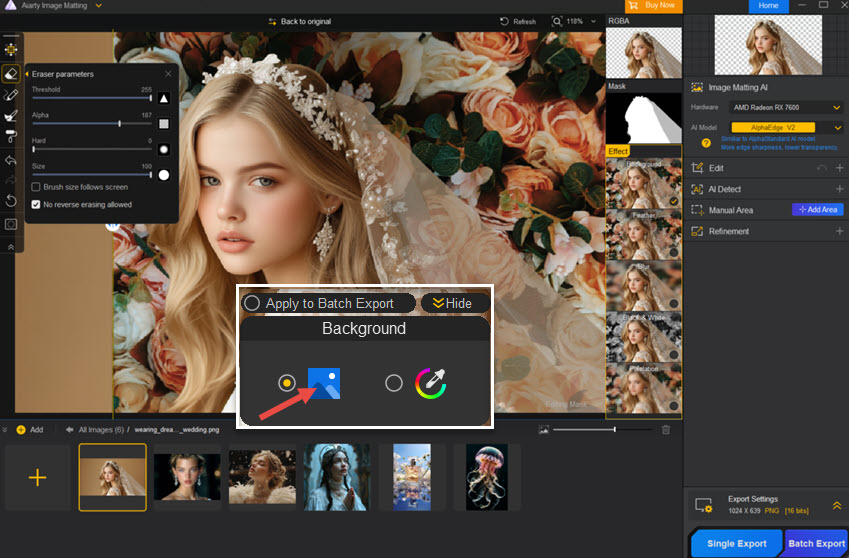
Tips:
For extra precision, Aiarty Image Matting includes 4 built-in edit tools, with which everyone can easily achieve more polished and professional results. Let me show you the Brush tool in action, and you’ll immediately see what I mean.
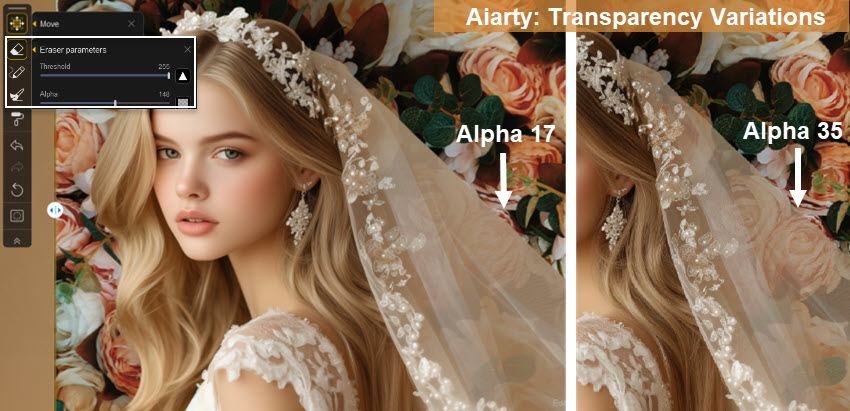
FAQ about Background Removal in Lightroom
You won't find a dedicated "background removal tool" directly inside Lightroom. That's because Lightroom is primarily designed for photo editing – adjusting light, color, and overall image tone. It excels at enhancing photos, but it's not built for complex tasks like precisely cutting out backgrounds and creating transparency.
Lightroom can't truly remove backgrounds for transparency, but you can minimize them. Mask the background and try these adjustments: darken it (lower exposure/blacks), lighten it (raise whites/exposure), or soften it (reduce clarity/texture). Feather your mask for smooth edges. This helps your subject stand out, though it's not real background removal.