3 Ways to Remove JPEG Artifacts: Online, AI-Driven, Free
Updated on
Summary: This post covers three of the best ways to remove JPEG artifacts from images: using Photoshop, an online JPEG artifacts remover, and AI-powered JPEG artifact removal software. It also explains what are JPEG compression artifacts and why do they happen.
JPEG artifacts are a common issue that arises when images are compressed to reduce file size, often resulting in blocky pixels, blurring, or unnatural color shifts that can make photos look low-quality and unappealing. Unfortunately, compression is everywhere in our digital world. From the selfies we send on Instagram to the happy moments we share on Facebook, X, social media platforms automatically compress our images. Even worse, those stunning vacation photos you downloaded from a travel blog or the adorable puppy pictures you found on Pinterest and even footage stock sites are likely compressed to save bandwidth and speed up loading times. How to fix those overly compressed photos?
Now what if you're trying to preserve precious memories or create a stunning visual for your blog, only to find your images riddled with these unsightly JPEG artifacts? Not fret! The good news is that removing JPEG artifacts can be as easy as walking in the park. So, if you're tired of your digital memories looking like they've been put through a pixelated wringer, read on to discover how you can restore image clarity instantly.
What Are JPEG Artifacts
JPEG artifacts are visual distortions that occur when images are compressed using the JPEG format. JPEG compression works by selectively discarding certain image data, such as fine details and subtle color variations, that are less perceptible to the human eye. For instance, small color gradients or textures that don't significantly impact the overall image appearance may be removed. This process leads to noticeable imperfections that often manifest as blocky pixels, blurry edges, or color shifts, particularly in areas with high contrast.
The most common types of JPEG artifacts include "blocking", which appears as square-shaped patches in the image, and "ringing" or "haloing", where bright or dark edges create an unnatural glow around objects. These artifacts become more pronounced when you zoom in or view the image at a larger size.
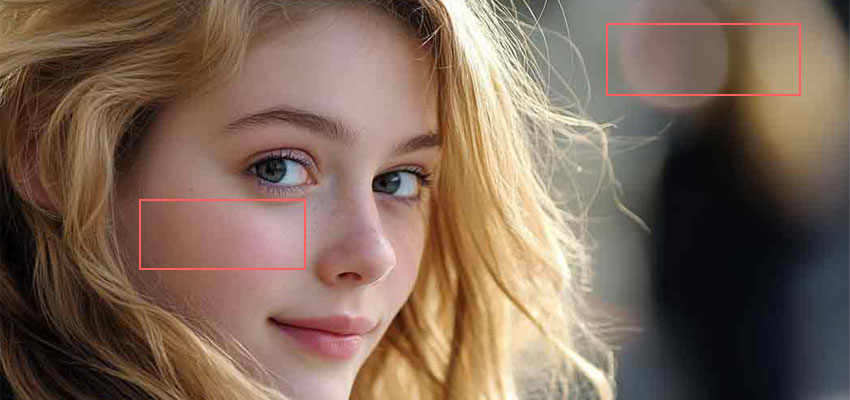
3 Methods to Remove JPEG Compression Artifacts
When it comes to removing JPEG artifacts, there are two main approaches: traditional methods, like those found in Photoshop, and newer AI-powered JPEG compression artifact removers. Let's take a look at 3 of the best ways to fix JPEG artifacts and restore clarity and crispness to your images.
Method 1. Remove JPEG Artifacts with Aiarty Image Enhancer
Aiarty Image Enhancer leverages AI technology to automatically detect and remove unwanted noise, blurriness, pixel blocks, and JPEG artifacts with a single click. It uses machine learning algorithms to analyze the image, making intelligent decisions about which parts need improvement while keeping the overall look natural. Plus, it's optimized for average computers and supports bulk processing, ensuring you can fix JPEG artifacts for a pile of images and photos fast at once.
- 0 Learning curve! Simply upload your images, and the AI takes care of the rest.
- Auto-fix imperfections like motion blur, noise, and compression artifacts with AI.
- Upscale images to 10K/16K while keeping or generating realistic details and texture.
- Built-in face restoration feature to retouch and enhance any face in your images.
- 5 Gen-AI models, 6.78 million images trained, optimized for NVidia/AMD/Intel/CPU.
- Fast, efficient, and stable. Enjoy the latest AI technology that prevents RAM spikes.
Step 1. Import Your Images
Download, install, and run Aiarty Image Enhancer. Drag the source image files for loading to the program.
Step 2. Choose an AI model
Navigate to the right section and select one of the 5 AI models based on your needs. In my case, I chose Detail GAN v3, which works amazingly well with images that have intricate details. For a deeper comparison of the 5 AI models, you can refer to the official guide.
Step 3. Choose the Target Resolution
Pick your desired output resolution. For this example, I opted to keep it at the original resolution. If you want to upscale your image to higher resolutions like 4K, 8K, or 10K, select the specific resolution or the upscaling ratio you need.
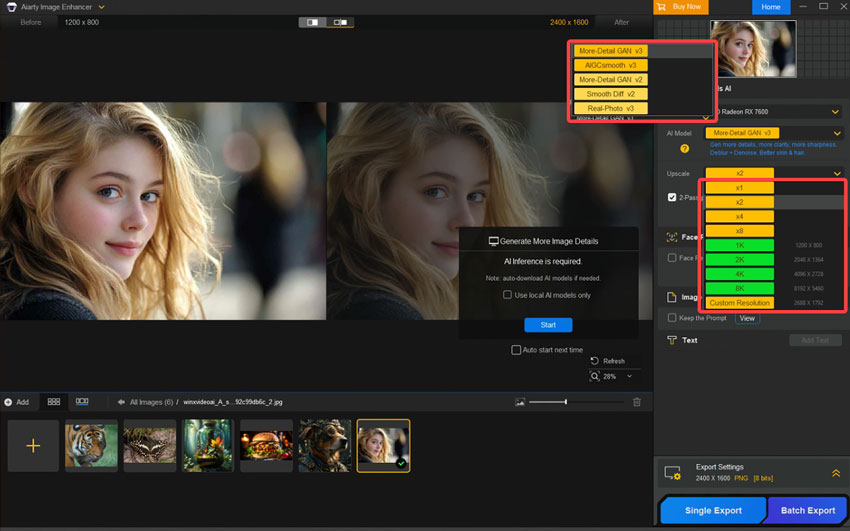
Step 4. Export the Images
For even richer images, enable 2-Pass Processing and choose More-Detail GAN v3 or AIGCsmooth v3 for an extra round of AI-enhanced image processing. When you're ready, click Single Export to export the image with JPEG compression artifacts removed. If you're processing multiple images at once, click Batch Export to export them all simultaneously.
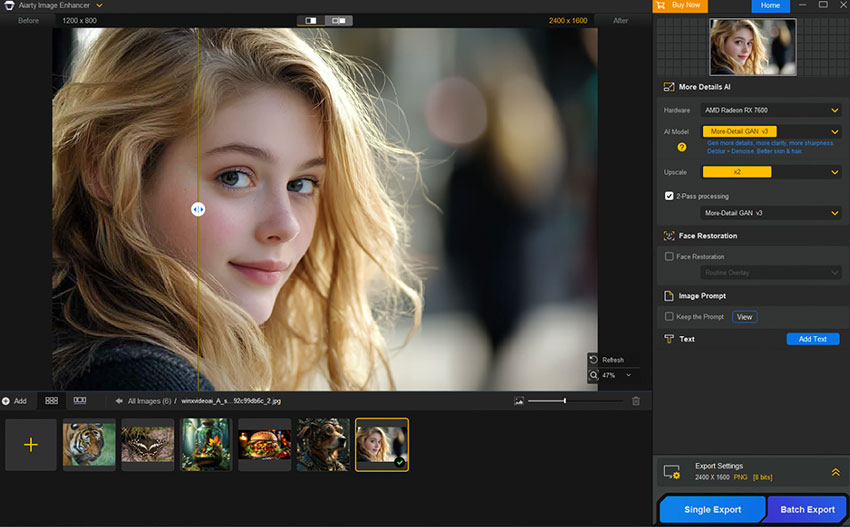
My Thoughts After Trying This Method
The processing speed is incredible fast – it removes JPEG compression artifacts from 100 images in just minutes on my AMD Radeon RX7600 computer. The outcome looks clear without distracting noise or JPEG artifacts. The spots on the cheeks, the lines on the lips, the shadows next to the hair, and even the details in the eyeballs are all perfectly preserved and restored.
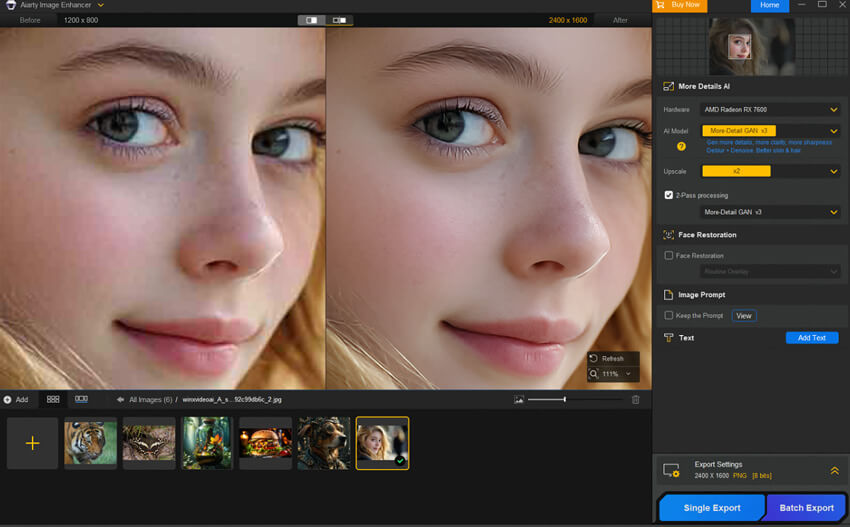
Method 2. Remove JPEG Artifacts with Photoshop
While there are faster and simpler methods out there, Photoshop is still one of the most powerful tools for removing JPEG artifacts. The downside is that it offers a lot of control, which can make the process more complicated and time-consuming. Plus, Photoshop can be quite resource-hungry, so if your system isn't up to the task, you might experience performance issues like 100% CPU usage or even freezing. And let's not forget the price—USD 20.99 a month can be a tough pill to swallow for some.
Step 1. Visit the Adobe Creative Cloud website and go to the Photoshop subscription page. Choose a plan that fits your needs. Create a new account or sign in to an existing one, then enter your payment details to complete the purchase.
Step 2. After purchasing, download Photoshop to your computer. Double-click the downloaded file to launch the installer and follow the on-screen instructions to complete the installation process.
Step 3. Press Ctrl + F on your keyboard to open the Discover panel. Under the Quick Actions section, find the JPEG Artifacts Removal filter. Click the Download button to add it to your workspace.
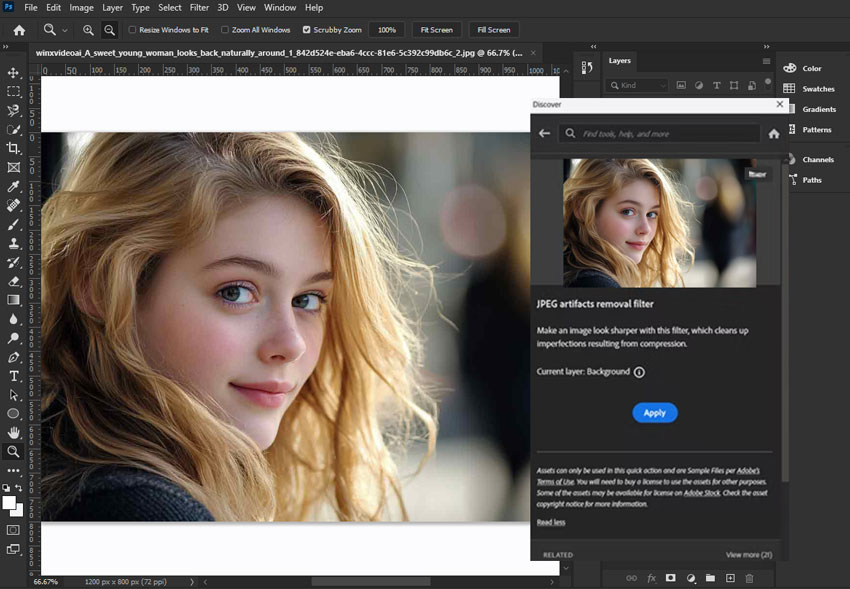
Step 4. Once downloaded, click the Apply button to start removing the JPEG compression artifacts from your image.
Step 5. After the task is complete, go to File > Export and select Export As. Here, you can choose the desired output format (JPG, PNG, etc.), set the quality level (higher quality results in better images, though larger file sizes), and adjust other parameters. It's best to choose a higher-quality setting to avoid introducing new JPEG compression artifacts.
My Thoughts After Trying This Method
The processing speed is pretty slow – it took me over 20 minutes to remove JPEG artifacts from just one image. I'm not sure where the problem lies, but I found some Reddit users mentioning that it might be due to the cloud-based nature of the process. Another annoying issue is that it adds some noise to the output, which can be a bit frustrating.
Method 3. Remove JPEG Artifacts Online with OpenArt Ultimate Upscale
If you're looking for a fast and convenient way to remove JPEG artifacts without needing to download any software, OpenArt's Ultimate Upscale offers an excellent online solution. It's designed not only to upscale images but also to fix common issues like compression artifacts, blurriness, and other imperfections. However, while it's labeled as free, there's a catch: it limits you to using trial credits for premium features over a 7-day period. After that, the premium plan costs between USD 14 to USD 56 per month, which can feel a bit on the pricier side.
Step 1. Go to the official site of OpenArt. Sign up using your Gmail or phone number, and log in to your account.
Step 2. Once logged in, go to the Apps section and find the Ultimate Upscale. Click the Run button to launch this online JPEG artifacts remover.
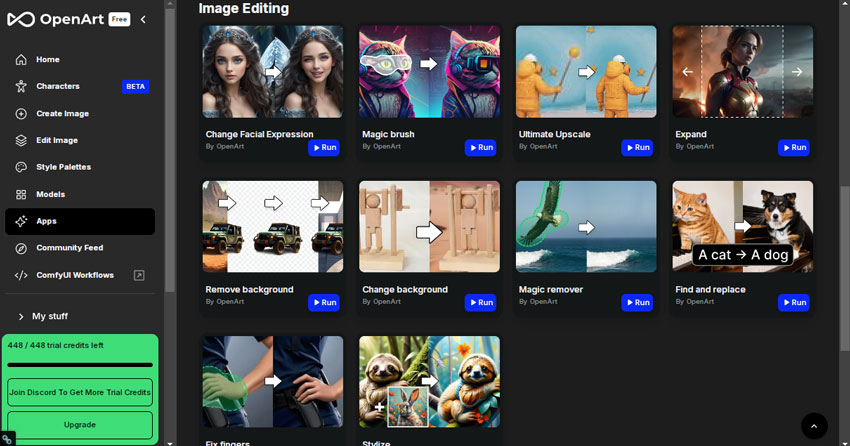
Step 3. Drag and drop your image into the upload section. You'll be presented with three upscale model options: Precise Upscale, Refined Upscale, and Creative Upscale. For the best results, it's recommended to choose Precise Upscale, unless you want the AI to alter more of the image's details.
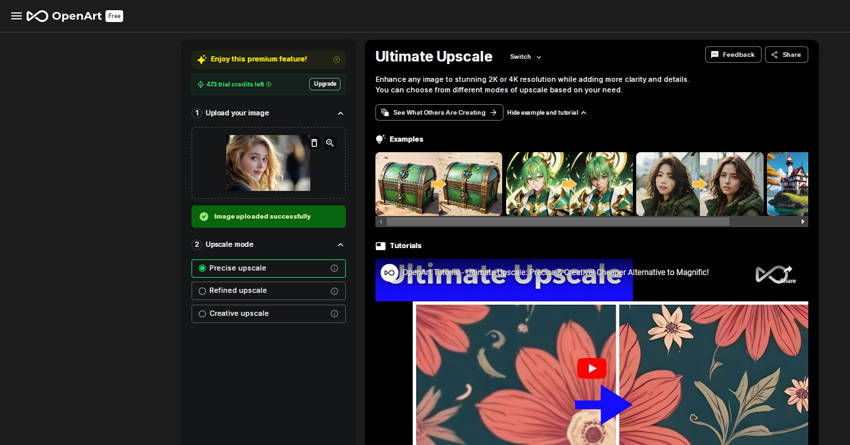
Step 4. The upscaling process may take a few minutes. Once it's finished, you can click on the thumbnail to preview the result. Use the slider to compare the before and after effects.
Step 5. Explore the toolkit at the top to add some fun effects. For instance, you can modify specific parts of the image, transform it into animation-style art, and experiment with other creative options.
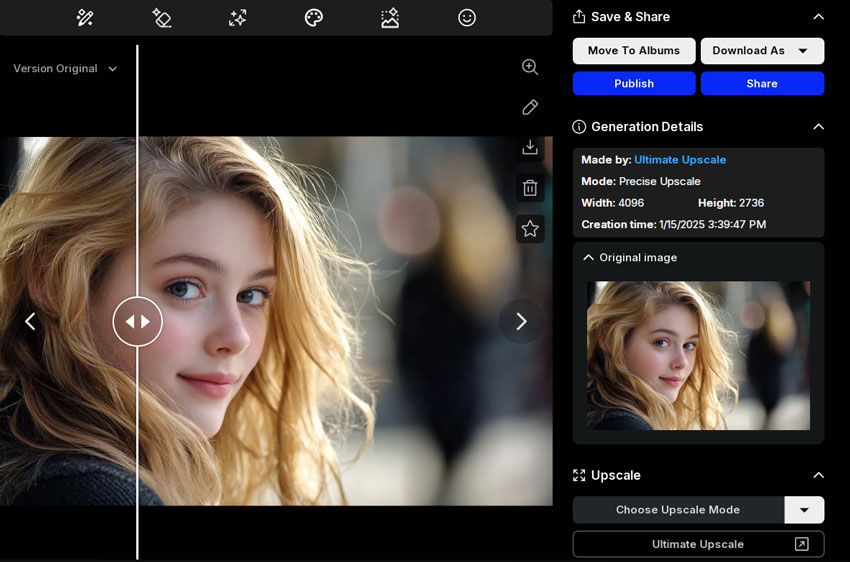
Step 6. When you're happy with the result, click Download As and select your desired image format, such as JPG or PNG, to start downloading your enhanced image.
My Thoughts After Trying This Method
The JPEG compression artifacts are effectively removed, and the overall image quality is noticeably improved. However, upon closer inspection, you may still notice some subtle changes in the details. For instance, the mole on her face becomes lighter and almost disappears. Thus, if you appreciate the soft, almost imperceptible beauty effect that this JPEG artifacts remover adds, you might enjoy using it. However, if maintaining the original details is important to you, Aiarty Image Enhancer might be a better option, as it does a more precise job of preserving natural features.
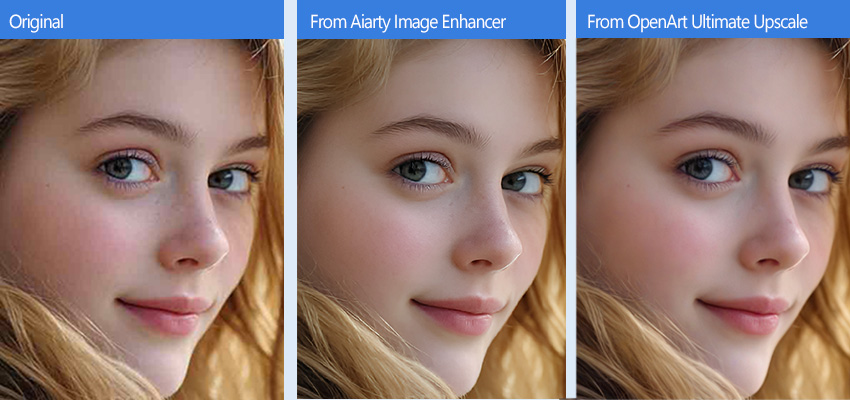
Remove JPEG Artifacts: Traditional or AI Solution
The traditional method of removing JPEG artifacts typically involves manual editing using specialized tools in software like Photoshop. For instance, Photoshop offers the "Noise Reduction" filter and the "Healing Brush Tool", which can help reduce the appearance of blocking and color shifts. While these methods are effective, they can be time-consuming and require a bit of expertise. You'll need to tweak settings carefully, often using layers, to minimize artifacts without compromising the overall quality. Though Photoshop released a JPEG artifact filter to simplify the process, the outcome often falls short, and the processing speed can be slow.
On the other hand, AI-powered JPEG artifact removers have become popular for their ease of use and efficiency. Take Aiarty Image Enhancer, for example - it's a great showcase of how AI can handle JPEG artifact removal. It uses deep learning algorithms to identify and remove out blocky pixels, color distortions, blurry edges, and other imperfections caused by compression, low light, camera shake, etc. What's even better, it can process multiple images at once, making it ideal for quickly cleaning up large batches.
Download and try Aiarty Image Enhancer to remove JPEG compression artifacts in a click!
Tips for Preventing JPEG Artifacts in the Future
1. Choosing the right format from the start
- Avoid using JPEG as your primary editing format: Work with lossless formats like RAW, TIFF, or PNG for editing and saving your master copies. These formats preserve all original image data, meaning you won't introduce any artifacts during editing or repeated saving.
- Only convert to JPEG at the very last step: Once all editing is complete and you need the smaller file size for web use, sharing, or emailing, then save a copy as a JPEG.
2. Optimizing JPEG saving and compression
- Higher Quality Settings: When saving a JPEG, opt for higher quality settings (typically a slider or numerical value within your image editor). While this results in a larger file size, it reduces the amount of information discarded during compression, thus minimizing visible artifacts.
- Avoid Aggressive Compression: Never choose extremely low-quality settings (e.g., below 50%) unless file size is the absolute priority and slight degradation is acceptable. Aggressive compression leads to pronounced blockiness, color shifts, and blurring.
- Minimize Generations: Each time you open, modify, and re-save a JPEG, you re-apply the lossy compression, further degrading the image quality. It's best to minimize the number of times you save a JPEG, and instead, work with a master copy in a lossless format for any significant edits.
3. Consider image content and type
- Images with Fine Detail or Smooth Gradients: These areas are particularly susceptible to JPEG artifacts. If your image contains these elements, prioritize higher quality settings or consider using a different format like PNG.
- Illustrations or Images with Large Blocks of Color: Lossless formats like PNG are ideal for these types of images, as they preserve sharp edges and avoid color banding.
4. Understanding image processing and online platforms
- Non-Destructive Editing: If you need to resize, crop, or rotate JPEG images, utilize software features that offer lossless transformations or non-destructive editing. This prevents the image from undergoing further compression during these manipulations.
- Hosting Strategies: When uploading images to online platforms, be aware that some services may re-compress your JPEGs, potentially introducing or worsening artifacts. Choose services known for preferring high-quality JPEG compression or resize and optimize your images yourself before uploading them. You might need to experiment with different platforms to see which offers the best image quality after their own processing.
- Remove Unnecessary Metadata: Some tools and platforms remove EXIF and other metadata from JPEG files during processing, which can slightly reduce file size. While this isn't directly related to artifacts, it can contribute to a more efficient file for online use without affecting visual quality.
5. Other considerations
- Camera Settings: If possible, set your camera to record in the highest quality JPEG setting or even RAW format to start with the best possible image data.
- Backup Original Images: Always maintain a copy of the original, unedited image file, especially if it's in a lossless format. This ensures you always have a pristine version to go back to if necessary.
By implementing these strategies, you can significantly reduce the chances of encountering JPEG artifacts and preserve the visual quality of your images.