2025最強Mac去背景攻略:5種圖片去背神技大公開
無論你是電商賣家、設計師還是普通用戶,掌握Mac去背景技巧都能解鎖這些超實用場景:
- 電商賣家:必備商品白底圖,有效提升20%+轉換率。
- 設計師:實現髮絲級精準Mac抠图,完美處理透明元素。
- 一般用戶:一鍵替換證件照/社群頭貼背景,零技術門檻。
但傳統的Mac圖片去背工具總讓人陷入「要嘛耗時手動抠图,要嘛花錢買軟體」的兩難!本文實測5種Mac去背景方法,從AI智能去背到專業軟體操作,手把手帶你破解macOS去背難題。馬上跟著2025最新評比,找到你的命定款Mac去背景神器!
![]() Mac去背景常見痛點解析:
Mac去背景常見痛點解析:
- 技術門檻高:Photoshop需精通圖層遮罩,內建工具難處理髮絲細節或透明物體抠图。
- 成本與限制:訂閱制費用高昂,部分功能僅限最新版macOS系統。
- 隱私危機:線上工具上傳圖片有商業機密外流風險。
- 效率低下:手動去背耗時費力,多數工具不支援批量圖片去背。
💡 擺脫那些煩惱吧!Aiarty 圖像去背提供一個簡便的 AI 解決方案,專為 Mac 用戶設計。
使用 Aiarty Image Matting,您可以輕鬆批量進行 Mac去背景,即使是較舊的 Mac 用戶也能輕鬆應用。Aiarty 透過訓練超過 320K 張高品質圖像,能夠處理各種複雜元素,如頭髮、透明區域,並且提供精確的結果,保留自然邊緣。不需要任何學習曲線。
點擊下載 Aiarty Image Matting,輕鬆在 macOS 上批量去除背景。


2025精選!Mac圖片去背5大神招懶人包
掌握Mac去背景技巧已是數位創作必備技能!本文嚴選5大實用方法,從macOS隱藏功能到專業級AI抠图神器完整解析。無論你是設計老手追求極致細節,社群小編需要批量修圖,还是學生族群講求快速免費,跟著我們的實測評比,3分鐘找到你的命定Mac去背景解法!
實測方法大公開:
我們花了數小時精選每個列出的工具,這些工具都是大多數編輯推薦的。為了確保準確的比較,我們在相同條件下測試了每個工具:
- 我的電腦規格:macOS 13 Ventura,內建 Apple M2 Pro 晶片的整合 GPU,32GB 記憶體。
- 測試圖片:一張具有精細細節且背景相對乾淨的肖像。
- 技能等級:具有中級 Photoshop 知識,對其他工具的經驗較為有限。
#1. 使用 Aiarty Image Matting 圖像去背工具在 Mac 上去除圖片背景
Aiarty Image Matting 是一款基於 AI 的背景去除工具,支援 Mac 和 Windows 離線運行。它搭載強化版的 CoreML 模型,能夠更快速地在 macOS 上去除和替換圖片背景,提升了 Mac 的效能。此外,Aiarty 經過超過 320K 張高品質圖片的精心訓練,內建的 4 種 AI 模型能夠精確地檢測和隔離圖片中的主題,即使是處理複雜的元素,如 頭髮、毛發和透明區域,也能保留細緻的細節,並提供高達 10K 分辨率的圖片輸出。
Aiarty Image Matting 優於其他工具的關鍵特點:
- AI 驅動的自動背景去除,具備 高精度,不會出現頭髮、透明區域、空洞等邊緣鋸齒情況。
- 批量處理功能,支援一次處理最多 3000 張圖片,確保圖片處理的效率和一致性。
- 無縫背景替換,可選擇純色背景如白色或藍色、漸層色,或真實場景背景,確保背景與圖片自然無瑕地融合。
- 無需技術背景,完全離線運行,保障用戶 隱私。
現在免費下載 Aiarty 圖像去背工具,在您的 Mac 上輕鬆去除圖片背景!
使用 Aiarty 圖像去背在 Mac 上專業去除背景的 3 個步驟
步驟 1. 啟動 Aiarty 圖像去背,將您的照片拖放進軟體中。您可以同時處理多張圖片,實現批量處理功能。
步驟 2. 根據您的照片類型選擇 AI 模型。通常選擇 AlphaStandard V2 模型,以獲得更好的結果。接著,點擊 開始,讓 Aiarty 自動在 Mac 上去除圖片背景。
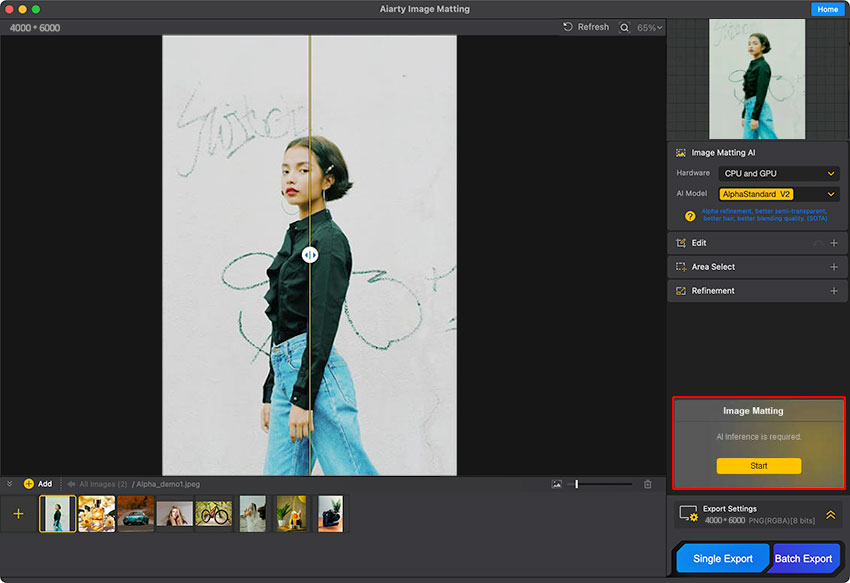
步驟 3. 使用4 種手動選項來微調邊緣和透明度,並在需要時使用 Mask Alpha 曲線進行精細調整。
步驟 4. 可選擇性地,點擊 背景,選擇純色或上傳本地場景來為已隔離的主體添加背景。這對於需要替換背景為白色,或用於官方證件照的藍色或白色背景的電子商務用戶來說,提供了極大的便利性和實用性。
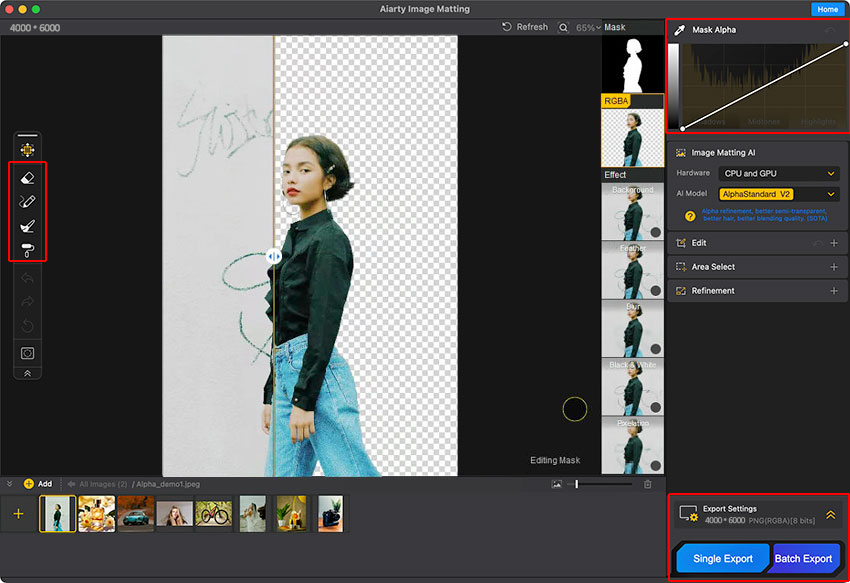
步驟 5. 展開匯出設置部分,配置PNG透明度、品質和目的文件夾。點擊 單一匯出 進行單獨匯出,或點擊 批量匯出 進行批量儲存。
#2. 使用 Preview (內建工具) 在 Mac 上去背
如果您不想下載或安裝任何軟體,Preview 也是一個不錯的選擇來進行 Mac 去背景操作。Preview 是 macOS 內建的應用程式,包含了一個瞬間 Alpha 工具,能夠去除固色背景的圖片。然而,需要注意的是,它的限制:它只對具有固色背景的圖片有效,對於複雜邊緣和透明區域效果較差,並且不支援批量處理功能。
此外,使用者有時可能會遇到Preview 去背功能無法啟用的問題,這通常是由於所選圖片的背景不是固色,或圖片格式不相容所造成的。
如何使用 Preview 在 Mac 上去背
當您的欲保留部分和欲去除部分顏色不同或相似時,有兩種方法可以選擇:
如果欲保留部分和欲去除部分顏色不同:
- 啟動 Mac 上的 Preview 應用程式並打開您要編輯的圖片。
- 尋找並點擊「瞬間 Alpha」工具,通常位於標註工具欄中。
- 點擊並拖動滑鼠選擇不需要的背景區域。該工具會自動選擇相似顏色的區域,重複此步驟直到您獲得所需的效果。
- 當不需要的區域被完全選中後,按下鍵盤上的「刪除」鍵。
- 保存編輯過的圖片以保留您的更改。
如果欲保留部分和欲去除部分顏色相似:
- 啟動 Mac 上的 Preview 並打開圖片。
- 點擊 Preview 工具欄中的「標註」按鈕,顯示編輯工具。
- 點擊「選擇工具」下拉菜單,然後選擇「智能套索」選項。
- 小心地描繪您想要提取的主體輪廓,智能套索工具會嘗試在您畫線時自動吸附邊緣,直到完成閉合。
- 要去除背景,請按下「刪除」鍵;若要複製選中的主體,請按「Command + C」(複製)。然後,您可以將其粘貼到其他文檔或應用程式中。
- 保存編輯過的圖片以保留您的更改。
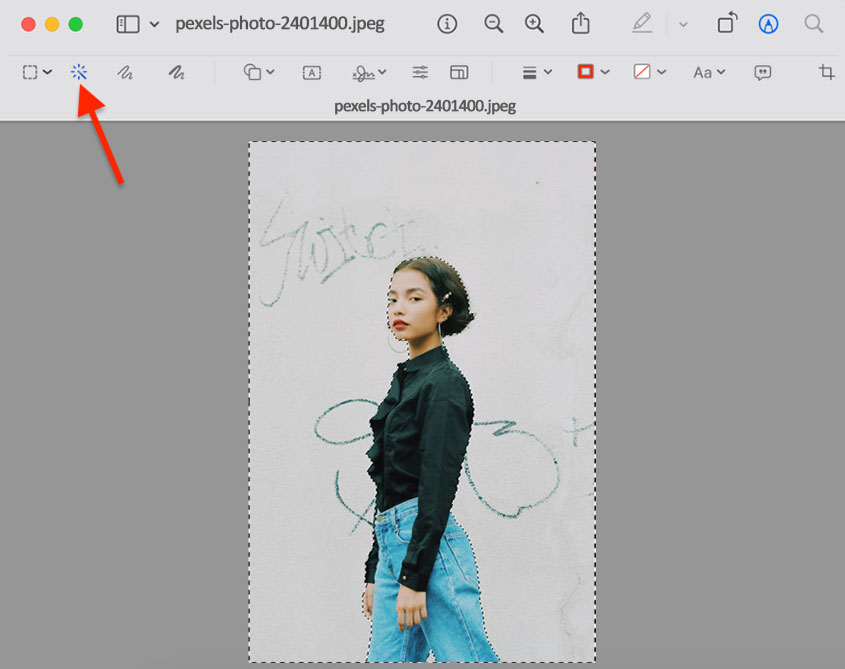
#3. 使用 macOS 照片應用程式去除圖片背景(僅限 macOS 13+)
對於 macOS Ventura(13+)使用者,內建的「照片」應用程式現在提供了一個方便的複製主題功能,讓您可以快速且自動地從照片庫中提取主題。這個功能完全整合於 macOS 照片體驗中,簡化為右鍵點擊,操作非常直觀。它特別適用於簡單的主題提取。
然而,需要注意的是,這個功能僅適用於 macOS Ventura 及更新版本。雖然它在基本操作上表現出色,但無法導出透明的 PNG 檔案,並且不提供細緻的調整選項,尤其對於含有複雜細節的圖片。如果您需要一個快速、簡單的解決方案來進行基本的主題隔離,則「照片」應用程式中的「複製主題」功能將是您 Mac 工具集中的得力助手。
如何在 macOS 13 Ventura 或更高版本的「照片」應用程式中使用「複製主題」功能
第 1 步:首先在您的 macOS Ventura(或更新版本)系統中打開「照片」應用程式。
第 2 步:找到並打開您希望提取主題的圖片。您可以導入一張新圖片,或從您的庫中選擇一張現有的圖片。
第 3 步:右鍵點擊圖片縮略圖或圖片查看器中的圖片,將會顯示出上下文選單。
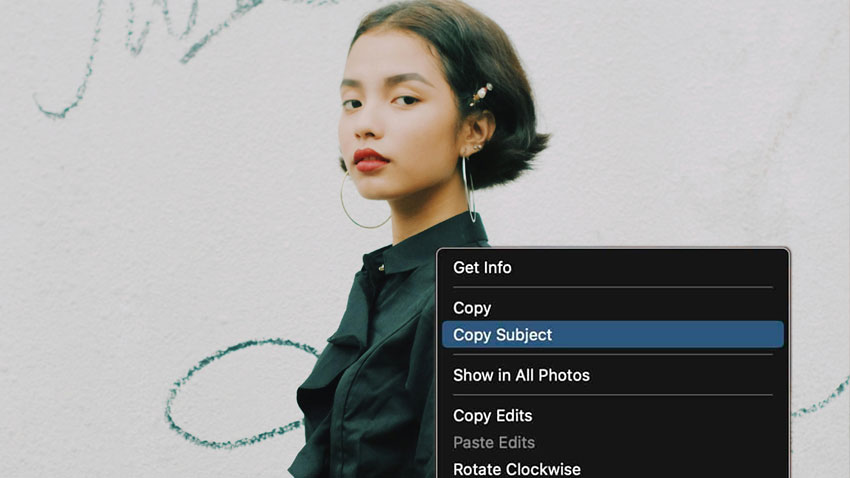
第 4 步:在上下文選單中選擇「複製主題」選項,系統會自動識別並隔離圖片中的主題。
第 5 步:接著,轉到您希望將提取出的主題放入的應用程式或文檔,然後使用「粘貼」命令(Command + V)將主題插入。它將以無背景的形式顯示,隨時準備使用。
#4. 使用 Photoshop 在 Mac 上去除圖片背景
Adobe Photoshop 仍然是專業圖片編輯的業界標準,透過其精密的選擇工具和圖層遮罩功能,提供無與倫比的背景去除控制。針對需要最高精確度的使用者,Photoshop 允許進行細緻的手動編輯,即使是最複雜的邊緣處理(例如頭髮的邊緣)也能精確調整[2]。
儘管其強大的功能提供了對編輯過程的完全控制,但 Photoshop 也有一些需要考慮的因素。首先,它需要每月訂閱,當前價格為$22.99 每月,比以前價格增加了 $2。此外,其廣泛的工具集對初學者來說可能有較陡峭的學習曲線。與自動化的 AI 工具相比,Photoshop 手動去背景的過程可能更費時。然而,對於那些尋求最終控制並且追求專業級結果的使用者,Photoshop 的能力是無可匹敵的。
如何在 Photoshop 中為 Mac 使用者去除背景
第 1 步:啟動 Adobe Photoshop 並打開您要編輯的圖片。選擇檔案 > 開啟,然後選擇您的圖片檔案。
第 2 步:從工具列中選擇選擇 > 主題,它會自動檢測並選擇圖片中的主要主題。
第 3 步:當主題被選擇後,點擊圖層面板底部的新增圖層遮罩圖示。這將隱藏背景,並顯示出帶有透明層的選定主題。
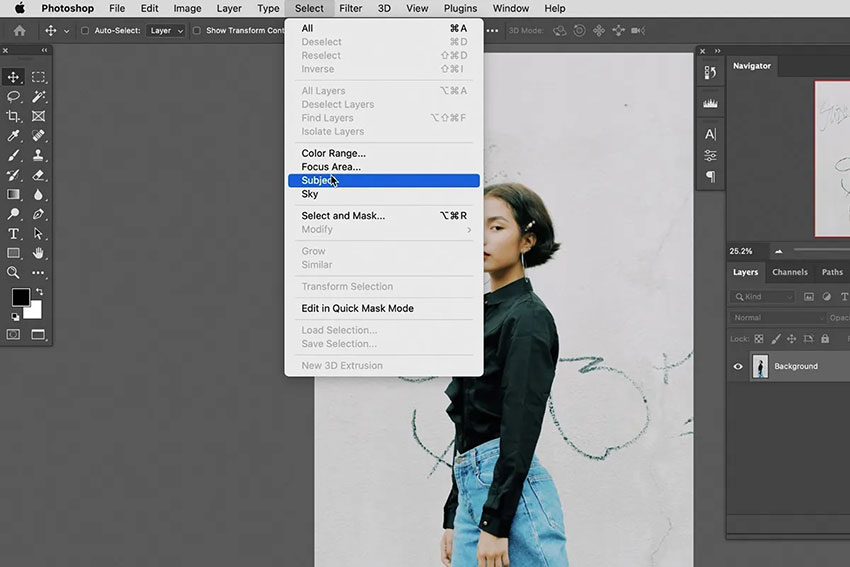
第 4 步:為了精確調整邊緣,尤其是複雜區域(如頭髮),前往選擇 > 選擇與遮罩。這個工作區域提供了平滑、羽化和邊緣移動的工具,幫助確保提取結果自然流暢。
第 5 步:使用像是精細邊緣筆刷的工具,細心清理任何殘留的背景痕跡。調整平滑、羽化和對比度的滑塊,達到所需的精緻效果。
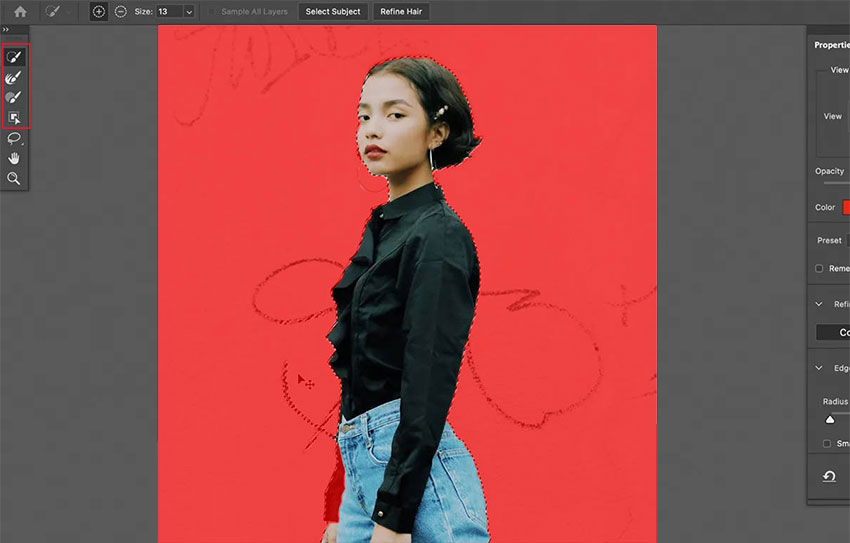
第 6 步:選擇您的輸出設置(例如圖層遮罩、選擇或新圖層並附加圖層遮罩),然後點擊確定。
第 7 步:將編輯後的圖片保存為您首選的格式(例如 PNG 以保留透明背景),方法是前往檔案 > 另存為。
#5. 使用 Remove.bg 線上去除圖片背景
remove.bg 提供了一個便捷的線上解決方案,利用強大的 AI 算法在 macOS 上自動處理圖片背景,無需安裝任何軟體即可在任何瀏覽器中使用。其主要優勢在於其完全自動化的 AI 功能,允許使用者快速地將主題與背景分離。
remove.bg 提供免費版,讓使用者可以快速測試服務,然而免費版有一些限制,例如會加上水印和低解析度輸出。使用者也應該注意,remove.bg需要穩定的網路連線。由於這是基於雲端的服務,因此可能會涉及隱私問題,因為需要將圖片上傳到其伺服器進行處理。
如何使用 Remove.bg 線上去除背景
第 1 步:前往 remove.bg 官方網站,並上傳您的圖片。
第 2 步:系統會自動檢測並去除背景。
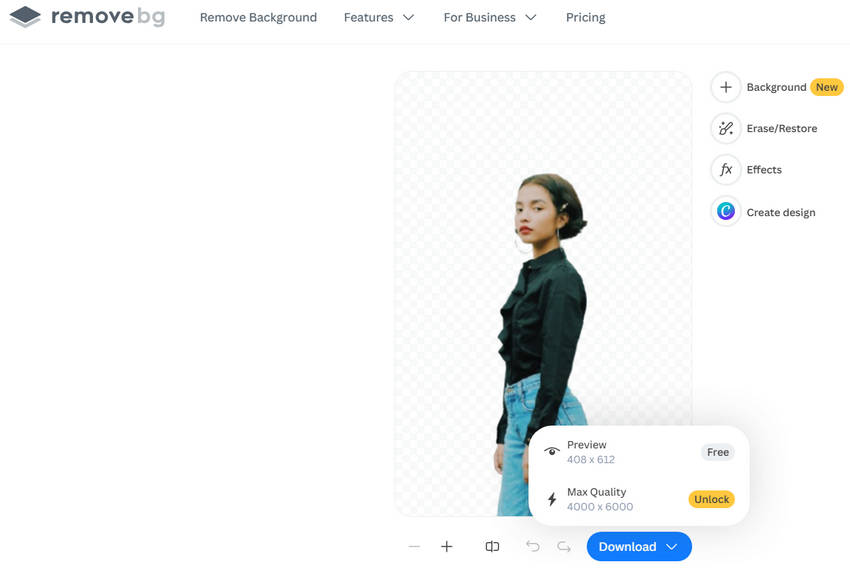
第 3 步:點擊下載按鈕將去除背景的圖片保存到本地。擴展下拉選單後,您會發現免費使用者只能匯出低解析度圖片(408 x 612 像素)。如果需要原始解析度(4000 x 6000 像素)的匯出,則需要付費。
測試結果與比較:5 款 Mac 去背景工具
在探索了五種 Mac 去除圖片背景的方法後,現在讓我們來比較不同 Mac 去背景工具的測試結果。選擇最適合您需求的工具。
| 功能 | Aiarty | 預覽 | 照片 | Photoshop | remove.bg |
|---|---|---|---|---|---|
| 精確度 | ⭐⭐⭐⭐⭐ | ⭐⭐⭐ | ⭐⭐⭐⭐ | ⭐⭐⭐⭐⭐ | ⭐⭐⭐⭐ |
| 易用性 | ⭐⭐⭐ | ⭐⭐⭐⭐ | ⭐⭐⭐ | ⭐⭐⭐⭐⭐ | ⭐⭐⭐ |
| 批量處理 | ✅ | ❌ | ❌ | ❌ | ❌ |
| 隱私保護 | ✅ | ✅ | ✅ | ✅ | ❌ |
| 免費使用 | ✅ | ✅ | ✅ | ❌ | ❌ |
查看使用這 5 種背景移除工具在 Mac 上移除圖片背景後的最終結果比較。
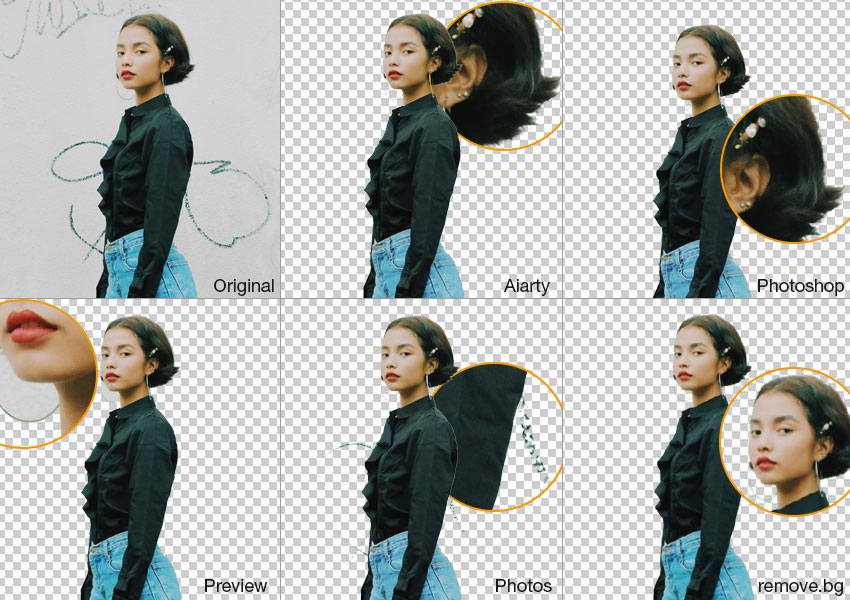
從測試結果中可以看出:
- Aiarty 和 Photoshop 都能提供優秀的背景移除效果,保留原始圖片的細節,例如單獨的髮絲和配件的紋理。
- 然而,在操作上,Photoshop 相較於 Aiarty 的自動化 AI 處理來說,更加 複雜且耗時。
- 預覽 的背景移除相對乾淨,但它在處理耳環的 中空區域 時 失敗。
- 照片 誤將背景中的塗鴉 認為是 主要對象,並保留了它。
- remove.bg 的 AI 移除效果非常乾淨,但由於我沒有購買完整版本,只能導出 低品質 圖片,導致整體圖片模糊。
對於尋求精確與效率平衡的 Mac 用戶,Aiarty Image Matting 是最佳選擇。它提供與 Photoshop 可比的專業級結果,能保留細微細節,如髮絲和配件紋理,但具有顯著更友好的使用流程和更高的效率。其離線處理確保隱私和性能,適合高品質且簡單的 Mac 背景移除需求。
 常見問題
常見問題
Affinity Photo 提供了一個強大的工作流程,可以在 Mac 上從 RAW 照片中移除背景,利用其非破壞性編輯功能。以下是您可以採取的一般方法:
- 打開 RAW 文件並切換到照片人物模式。
- 使用選擇工具(如選擇刷或鋼筆工具)選擇您的主題。
- 創建一個圖層蒙版,非破壞性地隱藏背景。
- 根據需要使用黑色或白色畫筆來精細調整蒙版。
- 可以保留透明背景,或者在下面添加新背景層。
- 以所需格式(例如 PNG,保留透明度)導出您的圖像。此方法可以精確移除背景,同時保留您的原始 RAW 數據。
是的,macOS 提供了幾個內建選項。Preview 應用程序包含 Instant Alpha 和 Smart Lasso 工具來進行基本的背景移除,並且 macOS Ventura (13+) 中的 Photos 應用程式引入了 Copy Subject 功能,用於自動提取主體。然而,這些內建工具有其限制,尤其是在處理複雜圖像時。
要在不損失質量的情況下移除背景,最好使用能保留原始圖像細節的工具。像 Adobe Photoshop 這樣的專業軟件或像 Aiarty Image Matting 這樣的專用 AI 工具非常擅長這一點。這些工具允許精確編輯,並且通常支持無損文件格式,如 PNG。在使用在線工具時,請確保下載最高解析度的輸出。
對於 Mac 用戶,強烈推薦 Aiarty Image Matting。它提供離線的 AI 驅動背景移除,確保隱私並保持穩定的性能。它能夠保留圖像質量,處理複雜邊緣非常出色,並且提供高效的批量處理功能。這使得它相對於在線工具或像 Photoshop 這樣更複雜的軟件來說,無疑是一個強有力的競爭者。
是的,有一些免費的方法。如前所述,所有 Mac 電腦自帶的 "Preview" 應用程式就提供了基本的背景移除功能。此外,"Photos" 應用程式也有免費的內建功能。然而,對於更專業的效果或處理複雜背景的圖片,專業軟件會提供更好的結果。
外部來源:
- 「在 Mac 上隔離並分享照片的主題」,來自 Apple 支援
- 「選擇頭髮的進階技巧」,學習從複雜背景中剪裁頭髮的進階技巧。
