2025超簡單圖片透明背景指南:3種方法立即讓圖片背景變透明
"有沒有不用任何軟體就能讓圖片背景變透明的方法?"– Quora
"怎麼讓我的圖片背景變透明?存成PNG還是有白色背景" -- Reddit
你是否曾經試著在網站上加入Logo,卻被難看的白色背景框困擾?或是為了網店商品圖傷透腦筋,但背景總是無法完美去除?相信我,這些情況我都遇過。無論你是中小企業主、社群媒體小編,還是單純喜歡創作視覺內容的人,學會如何讓圖片背景變透明絕對是改變遊戲規則的關鍵技能。
好消息是?你不需要是設計專家也能製作出專業的透明背景圖片。這篇指南將帶你使用2025年最強的透明背景圖片製作工具,輕鬆產出完美去背的PNG圖檔,無論是商業用途、社群貼文還是簡報設計都能無縫接軌。

![]() 圖片去背看似簡單,但其實暗藏這些痛點:
圖片去背看似簡單,但其實暗藏這些痛點:
- 細節流失嚴重:一般工具常會把髮絲、毛髮或精緻圖案等細節模糊或裁切掉,破壞圖片整體質感。
- 去背不乾淨或過度裁切:有些工具會把主體也一併去除,有些則會留下難看的背景殘留。
- 複雜背景難處理:遇到樹木、人群或紋理背景時,很難完美將主體分離出來。
💡 完美透明化 - Aiarty Image Matting 秒速搞定圖片去背!
從此告別鋸齒邊緣和細節流失! Aiarty Image Matting採用先進 Alpha AI 技術,能輕鬆製作透明背景圖片,完美保留每根髮絲和細節,適用於電商商品、社群貼文、設計作品等各種場景。
立即下載 Aiarty Image Matting,一鍵生成專業級透明背景圖片!
3種專業級照片去背方法大公開
我們將針對不同需求和使用者程度,分享三種讓照片背景變透明的實用技巧。無論您想用線上工具快速去背、透過Photoshop精修細節,或是使用Aiarty智能去背自動處理,這裡都有最完整的教學。不囉嗦,直接帶您一步步完成專業級去背效果。
我們的測試方法:
- 為確保每種去背方法的準確性和效果,我們在相同條件下進行了嚴謹測試和實際應用。
- 測試電腦規格:Windows 10系統,Intel Core i7-13700K處理器,32GB記憶體,AMD Radeon RX 7600顯示卡。
- 測試圖片:1024x1024像素的人像照片。
- 我們花費數小時測試所有工具,最終精選出最受專業編輯推薦的3種方法。
#1. 使用Aiarty Image Matting 輕鬆製作透明背景圖片
Aiarty圖片去背工具能精準快速地將照片背景變透明,無論是商標、人像或商品圖都能在幾秒內完成專業級去背效果。完美呈現平滑邊緣與細節,讓您輕鬆將去背圖片應用於品牌設計、社群貼文等各種場景,徹底告別鋸齒邊緣和繁瑣的手動修圖。
Aiarty Image Matting 照片背景變透明核心功能:
- 完美保留細節:智能識別並保留髮絲、毛髮等細微處,連複雜圖案邊緣也能處理得乾淨俐落。
- 複雜物件專用:精準處理玻璃製品、薄紗等半透明材質,就算在雜亂背景中也能準確分離主體。
- 全自動辨識:一鍵自動偵測圖片主體,秒速完成去背作業,最高可批量處理3000張圖片。
立即免費下載Aiarty Image Matting,體驗專業級圖片去背!
使用 Aiarty Image Matting 製作透明背景圖片的步驟教學
步驟1. 上傳您的圖片
下載這款專業去背工具並開啟,直接拖放圖片至工作區。可一次性批量處理超過3000張圖片,大幅提升工作效率。
步驟2. 選擇AI模型
為獲得最佳去背效果,請從右側面板選擇適合您照片的AI模型: - 人像照片:使用AlphaStandard模型,完美保留每根髮絲 - 商品攝影:選擇EdgeClear模型,呈現清晰銳利的邊緣 建議可嘗試不同模型,效果差異一目了然!
點擊'開始'按鈕,立即將照片背景變透明。
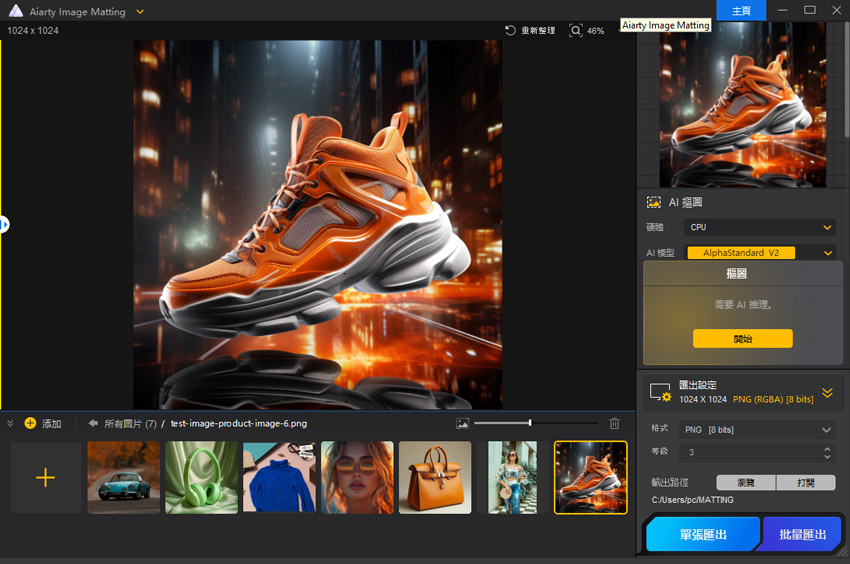
步驟3. 微調透明背景
背景去除後,使用左側工具列進行細部調整: - 橡皮擦:去除多餘區域 - 畫筆:修復誤刪的像素 - 加深/減淡工具:創造自然過渡效果 讓去背圖片與新背景完美融合
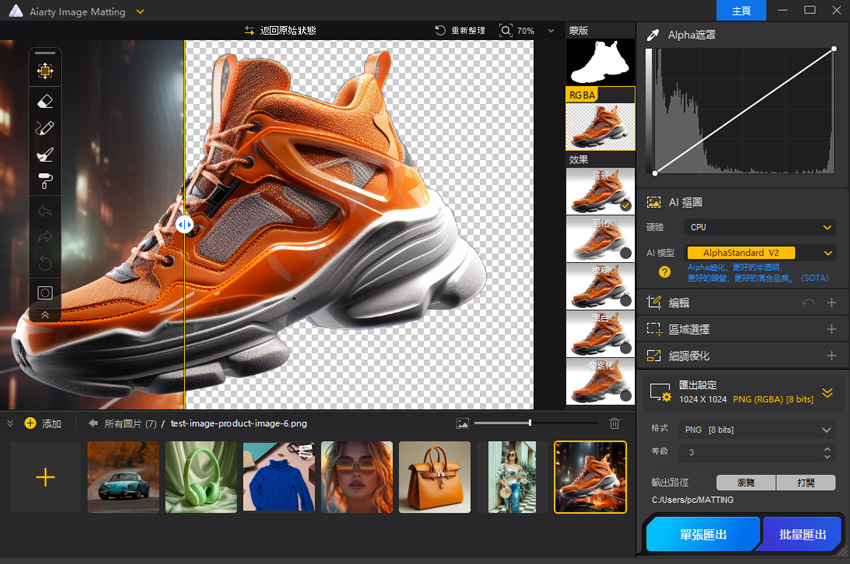
可選步驟:若要將去背圖片與新背景結合,開啟右側面板的'背景'選項,上傳您想要的背景圖片即可。
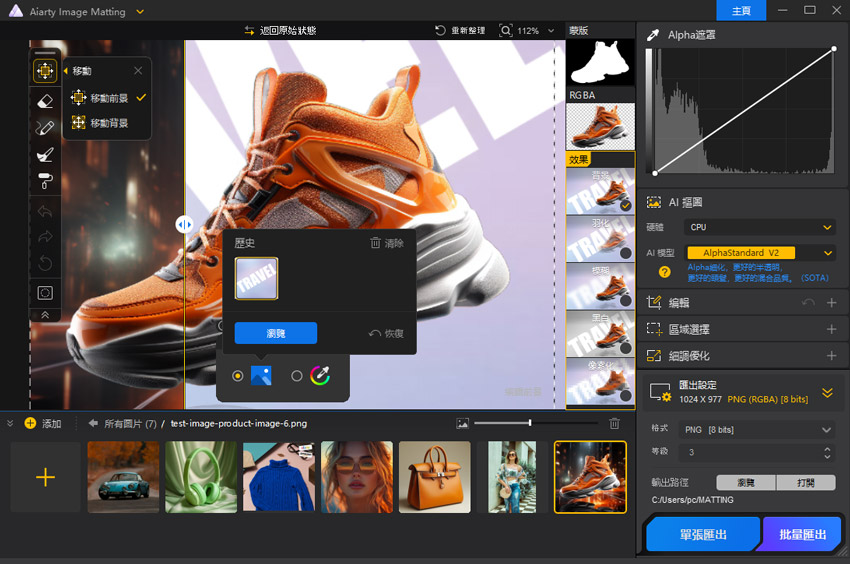
步驟4. 匯出去背圖片
進入匯出設定選擇儲存路徑和格式。要保留透明背景,務必選擇PNG格式。
無論何種類型的照片,Aiarty Image Matting 都能完美生成透明背景。以下是一些測試範例:
實測1:人像與證件照去背效果
當放大至100-200%檢視時,髮絲邊緣仍可觀察到些微殘留痕跡,但整體效果已達專業水準,絕大部分髮絲細節都能完整保留。即使在高倍放大下,也只有極少部分的髮絲殘留可見。
若追求更精緻的邊緣處理,我們建議您: - 調整alpha通道曲線 - 使用橡皮擦工具修整多餘部分 - 運用加深/減淡工具進行微調 透過這些進階調整,能讓去背效果更加完美,確保每個細節都無可挑剔。
這使得Aiarty成為處理個人頭像、護照、證件照及社群媒體內容的絕佳幫手。
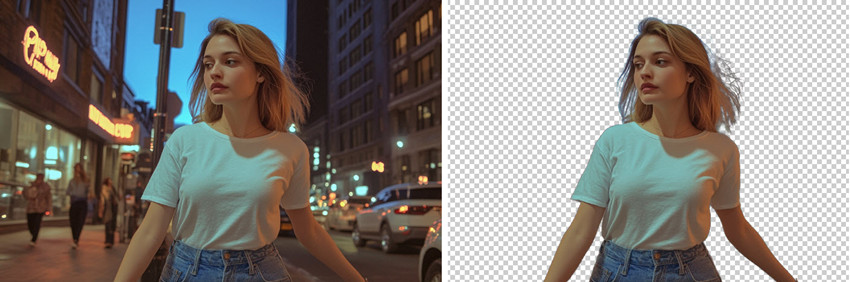
實測2:電商商品圖去背表現
針對複雜且細節豐富的商品圖片,Aiarty Image Matting能完整保留產品特徵,即使放大檢視細節,品質依然完美無瑕。這讓使用者能直接將處理後的圖片應用於Amazon、Etsy等電商平台,完全符合專業需求。
更棒的是,工具支援多張照片批量匯入,搭配AI智能識別功能,可自動偵測每張圖片的主體。為忙碌的電商業者省下寶貴時間,讓您專注品牌經營,繁瑣的去背工作就交給Aiarty Image Matting處理!

實測3:標誌與設計素材去背表現
在處理企業標誌或設計元素時,Aiarty Image Matting能精準識別文字與主體輪廓,完整保持廣告素材的設計完整性。產出的透明PNG圖檔可完美融入網站、印刷品等各種媒介,呈現專業級視覺效果。
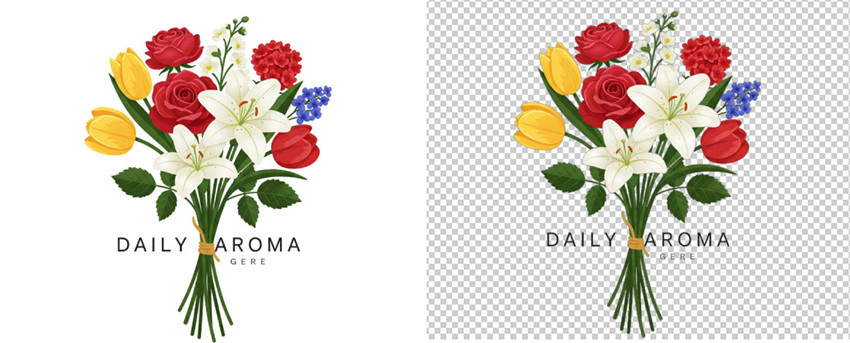
#2. Photoshop專業去背教學:打造完美透明背景
說到讓照片背景變透明,Photoshop就像一把萬能瑞士刀!它提供各種專業工具——快速選取工具、魔術棒工具、鋼筆工具、圖層和遮罩等——簡直應有盡有。最棒的是它的客製化功能,無論多複雜的圖片,您都能透過細部調整獲得完美無瑕的透明背景。
Photoshop初看可能令人卻步,但一旦掌握訣竅,您會驚嘆它的強大功能。無論是設計精緻Logo、攝影師需要乾淨去背,或是單純想讓社群貼文更吸睛,Photoshop都能完美勝任。
Photoshop製作透明PNG背景步驟解析
步驟1. 在Photoshop中開啟您的照片
啟動Photoshop後,前往頂部選單欄,點擊「檔案」→「開啟」來匯入照片。
照片載入後,務必先建立圖層副本:在圖層面板中右鍵點擊背景圖層,選擇「複製圖層」。這樣即使調整出錯,也能隨時返回原始狀態。
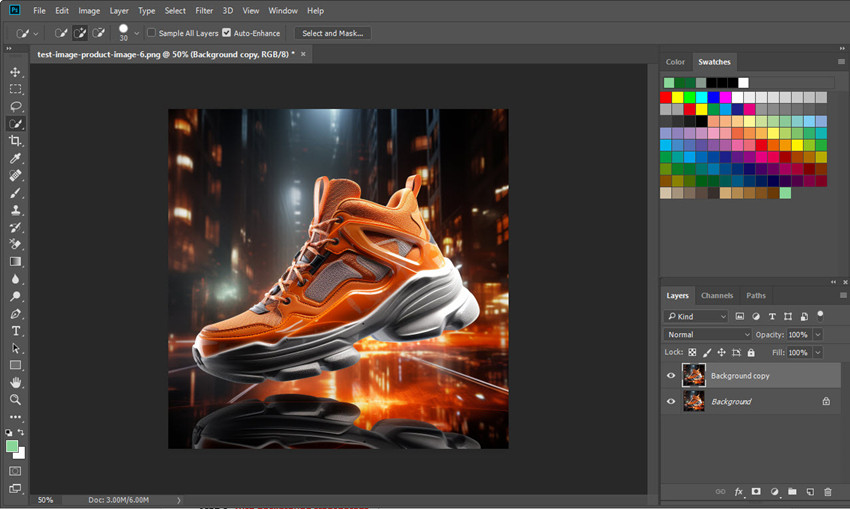
步驟2. 選取圖片主體
在Photoshop中要讓圖片背景變透明,您可以根據圖片特性選擇以下工具:
- 快速選取工具 - 根據色彩和邊緣自動選取,適合快速建立粗略選取範圍。
- 魔術棒工具 - 單擊即可選取相似色彩區域,特別適合純色背景。
- 鋼筆工具 - 建立精確的向量路徑,適合處理複雜邊緣和細節。
- 選取並遮住 - 進階選取功能,特別適合處理髮絲等複雜邊緣。
根據您的圖片特性選擇合適工具。本例我們使用快速選取工具來選取主體,只需在主體上點擊並拖曳即可完成選取。
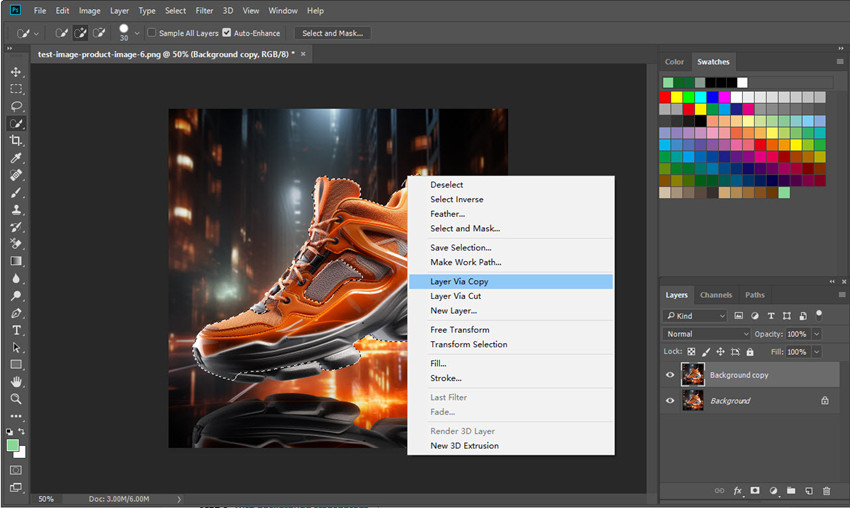
步驟3. 將背景變為透明
完成主體選取後,在選取區域內右鍵點擊,選擇「拷貝圖層」功能。這個操作會將選取的主體複製到一個新圖層,同時自動生成透明背景。
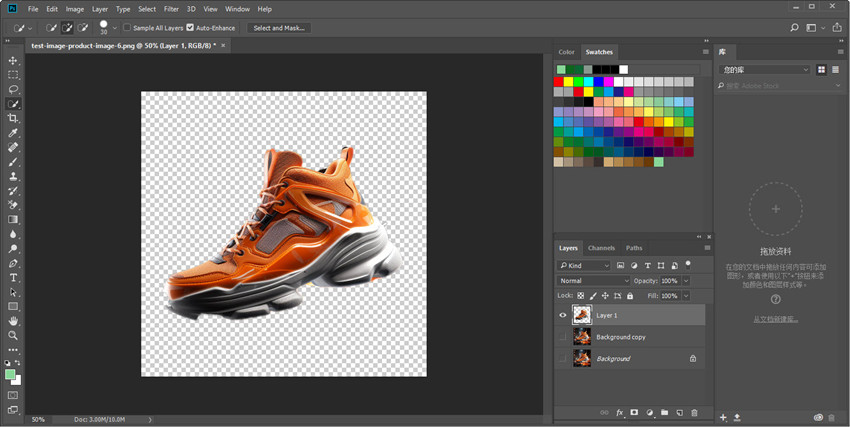
步驟4. 儲存為透明PNG檔案
保持透明圖層可見,其他圖層暫時隱藏。接著前往「檔案」>「匯出」>「儲存為網頁用(舊版)」。要保留透明背景,請選擇PNG-24格式並勾選透明選項,最後點擊儲存並選擇檔案位置。
#3. 免費線上製作透明背景圖片教學
現今有眾多線上透明圖片製作工具,不需下載軟體就能快速完成去背。當您臨時需要處理圖片卻不想安裝複雜軟體時,這些線上工具特別方便實用。
無論是設計LOGO、製作商品圖,或單純想讓圖片更專業,現在都有免費線上工具能秒速完成透明背景處理!完全不需要Photoshop技巧,只需上傳圖片,工具就會自動處理,輕鬆下載完美去背的PNG檔案。
由於線上有許多工具可以去背,那麼哪個是最佳選擇呢?
- Canva
- Pixelcut
- Adobe Express
- Photoroom
- Remove.bg
事實上,這些工具都能有效去背,您可以自由嘗試!接下來,我們將示範如何使用免費工具 Pixelcut 來製作透明背景圖片:
免費線上去背圖片的步驟
步驟 1. 開啟線上透明背景製作工具 https://www.pixelcut.ai/t/background-remover,然後點擊 Upload Image 上傳您的圖片。
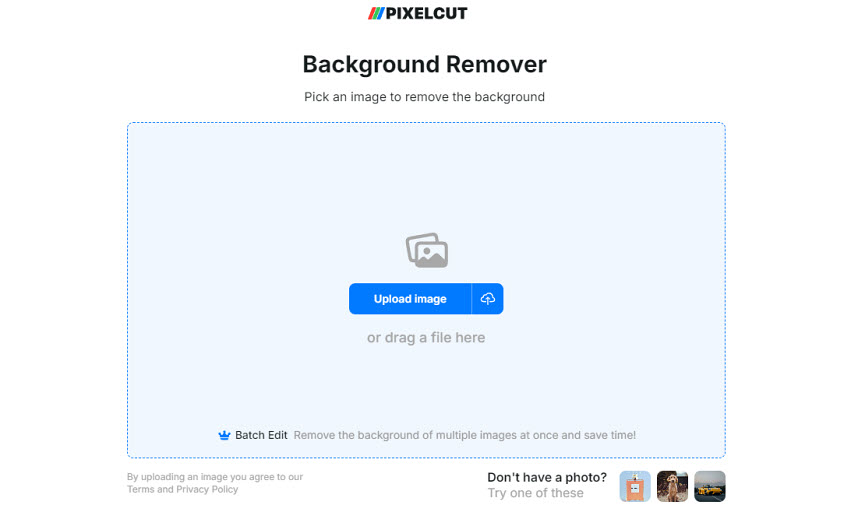
步驟 2. Pixelcut 會自動去除圖片背景。對於大多數圖片而言,這個過程相當快速且有效。然而,需要注意的是,像許多免費去背工具一樣,Pixelcut 的免費版主要專注於速度和自動化。如果您需要細部調整,可能需要考慮升級到付費版本。
步驟 3. 點擊右上角的 Download 按鈕,系統將自動以 PNG 格式儲存透明背景的圖片。
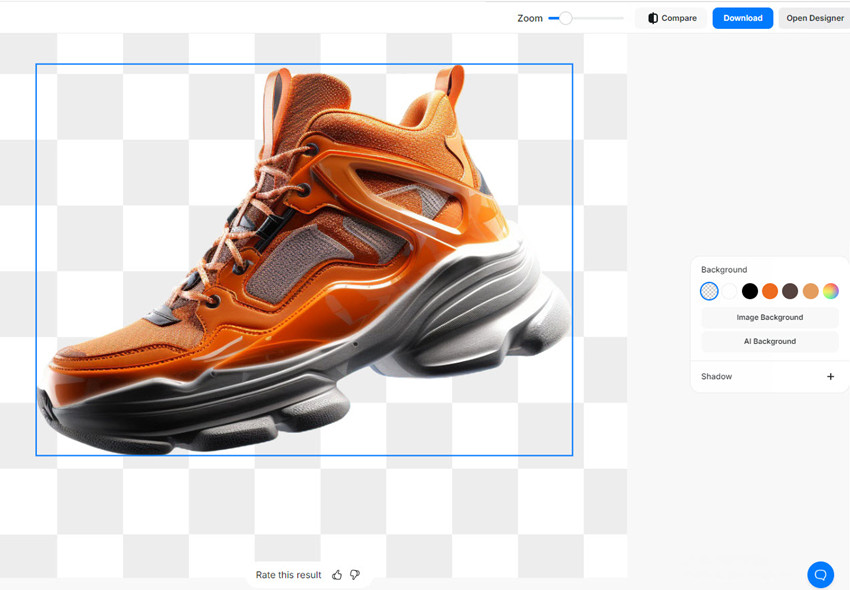
哪個工具最適合製作透明背景?測試與結果
所以,你想知道哪個工具真正能做到完美的「透明背景」效果,對吧?我懂!為了給你最真實的測評結果,我實際測試了 3 種方法。我們將進行並排比較,例如:「看看它怎麼處理這些髮絲!」或者「哇,這個邊緣超乾淨!」讓我們一起看看測試結果,看看哪個工具真正發揮魔法,讓背景完美消失!
測試 1. 人像與個人照片
根據測試結果,Aiarty Image Matting 和 Photoshop 都能呈現自然的透明背景效果,而部分線上工具則可能留下明顯的背景殘留。其中,Aiarty Image Matting 在保留細緻髮絲方面表現尤為出色,是快速高效編輯的絕佳選擇。
然而,Photoshop 的進階工具,如 鋼筆工具(Pen Tool),能夠實現極為精確的去背效果,例如完美勾勒出髮絲。但這種精細度需要大量時間與耐心,對於一般用戶來說可能不太實用。

測試 2. 電商產品照片
當處理與背景顏色接近的小細節(例如自行車輻條)時,Aiarty Image Matting 和某些線上工具通常能夠識別並保留這些細節。然而,部分線上工具容易出錯,例如錯誤刪除多根輻條,且缺乏進階選項來修復這類錯誤。
另一方面,Photoshop 的自動去背功能通常也會錯過部分輻條,不過你可以使用 鋼筆工具(Pen Tool) 來手動修正結果。但這個額外步驟需要大量時間與精力。
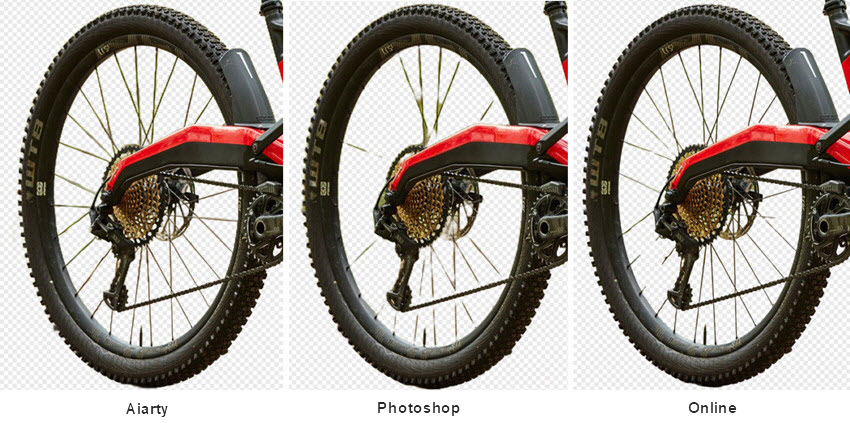
測試 3. 標誌與設計
值得注意的是,Aiarty Image Matting 在處理半透明物件時表現出色。例如,在測試中,它能準確識別並保留細緻元素的透明度,如水母的透明部位,使最終效果自然無痕。不論是用於 T-shirt、海報、網站或其他應用,Aiarty Image Matting 都能確保最終輸出完美無缺。
相較之下,雖然 Photoshop 和部分線上工具可以做到乾淨的邊緣處理,但它們往往無法正確處理半透明區域,導致殘留不必要的背景顏色。
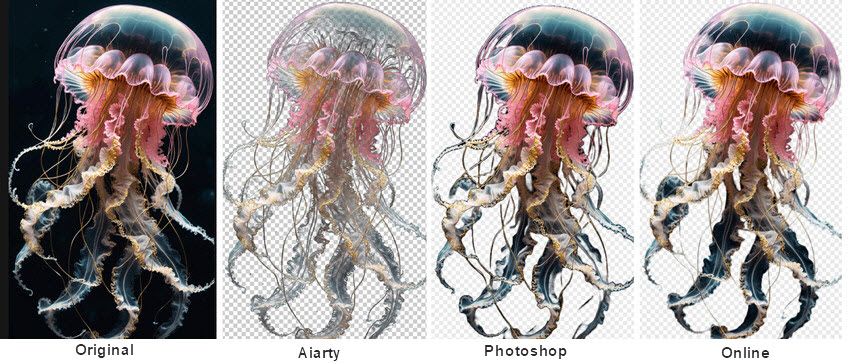
最終結論
經過測試 Aiarty Image Matting、Photoshop 和 免費線上工具,以下是我的心得總結:
- Aiarty Image Matting: 適合 新手和專業人士,能快速、準確地去背,AI 智能演算法可輕鬆處理複雜細節,效果媲美專業級。
- Photoshop: 適合 設計專業人士,提供彈性的手動調整功能,適用於需要極高精細度的圖片,但需要投入較多時間。
- Free Online Tools: 適合 一般使用者,用於個人圖片去背,無需下載軟體,簡單方便,但細節處理較為有限。下载软件。
如果你正在尋找**速度、精準度和易用性**的平衡,Aiarty Image Matting 是我的首選。它就像一位設計助手,替你處理繁瑣的工作,讓你能夠專注於創作。
準備好讓你的圖片變透明了嗎?立即試試 Aiarty Image Matting,親自體驗它的不同之處吧!
 常見問題(FAQ)
常見問題(FAQ)
不,您無法直接讓 JPEG 圖像變成透明的。 JPEG(.jpg 或 .jpeg)格式不支援透明背景。不過,您可以先去除背景,然後將圖片儲存為支援透明度的格式,例如 PNG,這樣原本的 JPEG 圖像就能擁有透明背景了。
正如本文所述,根據您的需求和可用工具,有多種方法可以讓 PNG 圖像的背景變透明。如果只是簡單去背,可以使用 remove.bg 這類線上工具;若需要更精確的控制,可使用 Photoshop 或 GIMP,利用選取工具與圖層遮罩來調整。若想要兼顧效率與效果,建議使用 Aiarty Image Matting 等 AI 工具。
除了 PNG,您還可以使用以下格式來儲存透明背景的圖片:PNG、WebP、GIF、SVG。
