iPhone圖片去背景全攻略:5種專業級去背技巧
自 iOS 16 以來,iPhone 內建了圖片去背景功能,讓用戶可透過「照片」、「檔案」及「Safari」App 來去除圖片背景。而 iOS 18 更加入了 AI 驅動的 Clean Up 功能,能智慧移除照片中的不需要物件。不論是想去除背景讓主體更加突顯,還是 iPhone 一鍵 去背製作創意圖片,以下 5 種方法能幫助你輕鬆實現 iPhone圖片去背景。

5 種 iPhone 圖片去背方法
方法 1:使用iPhone 上的「照片」App 進行摳圖
iOS 16 推出的「照片」App 內建了 iPhone 一鍵 去背的功能,無需 Photoshop 等專業軟體,就能快速從照片中擷取主體,特別適合需要快速處理單張照片的使用者。
升級至iOS 16後,以下是一些支援圖片去背功能的iPhone手機:
- iPhone 14系列:包括iPhone 14、 iPhone 14 Plus iPhone 14 Pro、iPhone 14 Pro Max。
- iPhone 13系列:包括iPhone 13、iPhone 13 mini、iPhone 13 Pro和iPhone 13 Pro Max。
- iPhone 12系列:包括iPhone 12、iPhone 12 mini、iPhone 12 Pro和iPhone 12 Pro Max。
- iPhone 11系列:包括iPhone 11、iPhone 11 Pro和iPhone 11 Pro Max。
- iPhone XS、iPhone XS Max、iPhone XR、iPhone X。
- iPhone 8、iPhone 8 Plus。
- iPhone SE (第2代)。
操作步驟:
1. 打開「照片」App,選擇要去背景的圖片。
2. 長按照片中的主體,待出現白色輪廓後放開手指。
3. 點擊「分享」,選擇「儲存圖片」,即可獲得去背的 PNG 圖片。
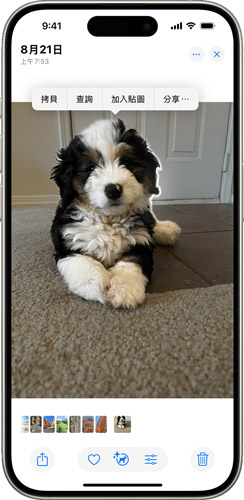
- 免安裝即用
- 完全免費操作
- 即時預覽效果
- 需iOS 16以上系統
- 只適用於 iPhone SE(第二代)及更新機型
- 毛髮等複雜邊緣處理較粗糙
方法 2:使用「檔案」App 批次去除 iPhone 照片背景
「檔案」App 也支援 iPhone圖片去背景,而且還能一次處理多張圖片,適合有大量圖片需要去背的用戶。
操作步驟:
1. 打開「檔案」App,找到要去背的圖片所在資料夾。
2. 點擊右上角的「...」,選擇「選取」。
3. 長按照片直到看到新的視窗彈出。
4. 點擊「快速動作」> 「移除背景」,系統將自動完成 iPhone 一鍵 去背。
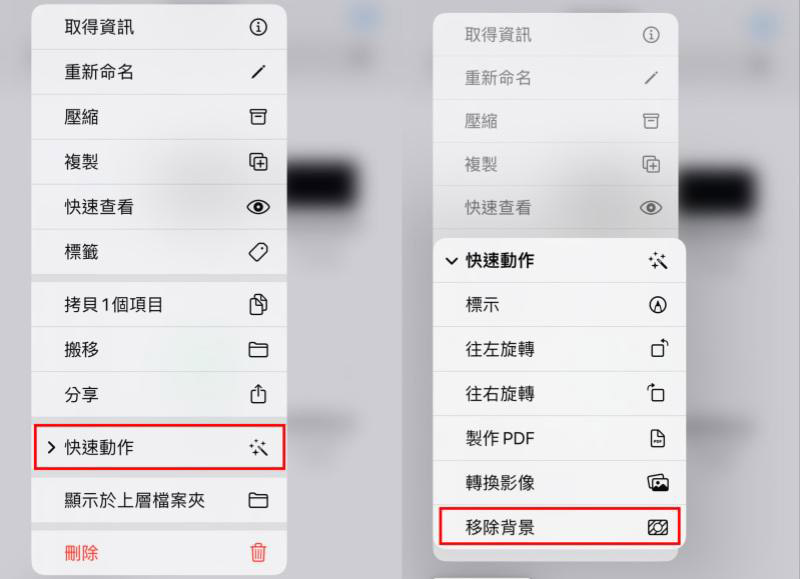
- 支援批次處理
- 操作快速簡單
- 完全免費
- 需 iOS 16 以上版本
- 只適用於 iPhone SE(第二代)及更新機型
- 只能自動去背,無法手動調整
方法 3:使用 Safari 直接去背網路圖片
除了「照片」和「檔案」App,Safari 瀏覽器也提供 iPhone圖片去背景的功能,讓你在下載圖片前就能去背。如果你並不想要下載圖片,而是想要快速複製在 Safari 瀏覽器中所找到的圖檔,快速移除背景並傳送給朋友們欣賞,這個方法就非常適合您。
操作步驟:
1. 開啟 Safari,找到要去背景的圖片。
2. 長按圖片,選擇「拷貝主體」,系統將自動摳圖。
3. 進入「檔案」App,長按空白處,選擇「貼上」,即完成 iPhone摳圖。
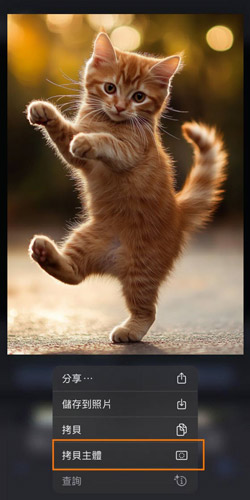
- 不用下載圖片即可去背
- 完全免費
- 需 iOS 16 以上版本
- 只適用於 iPhone SE(第二代)及更新機型
- 需網路連線
- 圖片解析度可能降低
方法 4:使用 Clean Up 智慧 AI 去除背景雜物
iOS 18 新增的 Clean Up AI 功能,能自動偵測並移除照片中的不需要物件,適合用來清除背景干擾。
操作步驟:
1. 開啟「照片」App,選擇要編輯的圖片。
2. 點擊「編輯」,選擇「Clean Up」,等待 AI 下載模型。
3. AI 會自動標示可移除的物件,你可以點擊選取並刪除。
4. 若 AI 未能自動識別,可手動圈選並塗色後移除。
5. 編輯完成後,點擊「完成」。
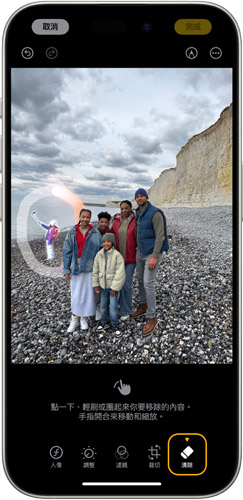
- 可精準移除背景中的物件
- 內建 AI 輔助
- 僅支援 iPhone 15 Pro 及更新機型
- 無法讓圖片背景變透明
方法 5:使用 Aiarty Image Matting 進行高精度 iPhone圖片去背景
iPhone 上的原生應用程式確實非常方便,但是,它們也有幾個缺點。例如,複雜的影像可能無法被正確處理,而且很難分割頭髮和毛皮等複雜的細節。此外,用戶在去除背景時可能會遇到影像品質損失。
為了精確去除背景,截至目前,桌面背景移除器將提供更好的效果。 Aiarty Image Matting 是一款易於使用的影像背景去除器,可使用人工智慧功能一鍵去除 iPhone 照片和影像中的背景,還可以讓使用者手動選擇影像中的主體,以從背景中提取複雜的細節。
操作步驟:
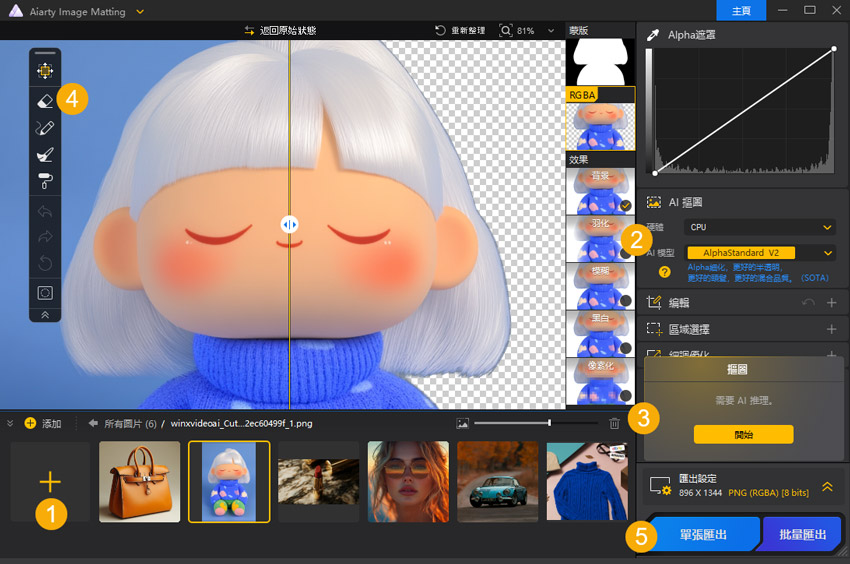
步驟1.下載 Aiarty Image Matting,安裝並啟動它。
步驟2. 將圖像拖曳到其中。您可以新增多張圖片,因為 Aiarty Image Matting 支援批次處理。
步驟3. 從 AlphaStandard V2、AlphaEdge V2、EdgeClear V2 和 SolidMat V2 中選擇一個 AI 模型。
步驟4. 點選「Image Matting」面板中的「開始」按鈕。
步驟5. 您可以在預覽視窗中檢查您的圖片。如果效果不滿意,您可以手動調整相關參數,如橡皮擦、畫筆、漸層和加深。例如,我的圖片有一些殘留,我會使用橡皮擦工具將其去除。
步驟6. 一切正常後,按一下「單一匯出」或「批次匯出」來匯出您的圖片。
- AI 精準識別毛髮、半透明物件
- 可手動微調細節
- 支援批次處理 3,000 張圖片
- 需在電腦端使用,無 iPhone App
 常見問題
常見問題
可使用「照片」App、「檔案」App、「Safari」等內建功能來去背,或透過三方軟體 Aiarty Image Matting 進行高精度處理。
iOS 18 全新 Clean Up AI 功能,可自動偵測並移除照片中的不必要物件,輕鬆去除背景干擾,讓畫面更純淨。
