摘要:本文章將介紹如何使用 iPhone 內建工具或進階編輯功能來模糊照片背景。即使是舊款裝置或非人像模式的照片,也能輕鬆達成專業級效果!想要更輕鬆獲得精準的背景模糊效果?試試 AI 智能工具,自動完成精準背景模糊與細緻調整。
你剛用 iPhone 拍了一張驚豔的朋友照,但雜亂的背景卻破壞了整體美感,這種情況是不是很常見?透過模糊背景,你可以立即突顯主體,讓照片看起來更加專業。雖然 iPhone 提供了人像模式等工具,但在複雜場景或舊款設備上,效果可能並不完美。
好消息是,無論你要編輯實況照片、復古照片,或是處理特殊角度,本指南將介紹多種可靠的方法,幫助你在 iPhone 上輕鬆模糊照片背景。讓我們開始吧!
目前市面上,超過 92% 的照片是透過智慧型手機拍攝的,而 6.95% 的用戶在拍攝模糊背景照片時,每次都會使用人像模式。此外,電商產品攝影和社群媒體內容創作也偏好使用模糊背景,以提升專業感與美觀度。那麼,該如何高效且精準地模糊背景,讓你的照片更具視覺吸引力呢?
![]() 您的秘密武器: 使用 Aiarty Image Matting 模糊任何照片背景
您的秘密武器: 使用 Aiarty Image Matting 模糊任何照片背景
想要最大程度的靈活性?試試 AI 智能工具來模糊任何照片,包括 iPhone 拍攝的照片,甚至是多年前的影像。Aiarty Image Matting 是理想選擇,可精準識別主體,並根據需求調整背景模糊強度,無需昂貴設備或攝影技巧,就能輕鬆獲得專業效果。
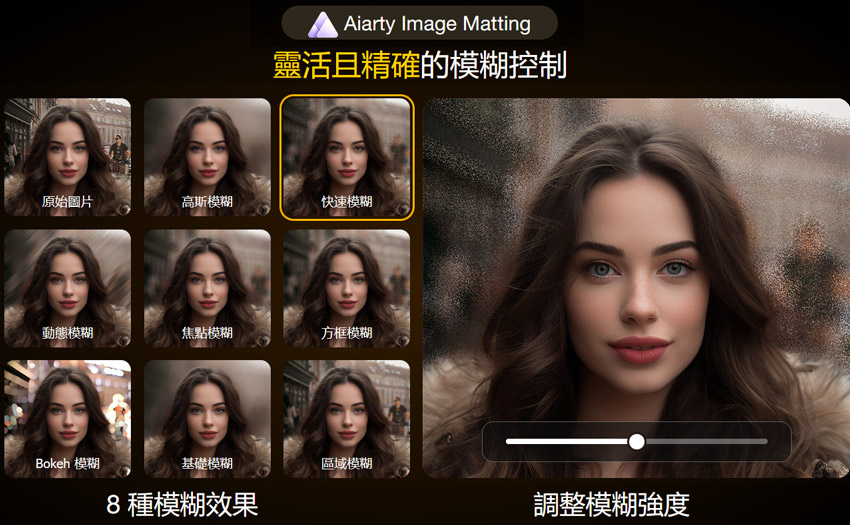
使用 iPhone 內建工具模糊照片背景
iPhone 提供了 3 種內建方法來模糊照片背景,包括人像模式以及兩種較少人知道的內建技巧。讓我們一起探索這些隱藏的好用功能!
1. 使用 iPhone 人像模式
適用對象:想要即時拍攝並快速模糊背景的新照片。
優點:
- 內建功能,免費且使用方便。
- 拍攝後可調整背景模糊強度。
缺點:
- 僅適用於 iPhone X 或更新機型。
- 對於複雜邊緣與細節(如頭髮、眼鏡)處理較吃力。
- 需要特定的光線與距離才能達到理想的背景模糊效果。
- 非人像模式拍攝的照片無法後續添加模糊效果。
- 將照片匯入 Photoshop 等編輯器時,可能無法識別 iPhone 的景深數據,導致背景模糊效果丟失。
如何使用人像模式模糊 iPhone 照片背景:
步驟 1. 打開「相機」App,滑動至人像模式。
步驟 2. 將主體置於 2–8 英尺範圍內。專業小技巧:點擊主體可鎖定對焦。
步驟 3. 選擇「自然光」或「攝影室燈光」,以獲得最佳效果。
步驟 4. 拍攝照片,即可獲得背景模糊的效果。
小提醒:對於非人物主體(如美食),也可以開啟人像模式,點擊物體強制對焦,達到模糊背景的效果。
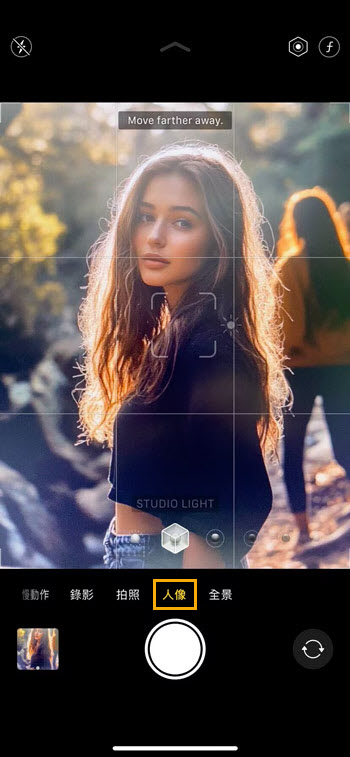
2. 使用「照片」App 的景深控制
適用對象:想要調整已使用人像模式拍攝照片的背景模糊強度。
優點:
- 無需下載額外 App。
- 可在拍攝後自由調整背景模糊強度。
缺點:
- 僅適用於原始拍攝時已使用人像模式的照片。
如何使用景深控制在 iPhone 上模糊照片背景:
步驟 1. 打開「照片」App,選擇一張以人像模式拍攝的照片。
步驟 2. 點擊「編輯」,然後調整 f 值(顯示為「景深」)。
步驟 3. 向左滑動以減少模糊效果,向右滑動以增強模糊強度。
步驟 4. 點擊「完成」以保存變更。

3. 使用長時間曝光效果模糊實況照片背景
適用對象:想要模糊移動中的背景(例如瀑布、人群)。
優點:
- 可添加藝術感的動態模糊效果。
- 適用於所有支援實況照片的 iPhone(iPhone 6s 或更新機型)。
缺點:
- 僅能模糊移動中的元素,靜態背景仍然保持清晰。
- 長時間曝光主要是創意效果,而非專門的模糊工具。
如何使用長時間曝光效果模糊 iPhone 照片背景:
步驟 1. 拍攝一張含有運動元素的實況照片(例如繁忙街道)。
步驟 2. 打開照片,向上滑動,然後選擇「效果」。
步驟 3. 點擊「長時間曝光」。
步驟 4. 背景中的移動元素將自動模糊。
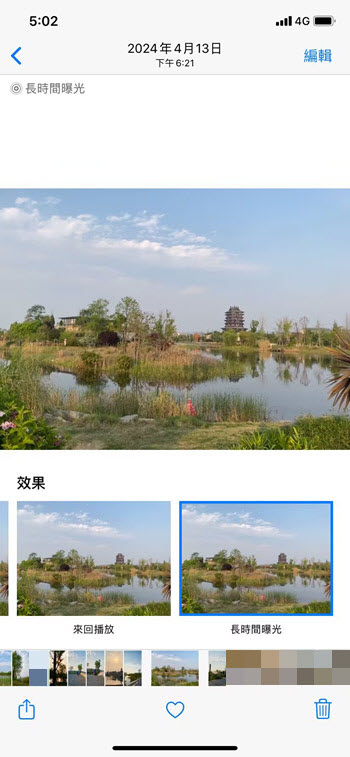
雖然 iPhone 提供了人像模式、景深控制和長時間曝光等內建工具來模糊背景,但這些方法仍然存在明顯的限制。人像模式在處理細節(如頭髮、眼鏡)時容易出錯,並且需要特定的光線和距離,且僅適用於較新的 iPhone 機型。景深控制僅能調整已使用人像模式拍攝的照片,無法應用於普通照片,靈活性受限。而長時間曝光則更偏向於創意效果,而非真正的背景模糊工具,因為它僅會影響移動元素,而靜態背景仍然保持清晰。
對 iPhone 內建的背景模糊工具感到受限嗎?你需要更智能的替代方案。
如果你想在任何照片上實現背景模糊,精準處理複雜邊緣,並完全掌控模糊強度,那麼 AI 驅動的 Aiarty Image Matting 會是你的最佳選擇。
替代方案:使用 Aiarty Image Matting 模糊任何照片背景
適用對象:適用於任何類型的照片,包括複雜背景、非人像模式或非實況拍攝的 iPhone 照片。
Aiarty Image Matting 是一款先進的 AI 驅動 圖片背景去除 和編輯工具,其中的「模糊背景」功能堪稱遊戲規則改變者。無論你是攝影師,希望為人像增添類單眼的背景模糊效果;還是電商賣家,希望透過模糊背景來突出產品;亦或是平面設計師,需要高品質的無縫摳圖;甚至是社群媒體影響者,希望打造吸睛內容,Aiarty 都能讓你輕鬆實現驚豔的背景模糊效果,讓主體更突出,畫面更專業。
核心功能:
- 一鍵背景模糊:即時獲得專業級模糊效果。
- 8 種模糊效果 & 多級模糊強度:自由調整模糊程度,符合個人風格。
- AI 精準處理:比手動工具更能精確識別邊緣與細節。
- 高效處理:一次可批量處理 3,000 張圖片。
- 簡易操作介面:適合新手與專業用戶,輕鬆上手。
如何使用 Aiarty Image Matting 模糊照片背景
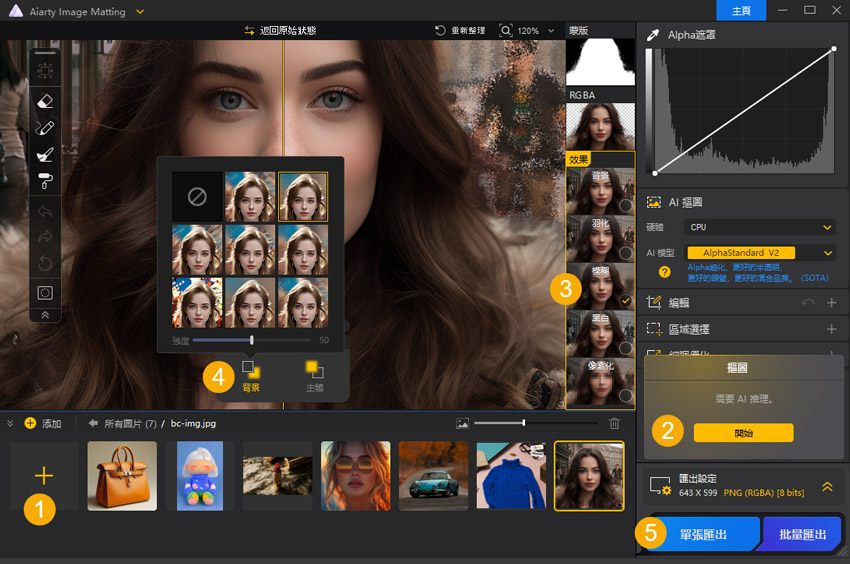
步驟 1. 下載並安裝 Aiarty Image Matting,然後啟動程式。
步驟 2. 拖放你的 iPhone 照片至介面中,點擊橘色的「開始」按鈕,並等待 AI 自動處理。
步驟 3. 進入「效果」選單,勾選「模糊效果」。此外,你還可以選擇其他背景編輯效果。
步驟 4. 點擊「背景」選項,選擇適合的模糊效果,並調整模糊強度,打造理想的背景效果。
步驟 5. 完成調整後,點擊「匯出」按鈕,即可將帶有模糊背景的照片保存。
雖然 iPhone 內建的背景模糊功能提供了快速的解決方案,但在處理細節(如頭髮、邊緣)時表現不佳,並且受限於特定條件。而 Aiarty Image Matting 採用先進的 AI 技術,能夠輕鬆實現專業級的背景模糊效果,準確處理複雜細節。無論是攝影師、設計師,還是內容創作者,Aiarty 都能確保你的作品擁有自然且精緻的背景模糊效果,讓人像、產品照或社群媒體內容更具吸引力。
