如何使用 Canva 照片去背輕鬆移除圖片背景!
移除圖片背景絕對是必學的設計神技!不論是製作吸睛的社群貼文、精緻的商品照,還是個人化的節慶卡片,乾淨的透明背景都能讓你的視覺效果更加突出。
學會Canva去背技巧,讓你的設計質感大升級!Canva雖然內建超方便的背景移除工具,但要注意的是:這項 Canva去背功能目前僅限 Canva Pro 會員使用。如果你還沒有升級,別擔心!可以先使用Canva提供的 30天免費試用來解鎖這個實用功能喔!
![]() Canva去背工具常見問題
Canva去背工具常見問題
- 半透明物體去背失敗: 蕾絲頭紗、玻璃製品等半透明材質,Canva可能無法準確辨識,導致去背後與原背景(如米色底)融為一體,失去透明層次感。
- 低畫質圖片邊緣鋸齒化:雖然Pro版能輸出高解析度圖片,但若原始檔案太小或壓縮過度,去背後容易出現毛糙邊緣,細節流失和色彩殘留。
- 缺乏批量處理功能: 對電商賣家或需要大量修圖的人來說,Canva無法一次處理多張圖片真的很耗時!
✨ 進階解決方案
想要更靈活、精準的去背效果?試試專業的 Aiarty Image Matting,它能完美實現: 半透明物體保留, 超高清邊緣處理和批量快速去背。
第 1 部分. 如何用Canva移除圖片背景?
注意: Canva 的去背功能僅限 Pro 會員 使用。若不想訂閱 Canva Pro,可以直接跳至 第 3部分,使用更簡單的 AI 智慧去背工具!
步驟 1. 建立新專案並上傳圖片。
開啟 Canva,選擇空白專案或使用現成模板。 在左側面板 「上傳」 區,拖曳你的圖片至專案中。
步驟 2. 使用 Canva 背景移除工具。
點選上傳的圖片,確保它被選中。
在工具列找到 「BG Remover」(背景移除工具),點擊後 Canva 會自動去背。
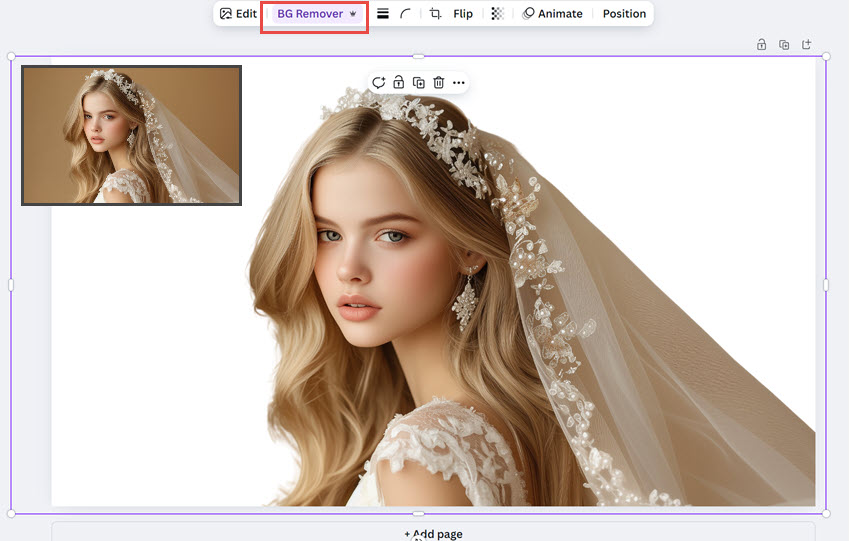
步驟 3. 使用筆刷工具微調細節。
如果自動去背的結果不夠完美,可以:
- 再次點擊 「BG Remover」 按鈕,開啟筆刷工具。
- 使用 「擦除」或「還原」 功能手動調整邊緣,讓去背更精準。
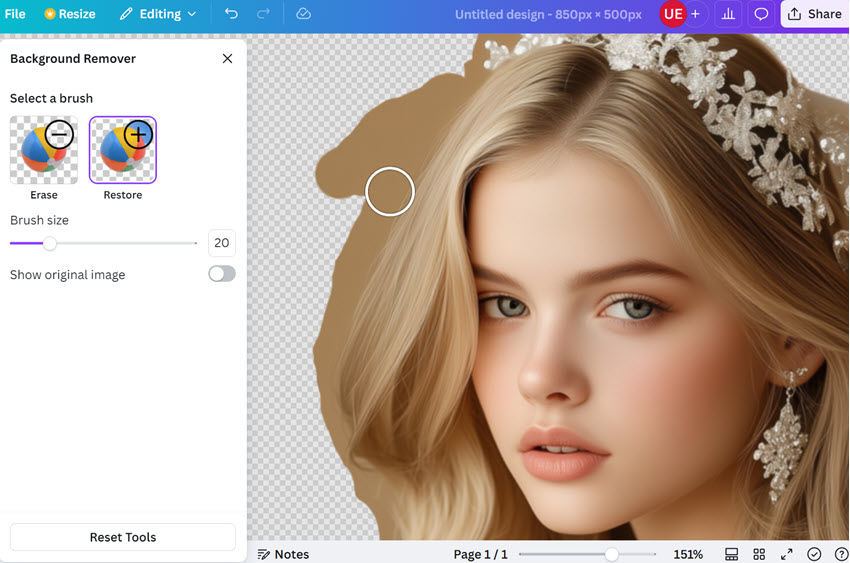
小技巧
- 快速預覽:按下空白鍵 (Spacebar) 切換原始圖片,即時查看你的編輯效果。
- 畫面移動:使用滑鼠滾輪上下滾動,以便輕鬆瀏覽圖片。
- 縮放調整:按住 Ctrl 鍵並滾動滑鼠滾輪,即可放大或縮小,精細調整細節。
步驟 4. 匯出透明背景。
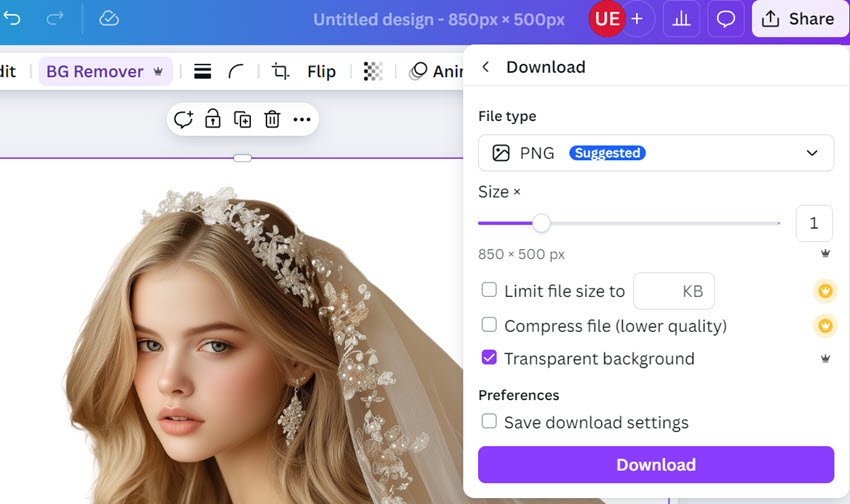
點擊「分享」(Share) 按鈕,選擇 PNG 檔案類型,並確保已勾選 透明背景 (Transparent background) 選項。
否則,即使你已使用 Canva 背景移除功能,匯出的圖片仍會帶有白色背景,而不是透明背景。
有些人喜歡透明去背圖片,而有些人則希望能在 Canva 中移除並替換背景。以下是操作方法:
步驟 1. 上傳或選擇背景圖片。
你可以上傳自己的背景圖片,或從 Canva 的圖庫中瀏覽並選擇合適的圖片。
步驟 2. 將背景圖片新增至設計畫布。
點擊你想要在 Canva 中調整透明度的背景圖片,然後將其添加到畫布中。
步驟 3. 調整圖層。
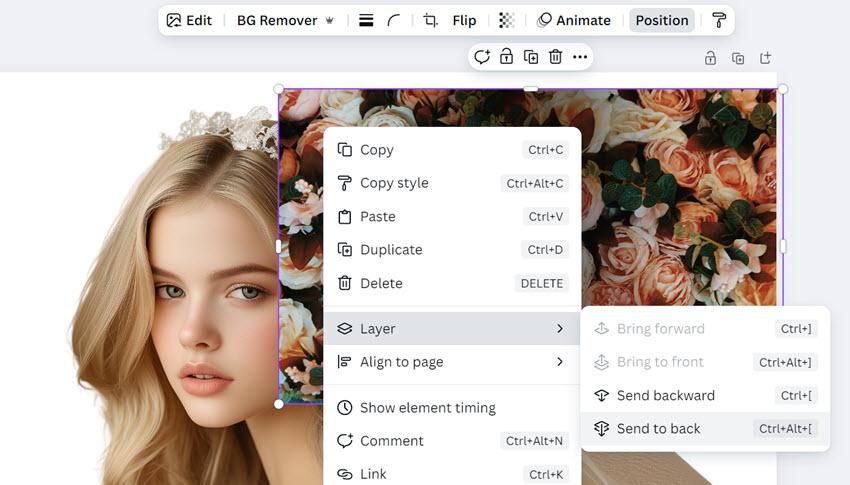
要將新的背景移到主體後方,右鍵點擊圖片,選擇「圖層」>「移到最底層」,或使用工具列上的「位置」(Position) 按鈕拖動圖片至適當位置。
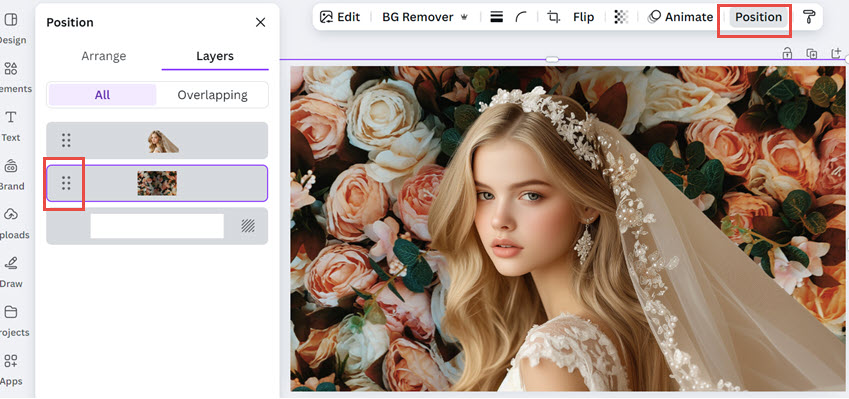
Canva 圖層快捷鍵:
- 上移一層:Ctrl + ]
- 移至最上層:Ctrl + Alt + ]
- 下移一層:Ctrl + [
- 移至最底層:Ctrl + Alt + [
第 3 部分:如何使用 Aiarty 進行高精度去背,保留清晰邊緣
Aiarty Image Matting 是一款能快速處理並提供高品質去背效果的工具,特別適用於處理頭髮、毛髮或半透明物體等複雜圖片。Aiarty 採用最先進的 (SOTA) AI 模型與 Alpha Matting 技術,即使是最棘手的場景,也能實現精準去背。
在開始使用之前,請先安裝並啟動 Aiarty Image Matting。
步驟 1. 將圖片拖放至工作區域。
步驟 2. 點擊 Aiarty Image Matting 的「開始」按鈕,即可進行圖片背景去背。
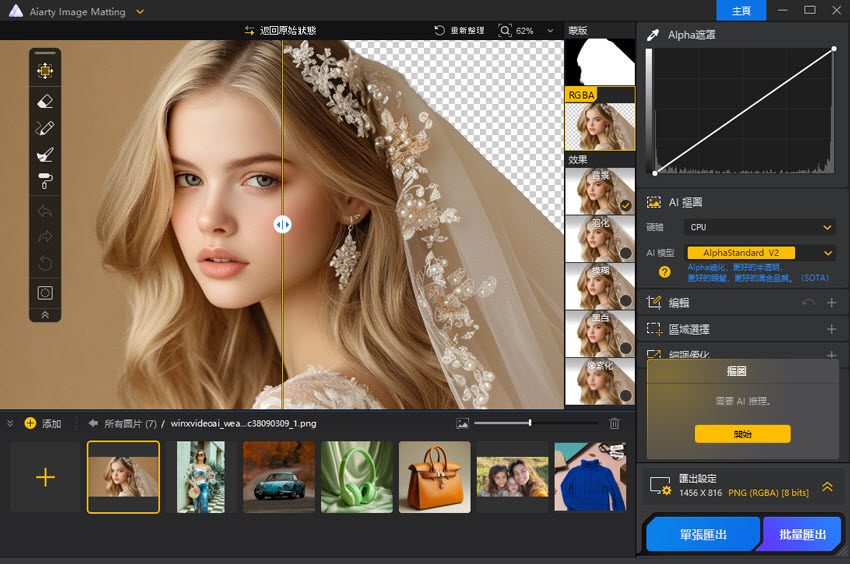
Aiarty Image Matting 的 AI 模型將自動識別並去除背景,提供乾淨、透明的背景,並保留自然的邊緣細節。
快捷鍵:
- 使用 滑鼠滾輪 放大圖片的特定區域。
- 按住 空白鍵並拖動滑鼠 來移動圖片視角。
- 按住 Ctrl 或 Command + 滑鼠滾輪 來調整筆刷大小。
步驟 3. 匯出透明背景圖片。
Aiarty 也支援 批量處理,一次最多可匯出 3000 張圖片,大幅提升工作效率。

選擇性步驟:在匯出前新增背景。
在 Aiarty 中,你可以在匯出前添加新的背景,這樣既能進行去背處理,又能融合新背景,實現一站式解決方案。
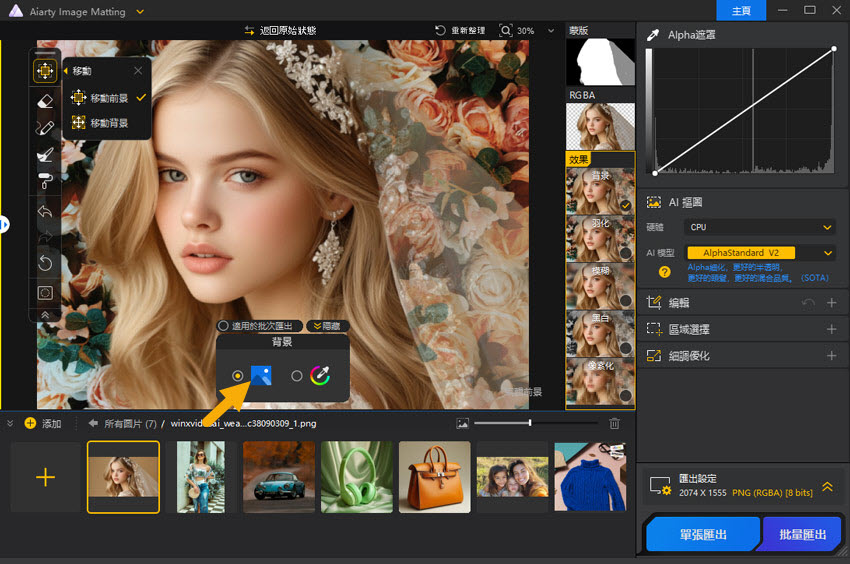
使用編輯工具精細調整:
Aiarty Image Matting 內建 4 種編輯工具,你可以使用橡皮擦移除不需要的部分,使用畫筆恢復像素,並使用加亮 (dodge) 和加深 (burn) 工具將新背景與圖片自然融合。
例如,Canva 在處理婚紗頭飾蕾絲的半透明薄紗時,無法細緻調整,導致原本的米色背景仍殘留在新背景上,顯得不自然。
以下是比較結果:
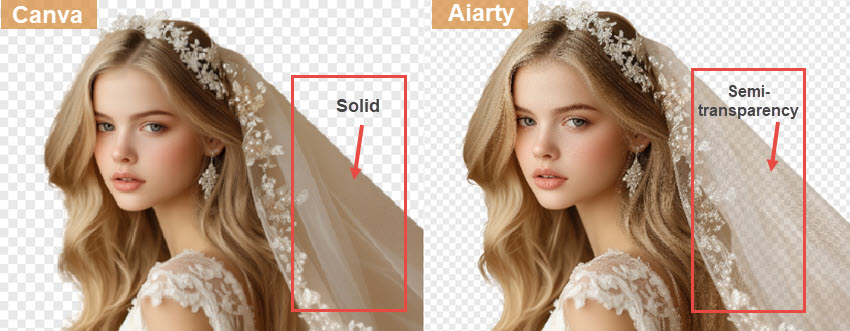

在 Aiarty 中,AI 模型能更好地檢測半透明物體,並保留細微的透明度變化。此外,你還可以調整筆刷的 alpha 值,以精細調整去背效果。
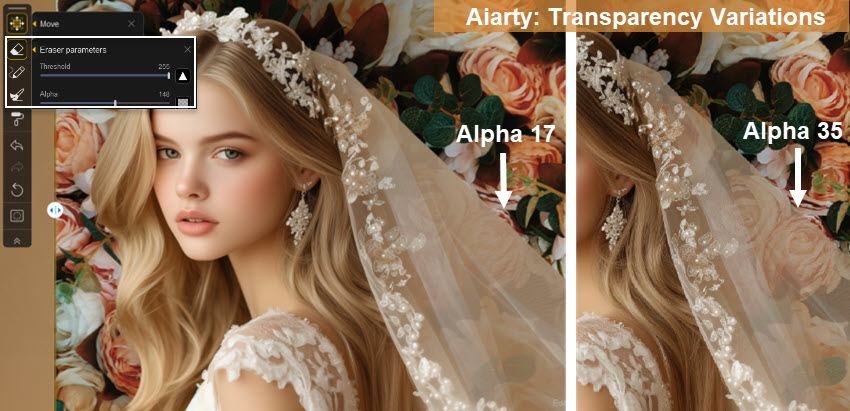
 常見問題 (FAQ)
常見問題 (FAQ)
1. Canva 中的背景移除工具在哪裡?
Canva 的背景移除功能叫做 BG Remover,位於圖片上方的工具列中,但此功能僅限 Canva Pro 付費方案使用。
2. 如何在 Canva 中匯出透明背景圖片?
確保在匯出面板(分享 > 下載)中勾選「透明背景」選項,否則匯出的圖片將會帶有純白背景。
3. 為什麼在 Canva 中隔離物體時會有背景殘留?
Canva 無法精細調整背景隔離時的透明度層級。為了解決這個問題,你可以轉向 Aiarty Image Matting,一款獨立的 AI 去背軟體,具備 alpha matte 估算功能,能夠處理半透明物品、蕾絲、頭髮、模糊布料等複雜場景。
