Cómo eliminar el fondo de imágenes en Photoshop
Eliminar un fondo en Photoshop es una habilidad clásica para cualquier fotógrafo o diseñador. Ya sea que quieras aislar un sujeto o cambiar el fondo, Photoshop ofrece varias herramientas para facilitar el proceso.
En esta guía, te explicaremos paso a paso cómo eliminar fondos usando la herramienta Selección rápida, la función Seleccionar y máscara, la Pluma, Gama de colores o la Varita mágica.
Ten en cuenta que algunas funciones con IA solo están disponibles en la versión más reciente de Photoshop. Además, Photoshop no admite tareas por lotes, como eliminar fondos de 3000+ imágenes.
Ahí es cuando necesitas Aiarty Image Matting, que utiliza tecnología de IA avanzada para lograr una eliminación de fondo perfecta, especialmente para sujetos complicados como cabello, pelaje o encajes. Es increíblemente preciso y rápido, permitiéndote enmascarar detalles complejos sin pasar horas ajustando manualmente.
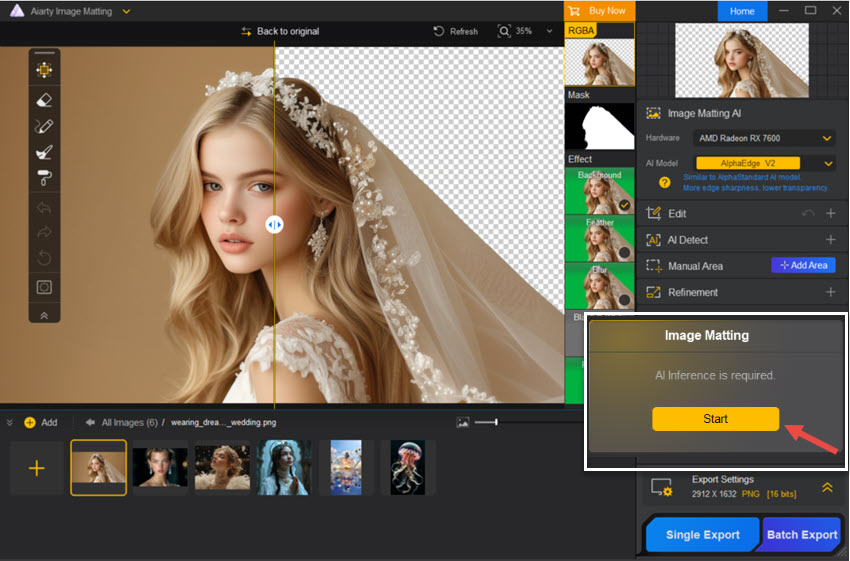
5 métodos para eliminar fondos en Photoshop
1. Usar la herramienta Selección rápida
La herramienta Selección rápida es ideal para hacer selecciones de forma rápida y sencilla. Funciona bien con imágenes de bordes definidos, pero tiene dificultades con elementos complejos como mechones de cabello o bordes difusos.
Suponiendo que ya has creado un proyecto en Photoshop y añadido tu foto al área de trabajo, sigue estos pasos para eliminar el fondo:
Paso 1. Haz clic en la herramienta Selección rápida en la barra de herramientas.
Por defecto, está agrupada con la herramienta Varita mágica. Si no ves la herramienta Selección rápida, haz clic derecho en el icono de la Varita mágica y selecciona el icono de Selección rápida.
Paso 2. Arrastra el cursor sobre el área que deseas conservar.
Si seleccionas demasiado por error, mantén presionada la tecla Alt (Option en Mac) para restar de tu selección, o haz clic en la herramienta Selección rápida con el icono [-].
Para añadir áreas a tu selección, haz clic en la herramienta Selección rápida con el icono [+].
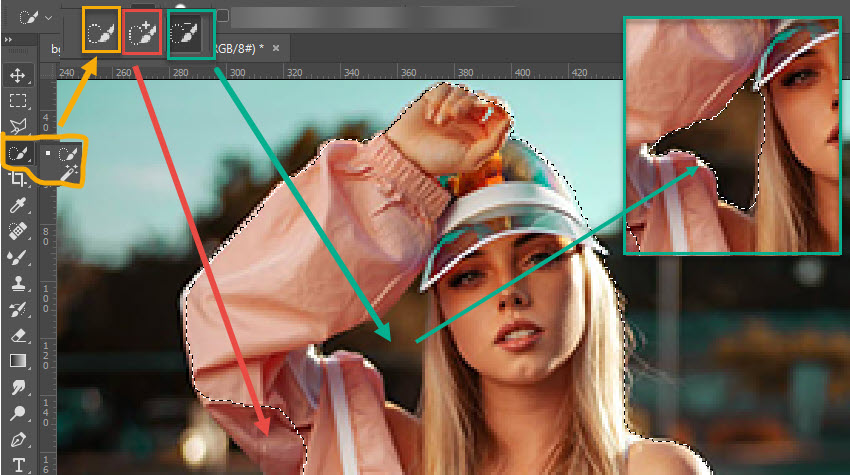
Nota: Puedes presionar Ctrl+D (Cmd+D en Mac) para cancelar la selección.
Paso 3. Usa el atajo Ctrl+J (Cmd+J en Mac) para crear una nueva capa con la copia de la selección.
También puedes hacer clic derecho en el área seleccionada y elegir la opción "Capa mediante copia" en el menú contextual.
Paso 4. Previsualiza el resultado.
Puedes desactivar el icono del ojo en la capa de fondo para visualizar la nueva capa creada.
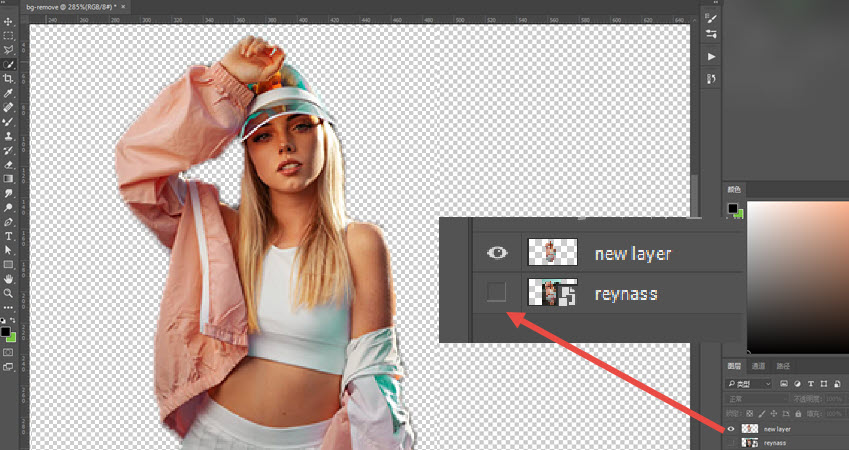
Una vez que estés satisfecho con el resultado, ve al Menú > Archivo > Exportar > PNG rápido o Exportar como…(Alt+Shift+Ctrl+W).
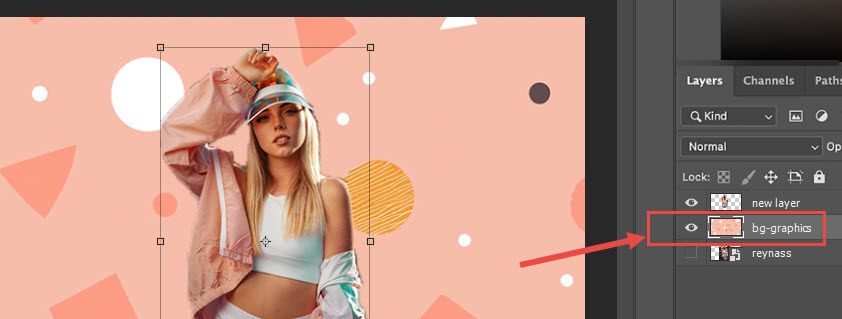
También puedes agregar otra imagen como nuevo fondo. Solo coloca la imagen de fondo deseada debajo de la capa recortada.
2. Usar la función Seleccionar y máscara
La función Seleccionar y máscara es una opción potente para selecciones más complejas. Ten en cuenta que algunas versiones antiguas de Photoshop no admiten todas las opciones de esta función.
Paso 1. Accede a la función Seleccionar y máscara.
- Ve al menú de Photoshop: Seleccionar > Seleccionar y máscara (o usa el atajo Alt+Ctrl+R).
- Photoshop seleccionará automáticamente el sujeto y mostrará la imagen en transparencia, permitiéndote ver la separación entre el sujeto y el fondo.
- Arrastra el cursor sobre el sujeto para hacer la selección.
Consejo:
Si usas Photoshop 2021 o más reciente, simplemente haz clic en el botón Seleccionar sujeto. Haz clic en Aceptar cuando te pregunte sobre descartar tu selección actual.
Paso 2. Ajusta la selección de la máscara de capa.
- Para examinar mejor la selección, puedes usar la herramienta Zoom (el icono de lupa) para inspeccionar áreas como bordes de ropa.
- Usa la herramienta Selección rápida para arrastrar sobre las áreas que quieres conservar. También puedes usar la herramienta Pincel para recuperar píxeles faltantes.
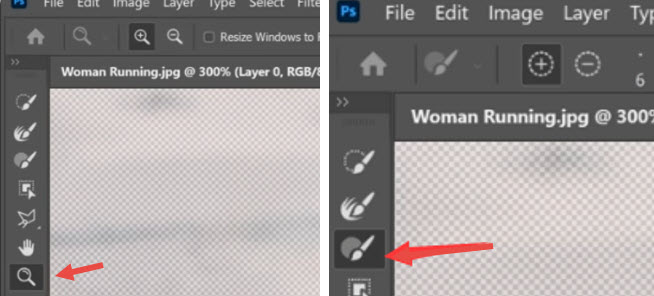
Una vez que hayas terminado de ajustar, selecciona la herramienta Mano para adaptar la imagen a la pantalla y verla completa.
Paso 3. Usa el panel Ajustes globales para perfeccionar la máscara de capa.
Nota: Una máscara de capa es un método no destructivo para ocultar píxeles. Puedes refinar los bordes de la máscara para crear un recorte realista, evitando apariencias dentadas o borrosas. La máscara oculta contenido sin eliminarlo, permitiendo restaurarlo cuando sea necesario.
Los parámetros del panel Ajustes globales te ayudan a perfeccionar los bordes de la máscara. Estos son los más utilizados:
Suavizar: Elimina bordes dentados en la máscara.
Contraste: Afila los bordes de la máscara.
Desplazar borde: Ajusta este valor para expandir o contraer la selección, ayudando a reducir halos en los bordes.
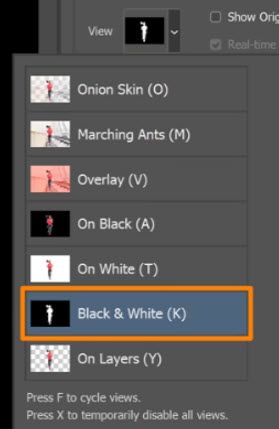
Consejos adicionales:
- Al ajustar, cambia el modo de vista para ver mejor tu selección. Por ejemplo, cambiar a "Sobre negro" al ajustar Desplazar borde te permite ver halos fácilmente y observar los efectos del control deslizante en tiempo real.
- Usa la herramienta de pintura o los botones menos (-) y más (+) para corregir imperfecciones o recuperar píxeles.
- Recuerda que "el blanco revela y el negro oculta". El contenido en áreas blancas será visible en el resultado final, mientras que lo cubierto por negro permanecerá oculto o "eliminado" visualmente.
Paso 4. Exportar a máscara de capa.
Cuando estés satisfecho con tu selección, elige Exportar a máscara de capa en la parte inferior del panel Seleccionar y máscara. Esto creará una capa de máscara vinculada a tu imagen.
Notarás una capa de máscara vinculada a la imagen en la que estás trabajando.
Nota: En este caso, el sujeto que estamos enmascarando es una chica, enfocándonos principalmente en su cuerpo contra el fondo. No nos centraremos en su cabello todavía, ya que lo abordaremos por separado en los siguientes pasos.
Paso 5. Edita la capa de máscara nuevamente para ajustar el cabello y otras partes difíciles.
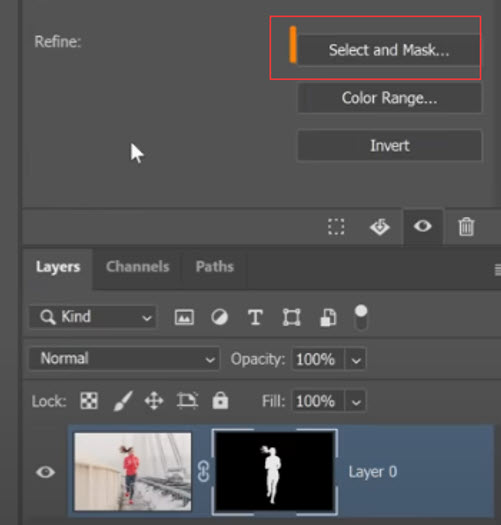
Asegúrate de que la capa de máscara esté activa (busca el marco blanco alrededor de la miniatura), luego haz clic nuevamente en el botón Seleccionar y máscara en la sección Refinar para perfeccionar detalles como el cabello sin afectar el resto de la selección.
¿Por qué refinar la selección del cabello por separado?
Este enfoque garantiza que los ajustes de Refinamiento Global no afecten el cabello en pasos anteriores. Por ejemplo, los parámetros que configuramos para suavizar, contrastar y desplazar bordes solo influirán en los contornos del cuerpo.
Al regresar al panel Seleccionar y máscara, notarás que los parámetros de refinamiento global ya no afectan los bordes (todos los valores vuelven a 0%, 0px), mientras que la capa de máscara permanece como la editamos anteriormente. Ahora podemos trabajar en el cabello sin preocuparnos por alterar los bordes que ya definimos.
Paso 6. Usa la herramienta Refinar borde y el botón Refinar cabello.
Opción 1. Pincel Refinar borde
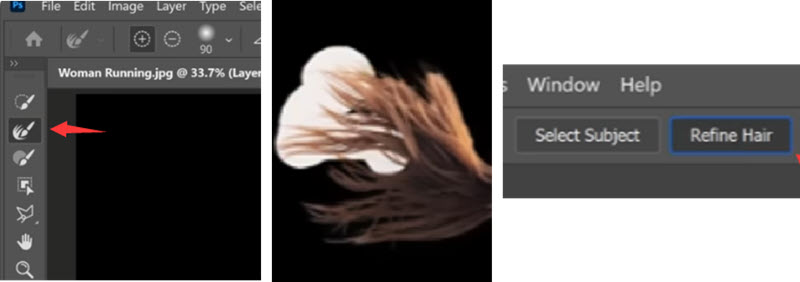
Selecciona el Pincel Refinar bordes y arrástralo sobre el cabello. Los algoritmos de Photoshop analizarán y capturarán los detalles finos.
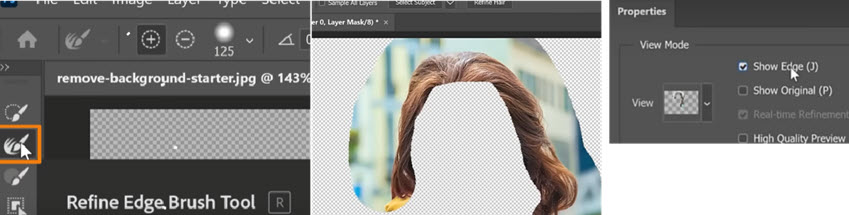
Para ver el área que estás pintando con el Pincel Refinar bordes, marca la casilla Mostrar bordes para ver dónde Photoshop está aplicando estos algoritmos de refinamiento. Se encuentra en el panel Propiedades, junto al Modo de vista.
Opción 2. Algoritmos Refinar cabello
Para quienes usan Photoshop 2021 o más reciente, simplemente haz clic en el botón Refinar cabello para una solución rápida.
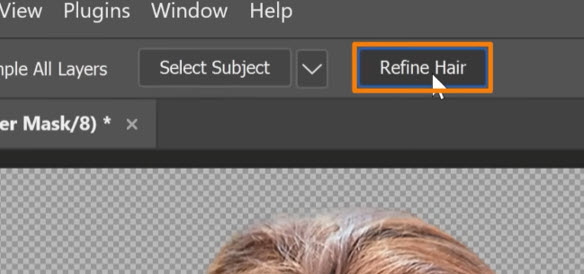
Como siempre, puedes usar los íconos + y - para refinar la selección de bordes. Cuando estés satisfecho con el resultado, haz clic en Aceptar. Photoshop aplicará los ajustes a la máscara de capa existente.
Paso 7. Corregir problemas de enmascaramiento incompleto o excesivo
Para sujetos complejos, podrías encontrar problemas donde quedan restos del fondo en el sujeto, o partes del sujeto se eliminan accidentalmente. Así puedes solucionarlo:
- Selecciona la herramienta Pincel en la barra de herramientas.
- Haz clic en la máscara en el panel de capas.
- Haz doble clic en el muestrario de color frontal para abrir el Selector de color.
- Elige negro y haz clic en Aceptar.
- Haz zoom en el área problemática. Atajo: Mantén Alt (Opción en Mac) y desplázate hacia arriba con la rueda del mouse.
- Usa color negro para pintar sobre las áreas y ocultar restos del fondo original. Para revelar contenido oculto, cambia a color blanco y pinta para recuperar esas áreas.
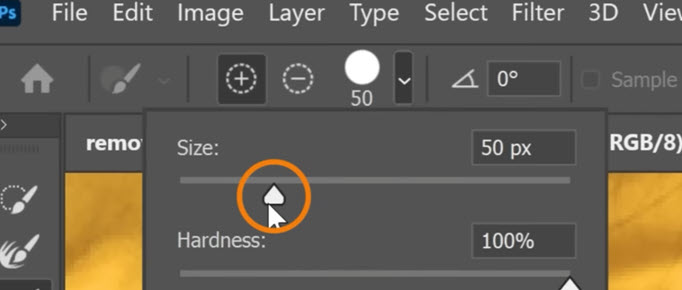
Recuerda este dicho: "El blanco revela y el negro oculta". Es una frase útil para recordar cómo funciona.
Consejo: Presiona D para restablecer los colores frontal y de fondo a sus valores predeterminados (negro y blanco), y presiona X para alternar rápidamente entre ellos.
Preguntas frecuentes
1. ¿Cuál es la diferencia entre la herramienta Pincel y la herramienta Selección rápida?
La herramienta Pincel selecciona solo las áreas que pintas manualmente, mientras que la herramienta Selección rápida detecta bordes automáticamente.
2. ¿Cómo ajustar el tamaño del pincel para selecciones precisas?
Haz clic en la flecha junto a la herramienta Pincel para ajustar su tamaño, o usa los atajos de teclado [] (corchetes) para cambios rápidos.
3. ¿Cómo volver al panel Seleccionar y máscara?
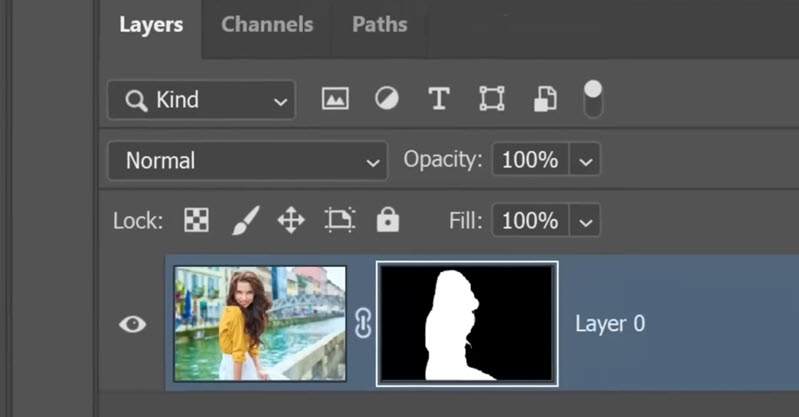
Haz doble clic en la miniatura de la máscara de capa para acceder al espacio de trabajo.
4. ¿Por qué no encuentro las funciones Seleccionar y máscara/Seleccionar cabello/Seleccionar sujeto?
Estas funciones de IA solo están disponibles en Photoshop 2021 y versiones posteriores. Verifica tu versión en: Ayuda > Acerca de Photoshop (en Mac: Photoshop > Acerca de Photoshop).
Si prefieres no actualizar (como mi amiga Helena, que sigue usando Photoshop CS), puedes usar otros métodos mencionados en este artículo.
3. Usar la herramienta Pluma
La herramienta Pluma está diseñada para crear trazados alrededor de los sujetos. Es efectiva para seleccionar áreas complejas o sujetos con bordes definidos.
Paso 1. Selecciona la herramienta Pluma en la barra de herramientas.
Paso 2. Elige la capa y haz clic para crear el primer punto de anclaje.
Paso 3. Siguiendo los contornos del sujeto, haz clic para añadir más puntos de anclaje alrededor.
- Haz clic y arrastra el cursor desde el primer punto. Al arrastrar, verás cómo se forma una línea curva.
- Puedes convertir puntos de anclaje entre esquinas (ángulos) y curvas suaves haciendo clic derecho y seleccionando la opción deseada.
Paso 4. Una vez trazado el contorno, haz clic en el primer punto para cerrar el trazado.
Paso 5. Haz clic derecho y elige "Crear selección" para completar el recorte.
4. Usar la herramienta Gama de colores
Como su nombre indica, la herramienta Gama de colores es útil para hacer selecciones basadas en rangos de color dentro de una imagen. Puedes usarla para ajustar los bordes de una selección hecha con otra herramienta. Por ejemplo, sirve para seleccionar grandes áreas de color similar, como un cielo azul o una masa de agua.
Aunque las versiones recientes de Photoshop incluyen la función Seleccionar y máscara (que puede hacer innecesaria esta herramienta para tareas simples), hemos incluido este tutorial como referencia.
Paso 1. Ve a Seleccionar > Gama de colores en el menú.
Paso 2. Usa el cuentagotas para hacer clic en el sujeto.
Paso 3. Usa los cuentagotas [-] y [+] para refinar tu selección.
Recuerda siempre: El negro oculta y el blanco revela.
Cuando estés satisfecho con la selección, puedes continuar eliminando el fondo: Ctrl+J para copiar la selección a una capa transparente, y exportar esta capa como PNG.
5. Usar la Varita mágica
La herramienta Varita mágica es práctica para seleccionar áreas basadas en color. Haz clic en el área que deseas seleccionar y ajusta el nivel de Tolerancia para incluir más o menos tonos. Este método funciona mejor con fondos uniformes y buen contraste entre el primer plano (sujetos) y el fondo.
Los pasos son similares a los de la herramienta Selección rápida, puedes consultar los tutoriales anteriores.
