Den Hintergrund von Signaturen entfernen – 5 Wege
Hatten Sie schon einmal Schwierigkeiten, den Hintergrund Ihrer Unterschrift zu entfernen, insbesondere für offizielle Dokumente, Verträge oder digitale Kunstwerke? Egal, ob Sie ein Geschäftsprofi, Designer oder jemand sind, der eine saubere Unterschrift benötigt – Unterschrift freistellen kann eine Herausforderung sein. Die gute Nachricht: Mit den richtigen Tools und Techniken ist es ganz einfach.
In diesem umfassenden Leitfaden zeigen wir Ihnen fünf effektive Methoden, um den Unterschrift-Hintergrund zu entfernen – Schritt für Schritt zu einem sauberen und professionellen Ergebnis.

![]() Häufige Probleme beim Unterschrift-Hintergrund Entfernen:
Häufige Probleme beim Unterschrift-Hintergrund Entfernen:
- Manuelle Methoden erfassen oft nicht feine Details der Unterschrift, insbesondere bei handgeschriebenen oder filigranen Linien.
- Traditionelle Tools erfordern viel Zeit und Erfahrung.
- Online-Tools sind oft zu einfach und bieten nicht die Präzision für professionelle Ergebnisse.
💡 Keine Sorge! Es gibt eine Lösung, um eine Unterschrift präzise & sauber freizustellen:
Aiarty Image Matting ist ein hochmodernes KI-gestütztes Tool zum Unterschrift-Hintergrund Entfernen mit außergewöhnlicher Präzision. Egal, ob es sich um eine gescannte oder digitale Unterschrift handelt – Aiarty bewahrt jedes Detail und skaliert die Unterschrift bei Bedarf um das Doppelte hoch, sodass Sie ein sauberes, hochauflösendes Ergebnis erhalten.
Klicken Sie hier, um Aiarty Image Matting herunterzuladen und Ihre Unterschrift mühelos freizustellen!
Haftungsausschluss: Diese Software darf nur rechtmäßig verwendet werden. Das Extrahieren, Fälschen oder Ändern fremder Unterschriften ist strengstens untersagt, und alle Konsequenzen trägt der Benutzer.
Warum Unterschrift Freistellen Wichtig Ist
Bevor wir uns den Methoden widmen, schauen wir uns an, warum das Unterschrift Freistellen so entscheidend ist. Eine Unterschrift mit transparentem Hintergrund ist essenziell für:
- Professionelle Dokumente: Verträge, Vereinbarungen und offizielle Unterlagen erfordern eine saubere Unterschrift für ein professionelles Erscheinungsbild.
- Digitale Kunstwerke: Designer benötigen eine transparente Unterschrift für Logos, Wasserzeichen oder Branding.
- E-Commerce: Verkäufer können Unterschriften in Produktbilder oder Zertifikate einfügen.
Nun, da die Bedeutung einer sauberen Unterschrift klar ist, schauen wir uns fünf effektive Methoden an, um eine Unterschrift aus Bild auszuschneiden: Aiarty Image Matting, Adobe Photoshop, Paint, GIMP und Remove.bg.
Unterschrift aus Bild Freistellen – 5 Methoden
In diesem Abschnitt zeigen wir Ihnen drei Methoden, um den Hintergrund einer Unterschrift aus Bild freizustellen: mit Aiarty Image Matting, klassischen Tools wie Adobe Photoshop oder GIMP, sowie Online-Lösungen wie Remove.bg. Jede Methode hat ihre Vor- und Nachteile, und wir geben Ihnen Schritt-für-Schritt-Anleitungen für optimale Ergebnisse.
Haftungsausschluss: Die hier verwendete Software ist nur für rechtmäßige Zwecke bestimmt. Das Extrahieren, Fälschen oder Verändern fremder Unterschriften ist strengstens untersagt, und alle Konsequenzen trägt der Nutzer.
Unsere Testkriterien:
Um Ihnen die beste Methode zum Unterschrift aus Bild Freistellen zu empfehlen, haben wir verschiedene Tools getestet.
- Testbild: https://cdn.midjourney.com/e16204b4-a7e1-49f7-99df-9a6b8049f88a/0_0.png
- Testumgebung: Windows 10, Intel (R) Core i7-13700K CPU, 32GB RAM, AMD Radeon RX 7600 Grafikkarte.
- Testkriterien: Bewertung nach Benutzerfreundlichkeit, Präzision, Geschwindigkeit und Ausgabequalität.
- Testverfahren: Jedes Tool wurde mehrfach getestet, um zuverlässige Ergebnisse zu gewährleisten. Mehr dazu unter wie wir die Testobjekte auswählen.
Methode 1: Unterschrift Hintergrund Entfernen mit Aiarty Image Matting
Aiarty Image Matting ist ein fortschrittliches KI-Tool, das speziell dafür entwickelt wurde, den Unterschrift Hintergrund transparent zu machen. Es nutzt tiefe neuronale Netze, um feine Details zu erfassen und sicherzustellen, dass selbst komplexe Signaturen sauber freigestellt werden. Herkömmliche Methoden wie manuelles Zuschneiden oder einfache Bildbearbeitungsprogramme führen oft zu unsauberen Kanten oder Detailverlust. Aiarty Image Matting hingegen bietet eine präzise Lösung, um den Unterschrift Hintergrund zu entfernen und auf Wunsch den Hintergrund zu ändern.
Hauptmerkmale:
- Präzises Alpha-Matting: Erfasst feine Details wie die Ränder einer Signatur.
- KI-gestützte Kantenverfeinerung: Sorgt für glatte, saubere Konturen ohne ausgefranste Ränder.
- Hochauflösende Ausgabe: Unterstützt bis zu 10K-Auflösung für professionelle Ergebnisse.
- Stapelverarbeitung: Ermöglicht das gleichzeitige Freistellen von bis zu 3.000 Unterschriften.
- Einfache Bedienung – keine technischen Vorkenntnisse nötig.
- Hohe Präzision für komplexe Signaturen.
- Entfernt Hintergründe in Sekunden.
- Unterstützt verschiedene Bildformate.
- Alle Funktionen erfordern ein Abonnement.
Schritt-für-Schritt-Anleitung mit Aiarty Image Matting:
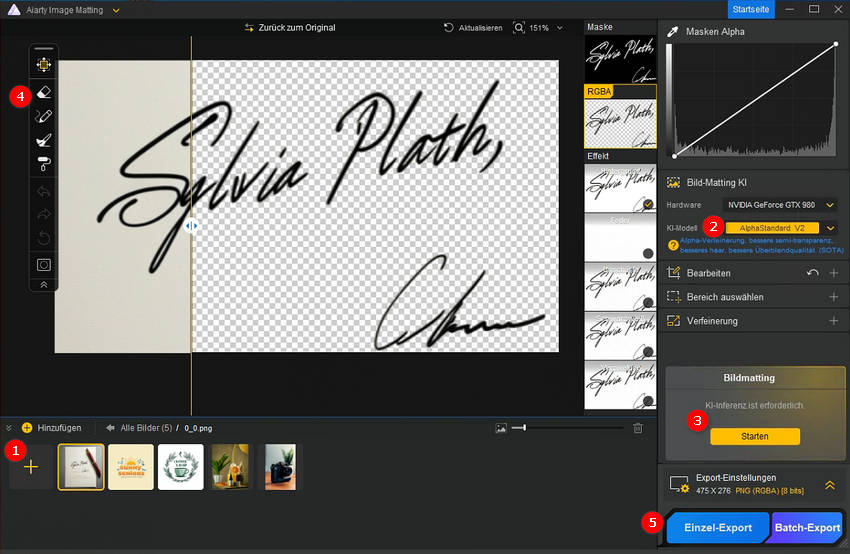
Schritt 1. Laden Sie Aiarty Image Matting herunter, installieren und starten Sie es.
Schritt 2. Ziehen Sie Ihre Unterschrift-Datei per Drag & Drop in das Programm und warten Sie auf die Verarbeitung.
Schritt 3. Wählen Sie ein KI-Modell aus: AlphaStandard V2, AlphaEdge V2, EdgeClear V2 oder SolidMat V2.
Schritt 4. Klicken Sie im Image Matting-Panel auf den „Start“-Button.
Schritt 5. Sobald das Ergebnis zufriedenstellend ist, klicken Sie auf „Einzel-Export“ oder „Stapel-Export“, um Ihre Unterschrift mit transparentem Hintergrund zu speichern.
Schritt 6. Überprüfen Sie die Vorschau. Falls unerwünschte Elemente bleiben, können Sie diese mit dem Radiergummi, Pinsel, Abwedler oder Nachbelichter-Werkzeug entfernen.
Meine Erfahrung mit Aiarty Image Matting:
Ich habe Aiarty sowohl mit einer gescannten als auch mit einer digitalen Signatur getestet. Die Ergebnisse waren beeindruckend – das Tool hat feine Details meiner Unterschrift exakt erfasst, selbst die schwächsten Striche. Der gesamte Prozess dauert weniger als eine Minute, und das Ergebnis war sofort für professionelle Dokumente nutzbar. Falls mein Bild unscharf war, konnte ich es mit der Hochskalierung um x2 verbessern.
Jetzt Aiarty Image Matting herunterladen, um Signatur freizustellen:
Methode 2: Unterschrift Hintergrund Entfernen mit Adobe Photoshop
Während KI-gestützte Tools wie Aiarty Image Matting eine einfache Lösung bieten, bevorzugen einige Nutzer klassische Bildbearbeitungssoftware. Ein leistungsstarkes Tool in dieser Kategorie ist Adobe Photoshop, das seit Jahrzehnten als Branchenstandard gilt. Photoshop ermöglicht präzises Unterschrift Freistellen mit Werkzeugen wie dem Zauberstab, der Schnellauswahl oder der erweiterten Funktion „Auswählen und Maskieren“. Durch den Einsatz von Ebenenmasken und Kantenglättung können Nutzer professionelle Ergebnisse erzielen.
- Unterschrift Hintergrund Entfernen mit hoher Präzision – ideal für den professionellen Einsatz.
- Viele leistungsstarke Auswahlwerkzeuge für exakte Ergebnisse.
- Volle Kontrolle über den gesamten Bearbeitungsprozess.
- Hohe Lernkurve für Einsteiger.
- Erfordert ein kostenpflichtiges Abonnement (Adobe Creative Cloud).
- Manueller Aufwand für optimale Ergebnisse nötig.
- Keine Stapelverarbeitung möglich.
Schritt-für-Schritt-Anleitung mit Photoshop:
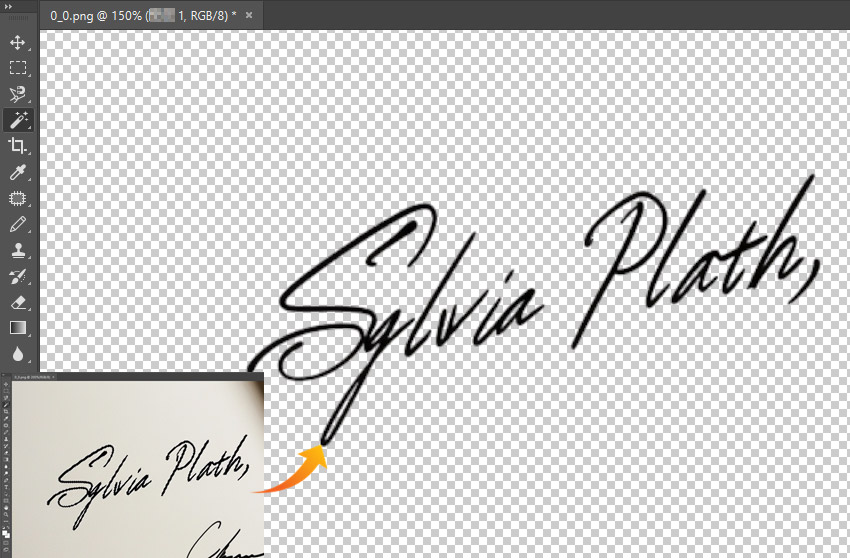
Schritt 1. Öffnen Sie das Bild und wählen Sie das Zeichenstift-Werkzeug (P) oder das Zauberstab-Werkzeug (W) aus der Werkzeugleiste.
Schritt 2. Umranden Sie die Unterschrift, indem Sie durch Klicken eine Pfadmarkierung um das gewünschte Objekt setzen.
Schritt 3. Nach Abschluss des Pfads mit der rechten Maustaste klicken und „Auswahl erstellen“ wählen.
Schritt 4. Falls nötig, die Weichzeichnung (Feather) anpassen und auf OK klicken.
Schritt 5. Drücken Sie Strg + J (Cmd + J auf dem Mac), um eine neue Ebene mit der Auswahl zu erstellen.
Schritt 6. Die ursprüngliche Hintergrundebene löschen oder ausblenden.
Schritt 7. Die neue Ebene mit der freigestellten Unterschrift als PNG-Datei speichern, um den Unterschrift Hintergrund transparent zu machen.
Meine Erfahrung mit Photoshop:
Ich habe Photoshop ausprobiert, und die Präzision ist wirklich beeindruckend. Allerdings war der gesamte Prozess ziemlich zeitaufwendig, und es waren viele manuelle Anpassungen nötig. Für jemanden mit wenig Erfahrung kann es anfangs herausfordernd sein. Doch als das Ergebnis fertig war, war ich sehr zufrieden – die Kanten waren sauber, und alle Details der Unterschrift wurden perfekt erhalten. Das Endergebnis ist ausgezeichnet!
Methode 3: Unterschrift Hintergrund Entfernen mit GIMP
Für Nutzer, die eine leistungsstarke und kostenlose Alternative zu professionellen Bildbearbeitungsprogrammen suchen, ist GIMP (GNU Image Manipulation Program) eine herausragende Open-Source-Option mit vielen Funktionen. GIMP bietet verschiedene Auswahlwerkzeuge wie die Freie Auswahl, die Zauberstab-Auswahl und das Pfad-Werkzeug, mit denen Nutzer eine eingescannte Unterschrift freistellen können. Ebenenmasken werden ebenfalls unterstützt, sodass der Hintergrund nicht-destruktiv entfernt und die Auswahlkanten fein abgestimmt werden können. Obwohl die Benutzeroberfläche sich von kommerzieller Software unterscheidet, bietet GIMP leistungsstarke Funktionen, um eine transparente Unterschrift zu erstellen.
- Kostenlose und Open-Source-Software.
- Leistungsstarke Auswahlwerkzeuge zum Unterschrift Freistellen.
- Unterstützt Ebenenmasken für nicht-destruktive Bearbeitung.
- Große und aktive Community mit Support und Tutorials.
- Benutzeroberfläche kann für Umsteiger weniger intuitiv sein.
- Lernkurve ist für Einsteiger etwas steiler.
- Erfordert manuelle Anpassungen für optimale Ergebnisse.
- Keine integrierte Stapelverarbeitung für Unterschrift Hintergrund Entfernen.
Schritt-für-Schritt-Anleitung mit GIMP:
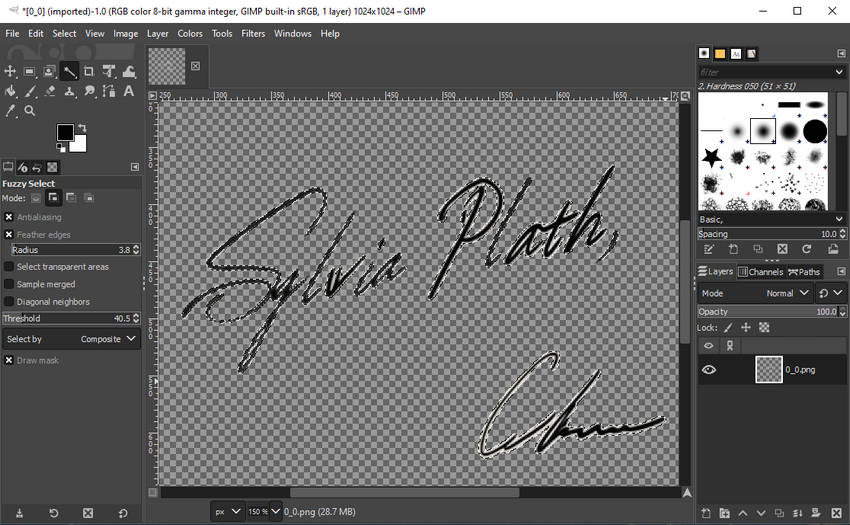
Schritt 1. Öffnen Sie Ihr Unterschriftsbild in GIMP.
Schritt 2. Wählen Sie ein geeignetes Werkzeug zum Umranden der Unterschrift, z. B. das Freie Auswahl-Werkzeug oder das Zauberstab-Werkzeug (wenn der Hintergrund eine einheitliche Farbe hat).
Schritt 3. Markieren Sie die Unterschrift sorgfältig, um eine präzise Auswahl zu erstellen.
Schritt 4. Gehen Sie zu Auswahl > Invertieren, um den Hintergrund statt der Unterschrift auszuwählen.
Schritt 5. Drücken Sie die Entf-Taste, um den ausgewählten Hintergrund zu entfernen. Falls noch Reste im Inneren der Unterschrift vorhanden sind, wiederholen Sie die Schritte 3-5.
Schritt 6. Alternativ für mehr Kontrolle: Fügen Sie einen Alphakanal hinzu (Ebene > Transparenz > Alphakanal hinzufügen), falls noch nicht vorhanden. Dann erneut das Auswahlwerkzeug verwenden und den Hintergrund mit Entf löschen.
Schritt 7. Gehen Sie zu Datei > Exportieren als und speichern Sie die freigestellte Unterschrift als PNG-Datei, um die Transparenz beizubehalten.
Erfahren Sie mehr: Wie man den Hintergrund in GIMP transparent macht
Meine Erfahrung mit GIMP:
GIMP hat definitiv viel Leistung unter der Haube, und ich kann sehen, dass man mit etwas Übung sehr präzise Ergebnisse erzielen kann. Die Auswahlwerkzeuge erforderten etwas Eingewöhnung im Vergleich zu anderer Software, die ich ausprobiert habe. Es war nicht sofort intuitiv, und ich musste einige Dinge nachschlagen. Dennoch ist die Kontrolle, die es beim Freistellen der Unterschrift bietet, für eine kostenlose Option beeindruckend. Es erforderte etwas mehr Aufwand als einige der automatisierten Tools, aber die endgültige transparente Unterschrift sah gut aus – allerdings weit entfernt von Photoshop!
Methode 4. Unterschrift Hintergrund entfernen mit Paint
Für Nutzer, die einen einfachen und sofort verfügbaren Bildeditor bevorzugen, kann Microsoft Paint (oft einfach als Paint bezeichnet) für einfache Aufgaben zur Hintergrundentfernung verwendet werden. Zwar fehlen Paint die erweiterten Auswahl- und Ebenenfunktionen professioneller Software, aber es bietet Werkzeuge wie die Freiformauswahl und den Farbpicker, mit denen sich ein einfarbiger Hintergrund einer Unterschrift manuell entfernen lässt. Diese Methode funktioniert am besten, wenn die Unterschrift auf einem einheitlich gefärbten Hintergrund mit gutem Kontrast liegt. Perfekt saubere Kanten erfordern jedoch Geduld und sorgfältige Bearbeitung aufgrund der eingeschränkten Werkzeuge.
- Bereits auf den meisten Windows-Computern vorinstalliert.
- Sehr einfache und leicht verständliche Benutzeroberfläche.
- Geeignet für schnelle und einfache Unterschrift Freistellen bei einfarbigem Hintergrund.
- Begrenzte Auswahlwerkzeuge für komplexe Hintergründe.
- Unterstützt keine Transparenz (Speichern als PNG mit transparentem Hintergrund nicht direkt möglich).
- Manueller Prozess ist zeitaufwendig und liefert möglicherweise keine perfekt sauberen Kanten.
- Nicht geeignet für eingescannte Unterschrift freistellen bei mehrfarbigen oder strukturierten Hintergründen.
- Keine Stapelverarbeitung möglich.
Schritt-für-Schritt-Anleitung mit Paint:
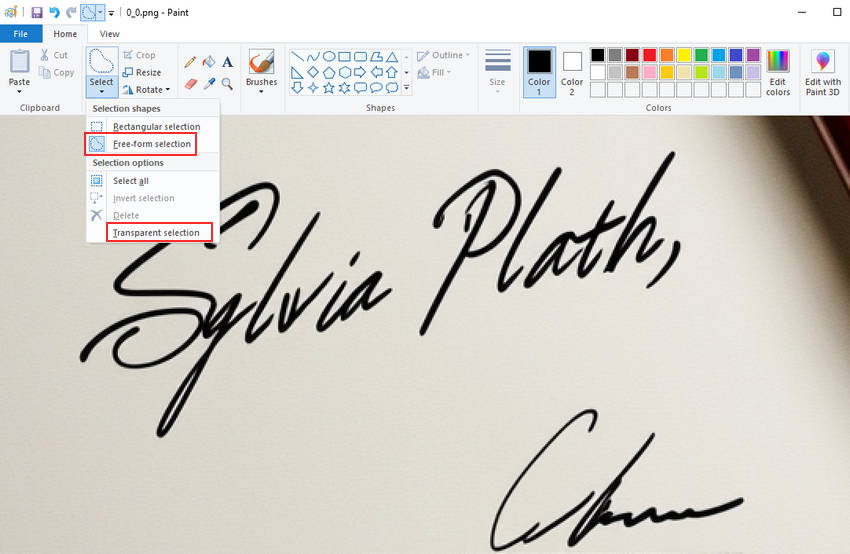
Schritt 1. Öffnen Sie Ihr Unterschriftenbild in Paint.
Schritt 2. Wählen Sie das Freiformauswahl-Werkzeug aus der Symbolleiste.
Schritt 3. Zeichnen Sie sorgfältig um die Unterschrift herum. Versuchen Sie, so präzise wie möglich zu sein.
Schritt 4. Sobald die Unterschrift ausgewählt ist, drücken Sie Ctrl + X, um sie auszuschneiden.
Schritt 5. Öffnen Sie ein neues leeres Bild in Paint (Ctrl + N).
Schritt 6. Drücken Sie Ctrl + V, um die Unterschrift in das neue leere Bild einzufügen. Falls der Hintergrund Ihrer ursprünglichen Unterschrift einfarbig war, könnte er noch leicht um die Ränder sichtbar sein.
Schritt 7. Bei einfarbigen Hintergründen können Sie das Farbpicker-Werkzeug verwenden, um die Hintergrundfarbe auszuwählen, und anschließend das Radiergummi-Werkzeug nutzen, um verbleibende Hintergrundpixel um die Unterschrift zu entfernen.
Schritt 8. Da Paint keine Transparenz unterstützt, müssen Sie das Bild mit einem festen Hintergrund (z. B. Weiß) speichern. Falls Sie eine transparente Unterschrift benötigen, ist Paint nicht die beste Wahl.
Meine Erfahrung mit Paint:
Ich habe Paint ausprobiert, und es ist definitiv das grundlegendste der Tools. Das Unterschrift Freistellen war ein sehr manueller Prozess, insbesondere mit der Freiformauswahl. Für eine Unterschrift auf einem weißen Hintergrund hat es einigermaßen funktioniert, aber es war schwierig, saubere Kanten zu erzielen, und erforderte viel Zeit und sorgfältiges Radieren. Die größte Einschränkung war die fehlende Möglichkeit, das Bild mit transparentem Hintergrund zu speichern – ein wichtiger Faktor für die digitale Nutzung einer Unterschrift. Für einfache Fälle ist es praktisch, aber für das Freistellen einer eingescannte Unterschrift mit komplexem Hintergrund reicht Paint nicht aus.
Methode 5. Unterschrift online freistellen mit Remove.bg
Für alle, die eine schnelle und unkomplizierte Lösung ohne Softwareinstallation suchen, bieten Online-Tools zum Unterschrift freistellen eine einfache, webbasierte Möglichkeit zur mühelosen Entfernung des Hintergrunds. Remove.bg ist eine der beliebtesten Optionen und nutzt KI, um Hintergründe in Sekunden automatisch zu erkennen und zu entfernen. Es sind keine technischen Kenntnisse erforderlich, was es ideal für schnelle Aufgaben macht. Das Tool liefert saubere, hochwertige Ergebnisse mit minimalem Aufwand.
- Keine Installation oder technische Kenntnisse erforderlich.
- Entfernt Hintergründe in Sekunden.
- Kostenlose Version für Gelegenheitsnutzer verfügbar.
- Schwierigkeiten bei feinen Details.
- Erfordert eine Internetverbindung.
- Maximale Ausgabegröße von 1024 x 1024px (nur in der kostenpflichtigen Version).
Schritt-für-Schritt-Anleitung: Eingescannte Unterschrift freistellen mit Remove.bg
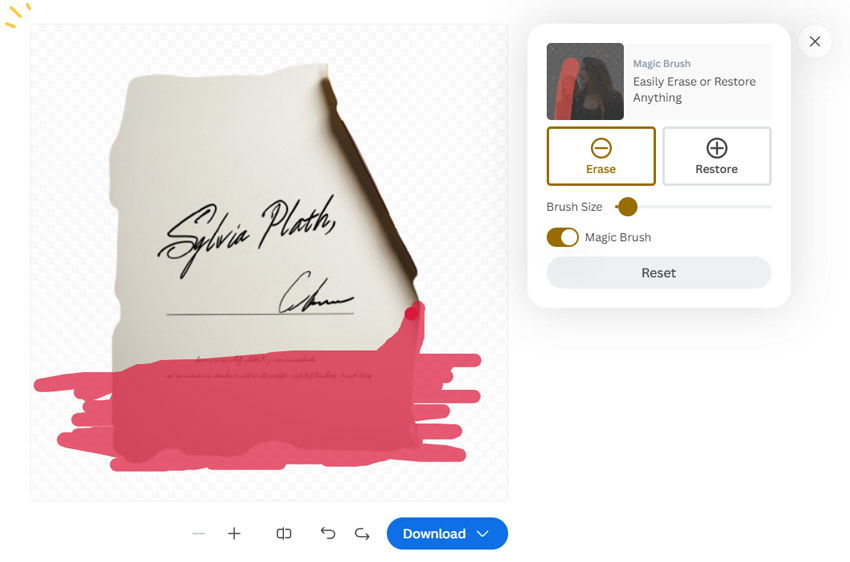
Schritt 1. Öffne die Website von Remove.bg und lade dein Bild mit der Unterschrift hoch.
Schritt 2. Das Tool erkennt automatisch die Unterschrift und entfernt den Hintergrund.
Schritt 3. Falls das extrahierte Bild nicht nur die Hauptunterschrift, sondern auch unerwünschte Reste enthält, kannst du das Löschen-Werkzeug verwenden, um diese zu entfernen.
Schritt 4. Lade die Unterschrift als PNG-Datei mit transparentem Hintergrund herunter.
Meine Erfahrung mit Remove.bg:
Remove.bg eignet sich hervorragend für schnelle Aufgaben, doch bei den feineren Details meiner Unterschrift gab es Schwierigkeiten. Die Kanten waren etwas ungleichmäßig, und das Tool ließ einige Bereiche aus. Für einfache Unterschriften ist es dennoch eine brauchbare Option. In der kostenlosen Version kann man Bilder mit bis zu 500 x 500px exportieren, während die kostenpflichtige Version eine Auflösung von 1024 x 1024px bietet. Falls du eine höhere Auflösung benötigst, solltest du ein anderes Tool verwenden, um das Bild auf 2K, 4K oder höher zu konvertieren.
Testergebnisse & Vergleich der 5 Unterschrift Hintergrund Entferner
Nach dem Testen aller fünf Methoden folgt hier ein schneller Vergleich:
Fazit zu jedem Tool:
- Aiarty Image Matting ist das beste Gesamtwerkzeug zum Unterschrift Hintergrund Entfernen und bietet eine perfekte Balance aus Benutzerfreundlichkeit, Präzision und Geschwindigkeit.
- Photoshop ist ideal für Profis, die volle Kontrolle über den Bearbeitungsprozess benötigen.
- GIMP ist die beste kostenlose und leistungsstarke Option zum Entfernen von Unterschrift-Hintergründen mit guter Kontrolle, obwohl es etwas Einarbeitungszeit erfordern kann.
- Paint eignet sich am besten für sehr einfache und schnelle Unterschrift-Hintergrundentfernung, wenn der Hintergrund eine einfarbige Farbe hat, aber es bietet nur begrenzte Funktionen.
- Remove.bg ist eine gute Option für schnelle, einfache Aufgaben, bietet jedoch nicht die nötige Präzision für detaillierte Unterschriften.
Warum wir diese 5 Methoden gewählt haben
Wir haben diese fünf Methoden basierend auf ihrer Effizienz, Präzision, Qualität und Benutzerfreundlichkeit ausgewählt. Aiarty Image Matting überzeugt durch seine KI-gestützte Präzision und einfache Handhabung, während Photoshop unvergleichliche Kontrolle für Profis bietet. Remove.bg wurde aufgrund seiner Einfachheit und Zugänglichkeit aufgenommen und ist somit eine gute Wahl für Einsteiger. GIMP für kostenlose, aber präzise Steuerung, und Paint für diejenigen, die nichts installieren möchten.
Zusammenfassung: Eine Unterschrift freistellen muss kein komplizierter Prozess sein. Mit Tools wie Aiarty Image Matting kannst du in nur wenigen Klicks professionelle Ergebnisse erzielen. Egal, ob du ein Geschäftskunde, Designer oder einfach jemand bist, der eine saubere Unterschrift benötigt – Aiarty Image Matting ist die beste Lösung für das präzise und mühelose Entfernen von Hintergründen.
Bereit, es auszuprobieren? Lade Aiarty Image Matting noch heute herunter und überzeuge dich selbst!
 FAQ
FAQ
1. Wie mache ich den Hintergrund meiner Unterschrift transparent?
Um den Hintergrund Ihrer Unterschrift transparent zu machen, können Sie Tools wie Aiarty Image Matting oder Adobe Photoshop verwenden, die eine Hintergrundentfernung anbieten und es ermöglichen, das Bild in einem Format zu speichern, das Transparenz unterstützt (z. B. PNG).
2. Wie entferne ich den weißen Hintergrund von meiner Unterschrift in Word?
Sie können das Unterschriftbild in Word einfügen und das Tool "Hintergrund entfernen" im Menü "Bildformat" von Word verwenden, um den weißen Hintergrund zu entfernen. Für bessere Ergebnisse wird jedoch empfohlen, ein spezielles Tool wie Aiarty Image Matting zu verwenden, das die Unterschrift schnell und mit hoher Präzision aus einem Bild extrahieren kann.
3. Wie entferne ich den Hintergrund von meiner Unterschrift in Illustrator?
Verwenden Sie in Illustrator das Werkzeug "Bildnachzeichner", um Ihre Unterschrift in eine Vektorform umzuwandeln, und entfernen Sie dann den Hintergrund, indem Sie die Einstellungen anpassen.
4. Wie entferne ich den weißen Hintergrund von einer PDF-Unterschrift?
Sie können einen PDF-Editor wie Adobe Acrobat oder einen Online-PDF-Konverter verwenden, um die Unterschrift aus Ihrem Bild zu extrahieren.
5. Kann ich den Hintergrund von einer gescannten Unterschrift entfernen?
Ja, Sie können den Hintergrund von einer gescannten Unterschrift mit den gleichen Methoden wie bei digitalen Bildern entfernen. Nach dem Scannen hat die Unterschrift oft einen weißen oder cremefarbenen Hintergrund, der mit Aiarty Image Matting, Adobe Photoshop und anderen entfernt werden kann.
6. Welches Dateiformat für transparente Unterschrift?
Nachdem Sie den Hintergrund von Ihrer Unterschrift entfernt haben, empfiehlt es sich, die Datei in einem Format zu speichern, das Transparenz unterstützt. Die gängigsten Formate sind PNG, SVG und GIF.