So können Sie die Foto Hintergrundfarbe ändern: 3 Methoden
Haben Sie schon einmal versucht, die Foto Hintergrundfarbe ändern zu wollen, nur um am Ende mit unsauberen Rändern und verschwundenen Haarsträhnen zu kämpfen? Ob Sie die Hintergrundfarbe eines Produktfotos auf Weiß setzen möchten, um potenzielle Kunden nicht abzulenken, den Hintergrund eines Fotos auf Blau für ein Passbild ändern oder einfach eine andere Farbe verwenden möchten, um persönliche Bilder aufzufrischen – das perfekte Ergebnis zu erzielen, kann überraschend schwierig sein.
Unsaubere Ränder, verschwindende Haarsträhnen und mangelnde Farbabstimmung sind häufige Probleme. Sie haben zwei Möglichkeiten: Stundenlang manuelle Korrekturen vornehmen oder ein unzureichendes Online-Tool verwenden, das die Bildqualität beeinträchtigt. Deshalb war ich so erleichtert, als ich auf KI-Hintergrundfarbwechsler wie Aiarty Image Matting gestoßen bin. Endlich ein Tool, das das Foto Hintergrundfarbe ändern einfach und sogar angenehm macht.
In diesem Artikel stellen wir Ihnen drei verschiedene Methoden vor, um die Foto Hintergrundfarbe zu ändern, und vergleichen ihre Vor- und Nachteile, damit Sie die für Sie beste Option wählen können.
Sind Sie bereit zu sehen, wie Aiarty die Hintergrundfarbe revolutioniert hat?


Foto Hintergrundfarbe ändern: Ein Fiasko – bis Aiarty! Keine Kanten, Halos oder schlechte Übergänge mehr!
- Das Entfernen des Hintergrunds führt oft zu rauen Kanten, einem sichtbaren "Halo"-Effekt oder Resten, insbesondere bei komplexen Elementen.
- Der Übergang zwischen Motiv und Hintergrund wirkt hart und es fehlt eine natürliche Überblendung.
- Manuelle Auswahl ist zeitaufwendig, und das Hochladen von Bildern online wirft Bedenken hinsichtlich des Datenschutzes auf.
Vergessen Sie das scheiternde Foto Hintergrundfarbe ändern! Aiarty Image Matting rettet den Tag.
Aiarty Image Matting bietet eine hochpräzise Hintergrundentfernung, selbst bei anspruchsvollen Elementen wie Halbtransparenz und Haaren usw. Sie können die Foto Hintergrundfarbe im Stapelverfahren in Weiß, Blau, Rot oder jede andere Vollton- und Farbverlaufsfarbe ändern und so ein absolut natürliches und makelloses Ergebnis erzielen.
Wie man die Foto Hintergrundfarbe ändern kann [3 Methoden]
Wir werden drei effektive Methoden erkunden, um die Foto Hintergrundfarbe zu ändern, und dabei ihre Funktionen, Benutzerfreundlichkeit und Gesamtleistung genau unter die Lupe nehmen. Egal, ob Sie einen unruhigen Produktfoto-Hintergrund auf Weiß setzen oder einen blauen Hintergrund für Passbilder erstellen möchten – hier finden Sie die passende Lösung. Lassen Sie uns in den Schritt-für-Schritt-Prozess eintauchen und die echten Testergebnisse jeder Methode vergleichen.
Wie wir testen:
Um einen genauen Vergleich zu gewährleisten, haben wir alle drei Tools unter denselben Bedingungen getestet.
- Testumgebung: Windows 10, Intel (R) Core i7-13700K CPU, 32GB RAM, AMD Radeon RX 7600 Grafik.
- Testbild: Ein Porträt einer Frau mit Afro-Haaren. Testbild ansehen >>
- Testverfahren: Wir haben jedes Tool ausführlich geprüft und verglichen, um herauszufinden, welche Methode sich am besten eignet. Mehr über unsere Auswahlkriterien erfahren.
Methode 1: Foto Hintergrundfarbe ändern mit Aiarty Image Matting
- Bewertung:
4.6/5 von TheWindowsClub
- Plattform: Windows & macOS
Aiarty Image Matting ist ein KI-gestütztes Tool, das für präzise Hintergrundentfernung und nahtlosen Farbwechsel optimiert ist. Im Gegensatz zu herkömmlichen Methoden, die Schwierigkeiten mit feinen Details haben, erkennt Aiarty Haarsträhnen, transparente Elemente und komplexe Kanten mit hoher Genauigkeit. Ob Sie die Foto Hintergrundfarbe auf Weiß ändern möchten, ein hellblaues Profilbild erstellen oder ein markenspezifisches Rot für Marketingzwecke verwenden – Aiarty erledigt das mit nur wenigen Klicks.
Warum Aiarty Image Matting?
- Exakte Hintergrundentfernung – Perfekte Freistellung auch bei feinen Details
- Natürliche Farbänderung – Ersetzt Hintergründe mit Vollfarben, Farbverläufen oder realistischen Szenen
- Batch-Verarbeitung & Datenschutz – Effizientes Arbeiten mit mehreren Bildern, auch im Offline-Modus
- Vielseitige Farbanpassung – Ideal für Produktfotografie, Porträts und Social-Media-Grafiken
Laden Sie Aiarty Image Matting jetzt kostenlos herunter, um die Hintergrundfarbe von Fotos zu ändern!
So ändern Sie die Foto Hintergrundfarbe mit Aiarty Image Matting:
Schritt 1. Foto hochladen – Ziehen Sie Ihr Bild ins Programm.
Schritt 2. KI-Hintergrundentfernung aktivieren – Wählen Sie ein KI-Modell und lassen Sie den Hintergrund automatisch entfernen. Passen Sie Kanten und Transparenz über Mask Alpha Curve und 4 manuelle Bearbeitungswerkzeuge an (Radiergummi, Pinsel, Abwedeln und Nachbelichten)
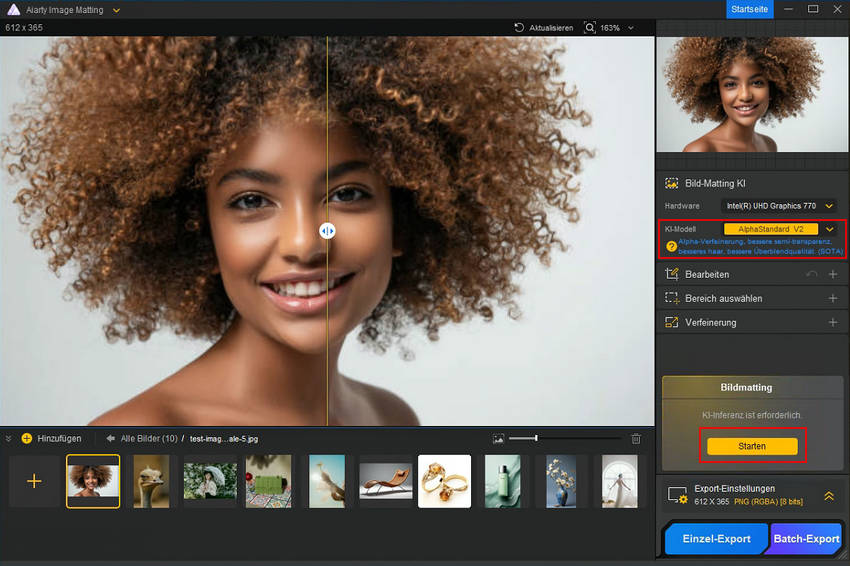
Schritt 3. Neue Hintergrundfarbe wählen – Setzen Sie den Hintergrund auf Weiß, Blau oder eine benutzerdefinierte Farbe.
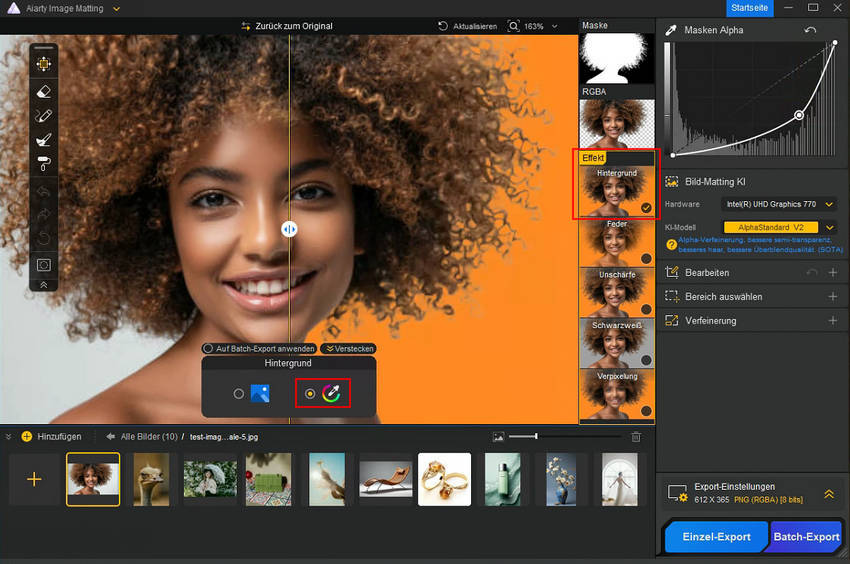
Schritt 4. Ergebnis exportieren – Speichern Sie das fertige Bild in hoher Qualität.
Testergebnisse: Gut für komplexe Haardetails, Halbtransparenz usw.
Aiarty überzeugt mit hoher Genauigkeit und einfacher Bedienung. Besonders feine Details wie Haarsträhnen werden realistisch beibehalten. Das Tool ist eine zeitsparende Lösung für alle, die ihre Foto Hintergrundfarbe ändern möchten.
Methode 2: Hintergrundfarbe mit Photoshop ändern
- Bewertung:
4.6/5 von G2
- Plattform: Windows & macOS
Adobe Photoshop bietet professionelle Kontrolle über Farbänderungen, erfordert jedoch manuelle Anpassungen und Erfahrung.
Warum Photoshop?
- Detaillierte Bearbeitung – Maximale Kontrolle über Farben und Kanten
- Vielseitige Werkzeuge – Maskierungs- und Auswahlwerkzeuge für perfekte Ergebnisse
- Ideal für Experten – Empfohlen für professionelle Designer
How to change background color of photos in Adobe Photoshop
Schritt 1. Öffnen Sie das Foto, dessen Hintergrundfarbe Sie ändern möchten.
Schritt 2. Wählen Sie „Auswählen“ > „Motiv“ und klicken Sie anschließend auf „Anwenden“, um das Motiv auszuwählen. Verwenden Sie das Werkzeug „Auswählen und maskieren“, um die Kanten Ihres Motivs zu optimieren.

Schritt 3. Entfernen Sie den ursprünglichen Hintergrund, platzieren Sie Ihr Motiv auf einer neuen Ebene und füllen Sie den Hintergrund mit der von Ihnen gewählten Farbe oder dem Farbverlauf.
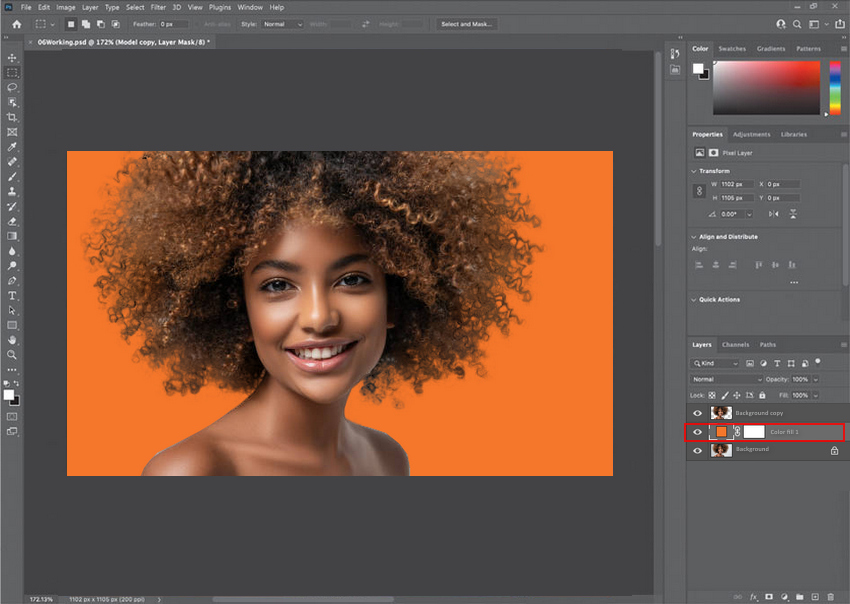
Schritt 4. Überprüfen Sie Ihr Bild, nehmen Sie die erforderlichen Anpassungen vor und speichern Sie es in Ihrem bevorzugten Dateiformat.
Hinweis: Für komplexe Bilder stehen fortgeschrittenere Methoden wie das Zeichenstift-Werkzeug, die Kanalmaskierung und die manuelle Ebenenmaskierung zur Verfügung, um die Hintergrundfarbe in Photoshop zu ändern. Diese erfordern Expertenwissen und viel manuelle Arbeit und sind daher für Anfänger schwierig.
Testergebnisse: Optimal für präzise Steuerung und detaillierte Bearbeitung
Photoshop lieferte definitiv hervorragende Ergebnisse, und die Hintergrundentfernung war sauber. Allerdings erforderte der Weg dorthin viel manuelle Arbeit, insbesondere bei Bildern mit kniffligen Details wie oben. Es eignet sich am besten für Leute, die sehr präzise Kontrolle benötigen und sich mit der Bildbearbeitung auskennen.
Methode 3: Hintergrundfarbe mit Photoroom online ändern
- Bewertung:
4.0/5 from Techradar
- Plattform Online
Photoroom ist ein KI-basierter Online-Hintergrundfarbwechsler, der für die schnelle Hintergrundentfernung und Farbersetzung entwickelt wurde. So lässt sich die Hintergrundfarbe beispielsweise in Grün für Naturgrafiken, Blau oder Rot für Passfotos oder in eine benutzerdefinierte Farbe für personalisierte Social-Media-Beiträge ändern. Er ist besonders nützlich für Einsteiger und kleine Unternehmen, die eine benutzerfreundliche Lösung suchen.
Warum Photoroom?
- Schnelle KI-Verarbeitung – Automatische Entfernung und Farbänderung in Sekunden
- Browserbasierte Nutzung – Kein Download erforderlich
- Einfache Bedienung – Ideal für Anfänger und kleine Unternehmen
Schritt-für-Schritt-Anleitung zum Online-Ändern der Hintergrundfarbe mit Photoroom
Schritt 1: Navigieren Sie zur Seite „Hintergrundfarbe ändern“ von Photoroom und laden Sie Ihr Foto hoch. Die KI entfernt den Hintergrund automatisch.
Schritt 2: Wählen Sie eine neue Hintergrundfarbe aus den verfügbaren Optionen.
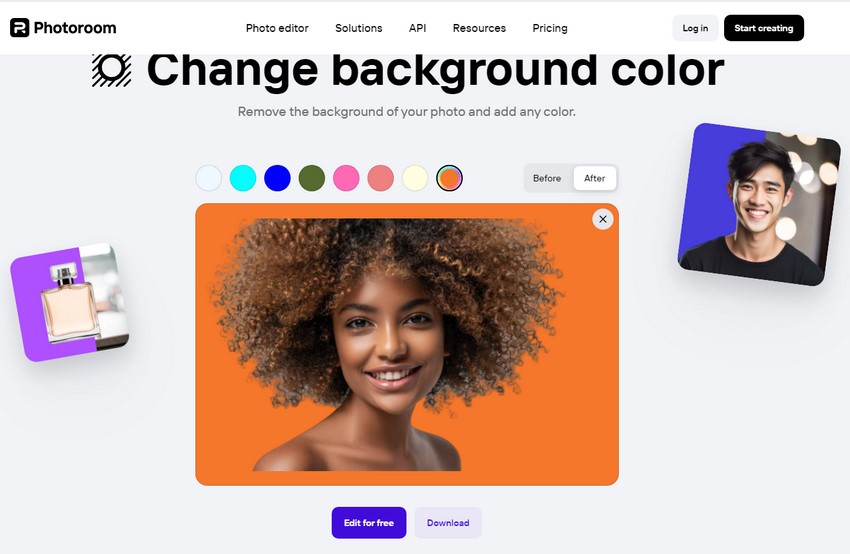
Schritt 3: Laden Sie das Bild herunter. Die Exportauflösung ist für kostenlose Nutzer auf 1280 x 1280 Pixel begrenzt, im Pro-Tarif ist sie jedoch auf 2400 x 2400 Pixel begrenzt.
Testergebnisse: Ideal für schnelle und einfache Bearbeitungen
Photoroom lieferte ordentliche Ergebnisse, hatte aber Probleme mit komplexen Details wie Haaren und Transparenz. Es ist eine hervorragende Option für einfache Bearbeitungen, verfügt aber nicht über die erweiterten Funktionen von Aiarty und Photoshop.
Testergebnisse & Vergleich der 3 Hintergrundfarb-Änderungstools
Um Ihnen die Auswahl des besten Tools zu erleichtern, haben wir die wichtigsten Funktionen von Aiarty Image Matting, Photoshop und Photoroom verglichen.
Sehen Sie sich die Vorher-Nachher-Bilder der Hintergrundfarbänderung mit den drei Tools an.
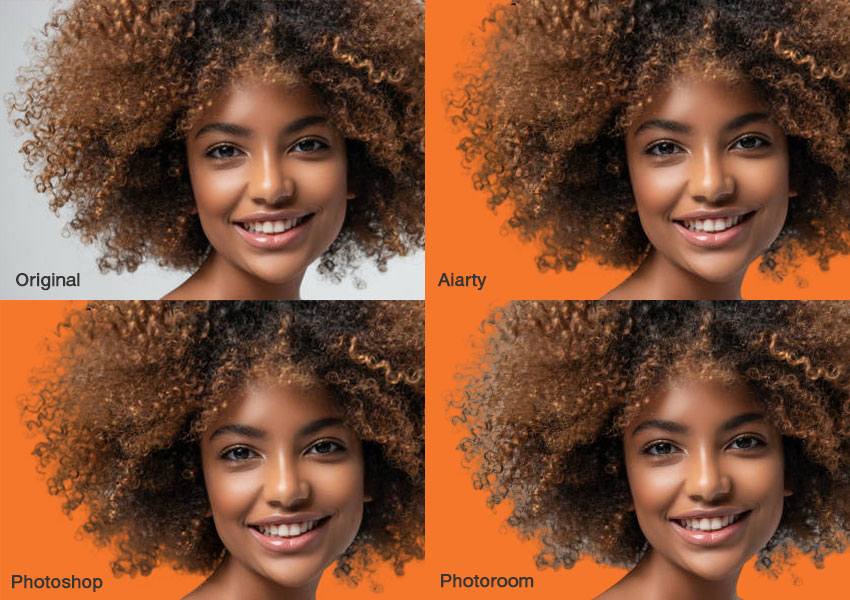
Vergleichsergebnisse:
- Aiarty Image Matting ist die beste Wahl für Nutzer, die eine präzise, schnelle und automatisierte Hintergrundfarbänderung benötigen.
- Photoshop eignet sich ideal für Profis, die fortgeschrittene Anpassungen wünschen und bereit sind, Zeit in manuelle Bearbeitung zu investieren.
- Photoroom ist perfekt für Anfänger oder Nutzer, die schnelle Bearbeitungen ohne professionelle Präzision benötigen.
Fazit
Wenn Sie ein Tool für die **Hintergrundfarbänderung von Fotos** suchen, das präzise, schnell und einfach zu bedienen ist, ist **Aiarty Image Matting** die beste Wahl. Es bietet hervorragende Genauigkeit, nahtlose Übergänge, Stapelverarbeitung und Datenschutzfunktionen.
Probieren Sie Aiarty Image Matting noch heute aus, um mühelos die Hintergrundfarbe Ihrer Fotos zu ändern!
Wie wir die besten Tools zur Änderung der Hintergrundfarbe auswählen
Bei der Auswahl von Tools zur Änderung der Hintergrundfarbe von Bildern gibt es viele Faktoren zu berücksichtigen:
- Genauigkeit: Das Tool sollte in der Lage sein, Motive präzise zu isolieren, saubere Kanten zu gewährleisten und komplexe Elemente wie Haare sorgfältig zu behandeln.
- Benutzerfreundlichkeit: Eine intuitive Benutzeroberfläche in Kombination mit einer schnellen Verarbeitung, auch bei Stapelbearbeitung.
- Farboptionen: Eine große Auswahl an Farben und die Möglichkeit, benutzerdefinierte Hintergründe hochzuladen, bieten kreative Freiheit.
- Kompatibilität: Reibungslose Funktionalität auf verschiedenen Plattformen, um eine breite Nutzerzugänglichkeit zu gewährleisten.
- Bewertungen von Experten: Wir priorisieren Tools mit Bewertungen über 4,0, basierend auf professionellen und Nutzer-Feedbacks.
 FAQs
FAQs
- KI-gestützte Tools verwenden: Tools wie Aiarty Image Matting nutzen KI, um Kanten zu verfeinern und Unregelmäßigkeiten zu minimieren.
- Kanten manuell nachbearbeiten: In Programmen wie Photoshop können Werkzeuge wie der Kantenverfeinerungspinsel oder Ebenenmasken verwendet werden, um raue Bereiche zu glätten.
- Weichzeichnung erhöhen: Beim Auswählen oder Maskieren sollte eine Weichzeichnung auf die Kanten angewendet werden, um sanftere Übergänge zu schaffen.
- Höhere Auflösung nutzen: Hochauflösende Bilder verringern die Sichtbarkeit von ausgefransten Kanten.
- Eine glatte Ebene überlagern: Falls die Kanten weiterhin rau wirken, kann eine leicht verschwommene Vordergrundeinblendung für weichere Übergänge sorgen.
Viele Websites (wie remove.bg, Canva oder Photoroom) ermöglichen das Entfernen und Ändern des Hintergrunds mit wenigen Klicks.
- Laden Sie das Bild in den Online-Editor hoch.
- Das Tool entfernt automatisch den Hintergrund. Manche bieten manuelle Anpassungsmöglichkeiten.
- Die meisten Online-Editoren bieten eine Farbauswahl oder voreingestellte Hintergründe zur Auswahl.
- Speichern und laden Sie das bearbeitete Bild im gewünschten Format herunter.
Obwohl Online-Hintergrund-Editoren praktisch sind, können sie Einschränkungen bei Dateigröße, Bildformaten und Bearbeitungsoptionen haben. Zudem sollte der Datenschutz bei der Nutzung von Online-Diensten stets berücksichtigt werden.
Ja, viele Bildbearbeitungsprogramme und Apps – sowohl online als auch für den Desktop – ermöglichen den Austausch des Hintergrunds durch einen Farbverlauf.
Für Produktfotos ist der beste Ansatz, eine saubere, scharfe Bildfreistellung anzustreben. Beginnen Sie, wenn möglich, mit einem kontrastreichen Bild. Verwenden Sie Aiarty Image Matting für präzise Auswahlen. Erwägen Sie dann die Verwendung eines einfarbigen, neutralen Hintergrunds (wie Weiß), um Konsistenz zu gewährleisten und das Produkt hervorzuheben.
Viele mobile Apps bieten Funktionen zum Entfernen und Ersetzen von Hintergründen, wie z. B. Photoroom oder Canva. Sie wählen normalerweise das Motiv aus oder ermöglichen es Ihnen, Teile des Hintergrunds manuell zu löschen oder auszuwählen. Sobald das Motiv isoliert ist, können Sie eine neue Hintergrundfarbe oder ein neues Bild auswählen.
Die maximale Auflösung des geänderten Hintergrundbilds hängt von der spezifischen Software oder dem Dienst ab, den Sie verwenden. Aiarty Image Matting ermöglicht beispielsweise eine maximale Auflösung von 10K mit 2-facher Hochskalierung.
Externe Quellen:
- „Farben ändern und Hintergrund entfernen“. von r/photoshop auf Reddit
- „Wie fügt man einen Hintergrund zu einem Foto hinzu?“
- „Hintergrundfarbe ändern“. aus dem Photoroom-Hilfecenter