Dies ist eine der am häufigsten gestellten Fragen auf Plattformen wie Reddit und StackExchange: Wie macht man den Hintergrund in GIMP transparent? Einige Nutzer möchten einen transparenten Hintergrund für neue Projekte erstellen, während andere den Hintergrund eines vorhandenen Bildes – wie ein Logo, Produktfoto oder eine Grafik – entfernen möchten.
Obwohl GIMP ein leistungsstarkes Tool ist, finden viele Einsteiger diesen Prozess zunächst schwierig. Keine Sorge, unser ausführlicher Leitfaden hilft Ihnen, es schnell zu meistern.
Bevor wir zur Anleitung kommen, ein kurzer Hinweis: GIMP ist großartig, hat aber einige Einschränkungen, die Sie kennen sollten.
💡 Einschränkungen von GIMP beim Entfernen des Hintergrunds:
- GIMP bietet keinen KI-gestützten Hintergrundentferner, sodass Sie den Hintergrund manuell entfernen müssen.
- Die manuelle Auswahl und Kantenverfeinerung kann schwierig sein, besonders bei komplexen Formen wie Haaren, Fell oder unregelmäßigen Konturen.
- Der Prozess ist zeitaufwendig und erfordert Übung für saubere Ergebnisse, oft mit rauen Kanten oder ungleichmäßigen Schnitten.
- GIMP unterstützt keine Stapelverarbeitung, was es unpraktisch für die Bearbeitung vieler Bilder gleichzeitig macht.
Auf der Suche nach einer schnelleren und intelligenteren Lösung?
Aiarty Image Matting könnte die perfekte Lösung sein. Dieses KI-gestützte Tool entfernt Hintergründe automatisch, sorgt für präzise Kanten und eine saubere Trennung des Motivs mit natürlichen Übergängen. Es unterstützt sogar Stapelverarbeitung, sodass Sie bis zu 3.000 Bilder auf einmal bearbeiten können – eine enorme Zeitersparnis.
Jetzt testen? Hier kostenlosen Lizenzcode für Aiarty Image Matting sichern >
Laden Sie Aiarty Image Matting herunter, um Hintergründe schnell und präzise zu entfernen:

So erstellen Sie einen transparenten Hintergrund in GIMP
Das Erstellen eines transparenten Hintergrunds von Grund auf in GIMP ist ideal, wenn Sie ein neues Projekt starten und die volle Kontrolle über den Hintergrund benötigen. Ob Logos, Symbole oder benutzerdefinierte Grafiken – diese Methode sorgt für eine saubere Arbeitsfläche ohne störende Hintergründe. Besonders nützlich ist sie für Projekte mit mehreren Ebenen, wie Texte oder Formen, ohne unerwünschte Hintergrundelemente.
Schritte zum Erstellen eines transparenten Hintergrunds in GIMP
Schritt 1: Laden Sie GIMP von der offiziellen Website herunter und installieren Sie es.
Schritt 2: Öffnen Sie GIMP und navigieren Sie zu Datei > Neu.

Schritt 3: Im Dialogfeld „Neues Bild erstellen“ geben Sie die gewünschten Maße unter „Vorlage“ ein oder tragen sie manuell ein.

Schritt 4: Klicken Sie unten auf „Erweiterte Einstellungen“.
Schritt 5: Wählen Sie unter „Füllen mit“ die Option „Transparenz“, um den Alphakanal zu aktivieren (dies stellt sicher, dass der Hintergrund vollständig transparent ist).
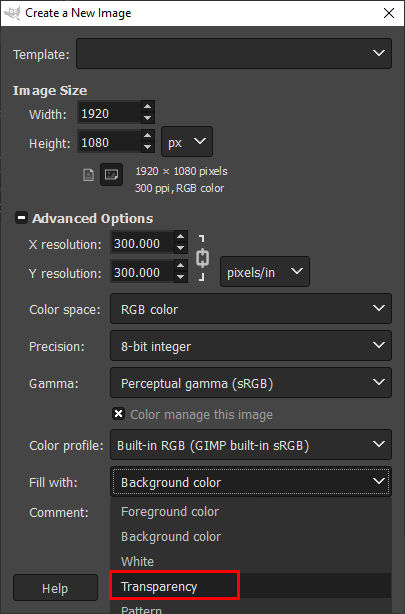
Schritt 6: Klicken Sie auf „OK“, um das neue Bild zu erstellen. Der Hintergrund erscheint als Schachbrettmuster – ein Zeichen für vollständige Transparenz. Nun können Sie mit dem Design beginnen und Texte, Symbole oder andere Elemente hinzufügen.
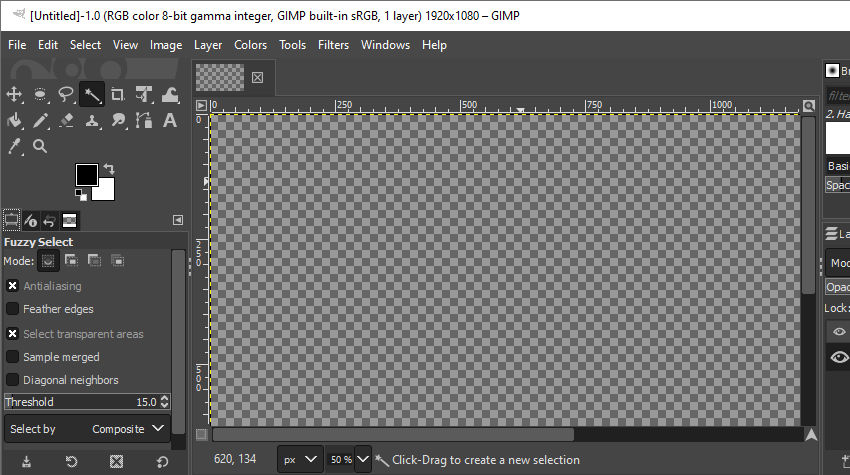
Profi-Tipp: Speichern Sie Ihre Arbeit als PNG, um die Transparenz zu bewahren. Formate wie JPEG füllen transparente Bereiche automatisch mit Weiß, daher sollten Sie sie vermeiden, wenn Transparenz wichtig ist.

Hintergrund in GIMP transparent machen – So geht’s
Neben dem Erstellen eines transparenten Hintergrunds für neue Designs möchten viele Nutzer den Hintergrund eines bestehenden Bildes transparent machen – sei es ein Produktfoto, ein Porträt oder eine andere Grafik. Dieser Prozess ist etwas komplexer, aber mit den richtigen Schritten können Sie Ihr Motiv isolieren und den Hintergrund in GIMP transparent machen.
In diesem Abschnitt zeigen wir Ihnen, wie Sie den Hintergrund in GIMP 2.10.38 transparent machen, unabhängig davon, ob es sich um eine einfarbige Fläche (z. B. Weiß oder Schwarz), Muster oder andere Hintergründe handelt.
Schritte, um den Hintergrund eines vorhandenen Bildes transparent zu machen
Schritt 1: Bild öffnen
Öffnen Sie das Bild in GIMP über Datei > Öffnen und wählen Sie die gewünschte Bilddatei aus.

Schritt 2: Alpha-Kanal hinzufügen
Klicken Sie mit der rechten Maustaste auf die Bildebene im Ebenen-Panel und wählen Sie „Alpha-Kanal hinzufügen“. Dadurch wird Transparenz für das Bild aktiviert, falls noch nicht vorhanden.
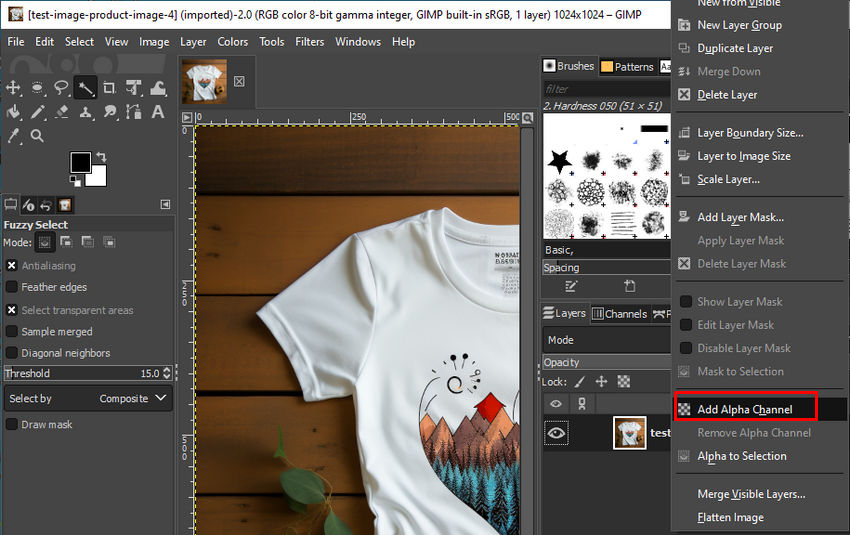
Schritt 3: Hintergrund auswählen
Verwenden Sie das „Zauberstab“-Werkzeug (Fuzzy Select) aus der Werkzeugleiste oder drücken Sie „U“ und klicken Sie auf den Hintergrundbereich, um ihn auszuwählen.
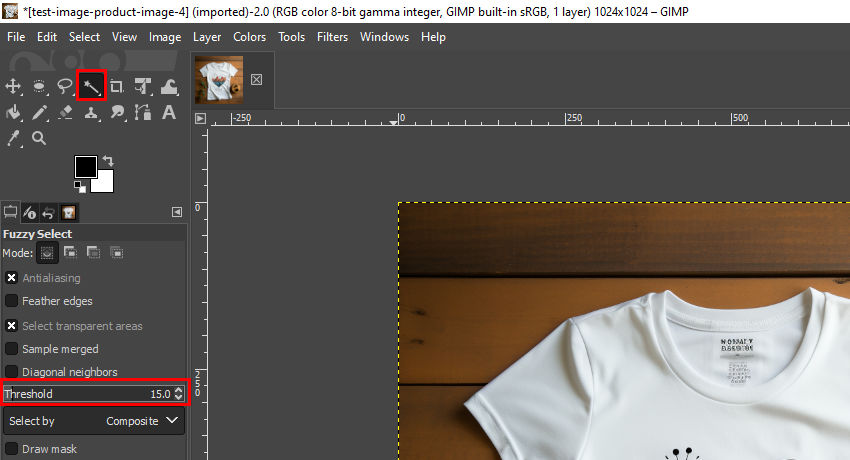
Sie können den Schwellenwert in den Werkzeugeinstellungen anpassen, um die Auswahl zu verfeinern.
Falls der Hintergrund komplexer ist, verwenden Sie das Freie Auswahl-Werkzeug (Lasso), um die Kanten manuell nachzuzeichnen.
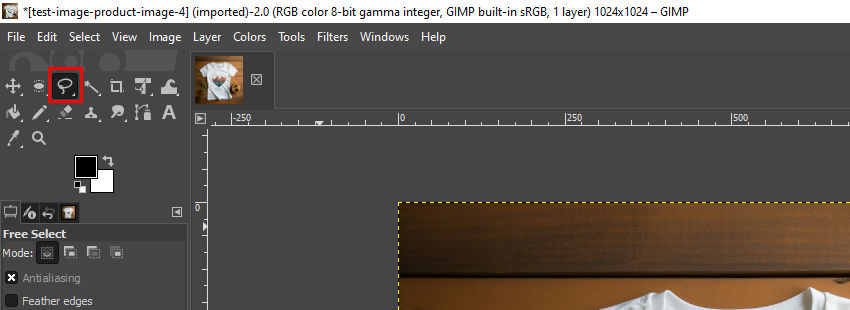
Schritt 4: Hintergrund löschen
Sobald der Hintergrund ausgewählt ist, drücken Sie die Entf-Taste, um ihn zu entfernen. Stattdessen sollte nun ein Schachbrettmuster erscheinen, was bedeutet, dass der Hintergrund in GIMP transparent gemacht wurde.
Falls Sie das Zauberstab-Werkzeug verwenden, müssen Sie den Vorgang möglicherweise mehrmals wiederholen, um alle Bereiche des Hintergrunds zu entfernen.
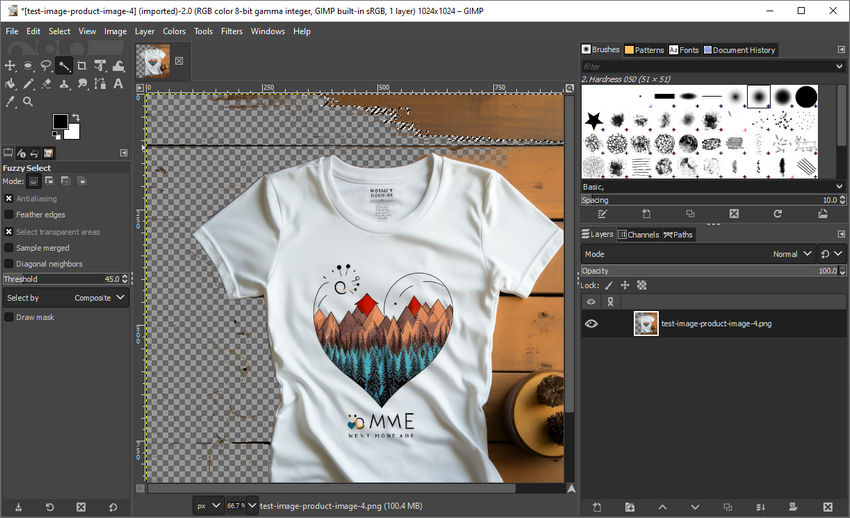
Schritt 5: Kanten verfeinern
Falls die Kanten Ihres Motivs unsauber sind oder noch Reste des Hintergrunds vorhanden sind, nutzen Sie das Radiergummi-Werkzeug oder fügen Sie eine Ebenenmaske hinzu, um die Entfernung zu optimieren.

Schritt 6: Auswahl aufheben
Drücken Sie „Shift + Strg + A“, um die Auswahl aufzuheben.
Schritt 7: Bild exportieren
Um das Bild mit transparentem Hintergrund zu speichern, gehen Sie zu Datei > Exportieren als und wählen Sie das PNG-Format, da es Transparenz beibehält.
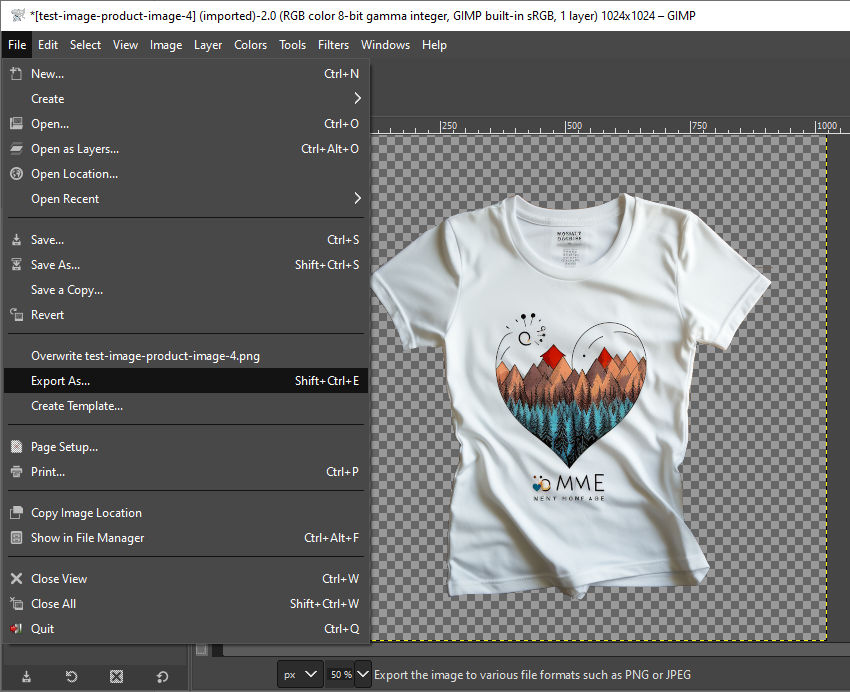
Zusätzlich können Sie den Dateinamen und Speicherort anpassen. Der Standardname entspricht dem Originalbild, daher sollten Sie ihn ändern, um eine Überschreibung zu vermeiden.
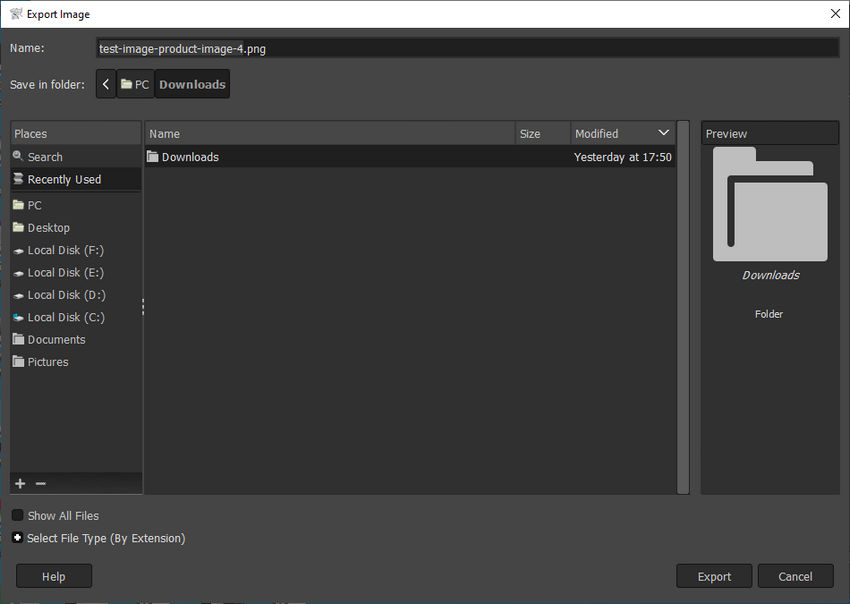
Profi-Tipp: Falls bestimmte Bereiche des Bildes schwer zu markieren oder sauber zu entfernen sind, nutzen Sie das Pfade-Werkzeug, um die Kanten Ihres Motivs präzise nachzuzeichnen.
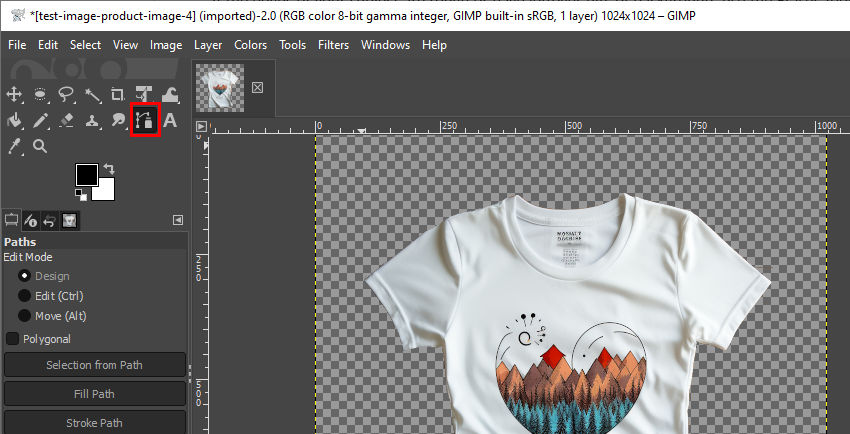
Manuelles Bearbeiten mühsam? Mache den Hintergrund mit KI automatisch transparent
GIMP bietet leistungsstarke Werkzeuge, um einen Hintergrund in GIMP transparent zu machen. Doch das manuelle Entfernen komplexer Hintergründe – insbesondere bei detaillierten Bildern wie Haaren, Fell oder feinen Objekten – kann zeitaufwendig und technisch anspruchsvoll sein.
Außerdem unterstützt GIMP keine Stapelverarbeitung. Wenn du also eine große Anzahl von Bildern für deinen Online-Shop bearbeiten musst, kann sich der Prozess in die Länge ziehen.
Für Einzelpersonen, Designer, Marketer oder Geschäftsinhaber, die eine schnelle, präzise und mühelose Möglichkeit suchen, den Hintergrund in GIMP transparent zu machen, bietet die KI-gestützte Aiarty Image Matting eine intelligentere Lösung.
Warum Aiarty Image Matting nutzen, um den Hintergrund eines vorhandenen Bildes transparent zu machen?
- Geschwindigkeit: Mit 4 fortschrittlichen KI-Modellen entfernt Aiarty den Hintergrund in Sekundenschnelle – nicht in Stunden.
- Genauigkeit: Aiarty erkennt Kanten automatisch, selbst bei feinen Details wie Haaren oder transparenten Stoffen.
- Stapelverarbeitung: Es kann den Hintergrund von bis zu 3000 Bildern auf einmal transparent machen.
- Einfache Bedienung: Keine manuellen Auswahlen, Ebenenmasken oder technisches Know-how erforderlich – obwohl Aiarty auch manuelle Anpassungen für feinere Korrekturen ermöglicht.
Wie benutzt man Aiarty Image Matting, um den Hintergrund transparent zu machen?
Schritt 1: Lade Aiarty Image Matting herunter und installiere es auf deinem Computer.
Schritt 2: Klicke auf die + Schaltfläche in der unteren linken Ecke, um dein Bild zu importieren.
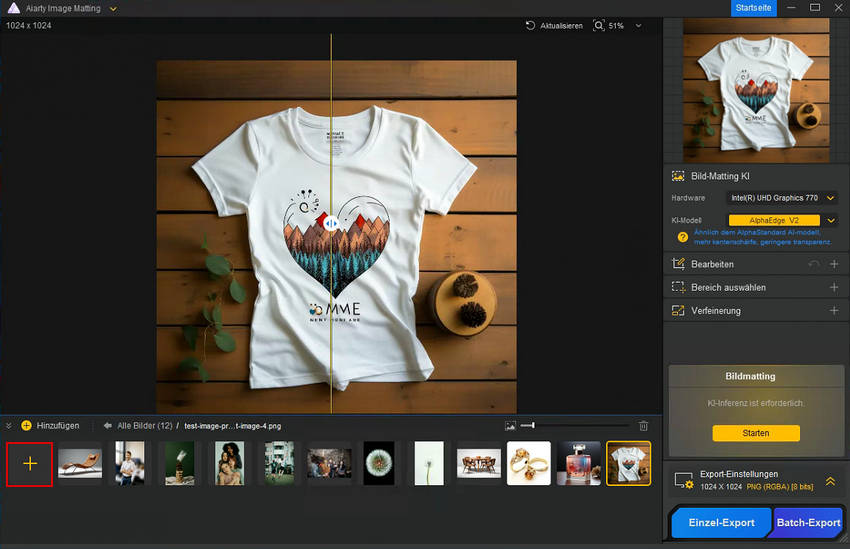
Schritt 3: Wähle das KI-Modell aus, das am besten zu deinem Bild passt, und klicke auf „Start“, damit die KI den Hintergrund automatisch erkennt und entfernt.
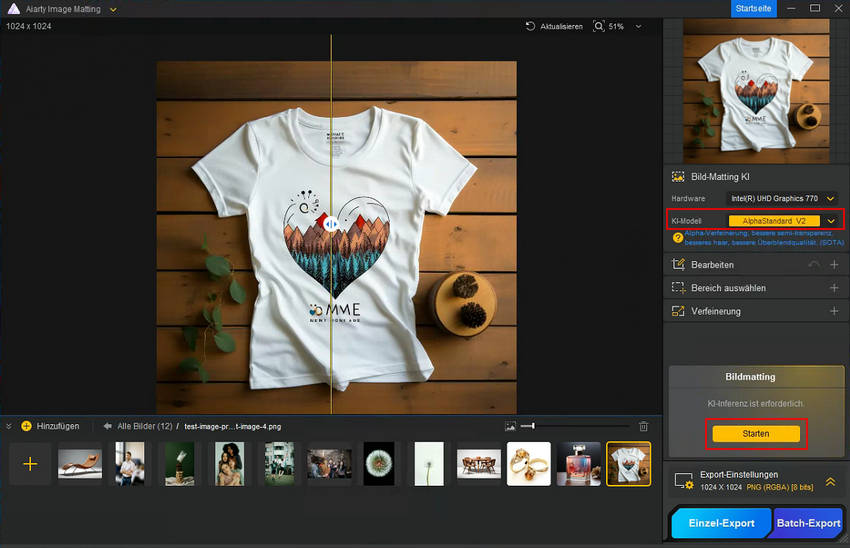
Schritt 4: Wähle je nach Bedarf „Einzeln exportieren“ oder „Stapelverarbeitung“, um ein oder mehrere Bilder mit transparentem Hintergrund zu erhalten.
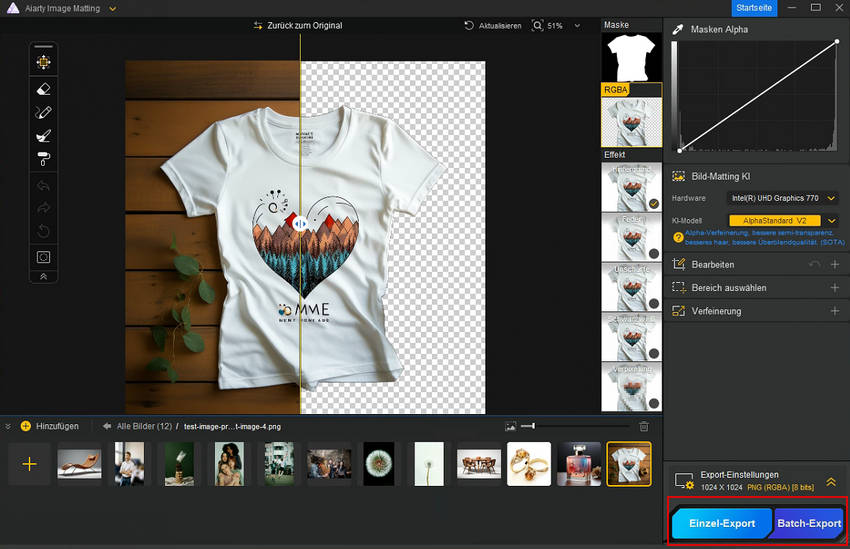
Vergleichen wir nun das Originalbild mit dem von Aiarty Image Matting verarbeiteten Bild. Das Motiv wurde sauber extrahiert, der Hintergrund vollständig entfernt und die Kanten sehen natürlich und glatt aus – ohne Artefakte. Sieht doch großartig aus, oder?

Fazit
Wenn du den Hintergrund einzelner Bilder manuell entfernen und die volle Kontrolle über den Bearbeitungsprozess behalten möchtest, ist GIMP eine solide, kostenlose Option. Es eignet sich besonders für kleine Projekte, persönliche Designs oder zum Erlernen der Grundlagen der Bildbearbeitung.
Für umfangreiche Aufgaben wie E-Commerce-Produktkataloge, Marketingmaterialien oder die Stapelverarbeitung von Tausenden von Bildern ist jedoch Aiarty Image Matting die klügere Wahl.
| Funktion | GIMP | Aiarty Image Matting |
|---|---|---|
| Automatisierung | Manuelle Auswahl erforderlich | Vollständig automatisierte KI-Verarbeitung |
| Stapelverarbeitung | Nicht unterstützt (erfordert Plugins) | Unterstützt über 3.000 Bilder gleichzeitig |
| Geschwindigkeit | Langsam (Minuten bis Stunden) | Sofortige Ergebnisse (Sekunden pro Bild) |
| Benutzerfreundlichkeit | Hohe Lernkurve | Keine technischen Kenntnisse erforderlich |
| Kantenpräzision | Erfordert manuelle Nachbearbeitung | KI-optimierte, glatte Kanten |
 FAQs
FAQs
Falls dein transparenter Hintergrund in GIMP schwarz erscheint, könnte das an folgenden Ursachen liegen:
- Deine Ebene hat möglicherweise keinen Alpha-Kanal. Um Transparenz zu ermöglichen, wird ein Alpha-Kanal benötigt. Prüfe das, indem du im Ebenen-Panel mit der rechten Maustaste auf die Ebene klickst. Falls „Alpha-Kanal hinzufügen“ verfügbar ist, wähle diese Option.
- Das Bild wurde möglicherweise im falschen Format exportiert. Formate wie JPEG und BMP unterstützen keine Transparenz. Speichere das Bild stattdessen als PNG, um den transparenten Hintergrund in GIMP beizubehalten.
- Die Ansichtseinstellungen in GIMP könnten die Transparenz ausblenden. Falls das Schachbrettmuster nicht sichtbar ist, gehe zu Ansicht > Ebenengrenzen anzeigen und stelle sicher, dass Ansicht > Transparenz anzeigen aktiviert ist.
- Der Hintergrund wurde eventuell versehentlich gefüllt. Falls du kürzlich das Füllwerkzeug verwendet oder Inhalte eingefügt hast, überprüfe, ob der Hintergrund unabsichtlich mit Schwarz gefüllt wurde. Drücke Strg+Z, um dies rückgängig zu machen.
Dies passiert häufig, wenn die Datei nicht in einem Format gespeichert wurde, das Transparenz unterstützt, oder wenn versehentlich „Hintergrundfarbe speichern“ beim Exportieren ausgewählt wurde.
So kannst du das überprüfen:
- Stelle sicher, dass du im PNG-Format exportierst.
- Falls die Option „Hintergrundfarbe speichern“ vorhanden ist, deaktiviere sie.
- Überprüfe, ob deine Bildebene vor dem Exportieren einen Alpha-Kanal hat.
Das direkte Löschen des Hintergrunds kann manchmal zu unschönen, gezackten Kanten führen.
Um den Übergang weicher zu gestalten, kannst du die Auswahl vor dem Entfernen des Hintergrunds weichzeichnen. Klicke mit der rechten Maustaste auf die Auswahl, gehe zu Auswahl > Weiche Kante und setze den Wert auf 1–5 Pixel. Falls die Kanten weiterhin hart wirken, kannst du sie manuell mit dem Weichzeichner-Werkzeug oder einem weichen Radierer verfeinern. Alternativ kannst du eine Ebenenmaske hinzufügen und das Verlaufswerkzeug für einen sanfteren Übergang nutzen.
Einige Programme und Plattformen füllen transparente Bereiche automatisch mit Weiß, was frustrierend sein kann.
GIMP unterstützt keine native Stapelverarbeitung, aber mit ein paar zusätzlichen Schritten kannst du es trotzdem ermöglichen.
Du kannst das BIMP-Plugin für die Stapelverarbeitung in GIMP installieren oder ein Python-Fu-Skript schreiben, um den Vorgang zu automatisieren. Falls dir das zu aufwendig erscheint, kannst du ein KI-Tool wie Aiarty Image Matting nutzen, das das Entfernen des Hintergrunds in großen Mengen schnell und einfach macht.
Dies kann passieren, wenn die Hintergrundfarbe in das Motiv übergeht, insbesondere bei feinen Details.
Um dies zu beheben, kannst du das Werkzeug „Farbe zu Alpha“ (unter Farben > Farbe zu Alpha) verwenden, um verbleibende Farbreste zu entfernen. Alternativ kannst du das Wischfinger-Werkzeug oder das Klon-Werkzeug nutzen, um die Kanten manuell zu säubern.
Externe Quellen:
- PNG, Wikipedia
- Transparenz (Grafik), Wikipedia
- Vergleich von transparenten Bilddateitypen: Welchen sollten Sie verwenden?, Cloudinary
- Alpha (Alpha-Kanal), Mozilla