Wie man Bilder in 4K-Auflösung umwandelt [KI-gestützt]
Hochauflösende Bilder, wie 4K, sind für verschiedene Anwendungen unerlässlich, darunter Fotografie, Videografie, Grafikdesign und digitale Inhaltserstellung. Sie ermöglichen eine höhere Klarheit, feinere Details und eine verbesserte Farbgenauigkeit, wodurch die visuellen Inhalte für das Publikum ansprechender und fesselnder werden.
Um ein Bild mit niedriger Auflösung in ein 4K-Bild zu konvertieren, gibt es viele Software-Tools und Anwendungen, die das ermöglichen sollen, zumindest wird das behauptet. Die Wahrheit ist jedoch, dass die meisten davon die Benutzer mit ihren Ergebnissen nicht zufriedenstellen können. Denn was sie tun, ist lediglich, die Leinwand auf 4K-Größe zu vergrößern, ohne dabei mehr natürliche Details oder Pixel hinzuzufügen, um die Fläche zu füllen.
Der echte Weg, Bilder in 4K-Auflösung zu konvertieren, ist ein Prozess, der als Upscaling bekannt ist. Diese Technik nutzt fortschrittliche Algorithmen, um zusätzliche Pixel zu interpolieren und so die Gesamtschärfe und Detailgenauigkeit des Bildes zu verbessern.
Um Ihnen dabei zu helfen, werden Sie in den folgenden Abschnitten zwei verschiedene Methoden oder Software-Tools kennenlernen. Eines davon, nämlich Photoshop, verwendet die älteren Algorithmen, während das andere, der Aiarty Image Enhancer, von KI-Algorithmen unterstützt wird. Wir zeigen Ihnen jedes dieser Tools mit detaillierten Funktionen und Schritt-für-Schritt-Anleitungen. Sehen Sie sich die Optionen jetzt an und wählen Sie diejenige, die Ihnen am besten gefällt.
Methode 1. Wie man Bilder in Photoshop in 4K-Auflösung umwandelt
Adobe Photoshop ist eine leistungsstarke Softwareanwendung, die häufig für die Bildbearbeitung, Grafikdesign und digitale Kunst verwendet wird. Photoshop ist Teil der Adobe Creative Cloud-Suite und wird von Profis in verschiedenen Branchen genutzt, darunter Fotografie, Webdesign und Werbung. Sie können es auch verwenden, um ein Bild einfach auf 4K-Auflösung hochzuskalieren. Hier ist eine Schritt-für-Schritt-Anleitung, wie Sie dies tun können:
Schritt 1. Öffnen Sie das Bild, das Sie hochskalieren möchten, in Photoshop. Photoshop unterstützt viele Bilddateiformate, sogar einige ungewöhnliche, aber beliebte Formate wie das EXR-Format.
Schritt 2. Gehen Sie in der Menüleiste zu Bild > Bildgröße.
Schritt 3. Im Dialogfeld "Bildgröße" sehen Sie die aktuelle Größe Ihres Bildes. Um es hochzuskalieren, erhöhen Sie die Werte für Breite und Höhe auf 4K-Auflösungswerte. Stellen Sie sicher, dass das Kontrollkästchen "Neu berechnen" aktiviert ist.
Schritt 4. Wählen Sie im Dropdown-Menü "Neu berechnen" die Option "Details bewahren 2.0". Diese Option verwendet KI-Technologie, um die Bildqualität beim Vergrößern zu erhalten. Dies ist mein Lieblingsalgorithmus in Photoshop, um ein Bild zu vergrößern. Wenn Sie mehr darüber erfahren möchten, lesen Sie die folgenden Absätze weiter; Wenn nicht, springen Sie bitte direkt zum fünften Schritt, um fortzufahren.
Mehr dazu erfahren: wie man Bilder mit Photoshop Super Resolution auf 4K hochskaliert
Hinweis: Wenn Sie "Details bewahren 2.0" nicht im Dropdown-Menü finden können, gehen Sie zu Photoshop > Bearbeiten > Voreinstellungen > Allgemein. Gehen Sie zu "Technologievorschau" und aktivieren Sie dann "Details bewahren 2.0".
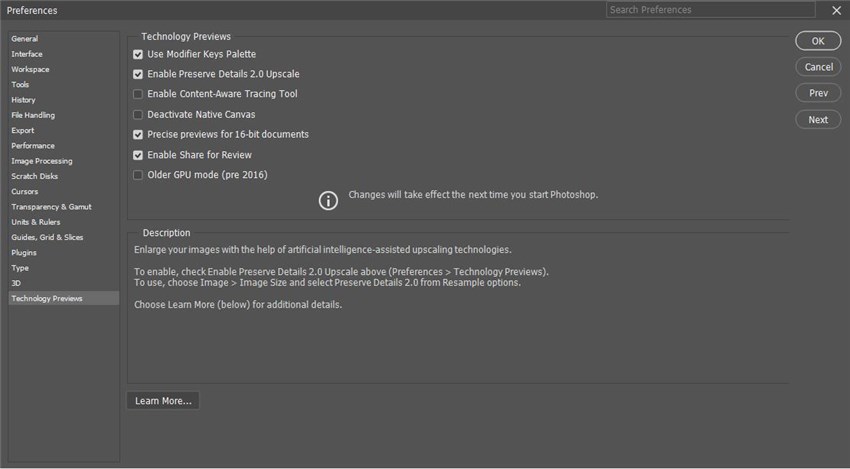
Preserve Details 2.0 in Adobe Photoshop verwendet einen fortschrittlichen Bildgrößenänderungsalgorithmus, der entwickelt wurde, um Bilder hochzuskalieren und gleichzeitig die Qualität und Details des Originals zu bewahren. Die Arbeitsweise dieser Funktion umfasst mehrere wichtige Komponenten:
- Detailerhaltung: Der Algorithmus ist darauf ausgelegt, wichtige Details und Texturen im Bild zu erkennen und zu bewahren. Das bedeutet, dass beim Vergrößern des Bildes die wesentlichen Merkmale, die seine Schärfe und Klarheit definieren, erhalten bleiben.
- Intelligentes Hochskalieren: Preserve Details 2.0 verwendet maschinelles Lernen, um neue Pixel intelligent in Bereichen zu interpolieren, in denen das Bild vergrößert wird. Anstatt einfach nur Pixel zu duplizieren oder benachbarte Pixel zu mitteln, sagt es neue Pixel voraus und fügt sie so ein, dass sie zur Struktur und zu den Details des Originalbildes passen.
- Kantenschutz: Der Algorithmus vermeidet eine übermäßige Schärfung markanter Kanten, die oft zu einem unnatürlichen Aussehen in hochskalierten Bildern führen kann. Er sorgt dafür, dass die Kanten glatt und natürlich aussehen.
- Rauschreduzierung: Ein integrierter Schieberegler für die Rauschreduzierung ermöglicht es den Benutzern, die Menge der Rauschreduzierung während des Hochskalierens zu steuern. Dies hilft, das Auftreten unerwünschter Artefakte oder Körnigkeit zu verhindern, wenn die Bildgröße zunimmt.
Wie jede Technologie hat auch Preserve Details 2.0 seine Grenzen. Hier sind einige der wichtigsten Einschränkungen, die Benutzer erfahren haben:
- Technologievorschau: Preserve Details 2.0 befindet sich schon seit langer Zeit im Technologievorschau-Modus, was bedeutet, dass es sich noch in der Entwicklung befindet und möglicherweise nicht immer die zuverlässigsten Ergebnisse liefert.
- Qualität des Originalbildes: Der Erfolg des Hochskalierens mit Preserve Details 2.0 hängt stark von der Qualität des Originalbildes ab. Wenn das Originalbild von schlechter Qualität oder niedriger Auflösung ist, zeigt das hochskalierte Bild möglicherweise keine wesentliche Verbesserung.
- Beschränkungen des KI-Modells: Das von Preserve Details 2.0 verwendete KI-Modell ist möglicherweise nicht darauf trainiert, bestimmte Arten von Details, wie z.B. Text, zu verbessern, was zu weniger zufriedenstellenden Ergebnissen beim Hochskalieren von Bildern mit Text führen kann.
Gibt es neben Preserve Details 2.0 auch andere Algorithmen in Photoshop, um ein Bild auf 4K-Auflösung zu konvertieren?
Ja, das gibt es. Neben Preserve Details 2.0 bietet Photoshop mehrere andere Algorithmen zum Hochskalieren von Bildern, die jeweils ihre eigene Logik und Einschränkungen haben:
- Nächster-Nachbar-Interpolation: Dies ist eine der einfachsten Methoden, bei der jedes Pixel durch das nächstgelegene Pixel im Ausgangsbild ersetzt wird. Es ist schnell und bewahrt scharfe Kanten, was es für Pixelkunst oder Bilder mit klaren Begrenzungen geeignet macht. Es kann jedoch einen gezackten Effekt erzeugen und wird für kontinuierliche Tonbilder nicht empfohlen.
- Bilineare Interpolation: Diese Methode erstellt neue Pixel, indem die Farbwerte der umliegenden Pixel gemittelt werden. Es ist besser für weiche Farbverläufe und kontinuierliche Tonbilder geeignet, kann jedoch zu einem Detailverlust führen und das Bild weicher erscheinen lassen.
- Bikubische Interpolation: Eine fortschrittlichere Methode, die die 16 nächsten Pixel (4x4-Bereich) berücksichtigt, um ein neues Pixel zu erzeugen. Sie liefert im Allgemeinen glattere Ergebnisse als die bilineare Interpolation, kann jedoch trotzdem zu einer leichten Unschärfe der Details führen.
Jede dieser Methoden hat ihre eigenen Stärken und Schwächen, und die Wahl, welche verwendet werden soll, hängt von den spezifischen Anforderungen des Bildes und dem gewünschten Ergebnis ab. Während die Nächster-Nachbar-Interpolation beispielsweise scharfe Kanten bewahrt, kann sie einen pixeligen Look erzeugen, der für Fotografien möglicherweise nicht wünschenswert ist. Bilineare und bikubische Interpolationen bieten glattere Ergebnisse, können jedoch feine Details verwischen.
Es ist wichtig zu beachten, dass alle Hochskalierungsmethoden einen Kompromiss beinhalten. Wenn ein Bild vergrößert wird, müssen neue Informationen aus den vorhandenen Pixeln erstellt werden, und dies kann niemals perfekt die Details replizieren, die in einem Bild mit natürlicher hoher Auflösung vorhanden wären.
Obwohl diese Algorithmen das Erscheinungsbild eines hochskalierten Bildes verbessern können, können sie keine Details erzeugen, die im Originalbild nicht vorhanden waren. Die Effektivität des Hochskalierens hängt auch stark von der Qualität des Ausgangsbildes ab; ein Bild mit niedriger Auflösung oder starker Komprimierung wird möglicherweise nicht so gut hochskaliert wie ein qualitativ hochwertiges Bild.
Mein persönlicher Ratschlag für Sie ist, verschiedene Algorithmen zu testen. Wählen Sie einen aus und überprüfen Sie, wie das Ergebnis aussieht, was Photoshop übrigens ermöglicht. Treffen Sie am Ende die beste Wahl.
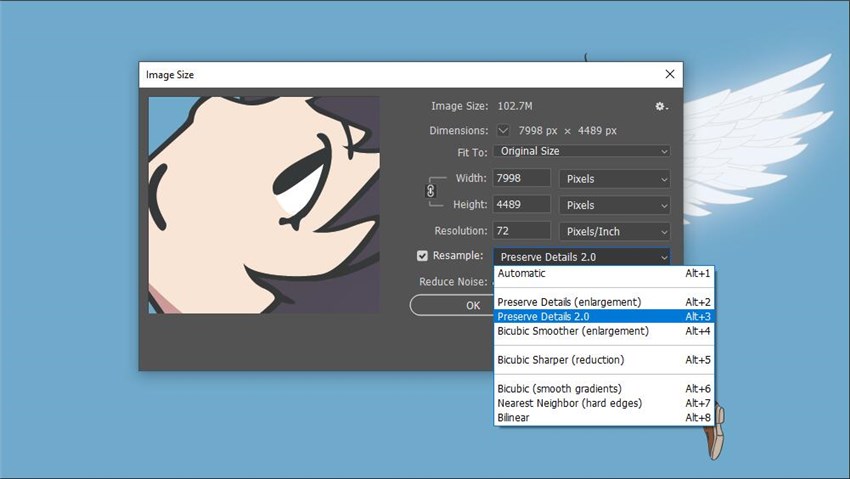
Schritt 5. Sie können den Schieberegler "Rauschen reduzieren" anpassen, um eventuelles Rauschen zu minimieren, das durch das Hochskalieren entstehen könnte.
Schritt 6. Sobald Sie mit der neuen Größe und den Einstellungen zufrieden sind, klicken Sie auf "OK", um die Änderungen anzuwenden, und exportieren Sie schließlich das Bild.
Methode 2. Wie man mit Aiarty Image Enhancer Bilder in 4K-Auflösung umwandelt
Für diese zweite Methode handelt es sich um eine verbesserte Version der ersten Methode. Denn obwohl Preserve Details 2.0 in Adobe Photoshop leistungsstark ist, gibt es einige Einschränkungen. In einigen Fällen können Benutzer ihre Bilder nicht mit zufriedenstellenden Ergebnissen auf 4K hochskalieren. Wenn Sie einer von ihnen sind, können Sie jetzt Aiarty Image Enhancer ausprobieren, um die Aufgabe perfekt zu erledigen.
Ähnlich wie Photoshop's Preserve Details 2.0 ist der Aiarty Image Enhancer ebenfalls eine KI-gestützte Softwareanwendung, was bedeutet, dass sie KI-Algorithmen verwendet, um natürliche Details und Pixel zu generieren und diese in die Leinwand zu interpolieren.
Der Unterschied zu Preserve Details 2.0 liegt jedoch darin, dass es keine Begrenzung für die Größe und Qualität Ihres Originalbildes gibt. Egal wie klein oder verschwommen das Originalbild ist, es kann genügend Daten generieren, um das Ergebnis in 4K-Auflösung natürlich, detailliert und scharf aussehen zu lassen, da seine Modelle auf einer großen Datenbank von Bilddateien trainiert wurden.
Bislang bietet Aiarty Image Enhancer den Benutzern drei gut trainierte KI-Modelloptionen, um Bilder auf 4K-Auflösung hochzuskalieren, sogar bis zu 32K-Auflösung, wenn Sie möchten. Jedes KI-Modell wurde für verschiedene Arten von Bildinhalten trainiert.
Um ehrlich zu sein, würde ich sagen, dass die Ergebnisse mit viel mehr Details aufwarten als die von Photoshop's Preserve Details 2.0.
Ein weiterer großer Unterschied, den Aiarty Image Enhancer im Vergleich zu Photoshop's Preserve Details 2.0 machen kann, ist die Möglichkeit, Bilder in großen Mengen auf 4K-Auflösung zu konvertieren. Wenn Sie Dutzende oder sogar Hunderte von Bildern verarbeiten müssen, wäre diese Funktion zeitsparend und mühelos.
Möchten Sie dieses Tool jetzt ausprobieren? Warum laden Sie es nicht kostenlos herunter und folgen dann den folgenden Schritten, um zu sehen, wie es funktioniert?
Schritt 1. Nachdem Sie Aiarty Image Enhancer auf Ihrem Computer heruntergeladen und installiert haben, starten Sie das Programm.
Schritt 2. Ziehen Sie Ihre(n) Bilder in das Programm.
Schritt 3. Gehen Sie dann auf die rechte Seite des Tools, wo Sie auswählen können, welche Hardware Ihres Computers für die Verarbeitung dieser Aufgabe verwendet werden soll. Es wird empfohlen, die GPU zu nutzen. Jetzt ist es an der Zeit, eine Entscheidung über die KI-Modelle zu treffen. Wie bereits erwähnt, gibt es drei verfügbare KI-Modelle: More-details, Smooth und Real-Photo. Was sind die Unterschiede zwischen ihnen?
Wenn Sie Ihr Bild mit mehr Details hochskalieren möchten, wie z.B. Haare, Wimpern, Falten usw. oder entblurren möchten, ist das More-detailed Modell die perfekte Wahl.
Wenn Sie einige Anime-Bilder hochskalieren möchten, wird das Smooth-Modell empfohlen.
Wenn Ihre Hauptaufgabe darin besteht, Bilder zu entrauschen, z.B. bei Nachtfotos, können Sie das Real-photo Modell ausprobieren.
Wenn Sie sich immer noch unsicher sind, welches Modell Sie wählen sollen, probieren Sie einfach jedes Modell aus und entscheiden Sie sich für das, das Ihren Bildern das beste Ergebnis liefert.
Wählen Sie als Nächstes die 4K-Option unter der Upscale-Funktion aus.
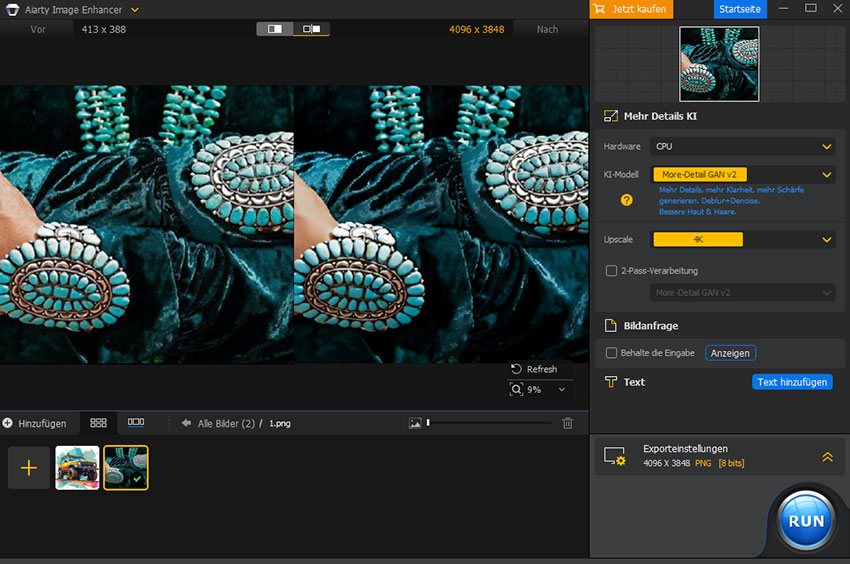
Schritt 4. Jetzt können Sie auf die Schaltfläche RUN klicken, um das(e) Bild(er) zu verarbeiten, und in wenigen Sekunden Ihr 4K-Bild erhalten.
Fazit
Normalerweise können Sie Photoshop verwenden, um Bilder mit dem Preserve Details 2.0-Algorithmus in 4K-Auflösung zu konvertieren und ein zufriedenstellendes Ergebnis zu erzielen. Wenn Sie jedoch mit den Ergebnissen, egal was Sie mit der Software tun, nicht zufrieden sind, können Sie Aiarty Image Enhancer ausprobieren.