Photoshop Auflösung verbessern: Schritt-für-Schritt Anleitung
Photoshops erweiterte Funktionen, wie das Werkzeug Bildgröße, die Neu berechnen-Optionen und intelligente Hochskalierungsalgorithmen wie Bikubisch glatter oder Details erhalten 2.0, ermöglichen es den Benutzern, die Auflösung zu erhöhen und gleichzeitig die Bildqualität beizubehalten. In diesem Leitfaden zeigen wir Ihnen, wie Sie diese Tools effizient nutzen, um die Auflösung zu verbessern und sicherzustellen, dass Ihre Bilder auch in größeren Formaten scharf und professionell aussehen.
Um die Dokumentgröße zu ändern, die Auflösung anzupassen oder ein Bild neu zu berechnen, sind Adobes Photoshop-Bildgrößenwerkzeuge besonders effektiv. Unsere Schritt-für-Schritt-Anleitung führt Sie durch den gesamten Prozess, der für verschiedene Dateitypen, einschließlich JPEGs, anwendbar ist.

Wie man die Auflösung in Photoshop Verbessert
Das Verbessern der Auflösung in Photoshop ist eine essenzielle Technik, um Bilder für den Druck oder digitale Medien zu optimieren. Ob Sie eine höhere Auflösung für klarere Details oder eine Anpassung der Bildgröße benötigen – Adobe Photoshop bietet leistungsstarke Werkzeuge, um dies zu erreichen. In dieser Anleitung erfahren Sie, wie Sie die Auflösung Ihrer Bilder in Photoshop anpassen und verbessern können, einschließlich nützlicher Tipps für optimale Ergebnisse.
Schritt 1: Bildgröße ändern
Um die Größe eines Bildes in Adobe Photoshop zu ändern, gehen Sie zum Bild-Menü und wählen Sie Bildgröße aus. Alternativ können Sie auch die Tastenkombination Opt + Cmd + I auf einem Mac oder Alt + I unter Windows verwenden, um das Dialogfeld zur Bildgrößenanpassung zu öffnen.
Nützlicher Tipp:
Für Anfänger kann das Verändern der Bildgröße überwältigend wirken. Eine einfachere Methode, um Bilder schnell zu verbessern, ist die Nutzung von Lightroom-Voreinstellungen, wie z.B. die Polished Lightroom Adjustment Brushes Presets Collection, die von über 54.000 Fotografen verwendet wird.
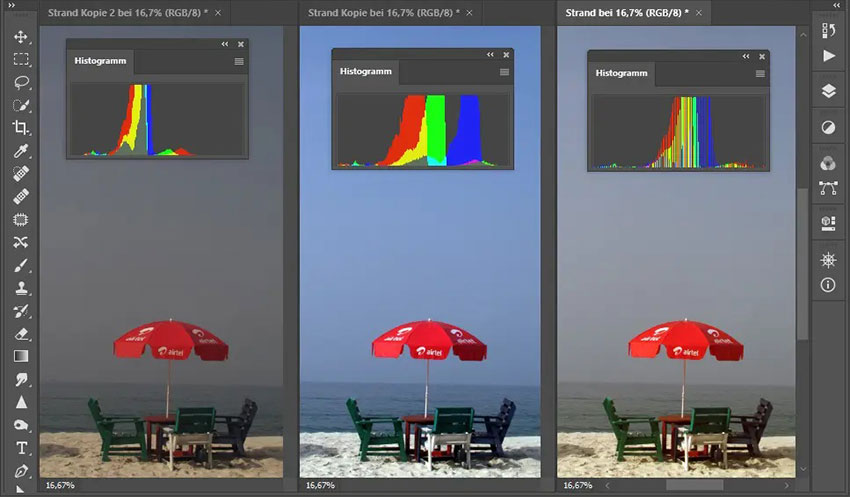
Schritt 2: Bildgröße und Auflösung anpassen
Im Dialogfeld für die Bildgröße können Sie nun die gewünschte Auflösung aus einer Liste von Voreinstellungen auswählen oder über das Fit To-Menü eine gespeicherte oder benutzerdefinierte Voreinstellung laden.
Auflösung und Seitenverhältnis ändern: Falls Sie das Seitenverhältnis des Bildes ändern möchten, deaktivieren Sie die Option Proportionen beibehalten. Dadurch können Sie Breite und Höhe des Bildes unabhängig voneinander anpassen.
Schritt 3: Die richtige Auflösung verstehen
In Photoshop können Sie die Anzahl der Pixel pro Zoll (PPI) für Ihr Bild einstellen. Hier haben Sie die Möglichkeit, entweder die aktuelle Pixelanzahl beizubehalten oder die Option Neu berechnen zu nutzen. Dies erlaubt es Photoshop, Pixel hinzuzufügen oder zu entfernen, um die gewünschte Größe und Auflösung zu erreichen.
Nützlicher Tipp für Anfänger: Behalten Sie beim Ändern der Auflösung immer die Bildqualität im Auge. Eine zu starke Reduktion der Pixel kann zu einer deutlichen Verschlechterung der Bildschärfe führen.
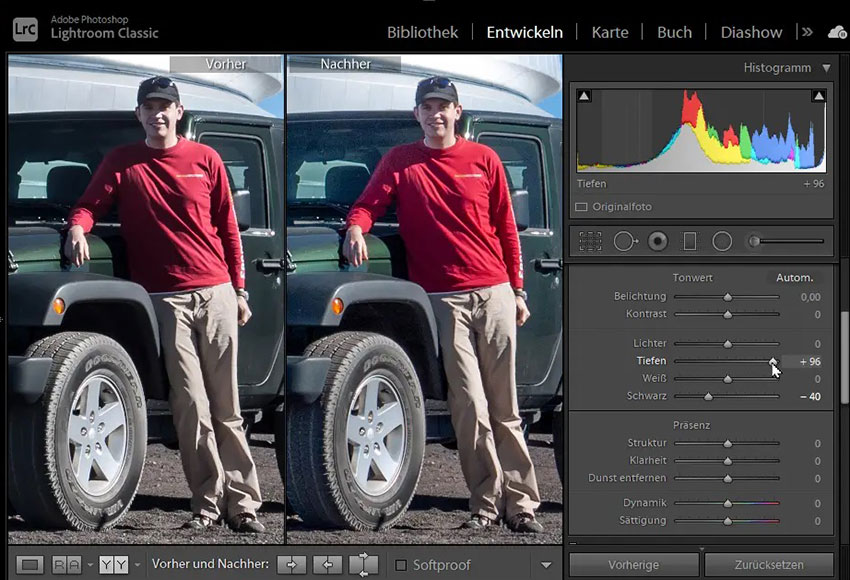
Schritt 4: Den richtigen Neu-Berechnungsmodus wählen
Die Resample-Funktion hilft Photoshop dabei, den besten Algorithmus auszuwählen, um neue Pixel hinzuzufügen und die Auflösung zu ändern, ohne die Breite und Höhe des Bildes zu beeinflussen. Die beiden besten Optionen sind:
- Bikubisch glatter: Ideal für das Vergrößern von Bildern, um Glätte zu bewahren.
- Details erhalten: Hilft dabei, Schärfe und Details bei der Vergrößerung zu bewahren.
- Für die meisten Bilder liefert der Modus Bikubisch glatter die besten Ergebnisse, besonders wenn Sie die Pixelanzahl erhöhen.
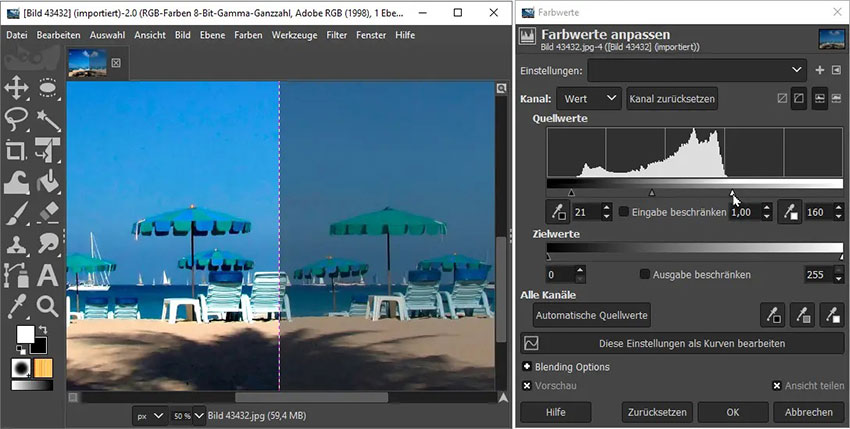
Schritt 5: Vergessen Sie nicht, das Bild zu schärfen
Nach dem Erhöhen der Auflösung oder der Nutzung der Neu-Berechnen-Funktion sollten Sie das Bild immer nachschärfen. Dies erreichen Sie, indem Sie das Filter-Menü öffnen, Schärfen und anschließend Unscharf maskieren auswählen. Passen Sie die Schärfe mit dem Schieberegler an, um die Bildklarheit zu verbessern, ohne die Pixel weiter zu verändern.
Schritt 6: Auflösung in Photoshop Elements anpassen
Wenn Sie anstelle von Photoshop Photoshop Elements verwenden, ist der Prozess
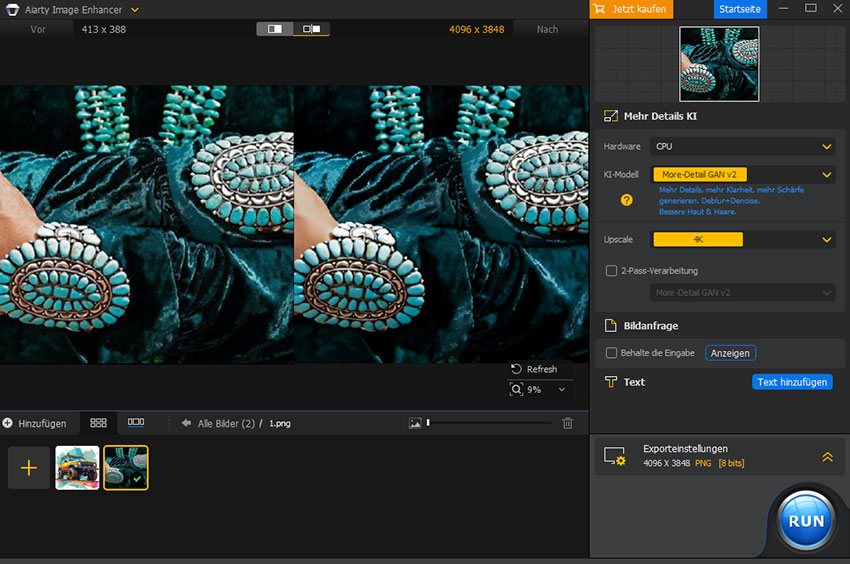
- Gehen Sie zum Bild-Menü und wählen Sie Größe ändern und dann Bildgröße aus.
- Aktivieren Sie das Kontrollkästchen Neu berechnen, um die aktuellen Pixelabmessungen beizubehalten.
- Geben Sie die gewünschten Auflösungswerte ein und klicken Sie auf OK.
- Photoshop Elements übernimmt den Rest und sorgt dafür, dass Ihr Bild bei der neuen Auflösung seine Qualität behält.
Während Photoshop leistungsstark ist, bietet Aiarty einen effizienteren und optimierten Workflow. Anstatt mehrere Einstellungen wie Bikubisch Glatter oder Details erhalten anzupassen, sorgt die AI-Technologie von Aiarty automatisch dafür, dass Ihre Bilder ihre höchste Qualität beibehalten, was Ihnen Zeit und Aufwand spart.
Aiarty Image Enhancer ist ein fortschrittliches, KI-gestütztes Tool, das eine 4-in-1-Bildverbesserungslösung bietet und somit eine überlegene Alternative zu herkömmlichen Methoden wie Photoshop darstellt. Mit nur einem Klick kann Aiarty Ihre Bilder auf hohe Auflösungen wie 2K, 4K, 8K, 16K oder sogar 32K hochskalieren, während gleichzeitig Rauschen entfernt, Unschärfen reduziert und Pixelierung beseitigt werden, um Klarheit, Schärfe und Details zu verbessern.
Fazit
Normalerweise können Sie Photoshop verwenden, um Bilder mit dem Preserve Details 2.0-Algorithmus in 4K-Auflösung zu konvertieren und ein zufriedenstellendes Ergebnis zu erzielen. Wenn Sie jedoch mit den Ergebnissen, egal was Sie mit der Software tun, nicht zufrieden sind, können Sie Aiarty Image Enhancer ausprobieren.