So ändern Sie die Hintergrundfarbe in Photoshop
Zusammenfassung: Dieser Beitrag zeigt, wie du die Hintergrundfarbe eines neuen Bildes in Photoshop änderst und wie du den Hintergrund eines vorhandenen Bildes ersetzen kannst – egal, ob er transparent oder einfarbig ist. Wenn dir die steile Lernkurve von Photoshop nicht zusagt, kannst du stattdessen Aiarty Image Matting ausprobieren. Mit nur einem Klick ermöglicht dir dieser KI-Hintergrundwechsler, den Bildhintergrund mühelos zu entfernen und ihn durch eine beliebige neue Farbe oder einen anderen Hintergrund zu ersetzen.
Haben Sie sich jemals gewünscht, die Stimmung Ihrer Fotos mit einer einfachen Farbänderung komplett zu verändern? Stellen Sie sich vor, Sie tauschen einen tristen grauen Himmel gegen ein lebendiges Sonnenuntergangsorange oder ersetzen einen unruhigen Hintergrund durch ein beruhigendes Blau. Mit Photoshop können Sie genau das tun! In dieser Anleitung erfahren Sie, wie Sie in Photoshop die Hintergrundfarbe ändern – egal, ob Sie ein neues Design erstellen oder bestehende Fotos bearbeiten. Wir zeigen Ihnen, wie Sie die Photoshop Hintergrund Farbe ändern, sowohl bei Bildern mit transparentem als auch mit nicht transparentem Hintergrund.
Der Kampf beim Hintergrundfarbwechsel: Raue Kanten, Halos, mühsame manuelle Arbeit – bis Aiarty kam!
Traditionelle Methoden, um die Hintergrundfarbe in Photoshop zu ändern, führen oft zu unsauberen Kanten und Halos – besonders bei komplexen Motiven. Die manuelle Auswahl ist zeitaufwendig, und allein auf Photoshop für präzise Freistellungen zu setzen, kann mühsam sein.
Kein Photoshop-Frust mehr – Hallo zu Aiartys makellosen Hintergründen!
Vergiss diese Probleme! Während Photoshop zwar Werkzeuge bietet, ermöglicht Aiarty Image Matting eine hochpräzise Hintergrundentfernung – selbst bei Haaren und halbtransparenten Objekten. Ändere mühelos die Hintergrundfarbe in Photoshop (oder anderswo) in jede beliebige Vollton- oder Farbverlaufsfarbe für ein natürliches und makelloses Ergebnis.
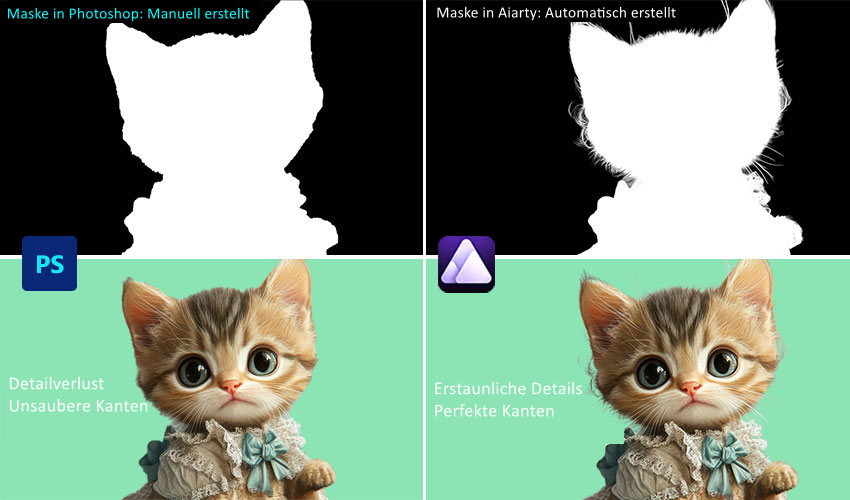
Teil 1. Photoshop Hintergrund Farbe ändern bei einem neuen Bild
Starten Sie ein neues Projekt in Photoshop? Sie können die gewünschte Hintergrundfarbe direkt beim Erstellen festlegen! Das erspart Ihnen später aufwendige Bearbeitungsschritte und sorgt für eine perfekte Leinwand für Ihre kreative Vision. So geht’s:
Schritt 1: Bildeinstellungen anpassen
Öffnen Sie Photoshop und klicken Sie in der oberen Menüleiste auf „Datei“ > „Neu“. Im Fenster „Neues Dokument“ können Sie Ihre Bildparameter anpassen, einschließlich Auflösung, Farbmodus (RGB, CMYK usw.) und weiterer wichtiger Einstellungen.
Schritt 2: Photoshop Hintergrund Farbe ändern
Im Drop-down-Menü „Hintergrundinhalt“ wählen Sie „Hintergrundfarbe“. Daraufhin öffnet sich das Farbwähler-Fenster. Wählen Sie eine Farbe aus dem Spektrum oder geben Sie einen spezifischen Farbcode ein.
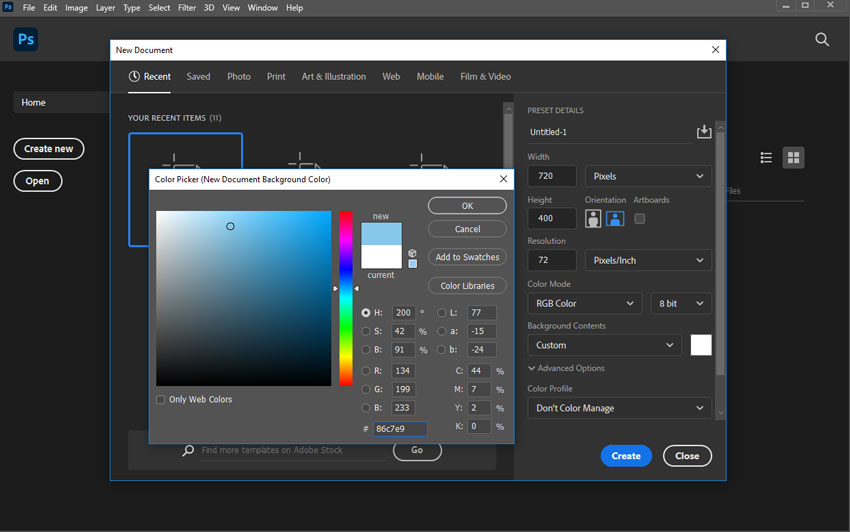
Schritt 3: Mit dem Design beginnen
Nachdem Sie die Hintergrundfarbe festgelegt haben, klicken Sie auf „Erstellen“. Ihr neues Photoshop-Dokument öffnet sich mit der gewählten Hintergrundfarbe, bereit für Ihr Design.
Teil 2. Hintergrundfarbe bei transparentem Hintergrund ändern
Arbeiten Sie mit einem Bild, das bereits einen transparenten Hintergrund hat? Mit Photoshop können Sie mühelos eine neue Farbe hinzufügen. Das ist besonders nützlich für Logos, Symbole oder Grafiken, die auf verschiedenen Hintergründen verwendet werden sollen. So funktioniert’s:
Schritt 1: Farbebene hinzufügen
Öffnen Sie Photoshop und importieren Sie Ihr Bild. Ziehen Sie die Datei mit transparentem Hintergrund einfach in den Photoshop-Arbeitsbereich. Öffnen Sie das Ebenen-Bedienfeld (normalerweise auf der rechten Seite) und klicken Sie auf das Symbol für „Neue Füll- oder Einstellungsebene erstellen“ (ein halb schwarz, halb weißes Kreis-Symbol). Wählen Sie „Volltonfarbe“ aus.
Schritt 2: Neue Hintergrundfarbe auswählen
Es erscheint der Farbwähler. Wählen Sie Ihre gewünschte Hintergrundfarbe aus. Sie können den Farbbereich erkunden, einen bestimmten Hex-Code eingeben oder mit der Pipette eine Farbe aus einem anderen Bild aufnehmen. Klicken Sie auf „OK“.
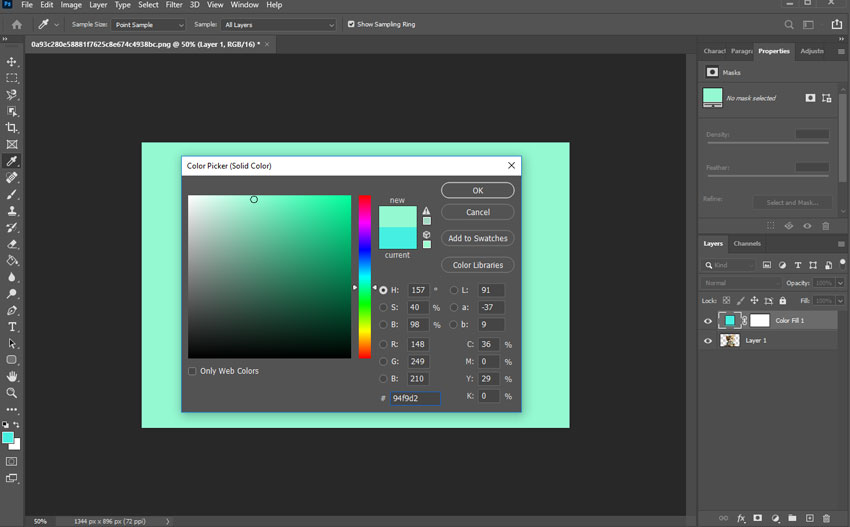
Schritt 3: Farbebene unter das Bild legen
Im Ebenen-Bedienfeld sehen Sie die neu erstellte Farbfüllung. Ziehen Sie diese Ebene unter Ihre Bildebene. So erscheint die Farbe als neuer Hintergrund, ohne das Bild selbst zu überdecken.
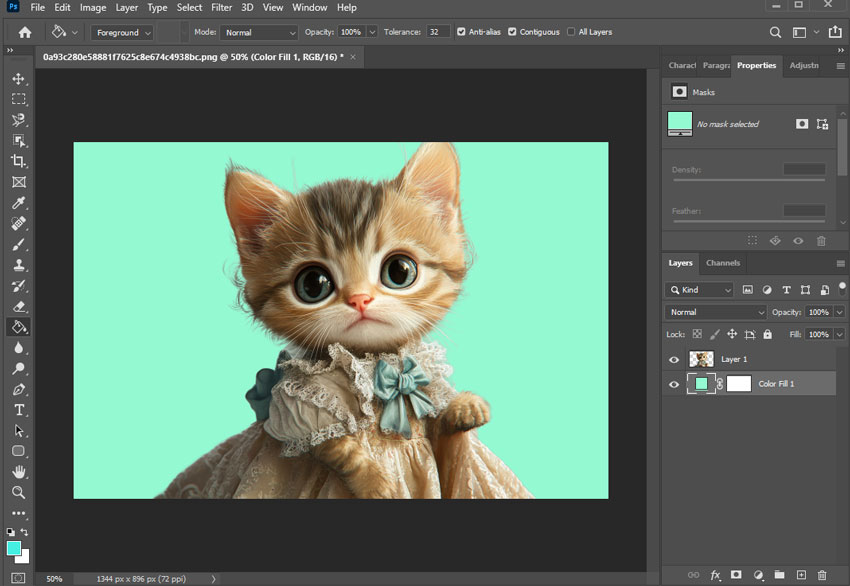
Teil 3. Hintergrundfarbe bei einfarbigem Hintergrund ändern
Es ist relativ einfach, die Hintergrundfarbe in Bildern zu ändern, die bereits einen transparenten Hintergrund haben. Doch oft stoßen wir auf Bilder mit bestehenden Hintergründen, sei es in festen Farben oder komplexen Szenen. In diesen Fällen müssen Sie das Hauptmotiv auswählen, das Sie im Vordergrund behalten möchten, und dann eine Ebenenmaske auf den Hintergrund anwenden. Erst danach können Sie den Hintergrund ändern, ohne den Vordergrund zu beeinträchtigen. Klingt kompliziert? Es kann sein. Deshalb zeigen wir Ihnen im folgenden Leitfaden nicht nur eine Schritt-für-Schritt-Methode zum Photoshop Hintergrundfarbe ändern, sondern stellen auch eine 1-Klick-Lösung vor, mit der Sie Hintergrundfarben schnell und in großen Mengen ändern können – unabhängig vom Bildtyp.
Schritt 1: Bildebene duplizieren
Öffnen Sie Ihr Bild in Photoshop. Wählen Sie im Ebenen-Bedienfeld die Bildebene aus. Drücken Sie Strg + J (Windows) oder Befehl + J (Mac), um die Ebene zu duplizieren. Dies erstellt eine Sicherheitskopie, sodass Sie nicht-destruktiv arbeiten können.
Schritt 2: Vordergrund auswählen
Der nächste Schritt besteht darin, das Motiv auszuwählen, das Sie im Vordergrund behalten möchten. Hier wird es etwas schwieriger. Photoshop bietet verschiedene Werkzeuge dafür:
Option 1: Verwenden Sie das Auswahlwerkzeug für das Motiv
Wenn das Motiv klar im Bild definiert ist, kann das Auswahlwerkzeug für das Motiv es schnell auswählen. Gehen Sie zum oberen Menü und klicken Sie auf Auswählen > Motiv. Photoshop erkennt und hebt das Hauptmotiv im Bild automatisch hervor.
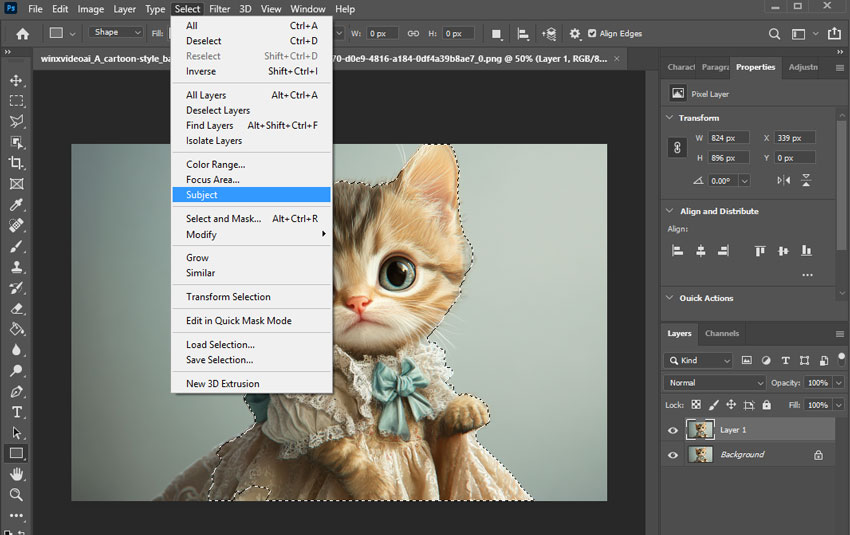
Option 2: Verwenden Sie das Auswahlwerkzeug für Objekte
Wählen Sie das Auswahlwerkzeug für Objekte aus der Auswahlwerkzeugleiste, drücken Sie C und ziehen Sie ein Rechteck oder ein Lasso um das Motiv. Photoshop identifiziert und wählt den Hauptteil des ausgewählten Bereichs aus.
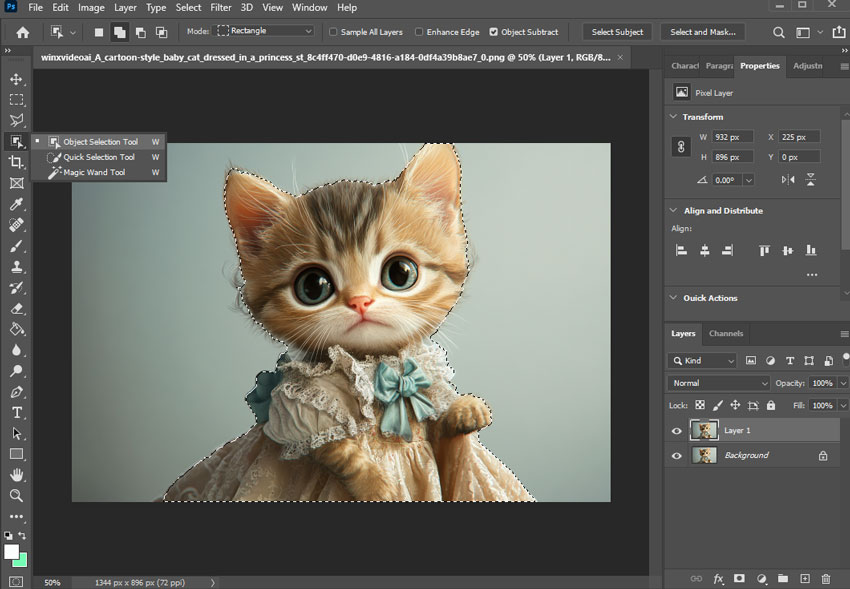
Schritt 3: Hintergrund maskieren
Klicken Sie mit der rechten Maustaste auf die Auswahl und wählen Sie „Auswahl umkehren“. Klicken Sie im Ebenen-Bedienfeld auf das Masken-Symbol (unten im Panel). Dies erstellt eine Maske, die den Hintergrund verbirgt und nur Ihr Motiv sichtbar lässt.
Schritt 4: Hintergrundfarbe ändern
Nachdem der Hintergrund maskiert ist, wählen Sie die Bildebene aus. Klicken Sie auf das Effekte-Symbol (fx) unten im Ebenen-Bedienfeld und wählen Sie „Farbüberlagerung“. Im Pop-up-Fenster klicken Sie auf das Farbfeld, um den Farbwähler zu öffnen und wählen Ihre gewünschte Hintergrundfarbe aus. Klicken Sie auf OK > OK, um die Änderungen zu bestätigen.
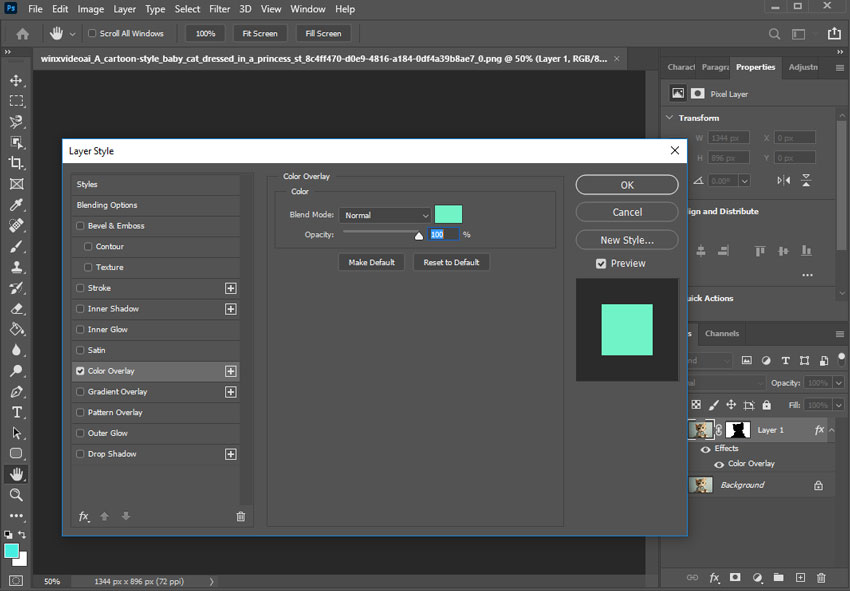
Schritt 5: Ergebnis verfeinern
Es können kleine Unvollkommenheiten an den Rändern Ihres Motivs sichtbar sein. Um dies zu beheben, klicken Sie auf das Maskenminiaturbild im Ebenen-Bedienfeld. Verwenden Sie das Pinselwerkzeug mit einer weichen Kante, um die Maske zu verfeinern:
- Schwarzer Pinsel: Verbirgt Teile des Bildes.
- Weißer Pinsel: Zeigt Teile des Bildes an.
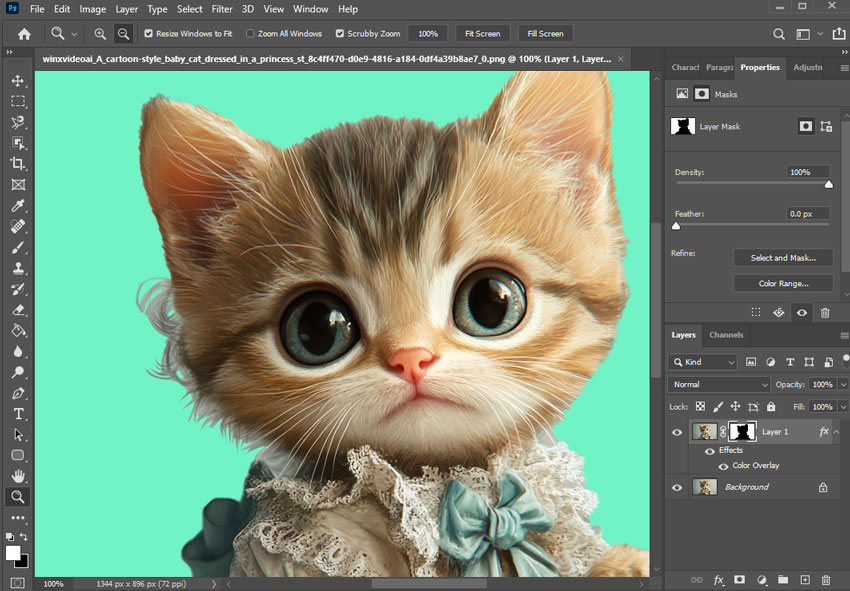
Das Verfeinern der Maske ist besonders wichtig bei detaillierten Kanten, wie Haaren oder Fell. Dieser Schritt kann jedoch zeitaufwendig sein und erfordert Geduld und Präzision. Selbst mit sorgfältigen Anpassungen können die Ergebnisse immer noch unvollkommen sein, insbesondere bei hochdetaillierten oder komplexen Bereichen. Für diese herausfordernden Fälle lohnt es sich, KI-basierte Tools wie Aiarty Image Matting in Betracht zu ziehen, die feine Details mühelos handhaben und professionelle Ergebnisse ohne manuellen Aufwand liefern. Sobald Sie mit dem Ergebnis zufrieden sind, können Sie es auf Ihrem Computer speichern.
Teil 4. Hintergrundfarbe per 1-Klick mit KI ändern
Aiarty Image Matting ist eine hochmoderne KI-gestützte Software für präzise Hintergrundentfernung und nahtlose Vordergrund-Hintergrund-Integration. Mit nur einem Klick kannst du den Hintergrund nahtlos ersetzen – ganz ohne manuelle Kantenverfolgung oder Maskenanpassungen. Die vier SOTA (State-of-the-Art) Image Matting KI-Modelle bewältigen alles – von komplexer Beleuchtung und überfüllten Szenen bis hin zu architektonischen Elementen und detaillierten Texturen. Besonders beeindruckend ist, dass Aiarty Image Matting transparente Bereiche und feine Details akkurat bewahren kann. Das bedeutet, dass du erstaunliche Ergebnisse erzielst, selbst wenn du die Hintergrundfarbe änderst, für Bilder mit halbtransparenten oder transparenten Motiven.
Markieren Sie die Funktionen von von Aiarty Image Matting
- Präzise Trennung des Motivs mit transparenten Details und feinen Kanten – mit nur einem Klick
- Erzeugt weiche, verlaufsbasierte Alphakanten für eine natürliche Hintergrundintegration
- Bewahrt die Originalqualität. Bilder mit KI hochskalieren und verbessern
- Bietet einen KI-gestützten Pinsel für schnelle, flexible und einfache manuelle Anpassungen
- Batch-Verarbeitung möglich. Läuft vollständig lokal, um Datenschutz und Sicherheit zu gewährleisten
Schritt 1. Importiere Dein(e) Bild(er)
Lade Aiarty Image Matting herunter, installiere es und starte das Programm auf deinem Computer. Ziehe das Bild oder mehrere Bilder per Drag & Drop in den Arbeitsbereich. Klicke auf die Schaltfläche „Start“, damit das KI-gestützte Programm das Bild analysiert und verarbeitet. Die Software erkennt automatisch das Hauptmotiv und führt eine präzise Matting-Bearbeitung durch.
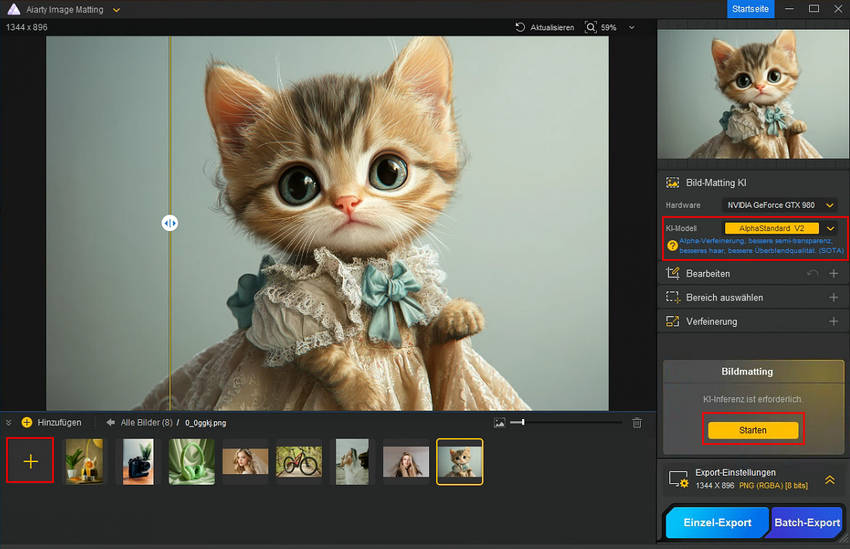
Schritt 2. Hintergrundfarbe Ändern
Klicke auf die Option „Hintergrund“. Wähle das Symbol „Hintergrundfarbe ändern“ und entscheide dich für die gewünschte Farbe. Bestätige mit „Fertig“.
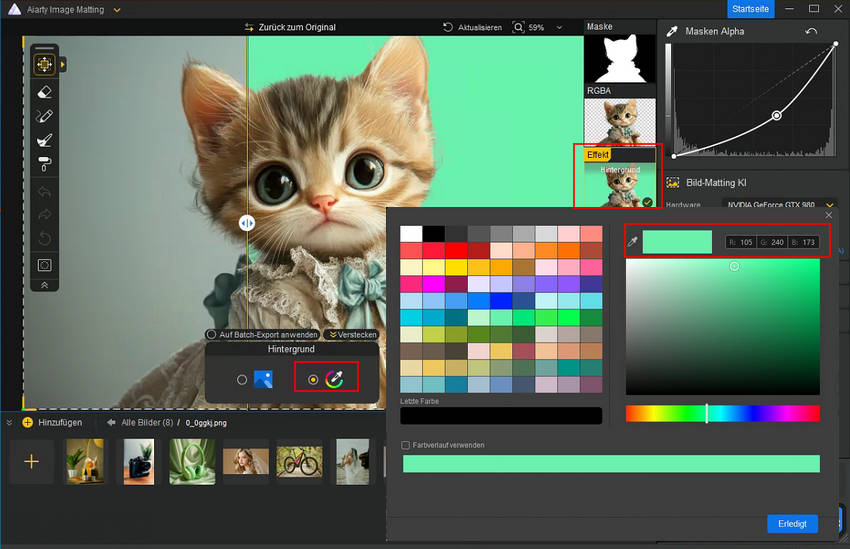
Schritt 3. Vorschau und Export
Nutze den Vorschau-Schieberegler, um die Änderungen zu vergleichen und zu sehen, wie nahtlos die Details erhalten bleiben. Das Endergebnis sieht aus, als wäre das Bild von Anfang an mit der neuen Hintergrundfarbe erstellt worden. Klicke auf „Einzel-Export“, um ein Bild zu speichern, oder nutze „Batch-Export“, um mehrere Bilder gleichzeitig zu verarbeiten und zu speichern.
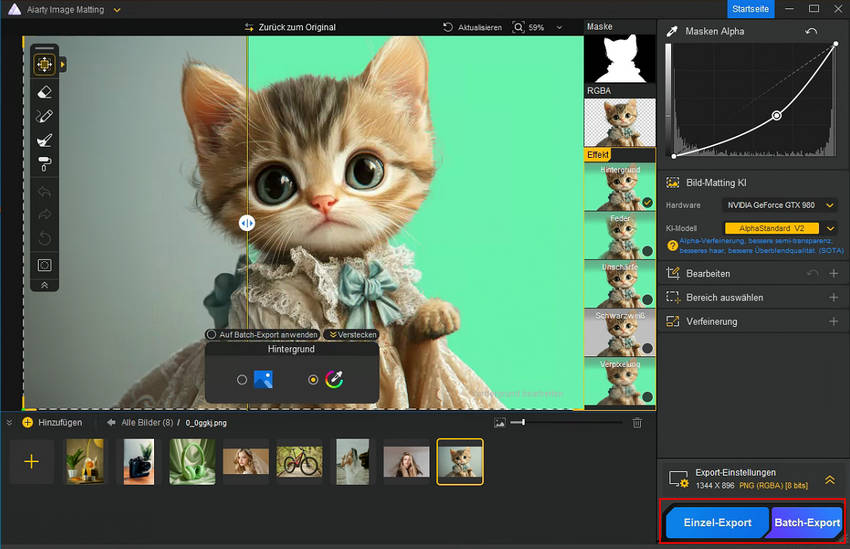
Conclusion
Photoshop bietet verschiedene Methoden, um die Hintergrundfarbe für unterschiedliche Bildtypen zu ändern, und ermöglicht dabei eine präzise Kontrolle. Für unübertroffene Geschwindigkeit und Einfachheit, insbesondere bei komplexen Hintergründen, ist jedoch Aiarty Image Matting eine äußerst empfehlenswerte KI-Alternative. Während Photoshop durch präzise manuelle Anpassungen überzeugt, ermöglicht Aiarty Image Matting mit KI-gestützten One-Click-Änderungen eine schnelle und effiziente Freistellung von Motiven – selbst bei einer großen Anzahl von Bildern.
Letztendlich hängt die beste Methode von deinen individuellen Anforderungen ab. Photoshop bleibt ein leistungsstarkes Werkzeug für detaillierte Bearbeitungen. Doch wenn es um schnelle und bequeme Hintergrundfarbänderungen geht, insbesondere mit KI-Unterstützung, lohnt es sich, Aiarty Image Matting neben den traditionellen Photoshop-Techniken zu testen, um die effizienteste Lösung für deine kreativen Ziele zu finden.