Das Entfernen des Hintergrunds aus einem Bild ist eine entscheidende Fähigkeit. Ob für auffällige Grafiken, Produktbilder oder eine personalisierte Grußkarte – ein sauberer Hintergrund lässt die Bilder professioneller wirken.
Bevor wir zu den Schritten für Canva Hintergrund entfernen kommen, ein wichtiger Punkt: Die Funktion zum Canva Bild Hintergrund entfernen ist nur in Canva Pro verfügbar. Lohnt sich das Jahresabo für 120 $? Vor der Entscheidung sollten einige Aspekte beachtet werden.
💡 Probleme beim Canva Hintergrund Entfernen:
- Canva hat Schwierigkeiten mit halbtransparenten Objekten, wodurch Farbreste des Hintergrunds zurückbleiben.
- Canva verarbeitet Bilder in niedriger Auflösung und komprimiert die Dateien auf seinen Servern.
- Keine Möglichkeit zur Stapelverarbeitung beim Hintergrund Entfernen – ungeeignet für E-Commerce.
- Als Online-Dienst gibt es Datenschutz- und Sicherheitsbedenken.
Möchten Sie eine perfekte Stapelverarbeitung zum Hintergrund Entfernen mit detaillierter Transparenz?
Aiarty Image Matting ist die optimale Lösung für das Entfernen von Bildhintergründen in hoher Qualität. Es sorgt für saubere Kanten und arbeitet offline für maximale Datensicherheit. Jetzt gratis Lizenzcode für diesen Hintergrund Entferner sichern >
Laden Sie Aiarty Image Matting herunter, um Bildhintergründe präzise zu entfernen:
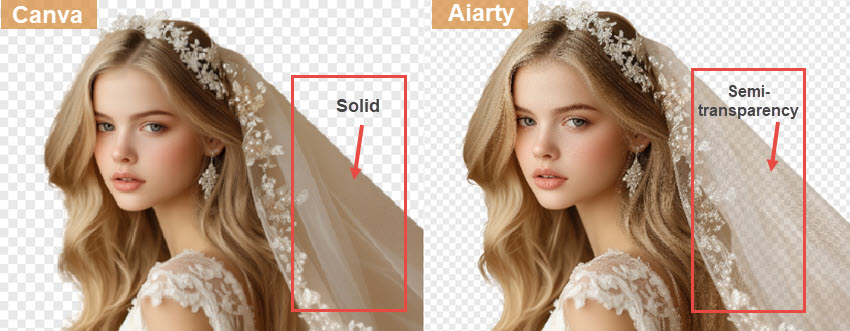
Wie kann man den Hintergrund in Canva entfernen?
Die Option zum Hintergrund Entfernen in Canva ist nur für Canva Pro-Nutzer verfügbar. Wenn Sie kein Abo abschließen möchten, springen Sie zu Teil 3 für eine einfachere Methode mit KI-gestütztem Matting.
Schritt 1. Neues Projekt erstellen und Bild hochladen.
Erstellen Sie ein leeres Projekt oder nutzen Sie Canva-Vorlagen. Ziehen Sie Ihre Datei per Drag & Drop in das linke Panel.
Schritt 2. Verwenden Sie das Canva Hintergrund Entfernen Tool.
Klicken Sie im Upload-Panel auf Ihr Bild, um es zur Arbeitsfläche hinzuzufügen.
Wählen Sie das Bild aus und klicken Sie dann in der Symbolleiste auf die Option BG Remover.
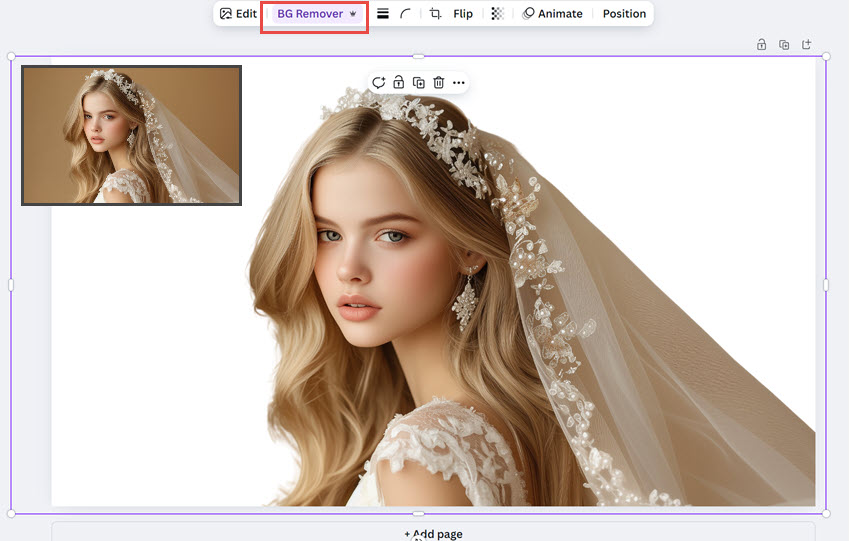
Schritt 3. Feinarbeit mit Pinselwerkzeugen.
Falls Sie Anpassungen vornehmen möchten, klicken Sie erneut auf den BG Remover-Button, um die Pinselwerkzeuge zu öffnen:
- Löschen, um unerwünschte Bereiche zu entfernen.
- Wiederherstellen, um versehentlich entfernte Teile zurückzubringen.
Passen Sie die Pinselgröße an, um präzise an kleinen oder großen Bereichen zu arbeiten.
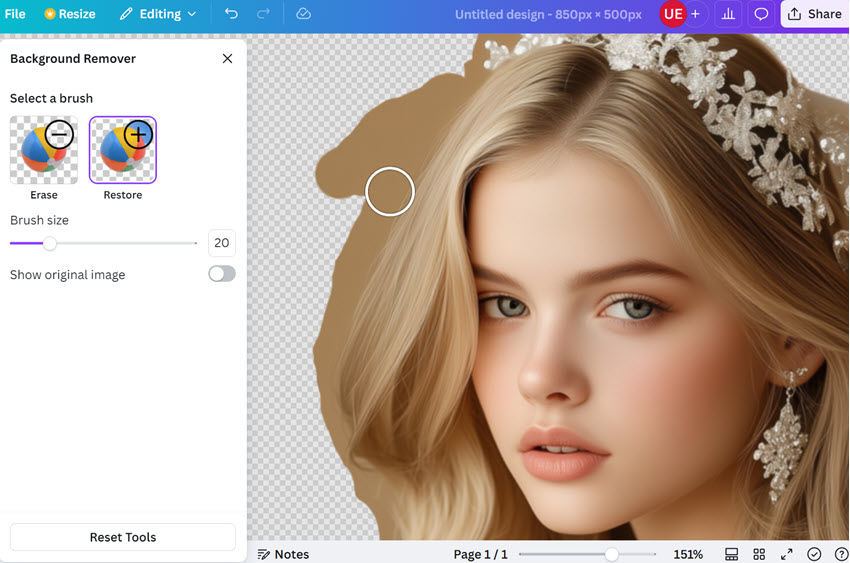
Tipps für einen besseren Workflow
- Schnellvorschau: Drücken Sie die Leertaste, um zwischen Originalbild und Bearbeitung zu wechseln.
- Navigation: Mit der Maus scrollen, um das Bild zu bewegen.
- Zoom: Strg gedrückt halten und mit der Maus scrollen, um näher heranzuzoomen.
Schritt 4. Transparenten Hintergrund exportieren.
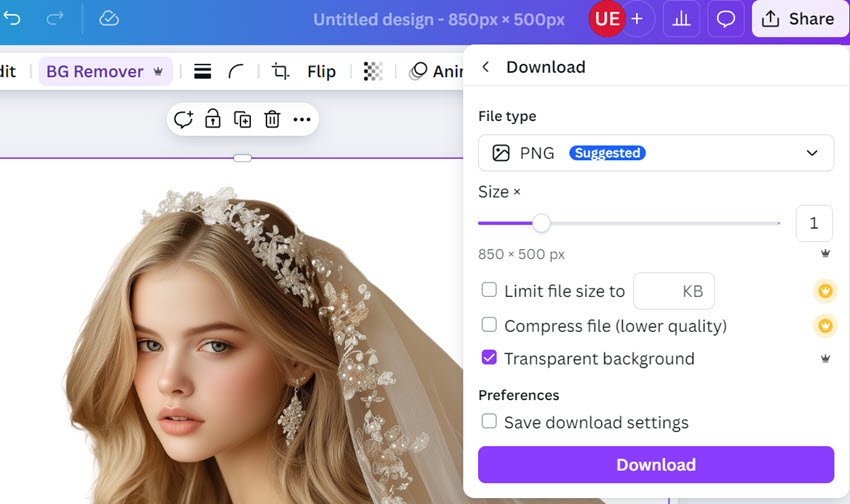
Klicken Sie auf den „Teilen“-Button, wählen Sie das PNG-Format und aktivieren Sie die Option Transparenter Hintergrund.
Andernfalls wird das exportierte Bild einen weißen Hintergrund haben, selbst wenn Sie zuvor die Hintergrund Entfernen Canva-Funktion genutzt haben.
Canva Alternative: Hintergrund Entfernen für Bessere Ergebnisse
Wenn Sie mit dem Canva Hintergrund Entfernen unzufrieden sind, wird Ihnen Aiarty Image Matting eine enorme Erleichterung bieten.
Aiarty Image Matting läuft sicher offline und unterstützt die Stapelverarbeitung von bis zu 3.000 Bildern mit 4K/8K-Qualität. Es kann Objekte präzise maskieren, den Hintergrund sauber entfernen und Transparenz mit feinen Details an den Rändern erhalten.
Egal ob es sich um Haare, halbtransparenten Spitzenstoff oder komplexe Hintergründe handelt – die integrierten hochmodernen (SOTA) KI-Modelle sorgen für saubere und scharfe Masken.
Bevor Sie starten, installieren und öffnen Sie Aiarty Image Matting.
Schritt 1. Ziehen Sie Ihre Bilder per Drag & Drop in das Arbeitsfenster.
Schritt 2. Klicken Sie auf den Start-Button in Image Matting, um den Hintergrund zu entfernen.
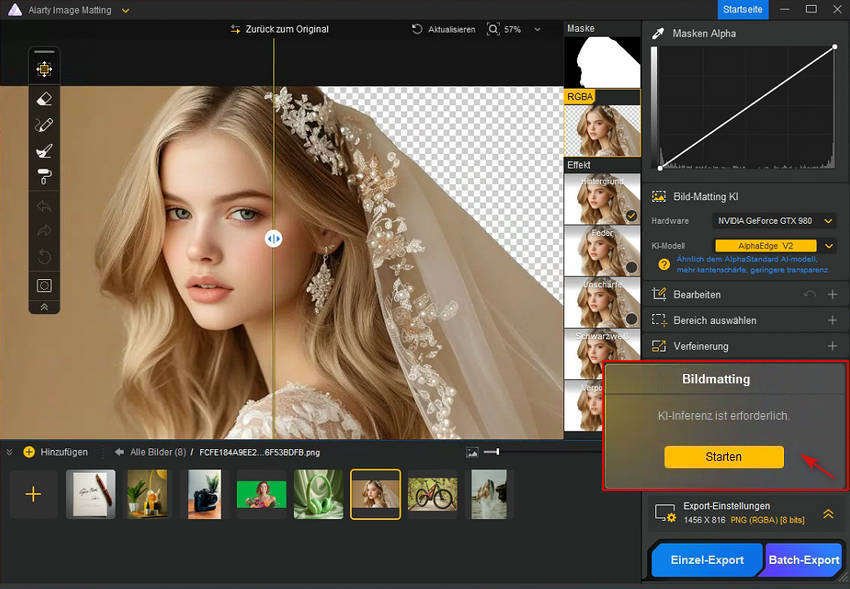
Die KI-Modelle von Aiarty matten das Bild automatisch, sodass ein sauberer, transparenter Hintergrund mit natürlichen Rändern entsteht.
Shortcuts:
- Mit Maus-Scroll können Sie in bestimmte Bereiche hineinzoomen.
- Drücken Sie Leertaste und ziehen Sie die Maus, um das Bild zu verschieben.
- Halten Sie Strg oder Befehlstaste plus Maus-Scroll, um die Pinselgröße anzupassen.
Tipps: Nach dem Hintergrund Entfernen können Sie eigene Bilder oder Farben als neuen Hintergrund hinzufügen.
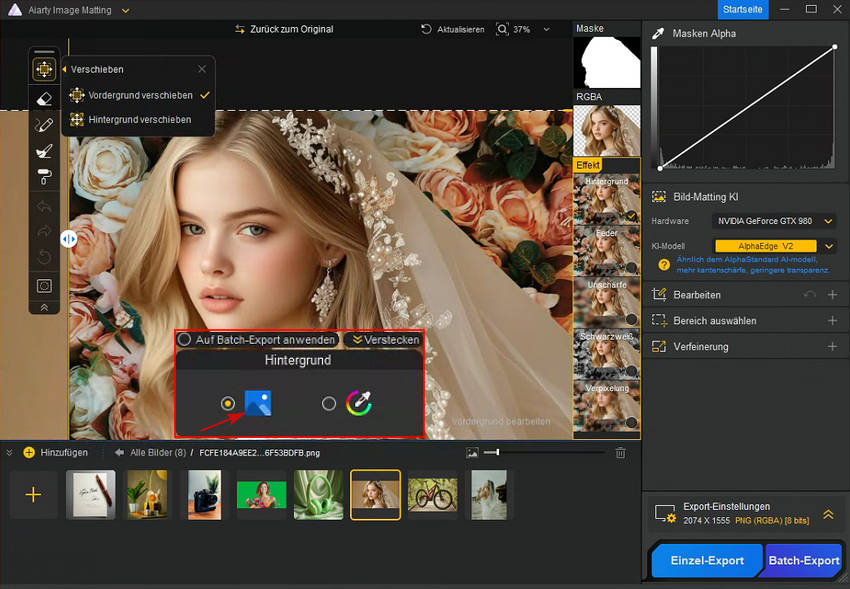
Aiarty unterstützt außerdem die Stapelverarbeitung, sodass Sie bis zu 3.000 Bilder gleichzeitig exportieren können.
Schritt 3. Exportieren Sie das Bild mit transparentem Hintergrund.

Tipps: Hintergrund Entfernung mit Bearbeitungstools verfeinern
Aiarty Image Matting bietet vier Bearbeitungstools: den Radierer zum Entfernen unerwünschter Bereiche, den Pinsel zum Wiederherstellen von Pixeln sowie das Dodge- und das Burn-Tool für eine natürliche Verschmelzung mit neuen Hintergründen.
Canva Bild Hintergrund Entfernen versagt oft bei der Verfeinerung von halbtransparentem Tüll, beispielsweise beim Brautschleier. Dadurch bleiben Reste des ursprünglichen beigen Hintergrunds sichtbar, was unnatürlich wirkt.
Vergleichen Sie selbst:

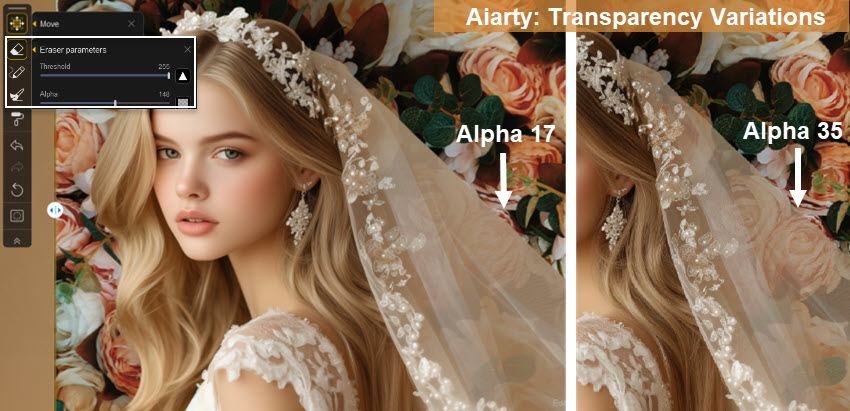
Schauen Sie sich das Video-Tutorial zum Hintergrund Entfernen mit Aiarty Image Matting an:
 FAQ
FAQ
1. Wo befindet sich der Hintergrund Entfernen Canva Button?
Die Hintergrundentfernungsfunktion heißt BG Remover in Canva. Sie befindet sich in der Symbolleiste direkt über Ihrem Bild. Allerdings ist die Canva Hintergrund Entfernen Funktion nur in den kostenpflichtigen Canva Pro Tarifen verfügbar.
2. Wie exportiert man einen transparenten Hintergrund in Canva?
Stellen Sie sicher, dass Sie die Option „Transparenter Hintergrund“ im Exportfenster (Teilen > Herunterladen) aktivieren. Andernfalls wird das exportierte Bild mit einem weißen Hintergrund gespeichert.
3. Warum bleiben Hintergrundreste bei isolierten Objekten in Canva?
Canva Bild Hintergrund Entfernen unterstützt keine präzise Anpassung der Transparenzstufen beim Freistellen von Objekten. Um dieses Problem zu lösen, können Sie Aiarty Image Matting nutzen – eine eigenständige KI-Matting-Software mit Alpha-Matte-Schätzung. Sie kann semi-transparente Objekte, Spitze, Haare, flauschige Stoffe und andere schwierige Szenarien präzise verarbeiten.