Wie kann man in Affinity Photo den Hintergrund entfernen?
Es gibt unzählige Gründe, warum Sie einen Hintergrund aus einem Bild entfernen möchten. Vielleicht möchten Sie ein Produkt-Mockup mit einem sauberen, weißen Hintergrund erstellen. Vielleicht gestalten Sie ein individuelles T-Shirt und müssen eine Grafik isolieren. Oder vielleicht möchten Sie einfach den Hintergrund austauschen. Was auch immer Ihr Grund ist, das Entfernen des Hintergrunds ist eine häufige Aufgabe in der Bildbearbeitung.
In diesem Tutorial führen wir Sie durch den Prozess des Entfernens von Hintergründen in Affinity Photo, erläutern die häufigsten Probleme beim Entfernen von Hintergründen in Affinity Photo und stellen Ihnen eine KI-gestützte Lösung für die Hintergrundentfernung vor.
![]() Häufige Schwierigkeiten beim Entfernen von Hintergründen in Affinity Photo:
Häufige Schwierigkeiten beim Entfernen von Hintergründen in Affinity Photo:
- Komplexe Kanten/Details (Haare, Transparenz) verlieren Details oder wirken unnatürlich.
- Komplexe Hintergründe lassen sich langsam und schwer sauber entfernen.
- Hochwertiges Entfernen erfordert manuelle Fähigkeiten und Zeit.
💡 Keine Sorge, KI kann Ihnen helfen, Hintergründe mit einem Klick zu entfernen, ohne diese Probleme.
Aiarty Image Matting bietet eine revolutionäre Methode zur Hintergrundentfernung mit einfacher Ein-Klick-Bedienung, schneller Verarbeitungsgeschwindigkeit, sehr natürlicher Kantenbearbeitung und effizienten Stapelverarbeitungsfunktionen, wodurch alle Einschränkungen der manuellen Hintergrundentfernung in Affinity Photo gelöst werden.
Klicken Sie hier, um Aiarty Image Matting herunterzuladen und den Hintergrund einfach mit KI zu entfernen!
Aiarty führt automatisch eine saubere Hintergrundentfernung durch:

Affinity Photo Hintergrund Entfernen: Weißen Hintergrund Löschen
Viele Nutzer möchten einen weißen Hintergrund in Affinity Photo entfernen und ihn durch einen transparenten oder farbigen Hintergrund ersetzen. Hier zeigen wir Ihnen vier verschiedene Techniken, um mit Affinity Photo den weißen Hintergrund zu entfernen.
Methode 1: Eingebauten Filter Verwenden
Für Vektorbilder mit einfachem weißen Hintergrund ist der eingebaute Filter in Affinity Photo eine schnelle Lösung. Diese Methode ist effizient und entfernt auch Schatten und Verläufe, kann aber bei Bildern mit vielen Lichthöfen oder Weißtönen an ihre Grenzen stoßen.
- Öffnen Sie Ihr Bild in Affinity Photo.
- Gehen Sie zum Filter-Menü, wählen Sie Farbe und dann "Weißes Papier entfernen".
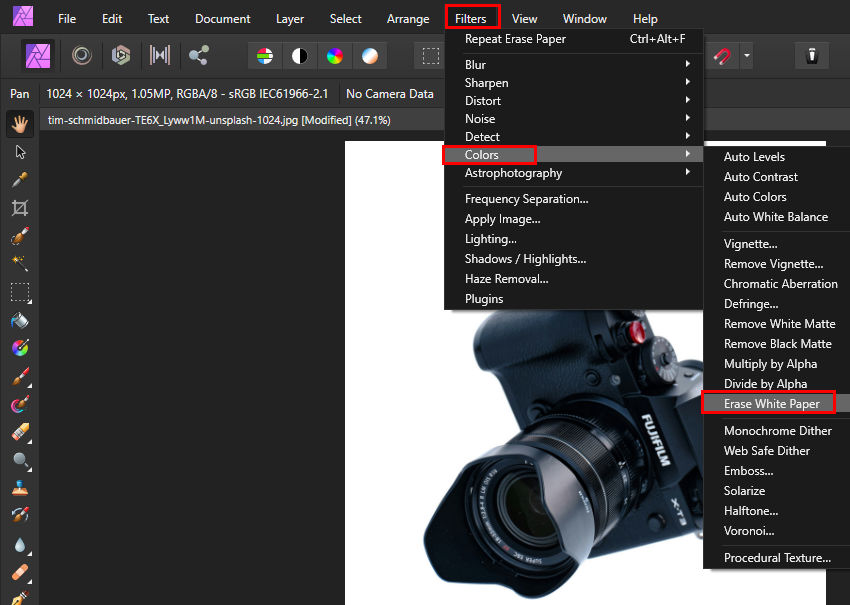
Methode 2: "Ausgewählte Farbe" Funktion Verwenden
Wenn Ihr Bild neben einem weißen Hintergrund auch andere Farben enthält, bietet das Tool "Ausgewählte Farbe" in Affinity Photo mehr Kontrolle. Diese Methode ist flexibel, ermöglicht das Entfernen mehrerer Farben und eignet sich für komplexe Hintergründe. Allerdings erfordert sie manuelle Anpassungen bei der Hintergrundentfernung, und die erste Maskierung ist möglicherweise nicht perfekt.
- Duplizieren Sie die Originalebene, klicken Sie mit der rechten Maustaste darauf und wählen Sie "Rastern".
- Gehen Sie zum Auswahl-Menü und wählen Sie "Ausgewählte Farbe".
- Klicken Sie auf die weißen Bereiche zur Auswahl und passen Sie die Toleranz an.
- Löschen Sie die ausgewählten weißen Bereiche.
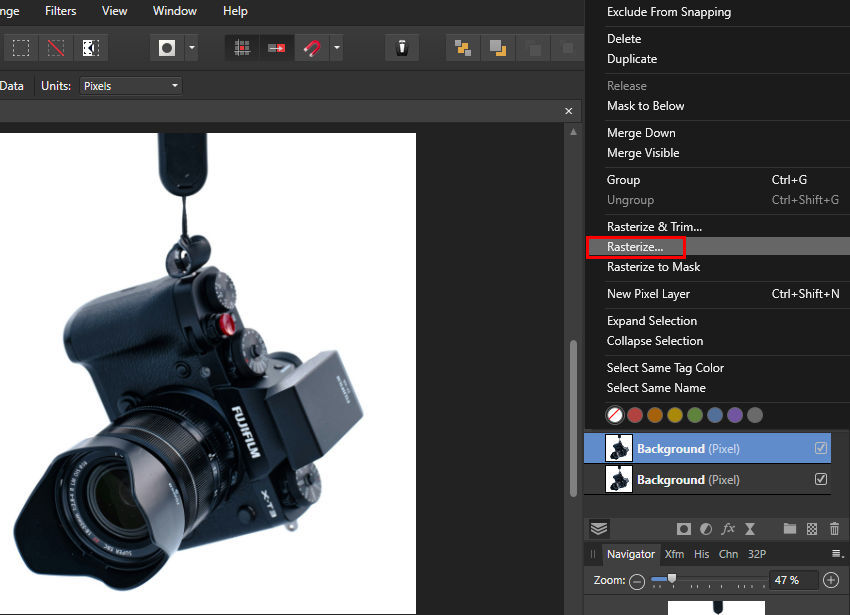
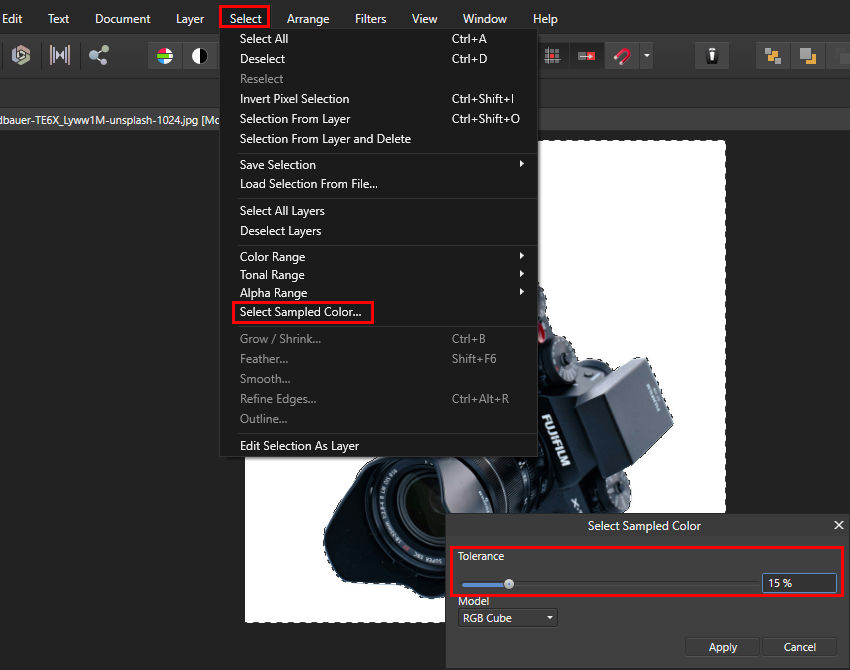
Methode 3: "Flood Select" Werkzeug Nutzen
Das Flood Select Tool ist ideal, um Objekte mit ähnlichen Farben auszuwählen und Schatten auszuschließen. Diese Methode erlaubt eine präzise Auswahl des Hauptobjekts und bietet Feineinstellungsmöglichkeiten. Allerdings erfordert sie manuelle Anpassungen der Toleranz und kann zu minimalem weißen Überlauf führen.
- Wählen Sie das Flood Select Tool in der Werkzeugleiste.
- Halten Sie die Maustaste gedrückt und passen Sie die Toleranz für eine grobe Auswahl an.
- Lassen Sie die Maustaste los und verfeinern Sie die Auswahl durch Halten der Strg-Taste und erneutes Klicken auf nicht erfasste Bereiche.
- Nutzen Sie weitere Auswahlwerkzeuge wie das Lasso zur Feinanpassung.
- Invertieren Sie die Auswahl und wenden Sie eine Maske an, um die weißen Bereiche zu entfernen.
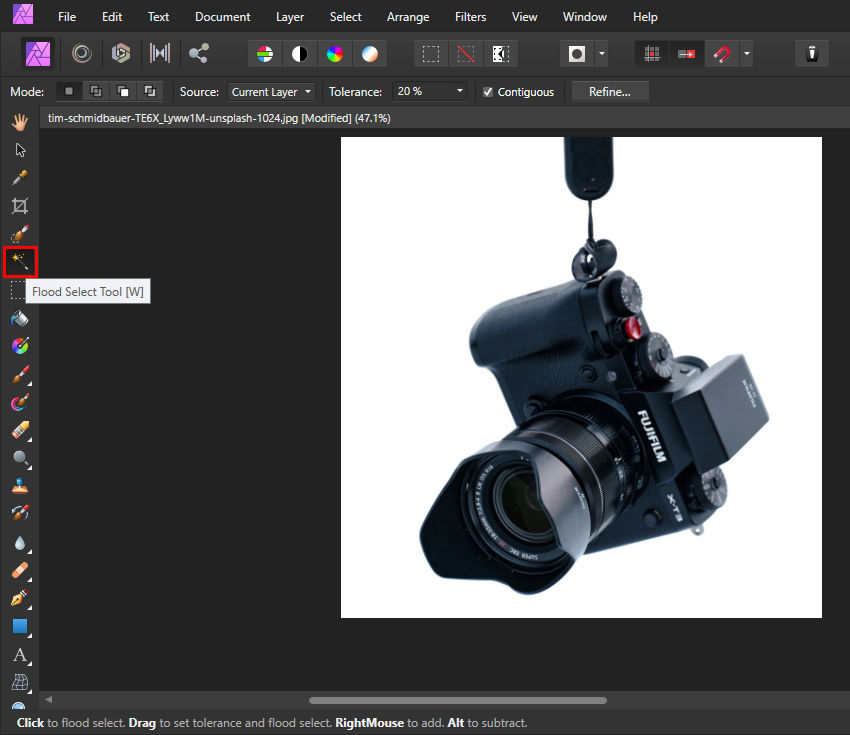
Methode 4: Hintergrund-Radierpinsel Verwenden
- Wählen Sie die Hintergrundebene aus.
- Finden Sie den Hintergrund-Radierpinsel im Werkzeugpanel.
- Passen Sie die Pinselgröße, Härte und andere Einstellungen nach Bedarf an.
- Malen Sie vorsichtig über die zu entfernenden Bereiche. Der Pinsel erkennt und löscht automatisch die Ziel-Farbe.
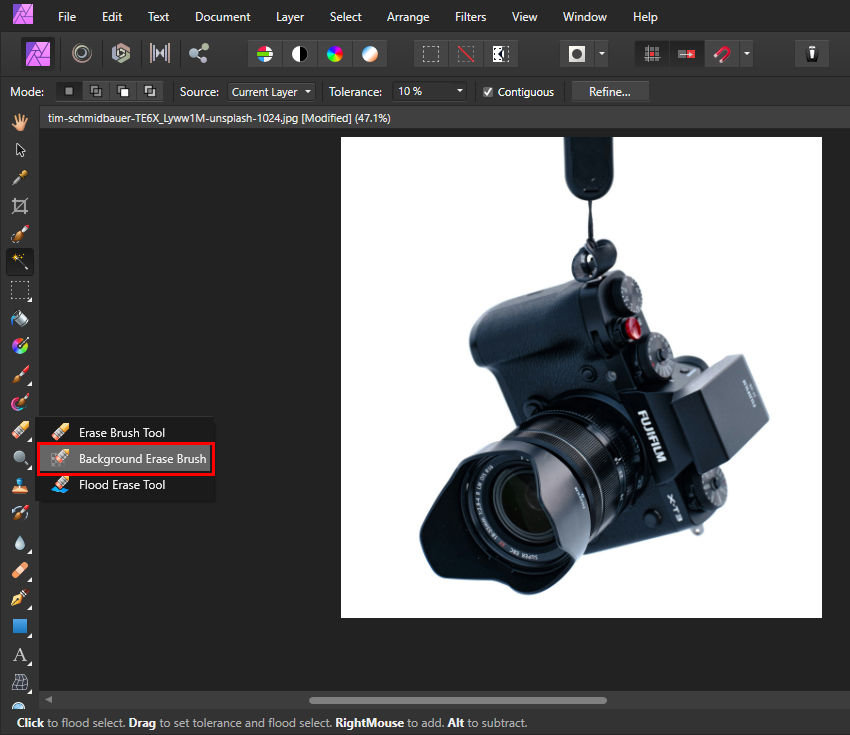
Tipp: Zoomen Sie für präzisere Kontrolle beim Feinanpassen der Auswahl oder beim Einsatz des Radierpinsels.
Wie Entfernt man Einen Komplexen Hintergrund in Affinity Photo?
In den meisten Fällen ist der Hintergrund kompliziert. Daher ist mehr Arbeit erforderlich. Hier stellen wir Ihnen 2 Techniken vor, um einen unruhigen **Hintergrund in Affinity Photo zu entfernen**.
Methode 1: Verwenden des Auswahlpinsel-Werkzeugs
Schritt 1: Öffnen Sie Ihr Bild.
Starten Sie Affinity Photo und öffnen Sie das Bild, das Sie bearbeiten möchten.
Schritt 2: Entsperren Sie die Hintergrundebene.
Klicken Sie im Ebenenbedienfeld auf das Vorhängeschloss-Symbol neben der Hintergrundebene, um sie zu entsperren.
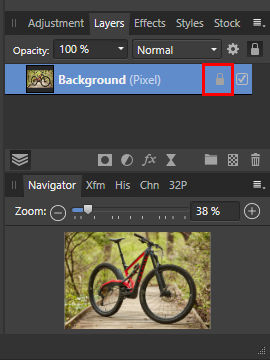
Schritt 3: Wählen Sie Rastern und Zuschneiden.
Klicken Sie mit der rechten Maustaste auf die Hintergrundebene und wählen Sie "Rastern & Zuschneiden", um sie in eine Pixelebene zu konvertieren.
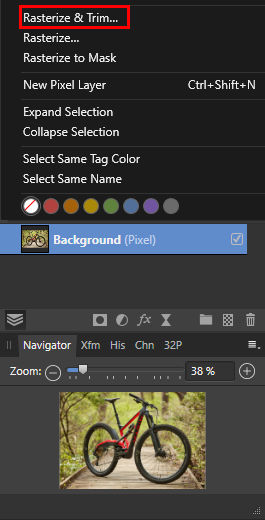
Schritt 4: Erstellen Sie eine Auswahl.
Verwenden Sie das Auswahlpinsel-Werkzeug (W-Tastenkürzel), um eine Auswahl um das Objekt zu erstellen, das Sie behalten möchten.
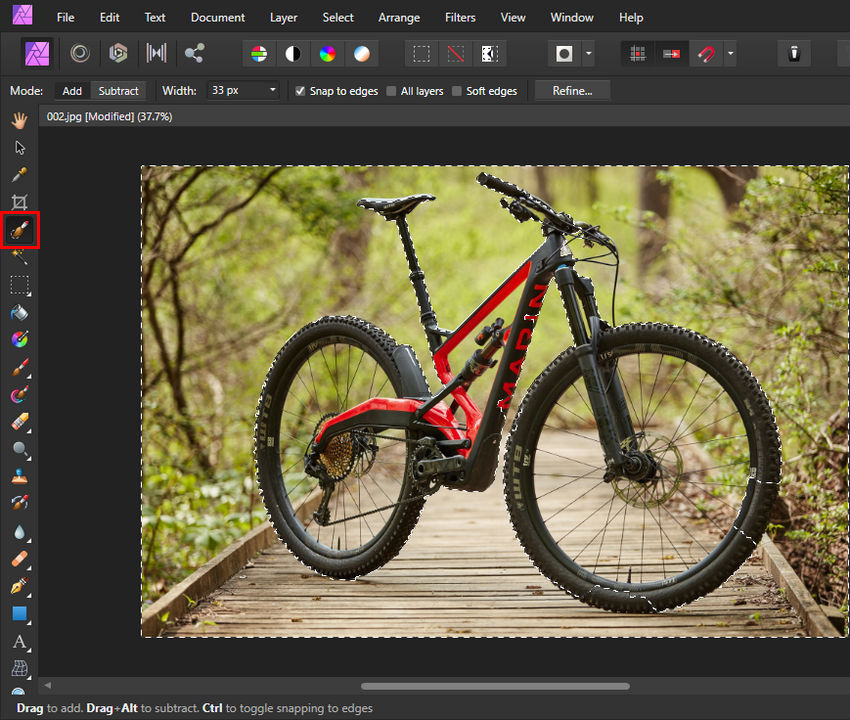
Sobald Sie eine einigermaßen gute Auswahl haben, klicken Sie in der Kontextleiste auf die Schaltfläche Verfeinern.

Wenn Sie auf die Schaltfläche Verfeinern klicken, öffnet sich ein Dialogfeld mit einem Überlagerungsmodus, in dem die Auswahl sichtbar ist und die nicht ausgewählten Bereiche rot hervorgehoben sind.
Beginnen Sie mit dem Malen in den Bereichen, von denen Sie sicher sind, dass sie ausgewählt werden sollen, auch wenn es sich leicht überlappt, und bewegen Sie sich langsam um die Kanten herum. Arbeiten Sie sich schrittweise um die Grenzen herum und passen Sie die Pinselgröße nach Bedarf an. Verwenden Sie für empfindliche oder detaillierte Bereiche einen kleineren Pinsel, um Präzision zu gewährleisten. Sobald Sie mit der Auswahl zufrieden sind, klicken Sie einfach auf Anwenden, um sie abzuschließen. Sie haben nun eine präzise Auswahl Ihres Objekts (oder des Hintergrunds, falls Sie diesen ausgewählt haben).
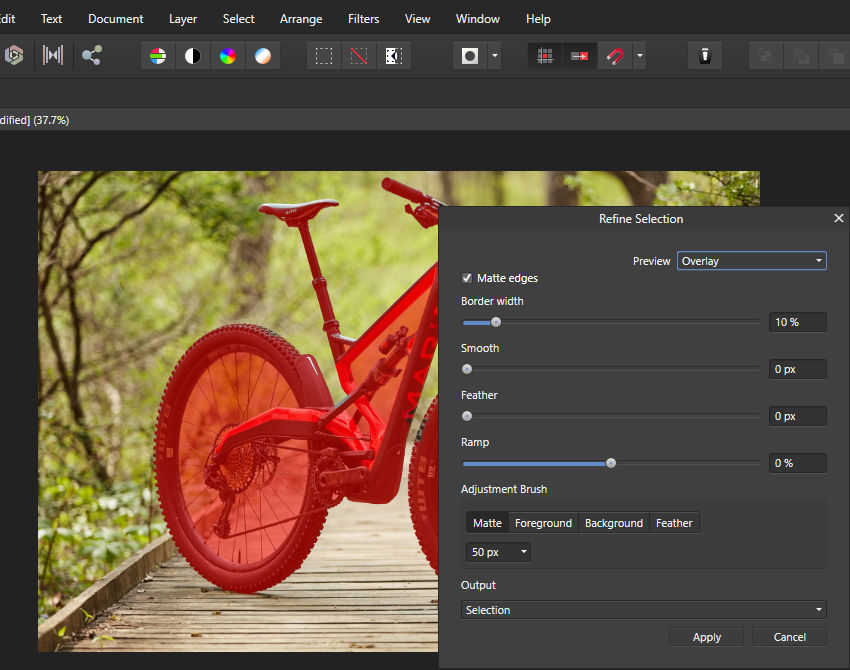
Tipps: Bei komplexen Bildern können Sie eine Kombination aus Auswahlwerkzeugen und dem Radiergummi verwenden.
Schritt 5: Auswahl umkehren.
Wenn Sie das Objekt anstelle des Hintergrunds ausgewählt haben, gehen Sie zu Auswahl > Pixelauswahl umkehren.

Schritt 6: Hintergrund entfernen.
Drücken Sie die Entf-Taste, um den ausgewählten Bereich (Hintergrund) zu entfernen.
Schritt 7: Bild exportieren.
Wenn Sie das Bild mit transparentem Hintergrund exportieren möchten, speichern Sie das Bild als PNG-Datei. Dadurch bleibt die Transparenz erhalten.
Methode 2: Erstellen einer Gruppe und Anwenden von Anpassungen
Für das **Entfernen** komplizierter Hintergründe bietet diese Methode eine feine Steuerung. Sie ermöglicht die Kontrolle über jeden Schritt des Prozesses und somit präzise Anpassungen, um den **weißen Hintergrund in Affinity Photo** effektiv zu **entfernen**. Sie ist jedoch zeitaufwändig im Vergleich zu anderen Methoden und erfordert mehrere Schritte.
Schritt 1: Originalebene duplizieren.
Beginnen Sie mit dem Duplizieren der Originalbildebene, um eine Sicherungskopie zu haben, falls Sie Änderungen rückgängig machen müssen. Klicken Sie dazu mit der rechten Maustaste auf die Originalebene im Ebenenbedienfeld und wählen Sie Duplizieren. Dadurch wird eine identische Kopie Ihres Bildes auf einer neuen Ebene erstellt, die Sie bearbeiten können, ohne das Original zu beeinflussen.
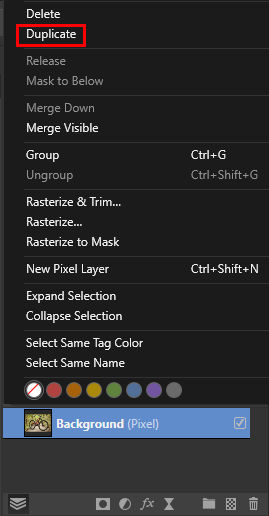
Schritt 2: Gruppe erstellen und duplizierte Ebene hinzufügen.
Organisieren Sie als Nächstes Ihre Ebenen, indem Sie eine Gruppe erstellen, die die duplizierte Ebene enthält. Gehen Sie im oberen Menü zu Ebene > Neue Gruppe (oder verwenden Sie die Tastenkombination Strg+G unter Windows oder Cmd+G unter Mac). Ziehen Sie dann die duplizierte Ebene in diese neue Gruppe. Das Gruppieren der Ebenen hilft Ihnen, Ihren Arbeitsbereich aufgeräumt zu halten und erleichtert die Verwaltung mehrerer Anpassungen.

Schritt 3: Erstellen Sie eine neue Ebene über der Gruppe und setzen Sie den Mischmodus auf 'Überlagern'.
Erstellen Sie eine neue leere Ebene, indem Sie im Menü Ebene > Neue Ebene auswählen. Positionieren Sie diese neue Ebene über der Gruppe im Ebenenbedienfeld. Stellen Sie den Mischmodus auf Überlagern ein. Dadurch können Sie auf der Ebene malen, während Sie den Kontrast verstärken und die darunter liegende Textur des Bildes beibehalten.
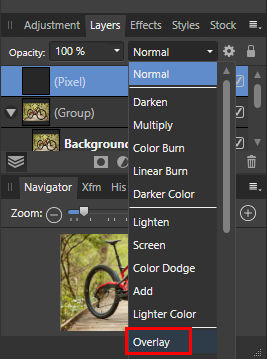
Verwenden Sie das Pinselwerkzeug (B) und wählen Sie einen weichen, runden Pinsel. Stellen Sie die Pinsel Farbe auf Weiß ein und malen Sie vorsichtig über die Schattenbereiche des Bildes. Die weiße Farbe hellt die Schatten auf und reduziert ihre Intensität, ohne den Rest des Bildes zu stark zu beeinträchtigen.
Schritt 4: Fügen Sie eine Schwarzweiß-Einstellungsebene hinzu.
Um alle verbleibenden Farbinformationen zu entfernen und sich rein auf die Tonwerte des Bildes zu konzentrieren, fügen Sie eine Schwarzweiß-Einstellungsebene hinzu. Dadurch wird Ihr Bild in Graustufen konvertiert. Gehen Sie zu Ebene > Neue Einstellungsebene > Schwarzweiß. Im Eigenschaftenbedienfeld können Sie feinabstimmen, wie verschiedene Farbkanäle (wie Rot, Gelb und Grün) in Graustufen konvertiert werden. Dies kann helfen, bestimmte Bereiche des Bildes nach Bedarf hervorzuheben oder zu reduzieren.
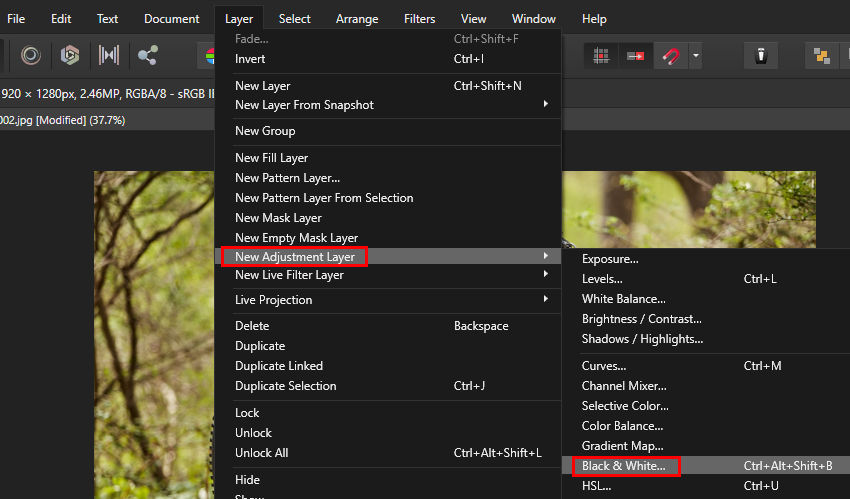
Schritt 5: Erstellen Sie eine weitere Ebene über der Gruppe und setzen Sie den Mischmodus auf 'Überlagern'.
Erstellen Sie nun eine weitere neue Ebene und setzen Sie den Mischmodus erneut auf Überlagern. Diese zusätzliche Ebene ermöglicht es Ihnen, den Schattenentfernungsprozess weiter zu verfeinern. Wählen Sie erneut das Pinselwerkzeug (B) und malen Sie mit Weiß, um alle verbleibenden dunkleren Bereiche aufzuhellen. Durch das Übereinanderlegen mehrerer "Überlagern"-Ebenen glätten Sie die Schatten allmählich und erleichtern so das **Entfernen des weißen Hintergrunds in Affinity Photo**.
Schritt 6: Fügen Sie eine Kurven-Einstellungsebene hinzu.
An diesem Punkt ist es an der Zeit, den Kontrast des Bildes durch Hinzufügen einer Kurven-Einstellungsebene zu verbessern. Gehen Sie zu Ebene > Neue Einstellungsebene > Kurven. Diese Einstellung ermöglicht es Ihnen, die Helligkeit der Lichter, Mitteltöne und Schatten des Bildes anzupassen. Um einen stärkeren Kontrast zwischen dem Objekt und dem Hintergrund zu erzeugen, dunkeln Sie die Schatten leicht ab, indem Sie den unteren Teil der Kurve anpassen. Dies hilft dem Objekt, sich deutlicher vom **weißen Hintergrund** abzuheben.
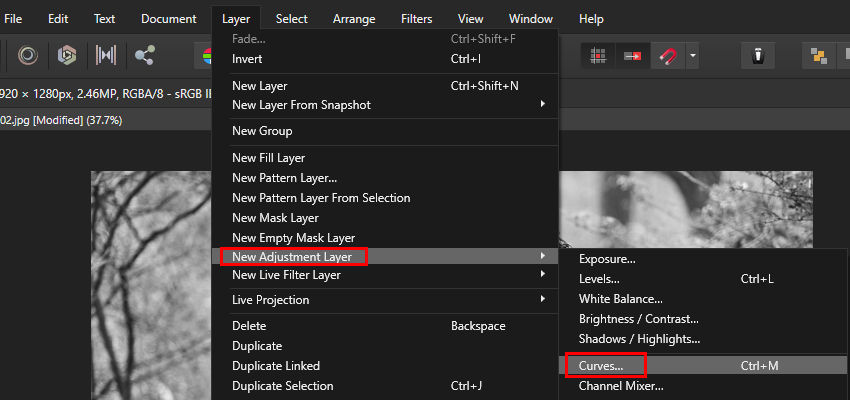
Schritt 7: Erstellen Sie eine neue Ebene über der Gruppe und setzen Sie den Mischmodus auf 'Überlagern'.
Erstellen Sie wiederum eine neue Ebene über der Gruppe und setzen Sie den Mischmodus auf Überlagern. Malen Sie auf dieser neuen Ebene mit Weiß, um letzte Unreinheiten oder Schatten zu entfernen. Dieser Schritt stellt sicher, dass das Bild so sauber wie möglich aussieht, bevor die Ebenen zusammengeführt werden.
Schritt 8: Sichtbare Ebenen zusammenführen.
Nachdem alle Anpassungen vorgenommen wurden, ist es an der Zeit, das Bild zu vereinfachen, indem Sie die sichtbaren Ebenen zusammenführen. Gehen Sie zu Ebene > Sichtbare zusammenführen oder drücken Sie Umschalt+Strg+E (Windows) / Umschalt+Cmd+E (Mac). Das Zusammenführen der Ebenen fasst alle Bearbeitungen in einer einzigen Ebene zusammen, wodurch es einfacher wird, weitere Änderungen anzuwenden oder das Bild fertigzustellen.
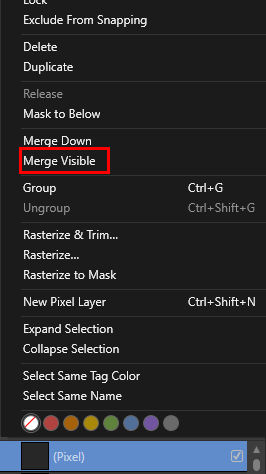
Schritt 9: Fügen Sie der zusammengeführten Ebene eine Maske hinzu.
Sobald die Ebenen zusammengeführt sind, fügen Sie der neuen, einzelnen Ebene eine Maske hinzu. Klicken Sie unten im Ebenenbedienfeld auf die Schaltfläche Ebenenmaske hinzufügen. Eine Maske ermöglicht es Ihnen, Teile des Bildes nicht-destruktiv auszublenden oder anzuzeigen. Sie können die Maske nun verwenden, um die Kanten Ihres Objekts zu verfeinern oder unerwünschte Bereiche des Hintergrunds weiter zu löschen.
Schritt 10: Verwenden Sie das Dialogfeld 'Farbe auswählen', um die Maske zu verfeinern.
Wählen Sie bei ausgewählter Maske Auswahl > Farbbereich. Dadurch wird das Werkzeug Farbbereich geöffnet, in dem Sie bestimmte Farben (z. B. den **weißen Hintergrund**) auswählen können, die Sie entfernen möchten. Passen Sie den Regler für die Toleranz an, um die Auswahl zu verfeinern. Dieses Werkzeug hilft Ihnen, das Objekt präzise vom Hintergrund zu isolieren und so eine sauberere Trennung zwischen ihnen zu ermöglichen.
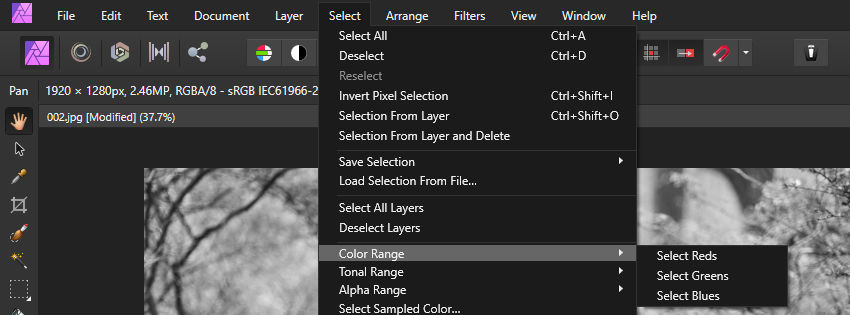
Schritt 11: Wenden Sie die verfeinerte Maske auf die Originalebene an.
Gehen Sie schließlich zurück zur ursprünglichen (unveränderten) Bildebene. Fügen Sie ihr erneut eine Maske hinzu, indem Sie auf die Schaltfläche Ebenenmaske hinzufügen klicken. Kopieren Sie die verfeinerte Maske von der zusammengeführten Ebene, indem Sie sie auswählen, Strg+C (Windows) oder Cmd+C (Mac) drücken und sie dann mit Strg+V (Windows) oder Cmd+V (Mac) in die Maske der Originalebene einfügen. Dadurch wird die präzise, verfeinerte Maske als Leitfaden verwendet, um den Hintergrundentfernungsprozess abzuschließen.
Indem Sie diesen Schritten folgen und mit verschiedenen Techniken experimentieren, können Sie Hintergründe in **Affinity Photo** effektiv **entfernen** und professionell aussehende Ergebnisse erzielen.
Verwendung von Aiarty Image Matting für schnelle Hintergrundentfernung
Während Affinity Photo eine Vielzahl von Methoden für die Hintergrundentfernung bietet, kann es für Anfänger etwas überwältigend sein. Es erfordert viel Zeit, diese Techniken zu erlernen, und die Ergebnisse sind nicht immer ideal.
Wenn Sie nach einer schnelleren, KI-gestützten Lösung suchen, um Hintergründe zu entfernen, ohne die Komplexität manueller Auswahlwerkzeuge, könnte Aiarty Image Matting die perfekte Option für Sie sein. Dieses Tool verwendet vier fortschrittliche KI-Modelle, um Hintergründe automatisch zu erkennen und zu entfernen, was es zu einer großartigen Wahl für Benutzer macht, die schnelle Ergebnisse ohne eine steile Lernkurve benötigen. Perfekt für Anfänger, Aiarty erfordert keine vorherige Erfahrung in der Fotobearbeitung. Die vier verschiedenen KI-Modelle sind auf verschiedene Bildtypen zugeschnitten und gewährleisten optimale Ergebnisse für sowohl einfache als auch komplexe Bilder. Darüber hinaus unterstützt Aiarty die Stapelverarbeitung der Hintergrundentfernung, sodass Sie Zeit sparen, wenn Sie mit mehreren Bildern arbeiten.
Wie man Aiarty Image Matting verwendet, um den Hintergrund zu entfernen
Schritt 1: Laden Sie Aiarty Image Matting herunter und installieren Sie es.
Schritt 2: Öffnen Sie Aiarty Image Matting und laden Sie das Bild hoch, von dem Sie den Hintergrund entfernen möchten.
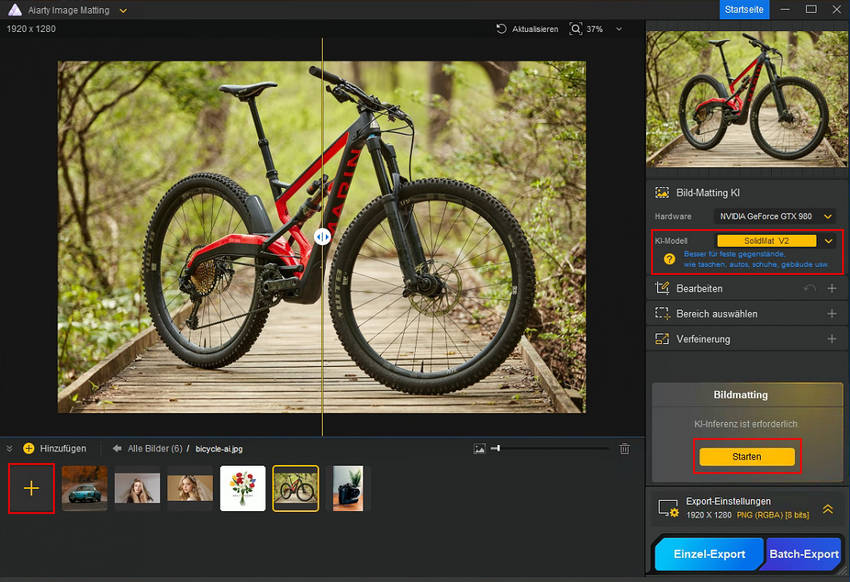
Schritt 3: Wählen Sie das passende KI-Modell basierend auf Ihren Anforderungen und passen Sie gegebenenfalls weitere Einstellungen an.
Schritt 4: Klicken Sie auf "Start", und Aiarty beginnt automatisch mit der Entfernung des Hintergrunds aus Ihrem Bild.
Schritt 5: Falls erforderlich, nutzen Sie die manuellen Zeichenoptionen auf der linken Seite, um das Ergebnis weiter zu verfeinern.
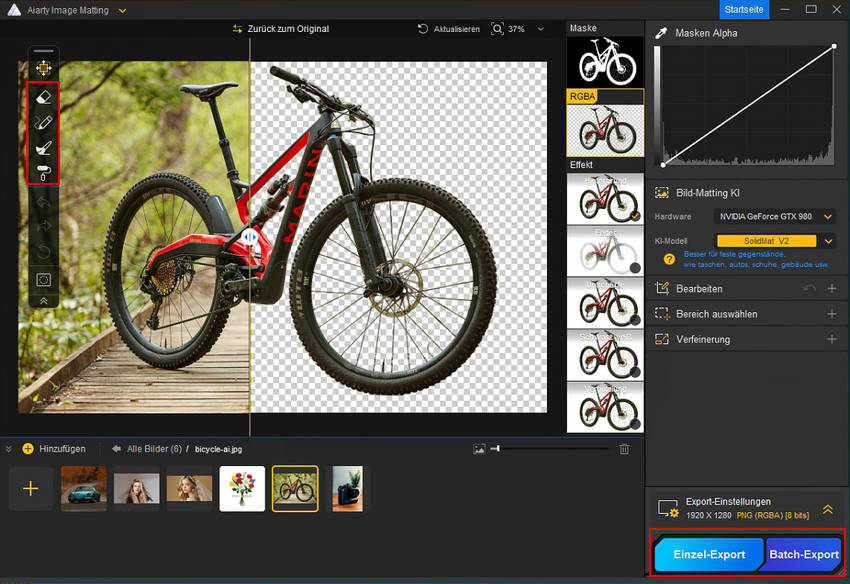
Schritt 6: Wenn Sie mit dem Ergebnis zufrieden sind, klicken Sie auf "Einzelexport" oder "Stapelexport", um das Bild mit entferntem Hintergrund zu speichern.
 FAQs zur Hintergrundentfernung in Affinity Photo
FAQs zur Hintergrundentfernung in Affinity Photo
Um einen Hintergrund transparent zu machen, können Sie der oben beschriebenen Anleitung folgen, um den unerwünschten Hintergrund zu entfernen, und das Bild anschließend als PNG-Datei speichern. So erhalten Sie ein Bild mit transparentem Hintergrund.
Ja, Sie können den Hintergrund in Affinity Photo ändern. Nachdem Sie den ursprünglichen Hintergrund entfernt haben, können Sie:
- Eine neue Ebene unter Ihrem Motiv erstellen und sie mit einer Volltonfarbe oder einem Muster füllen.
- Ein Bild als neue Ebene unter Ihrem Motiv platzieren.
- Verlaufsfüllungen für kreative Hintergrundeffekte verwenden.
Um das Erscheinungsbild eines karierten Hintergrunds zu entfernen, erstellen Sie eine neue Ebene unter Ihrem Bild und füllen Sie diese mit einer Volltonfarbe. Wenn Sie das Bild als PNG-Datei speichern, bleibt die Transparenz des Motivs erhalten, ohne das Schachbrettmuster.