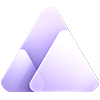How to Remove Background from Image iPhone?
Updated on
Since iOS 16, there are native features within Photos, Files, and Safari apps to remove background from images on iPhone. Now, with the Clean Up app in iOS 18, users can even use AI to remove unwanted objects from photos. Whether you want to lift a subject from the photo background or remove someone from a picture for a cleaner look or creating striking visuals, this guide will walk you through 5 effective ways to remove background from pictures on iPhone.


5 Ways to Remove Background from Images on iPhone
Way 1. Use Photos App to Remove Background from Photo iPhone
iOS 16 introduces a new functionality that allows users to effortlessly extract an image from its background with the native apps on iPhone, and Photos app is one of them. Without the necessity of using an editing program such as Photoshop, you can effortlessly remove the background of a photo with Photos on an iPhone to isolate a subject.
Step 1. In Photos app, open a photo in full screen.
Step 2. Tap and long-press the subject of the photo you want to keep. Then, a white outline will appear around your selected subject.
Step 3. Release your finger, tap Share, and then Save Image. The Photos app will automatically remove background and keep the subject of your picture with a transparent background in PNG format.
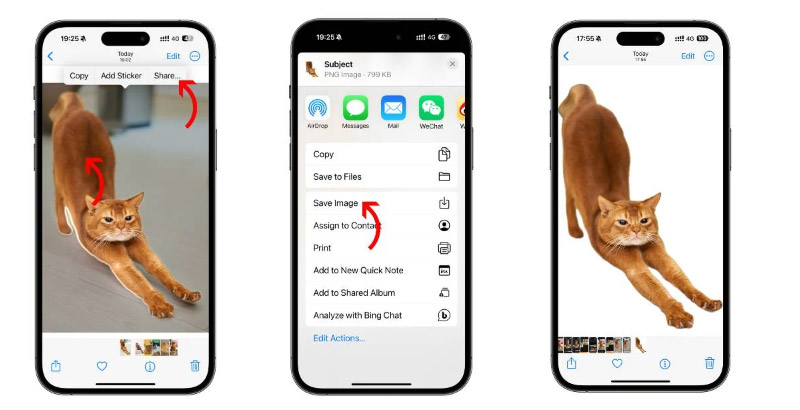
- Easy and fast.
- 100% free.
- iOS 16 or higher required.
- Only iPhone SE (2nd generation and later) or newer models required.
- Complex subjects like objects with hair or fur may not be accurately segmented.
Way 2. Use Files App to Remove Background from Pictures
Files app is another native app on iPhone for you to quickly remove backgrounds from multiple images in no time. You can utilize markup tools to edit and remove backgrounds from your images.
Step 1. Open the Files app on your iPhone and navigate to the folder containing the photo you want to remove background.
Step 2. Tap the triple-dot button (...) in the top right corner.
Step 3. Tap Select and mark all the photos you want to remove the background. If you don’t find your photos in the Files app, simply save them from the Photos app to the Files app first.
Step 4. Then tap the triple-dot button (...) in the bottom right corner of the screen.
Step 5. Tap Remove Background, then tap Done. The Files application will automatically recognize the subjects in your photos, eliminate the backgrounds, and create new versions of each image.
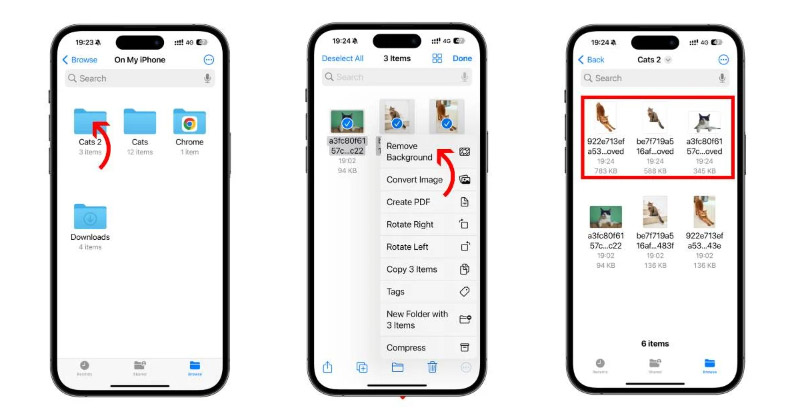
- Batch processing supported.
- Easy and fast.
- 100% free.
- iOS 16 or higher required.
- Only iPhone SE (2nd generation and later) or newer models required.
- Limited control, can't choose which part of the image to keep or remove.
Way 3. Use Safari App to Remove Background of Picture on iPhone
Besides Photos and Files apps, the Safari browser on your iPhone also includes a background eraser functionality. This feature allows you to quickly remove backgrounds from pictures on your iPhone even before downloading images from the web and without the need to download any additional applications.
Step 1. Launch Safari on your iPhone.
Step 2. Open the webpage which contains the picture you want to remove the background.
Step 3. Tap and long-press the image. Then, tap the Copy Subject from the drop-down menu. Safari will cut out the subject of the image with a transparent background.
Step 4. Launch your Files app, open a folder, long-press on an empty space, and then tap Paste to save the image without a background in your folder.
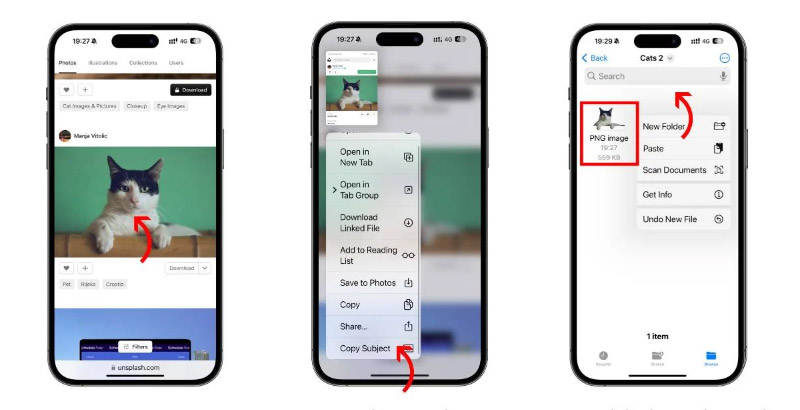
- Convenient, no need to download an image.
- 100% free.
- iOS 16 or higher required.
- Only iPhone SE (2nd generation and later) or newer models required.
- Internet connection required.
- Image quality loss.
Way 4. Use Clean Up to Remove Subjects from Images on iPhone
The preliminary Apple Intelligence functionalities are being progressively integrated into the iOS 18.1 developer beta versions. In the third beta of iOS 18.1, one of the most intriguing new AI-driven features, Clean Up, has been officially unveiled. With Clean Up, you can easily remove unwanted objects in the background from your photos with just a few taps on your iPhone or iPad. Also, it works with any image in your photo library, not just photos taken with your iPhone.
Step 1. Open the Photos app on your device.
Step 2. Next, browse your photo library and choose the image you'd like to edit.
Step 3. Select the Edit button at the bottom of the screen to enter the Edit mode.
Step 4. Select Clean Up and wait for Apple downloading the AI model to your device.

Step 5. After downloading, the Clean Up tool will automatically identify objects to remove. The objects will be outlined in color.
Step 6. Select one at a time to remove any of the highlighted subjects.
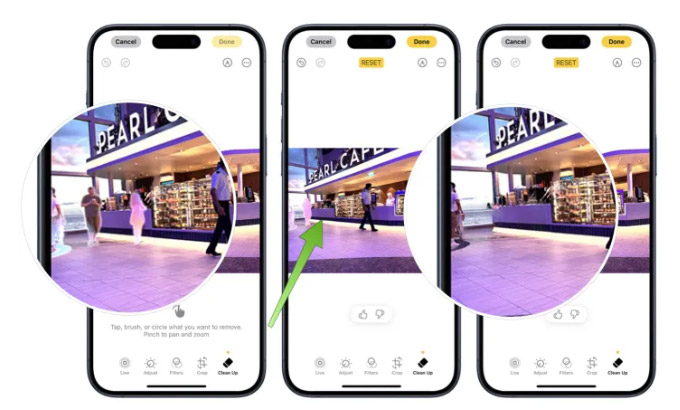
Step 7. If Clean Up didn’t find the subject you want to remove, you can manually remove it by tapping on the subject > circling the subject > coloring in the subject > tapping on it to remove it.
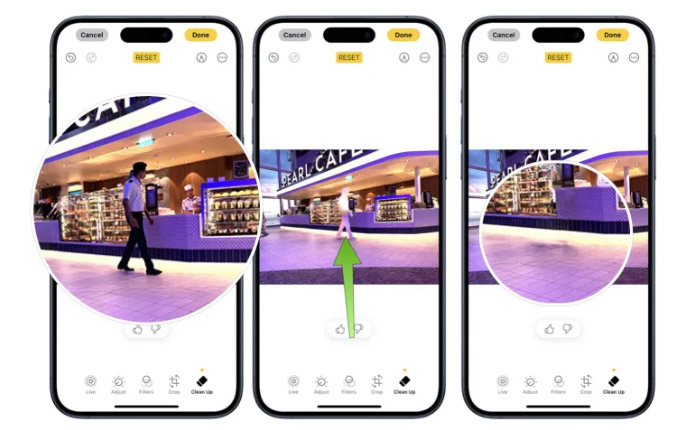
Step 8. One you're finished editing your photo, choose Done.
- Select and remove certain subjects from background.
- iPhone 15 Pro series, and iPads with M1 or later required.
- Can't make image background transparent.
Way 5. Use Aiarty Image Matting to Remove BG from Images
The native apps on iPhone are indeed very convenient, however, they have several drawbacks. For example, complex images may not be processed correctly, and they are hard to segment intricate details like hair and fur. Also, users may experience image quality loss while removing the background.
For precise background removal, as of now, the desktop background remover will offer better results. Aiarty Image Matting is an easy-to-use image background remover that can use AI power to 1-click remove background from iPhone photos and images, and also let users to manually select subjects in an image to lift from the background with intricate details.
Step 1. Download Aiarty Image Matting, install and launch it.
Step 2. Drag and drop your image to it. You can add multiple images as Aiarty supports batch processing.
Step 3. Choose an AI model from AlphaStandard V2, AlphaEdge V2, EdgeClear V2, and SolidMat V2.
Step 4. Click on Start button in Image Matting panel.
Step 5. When everything is OK, click "Single Export" or "Batch Export" to export your image or images.
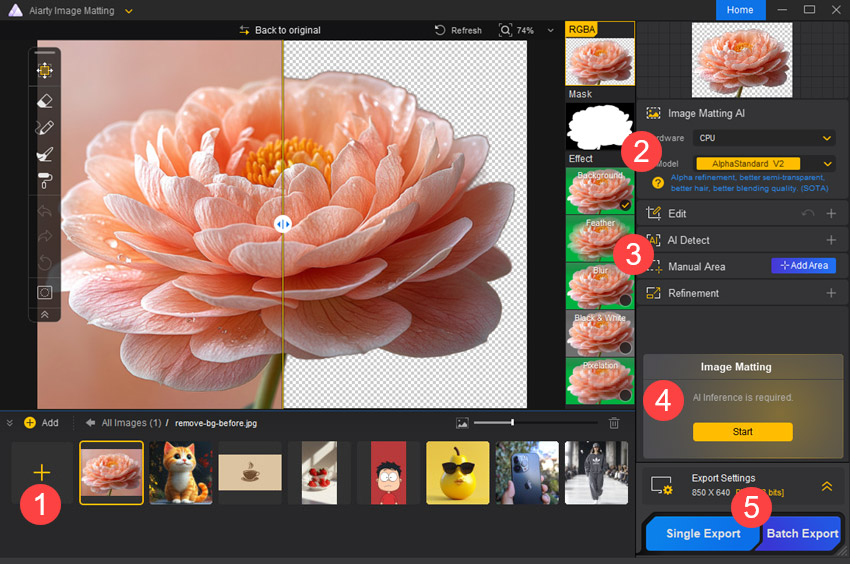
Step 6. Also, you can check your image in the preview window. If the result is not satisfying, you can manually adjust relative parameters, like Eraser, Brush, Doge, and Burn. For example, I don’t want the flower scape, I will use Eraser tool to remove it.
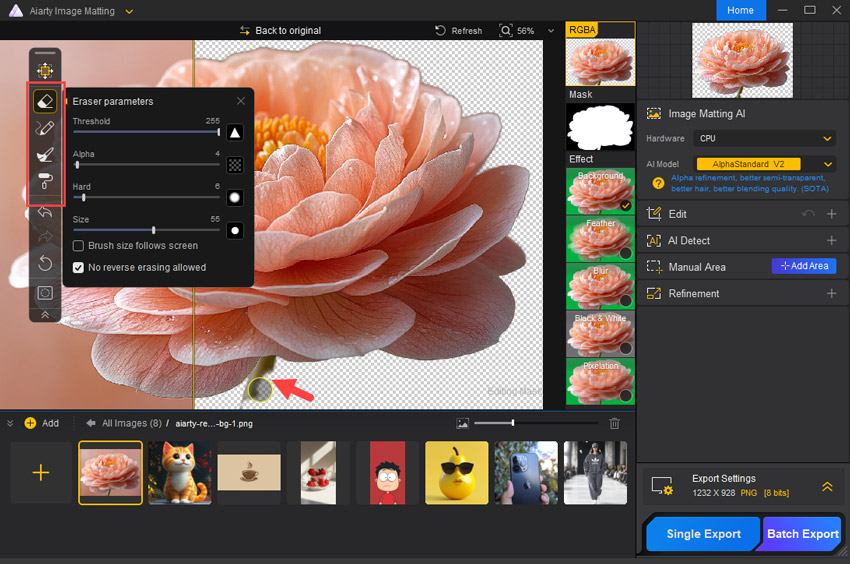
- AI-powered. Automatically remove background from images.
- Manually remove specific background of an image.
- Precisely identify fine details like hair strands or semi-transparent objects.
- Recognize and maintain the integrity of complex edges.
- Support batch processing up to 3,000 images.
- No iPhone app. Can be only used on computer.
 FAQ
FAQ
Yes, you can remove backgrounds using various built-in features on your iPhone like Photos and Files, or through third-party apps like Photoroom.
With the release of iOS 18 and Apple Intelligence, you can use Clean Up feature on iPhone 15 Pro or newer to select and remove objects from an image.
You can edit backgrounds by using the Photos app’s editing tools or by utilizing third-party applications for more complex edits.
Yes, there are free background remover apps available, including Photos, Files, and Safari.