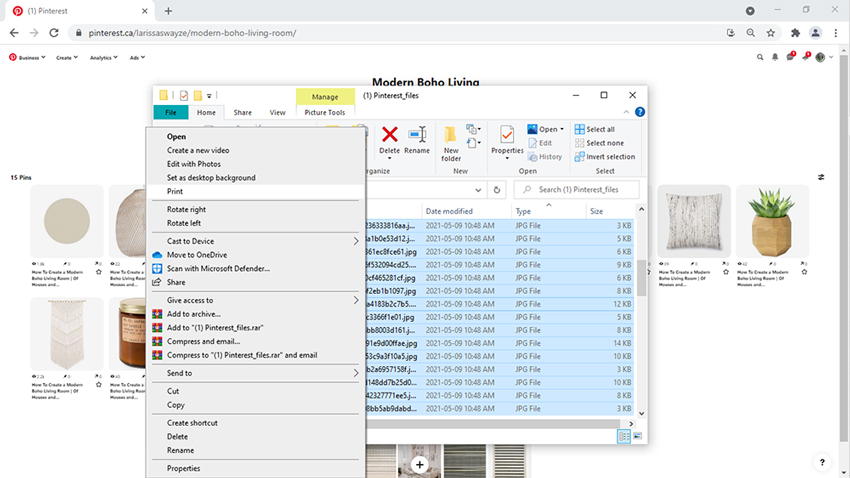How to Print from Pinterest
Updated on
Printing from Pinterest can be a handy way to bring your favorite ideas, recipes, or inspirations into the physical world. Whether it's a DIY project, a beautiful home decor idea, or a delicious recipe you've saved, printing allows you to have tangible versions right at your fingertips. In this guide, we'll walk you through the simple steps to print directly from Pinterest, no matter if you're using your phone, tablet, or computer. You'll also learn tips for enhancing the quality of images to ensure your printed material looks crisp and professional. Let's dive in!
Part 1. How to Print from Pinterest on Desktop
How to Print from Pinterest on PC
Step 1. Open Pinterest in your web browser and navigate to the pin you want to print.
Step 2. Right-click on a three-dot option in the top right side of the image, and select "Download image" to save the image.
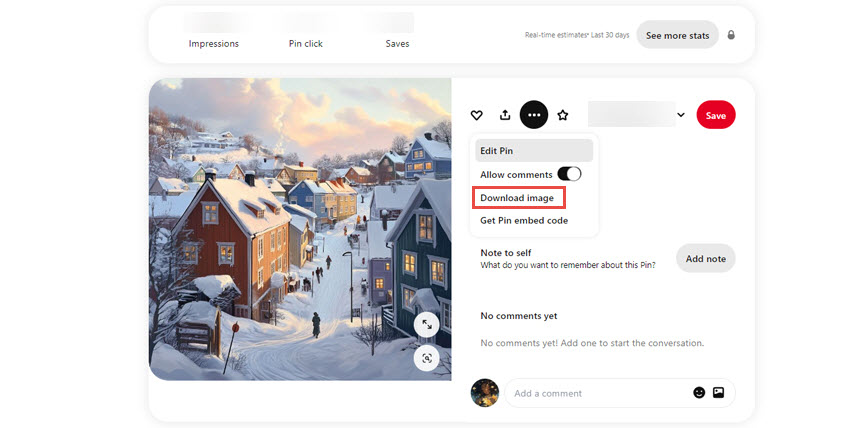
When working with images downloaded from platforms like Pinterest, the quality is often compromised due to compression, which leads to a loss of detail. This is where an AI image enhancer can come to an aid to ensure your images are crisp and clear for printing.

Aiarty Image Enhancer is a powerful AI-based image enhancement software to elevate image/photo quality. It effectively removes compression artifacts while enhancing overall image quality by denoising, deblurring, and upscaling them up to 16K/32K resolution. Additionally, Aiarty excels at restoring intricate textures, facial details, and natural elements like hair. This comprehensive approach ensures that your images not only regain their original vibrancy but also achieve a sharpness that makes them perfect for high-quality prints.
- Effectively eliminates compression artifacts, restoring clarity and detail in images downloaded from platforms like Pinterest.
- Improve image quality by denoising, deblurring, sharpening, and image generation.
- Upscale images to 16K/32K, ensuring that even old/low-res photos/images can be transformed into high-quality prints.
- Generate details for skin, hair, textures, lines, and the like.
- Prepares images for printing at 300DPI, the standard resolution for high-quality prints.
- Suitable for various types of images, including older photos, selfies, and artistic prints, ensuring exceptional clarity and detail across the board.
- Upscale resolution presets tailored to your desired printing dimensions.
Step 3. Locate the upscaled file on your PC and double-click it to open. Press "Ctrl + P" or right-click the image and select "Print." In the print dialog box, choose your printer, adjust settings like paper size and layout, and then click "Print."
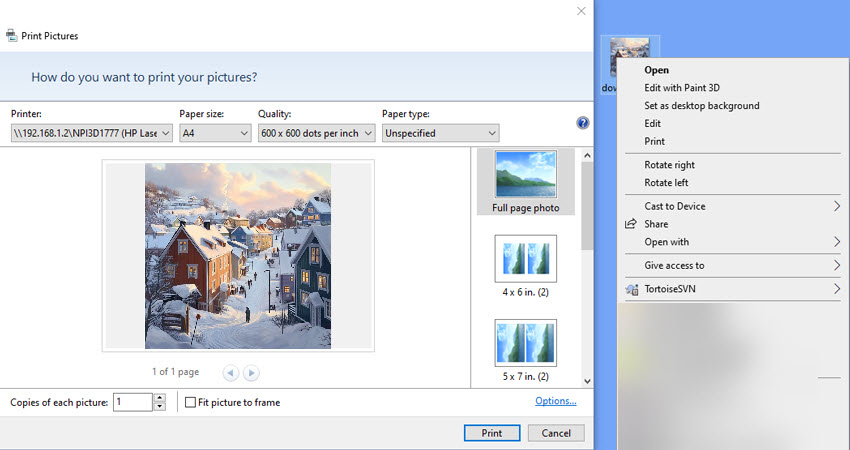
How to Print from Pinterest on Mac
Step 1. Open Pinterest in your web browser and navigate to the pin you want to print.
Step 2. Right-click on a three-dot option in the top right side of the image, and select "Download image" to save the image.
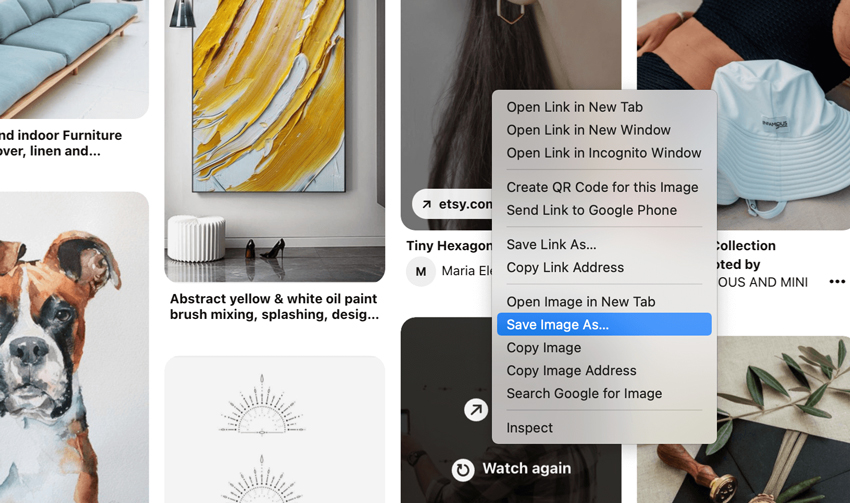
Step 3. (Optional) Use Aiarty Image Enhancer to upscale the image for the best printing results.
Step 4. Locate the upscaled images in your Downloads folder. Select the images you want to print, then double-click on one of them to open them in Preview. In Preview, go to the "View" menu and select "Contact Sheet." This will display all the selected images in a grid format.
Step 5. Rearrange the images in your desired order by dragging them around in the contact sheet view. Click on the "File" menu, then select the "Print" option. In the print dialog, you can select the "Scale to Fit" option to ensure the images fit on the page properly. You can also adjust other settings such as paper size and orientation.
Step 6. Once you've configured your settings, click the "Print" button to start printing your images.
Part 2. How to Print from Pinterest on Mobile
How to Print from Pinterest on iOS
Step 1. Open the Pinterest app on your iOS device and locate the pin you want to print.
Step 2. Tap the three dots on the page to access the options menu, then select Download image.
Step 3. Open the Photos app, find the downloaded image, tap Share, and select Print. Choose the AirPrint-enabled printer, and tap Print in the upper-right corner to print from Pinterest on iOS.
Hot Search: How to Print 2x3 Wallet Size Photos from iPhone >>
How to Print from Pinterest on Android
Step 1. Launch the Pinterest app on your Android device and locate the pin you want to print.
Step 2. Tap on the three dots on the page to access the options menu > Download image.
Step 3. Find the images you just downloaded from Pinterest on your Photos app, and send them to the desktop, and print the files from there.
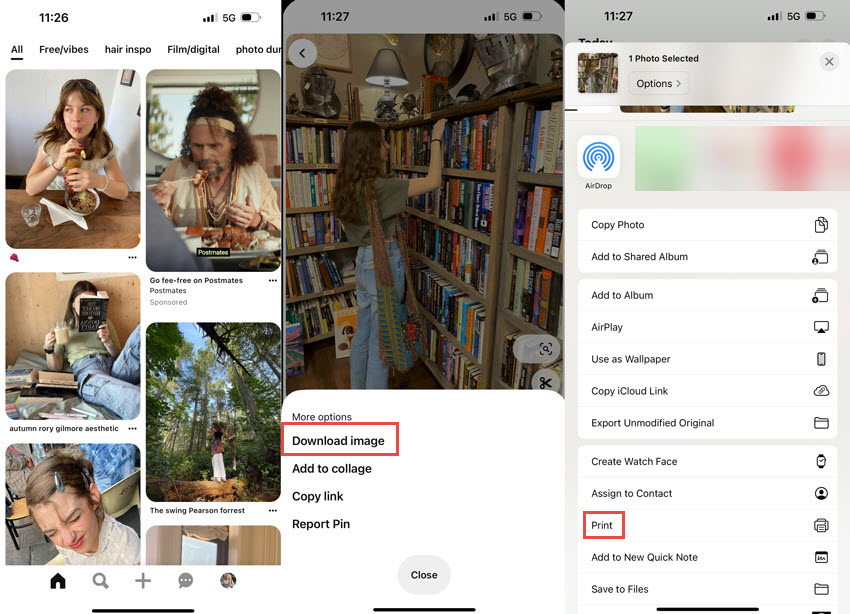
Notes: Use Aiarty Image Enhancer to upscale the images on your computer before printing for better quality.
Part 3. How to Print Pinterest Board
How to Print Pinterest Board on Mac
Step 1. Navigate to the Pinterest board you want to print. If you only want the images, switch to compact view by clicking the small icon above the top right pin on the board.
Step 2. Use Command button to zoom out so that all the pins are visible on your screen. They may appear small, but they will save in a larger size.
Step 3. Save the Web Page: Right-click in a blank area on the page and select "Save As." Choose "Web Page, Complete" to save the entire board.
Step 4. Go to the folder where the web page was saved, and delete all files except the .jpg images. If needed, use Aiarty Image Enhancer to batch enhance the image quality.
Step 5. Select all the remaining .jpg files, double-click them to open in Preview. In Preview, go to the "View" menu and select "Contact Sheet" to arrange the images in the desired order. Once satisfied with the layout, either print or select "Print to PDF" to save a digital version.
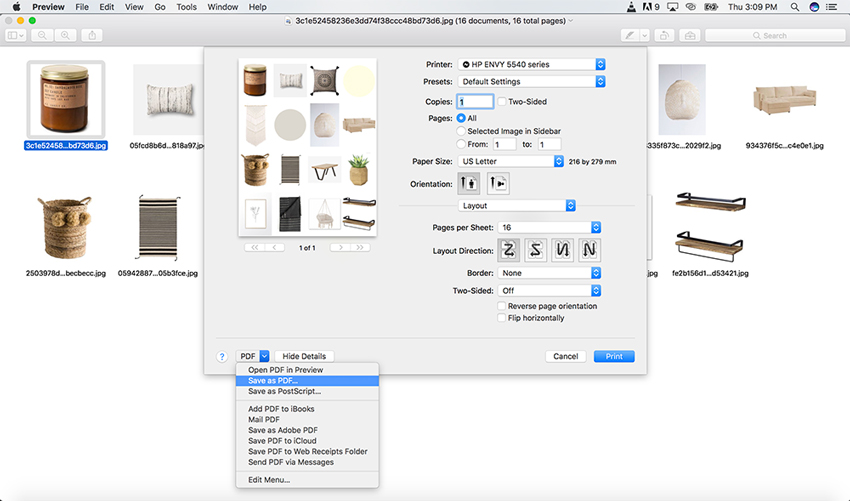
How to Print Pinterest Board on PC
Step 1. Go to the Pinterest board you want to print and switch to compact view to only display images. Use Ctrl to zoom out until all pins are visible on your screen.
Step 2. Right-click and choose "Save As." Choose "Web Page, Complete" to save the entire board. Go to the folder where the page was saved and delete all files except the .jpg images. You can also use Aiarty Image Enhancer to batch upscale image quality if necessary.
Step 3. Select all the .jpg files, right-click, and choose "Print." And in the print dialog, choose your preferred layout from the options on the right side. Click on Print to print or choose "Print to PDF" to save the file.