Rimuovere lo sfondo da un’immagine è una competenza che può fare la differenza. Che tu stia creando grafiche accattivanti, scatti di prodotto o personalizzando un biglietto di auguri, uno sfondo pulito valorizza immediatamente i tuoi contenuti visivi.
Prima di immergerti nei passaggi su come rimuovere lo sfondo in Canva, c’è un punto importante da considerare: lo strumento per rimuovere lo sfondo è disponibile solo per gli utenti di Canva Pro. Vale davvero la pena investire nel piano Pro annuale da 109€? Ecco alcuni aspetti da tenere a mente.
💡 Problemi nell'utilizzo dello strumento di rimozione sfondo di Canva:
- Canva fatica a gestire soggetti semi-trasparenti, lasciando residui di colore sul soggetto.
- Le immagini vengono processate a bassa risoluzione e i file vengono compressi sui server.
- Non esistono opzioni per la rimozione in batch, rendendolo poco adatto per l’E-commerce.
- Essendo un servizio online, sorgono questioni relative alla privacy e alla sicurezza dei dati.
Vuoi ottenere una rimozione perfetta dello sfondo in batch, mantenendo intatti anche i dettagli di trasparenza?
Aiarty Image Matting è la soluzione ideale per rimuovere in batch gli sfondi delle immagini, mantenendo bordi nitidi e dettagli accurati, il tutto in modalità offline per garantire la massima sicurezza dei dati. Richiedi il codice di licenza gratuito per questo strumento per rimuovere lo sfondo >
Scarica Aiarty Image Matting per rimuovere con precisione gli sfondi:
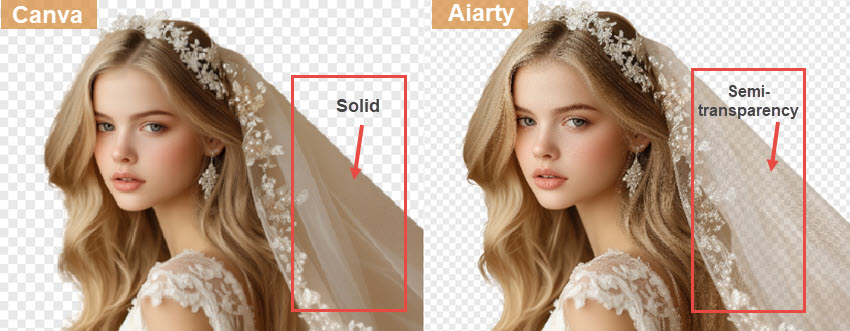
Come rimuovere lo sfondo da un’immagine in Canva
L'opzione BG Remover è disponibile esclusivamente per gli utenti di Canva Pro. Se preferisci non abbonarti, puoi saltare alla Parte 3 per un metodo più semplice basato su tecnologie AI.
Passo 1. Crea un nuovo progetto e carica la tua immagine.
Crea un progetto vuoto o utilizza uno dei template offerti da Canva. Trascina il file nel pannello a sinistra.
Passo 2. Utilizza lo strumento per rimuovere lo sfondo in Canva.
Nel pannello Caricamenti, clicca sull'immagine per aggiungerla alla tela.
Clicca sull'immagine per selezionarla, quindi premi l'opzione BG Remover nella barra degli strumenti.
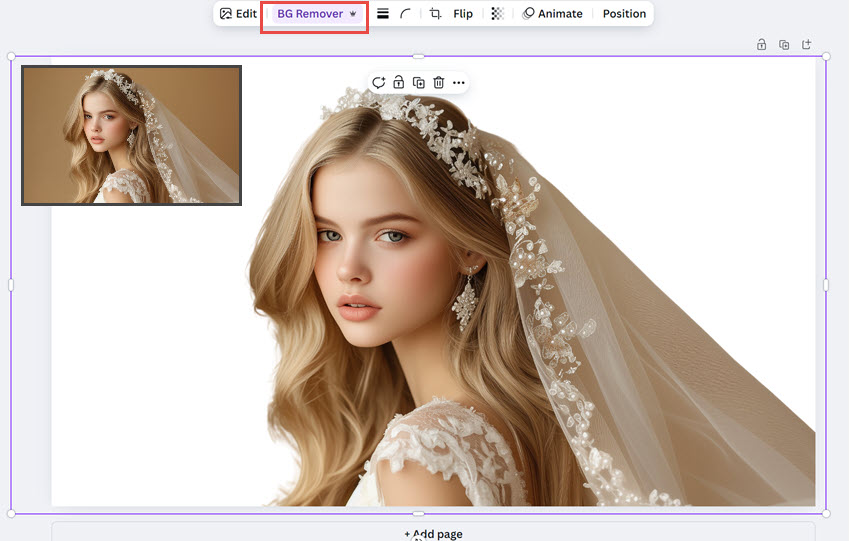
Passo 3. Affina i dettagli utilizzando gli strumenti pennello.
Se desideri apportare regolazioni più precise, premi nuovamente il pulsante BG Remover per aprire gli strumenti pennello:
- Cancella per eliminare le aree indesiderate.
- Ripristina per recuperare le parti cancellate per errore.
Regola la dimensione del pennello per intervenire con precisione su zone di diversa estensione.
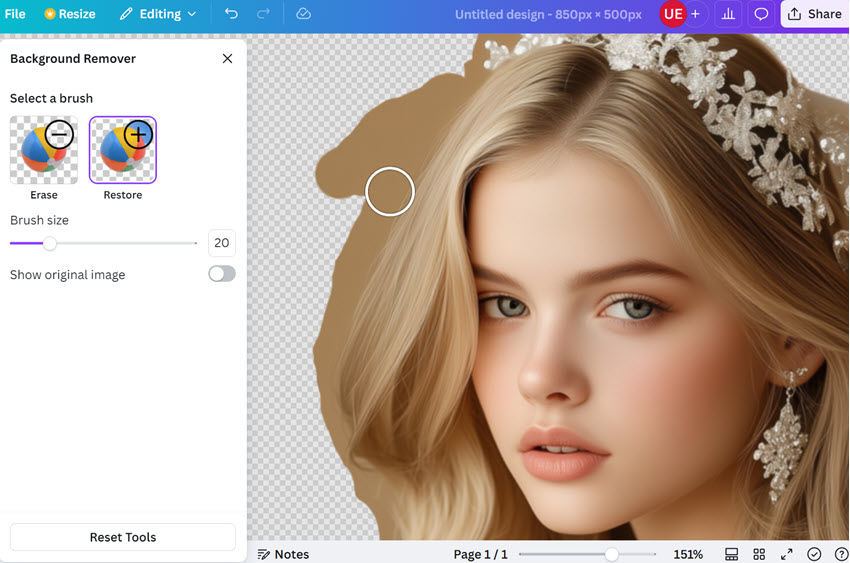
Consigli per un flusso di lavoro migliore
- Anteprima rapida: premi la barra spaziatrice per alternare tra l’immagine originale e le modifiche in tempo reale.
- Navigazione: scorri con il mouse per spostarti sull’immagine.
- Zoom In/Out: tieni premuto Ctrl e usa lo scroll del mouse per ingrandire o ridurre, per un controllo più accurato.
Passo 4. Esporta l’immagine con sfondo trasparente.
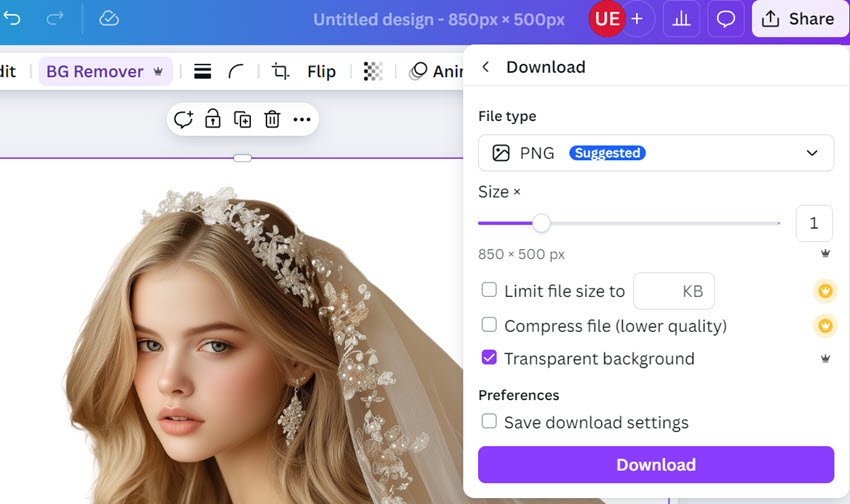
Clicca il pulsante Condividi, scegli il formato PNG e assicurati che l’opzione Sfondo trasparente sia selezionata.
In caso contrario, l’immagine esportata avrà uno sfondo bianco, anziché trasparente, anche se hai già utilizzato l’opzione BG Remove.
Come rimuovere e aggiungere un nuovo sfondo in Canva
Mentre alcuni di voi preferiscono i ritagli trasparenti, altri potrebbero voler sostituire lo sfondo in Canva. Ecco come fare:
Passo 1. Dopo aver rimosso lo sfondo in Canva, carica o scegli un’immagine di sfondo.
Puoi caricare la tua immagine o sfogliare la libreria di immagini stock di Canva.
Passo 2. Aggiungi l’immagine di sfondo al tuo design.
Clicca sull’immagine di sfondo che desideri rendere trasparente in Canva e aggiungila alla tela.
Passo 3. Regola i livelli.
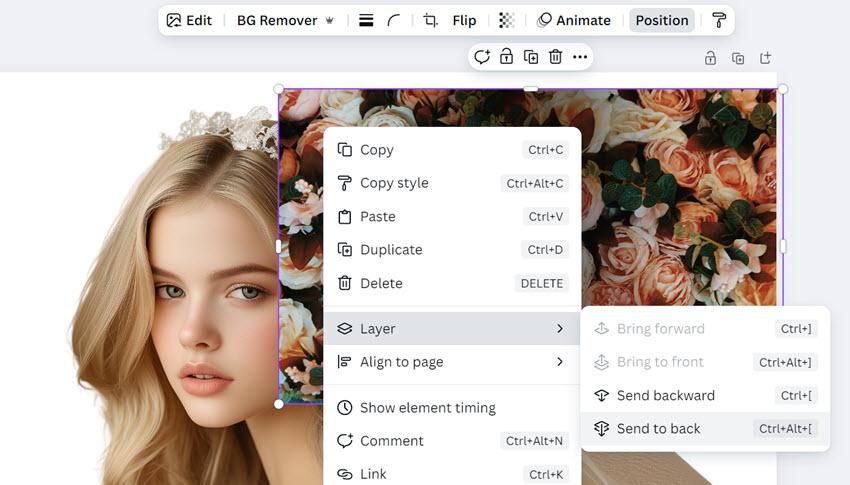
Per spostare il nuovo sfondo dietro il soggetto, clicca con il tasto destro sull’immagine e seleziona Livello > Invia in fondo, oppure usa il pulsante Posizione nella barra degli strumenti per sistemare l’immagine.
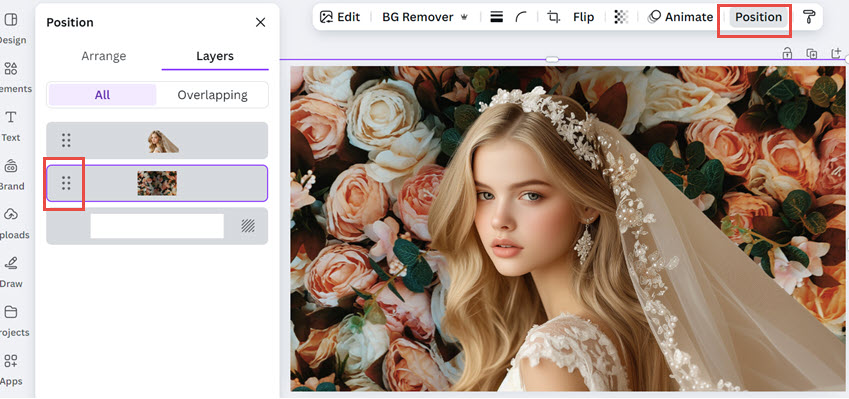
Tasti di scelta rapida per la gestione dei livelli:
- Porta in avanti: Ctrl+]
- Porta in primo piano: Ctrl+Alt+]
- Manda indietro: Ctrl+[
- Manda in fondo: Ctrl+Alt+[
Alternativa a Canva per rimuovere lo sfondo con risultati superiori
Se sei frustrato dall’utilizzo di Canva per rimuovere lo sfondo, scoprirai che Aiarty Image Matting è una vera salvezza.
Funzionando in modalità offline per garantire la massima sicurezza, Aiarty Image Matting supporta l’elaborazione batch di 3.000 immagini, offrendo risultati in qualità 4K/8K. È in grado di mascherare con precisione i soggetti, rimuovere lo sfondo in modo ordinato e mantenere le variazioni di trasparenza con dettagli accurati per i bordi.
Che si tratti di capelli, pizzi semi-trasparenti o sfondi complessi, i modelli AI all’avanguardia integrati offrono maschere pulite e nitide.
Prima di iniziare, installa ed avvia Aiarty Image Matting.
Passo 1. Trascina le tue immagini nel pannello di lavoro.
Passo 2. Premi il pulsante Avvia in Image Matting per rimuovere lo sfondo dell’immagine.
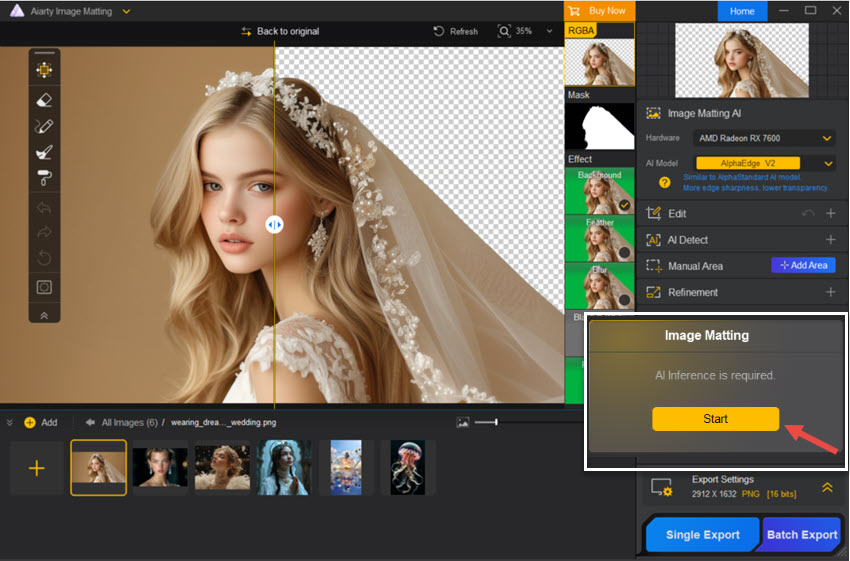
I modelli AI di Aiarty eseguiranno automaticamente il matting dell’immagine, garantendo uno sfondo pulito e trasparente con bordi naturali.
Scorciatoia:
- Usa lo scroll del mouse per ingrandire una specifica area.
- Premi la barra spaziatrice e trascina il mouse per spostare l’immagine.
- Tieni premuto Control (o Command) e usa lo scroll per regolare la dimensione del pennello.
Suggerimento: Dopo aver rimosso lo sfondo, puoi aggiungere immagini o colori personalizzati come nuovo sfondo.
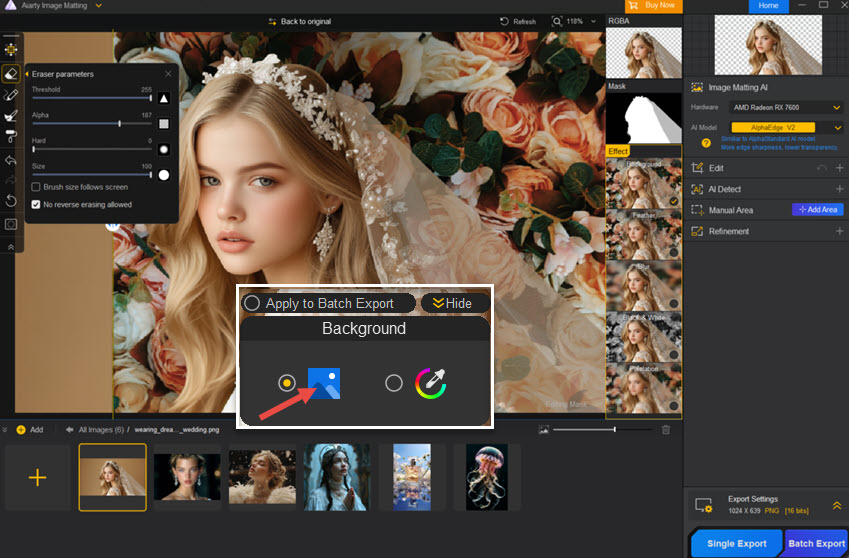
Aiarty supporta anche l’elaborazione batch, permettendoti di esportare fino a 3000 immagini contemporaneamente per una maggiore efficienza.
Passo 3. Esporta l’immagine con sfondo trasparente.

Suggerimenti: Affina la rimozione dello sfondo con gli strumenti di modifica
Aiarty Image Matting offre 4 strumenti di modifica integrati: utilizza la gomma per eliminare le parti indesiderate, il pennello per recuperare i pixel e gli strumenti “dodge” e “burn” per una fusione naturale dell’immagine con il nuovo sfondo.
Ad esempio, Canva non riesce a rifinire il tulle semi-trasparente del pizzo del copricapo da sposa, lasciando un residuo del beige originale sul nuovo sfondo, con un risultato innaturale.
Guarda il confronto qui sotto:

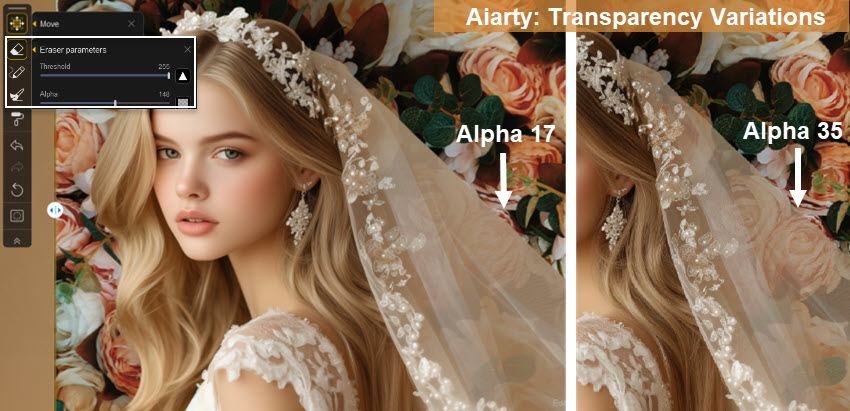
Guarda il tutorial video per rimuovere lo sfondo utilizzando Aiarty Image Matting:
 Domande Frequenti
Domande Frequenti
1. Dove si trova lo strumento per rimuovere lo sfondo in Canva?
La funzione per rimuovere lo sfondo in Canva si chiama BG Remover. È posizionata sulla barra degli strumenti, appena sopra l’immagine, ed è disponibile solo nei piani a pagamento di Canva Pro.
2. Come si esporta un’immagine con sfondo trasparente in Canva?
Assicurati di selezionare l’opzione "Sfondo trasparente" nel pannello di esportazione (Condividi > Scarica). Altrimenti, l’immagine esportata avrà uno sfondo completamente bianco.
3. Perché rimangono residui di sfondo sui soggetti isolati in Canva?
Canva non consente di regolare con precisione i livelli di trasparenza durante l’isolamento dei soggetti dallo sfondo. Per ovviare a questo problema, puoi affidarti ad Aiarty Image Matting, un software autonomo basato su AI con stima dell’alpha matte, in grado di gestire correttamente elementi semi-trasparenti, pizzi, capelli, tessuti sfumati e altre situazioni complesse.