A volte, abbiamo bisogno di rendere lo sfondo trasparente per fondere perfettamente un’immagine in un altro design. Per questo, possiamo ricorrere a Photoshop. Questo potente programma di fotoritocco offre diverse soluzioni per ottenere uno sfondo trasparente, utilizzando strumenti rapidi come il tool AI Remove Background e il Magic Wand, oppure metodi più precisi come il Pen Tool.
In questo tutorial vi guideremo passo dopo passo su come rendere trasparente lo sfondo in Photoshop usando questi strumenti.
Ma prima di proseguire, vi ricordiamo che gli strumenti di rimozione sfondo di Photoshop presentano alcune limitazioni che possono rendere il processo complicato, soprattutto per i principianti, per i designer sotto pressione o per i venditori online che necessitano di modifiche in serie.
💡 Le sfide per ottenere uno sfondo trasparente in Photoshop
- Strumenti come il Pen Tool richiedono pratica per essere padroneggiati, rendendo difficile per gli utenti non abituati alle selezioni precise.
- Raffinare manualmente i bordi può essere faticoso, soprattutto quando si lavora con soggetti complessi come capelli o pellicce.
- Il tool AI Remove Background di Photoshop può avere difficoltà con immagini a basso contrasto o con dettagli intricati, portando a selezioni irregolari o incomplete.
Cerchi un’alternativa più semplice, veloce e precisa?
Se Photoshop ti sembra troppo complesso, Aiarty Image Matting offre una soluzione semplificata basata su AI. Grazie alla sua interfaccia intuitiva, potrai rimuovere gli sfondi in pochi clic, risparmiando tempo e fatica. Rispetto a Photoshop, Aiarty garantisce ritagli più precisi, anche per immagini a basso contrasto e bordi intricati, e supporta l’elaborazione in batch fino a 3.000 immagini, rendendolo ideale per progetti su larga scala.
Se sei interessato a questa alternativa, puoi ottenere un codice licenza gratuito per provarlo.
Scarica Aiarty Image Matting per modificare rapidamente e con precisione lo sfondo delle tue immagini:
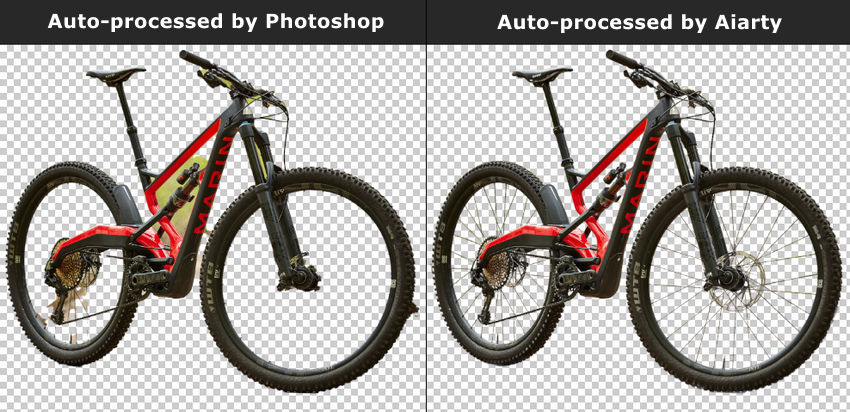
Come Ottenere uno Sfondo Trasparente in Photoshop [sfondo trasparente photoshop]
Metodo 1: Utilizzo del Tool di Rimozione Sfondo basato su AI
Se desideri rendere lo sfondo trasparente con il minimo sforzo manuale, il tool integrato di Rimozione Sfondo di Photoshop è un’ottima scelta. Grazie ad Adobe Sensei, questa funzione basata su AI rileva e rimuove automaticamente lo sfondo direttamente dal pannello Livelli, facendoti risparmiare tempo ed energia.
Disponibilità: Photoshop 2021 (v22.5) e versioni successive (richiede abbonamento a Creative Cloud).
Ideale per:
- Alto contrasto tra soggetto e sfondo – Funziona al meglio quando esiste una netta separazione tra il soggetto e lo sfondo (ad es. scatti in studio, ritratti con sfondi uniformi).
- Bordi definiti – Perfetto per oggetti con contorni nitidi (ad es. mobili, dispositivi elettronici, loghi).
Passo 1: Apri l'Immagine
Avvia Photoshop e apri l'immagine selezionando File > Apri, oppure trascina il file nell'area di lavoro.

Assicurati che il pannello Livelli sia visibile andando su Finestra > Livelli, così da poter accedere a tutti gli strumenti necessari.

Passo 2: Duplica il Livello di Sfondo
Prima di effettuare modifiche, è consigliabile lavorare su una copia dell'immagine. Nel pannello Livelli, seleziona il livello originale (chiamato "Sfondo") e premi Ctrl/Cmd + A per selezionare tutto, poi Ctrl/Cmd + C per copiare e infine Ctrl/Cmd + V per incollarlo in un nuovo livello. Rinomina questo nuovo livello (ad es. "Soggetto") per mantenere il lavoro ordinato.
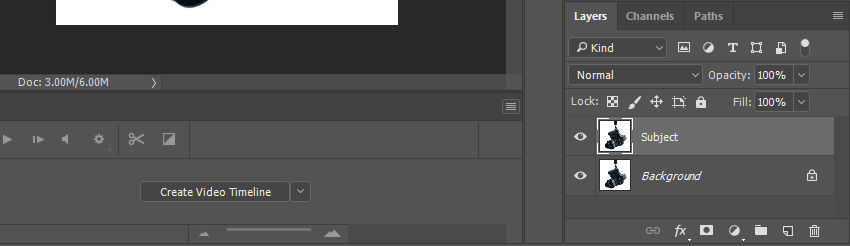
Passo 3: Nascondi lo Sfondo Originale
Per conservare il file originale durante le modifiche, nascondi il livello di sfondo cliccando sull'icona a forma di occhio nel pannello Livelli. Così potrai sempre tornare alla versione originale se necessario.
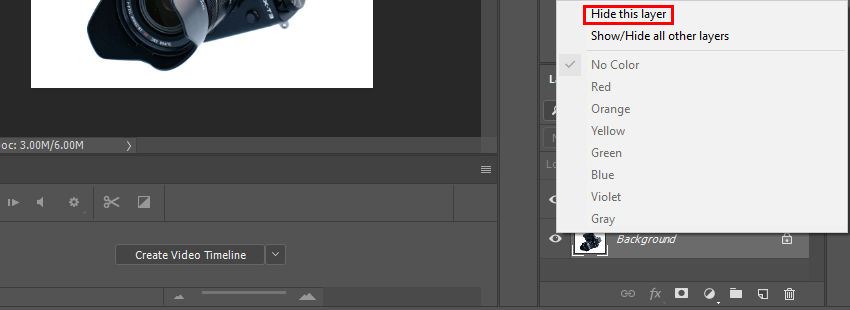
Passo 4: Rimuovi Automaticamente lo Sfondo
Con il livello duplicato selezionato, apri il pannello Proprietà andando su Finestra > Proprietà. Sotto la sezione Azioni Rapide, clicca su Rimuovi Sfondo. L'intelligenza artificiale di Adobe Sensei analizzerà l'immagine e rimuoverà lo sfondo, creando automaticamente una maschera di livello.
Le aree rimosse appariranno con un pattern a scacchi, segno della trasparenza.
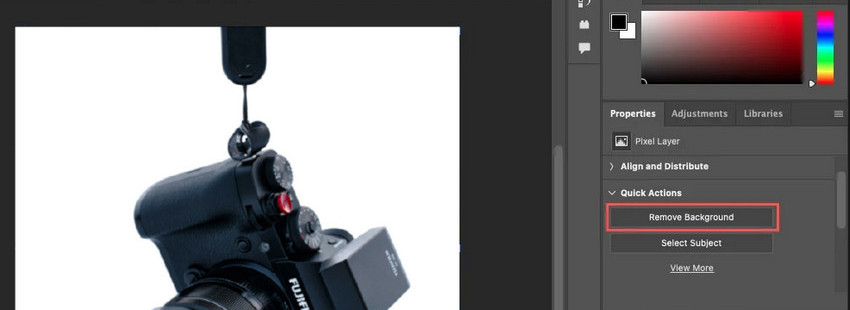
Passo 5: Raffina i Bordi (Opzionale)
Se dovessero rimanere dei residui di sfondo, utilizza lo Strumento Pennello (B) per rifinire i bordi.

Passo 6: Salva con Trasparenza
Per prima cosa, vai su File > Esporta > Salva per Web (Legacy).
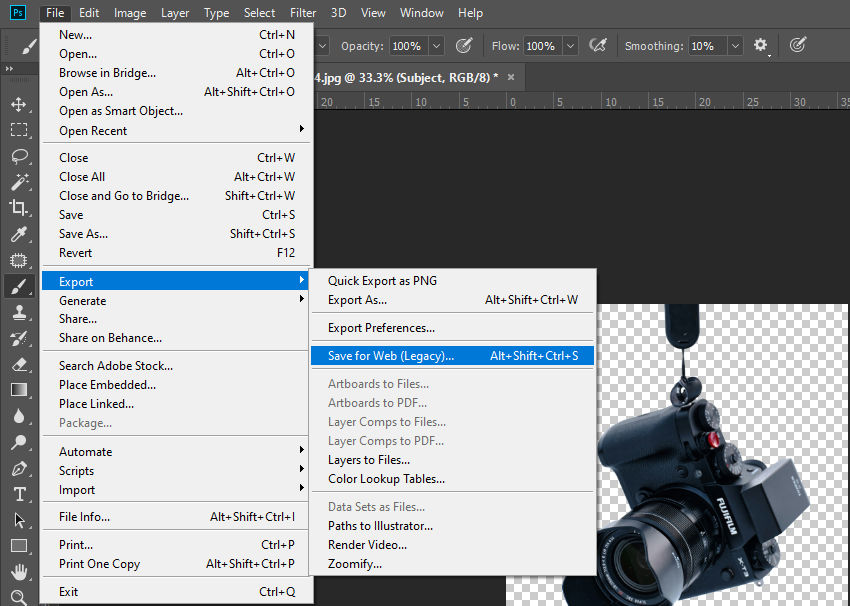
Successivamente, seleziona PNG-24 e assicurati che l’opzione Trasparenza sia attivata.
Consiglio Importante: Non salvare in JPG, altrimenti la trasparenza verrà sostituita da uno sfondo bianco solido.
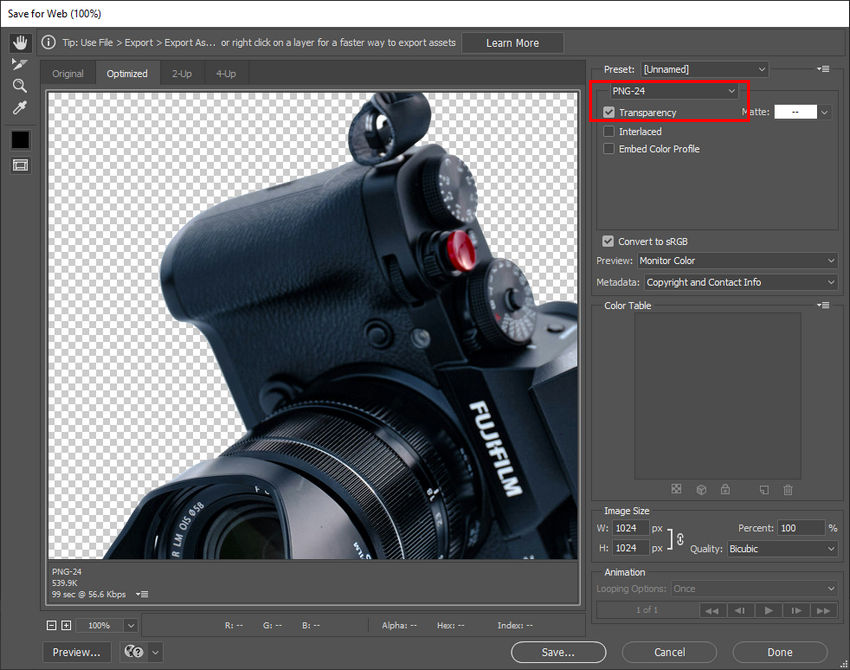
Metodo 2: Utilizzo del Magic Wand Tool
Se stai usando una versione più vecchia di Photoshop che non supporta il tool AI Remove Background, puoi comunque rendere trasparente lo sfondo utilizzando il Magic Wand Tool. Questo metodo è particolarmente indicato per immagini con sfondi solidi o ad alto contrasto, permettendoti di rimuoverli in pochi clic.
Disponibile in: Tutte le versioni di Photoshop.
Ideale per:
- Immagini con sfondi solidi o uniformi (ad es. foto di prodotti con sfondi bianchi).
- Soggetti con contorni chiari e ben definiti (ad es. loghi, testi o oggetti con forte contrasto).
Passo 1: Apri l'Immagine
Avvia Photoshop e apri l'immagine selezionando File > Apri, oppure trascina il file nell'area di lavoro.
Passo 2: Converti il Livello di Sfondo in un Livello Normale
Se il livello di sfondo è bloccato (rappresentato da un'icona a forma di lucchetto nel pannello Livelli), clicca due volte su di esso per sbloccarlo. Apparirà una finestra di dialogo: clicca OK per convertirlo in un livello normale (viene rinominato in "Layer 0" per impostazione predefinita).
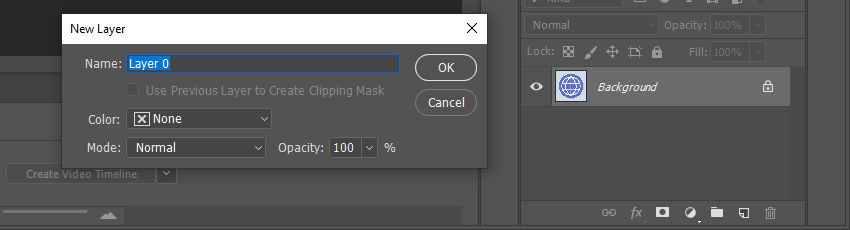
Passo 2: Seleziona il Magic Wand Tool
Vai alla Barra degli Strumenti e seleziona il Magic Wand Tool (W). Se non lo trovi, clicca con il tasto destro sul Quick Selection Tool e scegli il Magic Wand Tool dal menu a discesa.
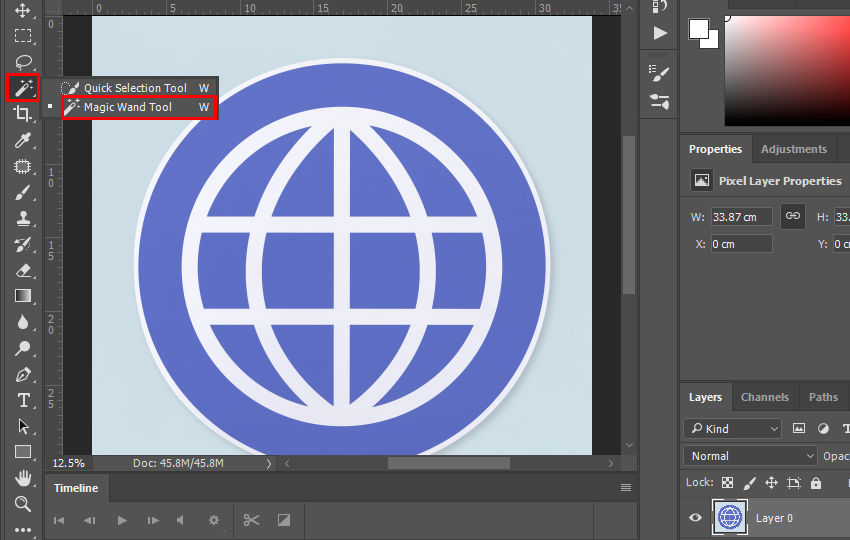
Passo 3: Regola la Tolleranza
Nella Barra delle Opzioni in alto, individua l'impostazione Tolleranza.
- Un valore più basso (es. 10-30) seleziona meno colori simili, utile per sfondi ad alto contrasto.
- Un valore più alto (es. 50-100) seleziona una gamma più ampia di colori, ideale per sfondi leggermente non uniformi.

Passo 4: Seleziona lo Sfondo
Clicca in qualsiasi punto dello sfondo. Il Magic Wand Tool evidenzierà i colori simili con una selezione (linee tratteggiate). Se necessario, tieni premuto Shift e clicca altre aree per aggiungere alla selezione.
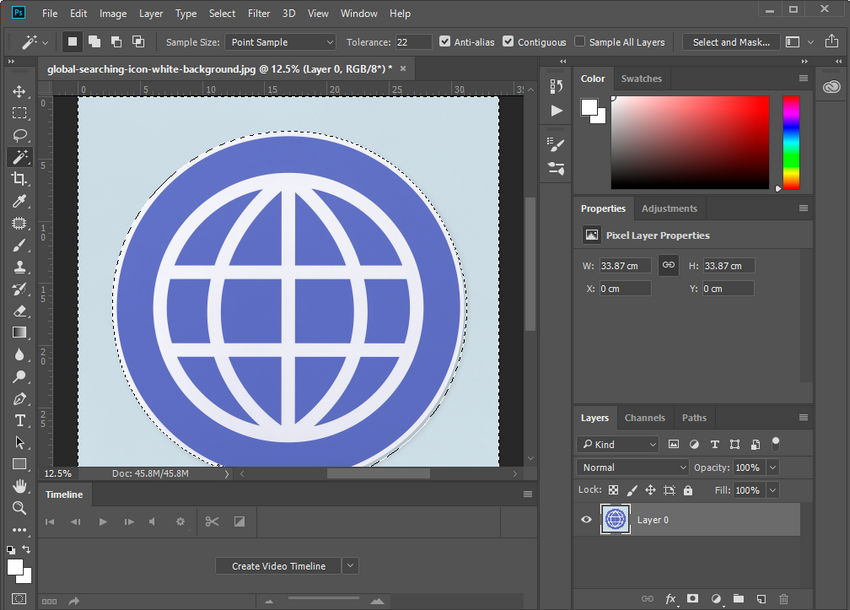
Passo 5: Elimina lo Sfondo
Premi Delete (Windows) o Backspace (Mac) per rimuovere lo sfondo selezionato.
Passo 6: Raffina i Bordi (Opzionale)
Puoi utilizzare lo Strumento Gomma (E) o il Pennello (B) su una maschera di livello per eventuali ritocchi manuali.

Passo 7: Salva con Trasparenza
Per mantenere lo sfondo trasparente, vai su File > Esporta > Export As e seleziona PNG dal menu a tendina. Assicurati di abilitare l’opzione Trasparenza.
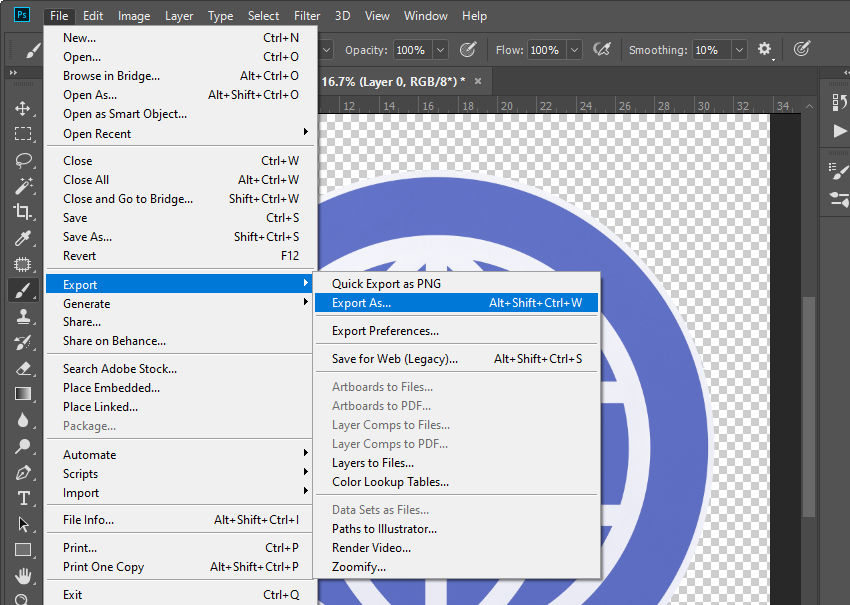
Metodo 3: Utilizzo del Pen Tool
Se cerchi il metodo più preciso per rendere trasparente lo sfondo in Photoshop, il Pen Tool è l'opzione ideale. Questo metodo offre un elevato grado di controllo, perfetto per lavori dettagliati, come isolare oggetti con forme complesse o bordi intricati. Pur richiedendo più lavoro manuale, il Pen Tool garantisce selezioni accurate al pixel, permettendoti di ottenere un effetto trasparente con la massima precisione.
Disponibile in: Tutte le versioni di Photoshop.
Ideale per:
- Immagini con dettagli intricati o forme complesse (ad es. pieghe di tessuti).
- Utenti che necessitano di perfezionare i bordi per ottenere un ritaglio impeccabile.
Passo 1: Apri l'Immagine
Per iniziare, apri l'immagine selezionando File > Apri, oppure trascina il file in Photoshop.
Passo 2: Sblocca il Livello di Sfondo
Se il livello di sfondo è bloccato, clicca sull'icona del lucchetto accanto ad esso nel pannello Livelli per sbloccarlo e renderlo modificabile.

Passo 3: Seleziona il Pen Tool
Nel pannello degli strumenti, seleziona il Pen Tool (P). Se è nascosto sotto lo Shape Tool, clicca con il tasto destro e scegli Pen Tool.
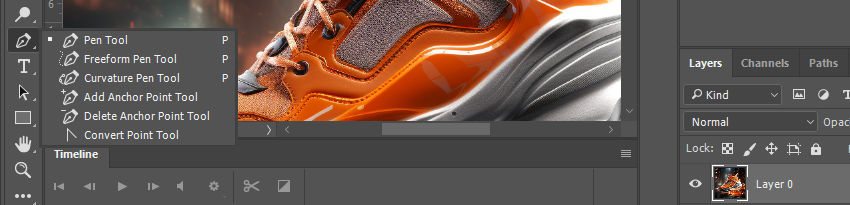
Passo 4: Crea un Tracciato attorno al Soggetto
Per rendere trasparente lo sfondo in Photoshop, inizia creando un tracciato attorno al soggetto. Clicca per posizionare i punti di ancoraggio lungo i contorni. Per le curve, clicca e trascina per ottenere un effetto morbido. Questo passaggio è fondamentale per garantire un ritaglio pulito e preciso.
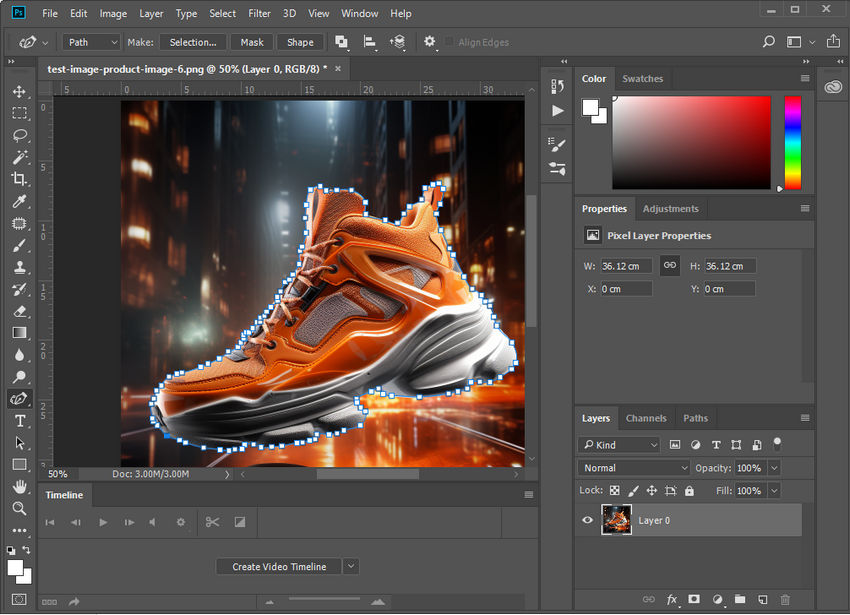
Passo 5: Chiudi il Tracciato
Una volta tracciato il contorno del soggetto, clicca sul primo punto di ancoraggio per chiudere il tracciato, creando così un loop da utilizzare come selezione.
Passo 6: Converti il Tracciato in una Selezione
Clicca con il tasto destro sul tracciato e seleziona "Crea Selezione".
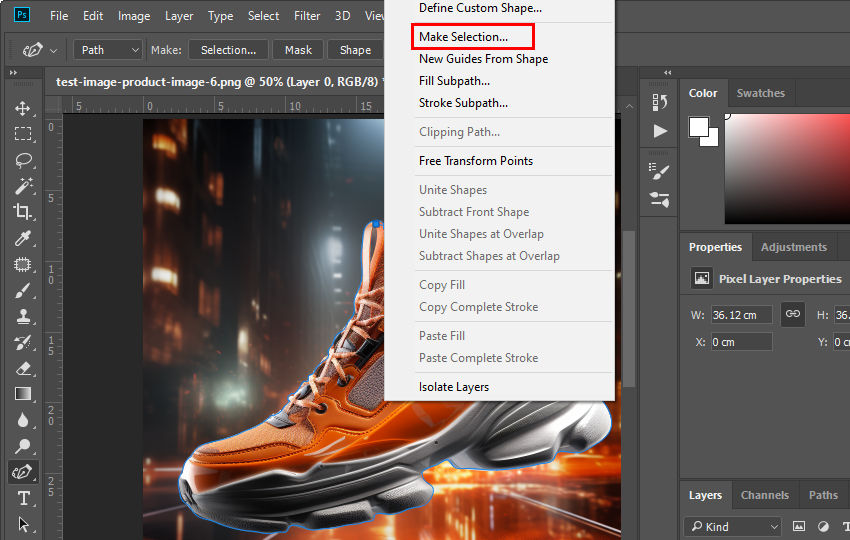
Nella finestra di dialogo, scegli un Raggio di sfumatura pari a 0 per bordi netti, oppure un valore basso (1-2px) per transizioni più morbide, a seconda dell'immagine.
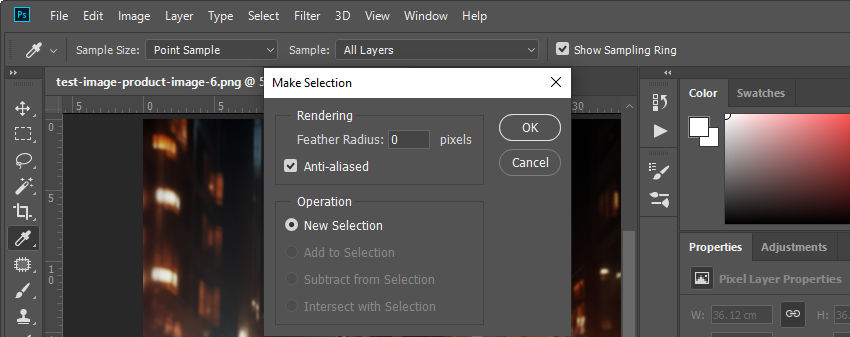
Passo 7: Raffina la Selezione (Opzionale)
Se hai bisogno di perfezionare la selezione, vai su Seleziona > Modifica > Espandi o Sfumatura per regolare i bordi. In alternativa, usa Seleziona e Maschera per ulteriori ritocchi, soprattutto se lavori con dettagli fini come i capelli.
Passo 8: Elimina lo Sfondo
Una volta ottenuta una selezione pulita, premi Delete (Windows) o Backspace (Mac) per eliminare lo sfondo, lasciando il soggetto isolato su uno sfondo trasparente.
Passo 9: Salva con Trasparenza
Per mantenere lo sfondo trasparente, vai su File > Esporta > Export As e scegli PNG. Ricordati di abilitare l'opzione Trasparenza.
La migliore alternativa a Photoshop per ottenere uno sfondo trasparente
Siete riusciti a creare uno sfondo trasparente photoshop senza intoppi? Se no – o se ci avete messo troppo tempo – è il momento di provare un’alternativa più semplice: Aiarty Image Matting.
A differenza di Photoshop, dove spesso si hanno problemi con gli strumenti di selezione, bordi frastagliati o ritocchi manuali interminabili, Aiarty Image Matting si occupa di tutto per voi. Questo strumento basato sull’intelligenza artificiale elimina lo sfondo con precisione in un solo click – senza curve di apprendimento e senza frustrazione.
Perché scegliere Aiarty invece di Photoshop?
- Rimozione dello sfondo con un click – Dimenticatevi di tracciare i contorni o di dover regolare le selezioni manualmente. Basta caricare l’immagine e lasciare che l’IA faccia il resto.
- Gestione impeccabile dei bordi complessi – Difficoltà con capelli, pelliccia o oggetti particolarmente dettagliati? Aiarty garantisce risultati fluidi e naturali.
- Elaborazione in batch per progetti di grandi dimensioni – Potete processare fino a 3.000 immagini contemporaneamente, rendendolo ideale per e-commerce, designer e content creator.
- Facili regolazioni manuali – Aiarty mette a disposizione strumenti come Cancella, Pennello, Scherma e Brucia, per affinare ogni dettaglio con facilità.
Come ottenere uno sfondo trasparente con Aiarty?
Passo 1. Scaricate e installate Aiarty Image Matting.
Passo 2. Aprite lo strumento e trascinate l’immagine nell’area di lavoro.
Passo 3. Scegliete un modello di intelligenza artificiale e cliccate sul pulsante Avvia. L’IA di Aiarty elaborerà l’immagine all’istante.
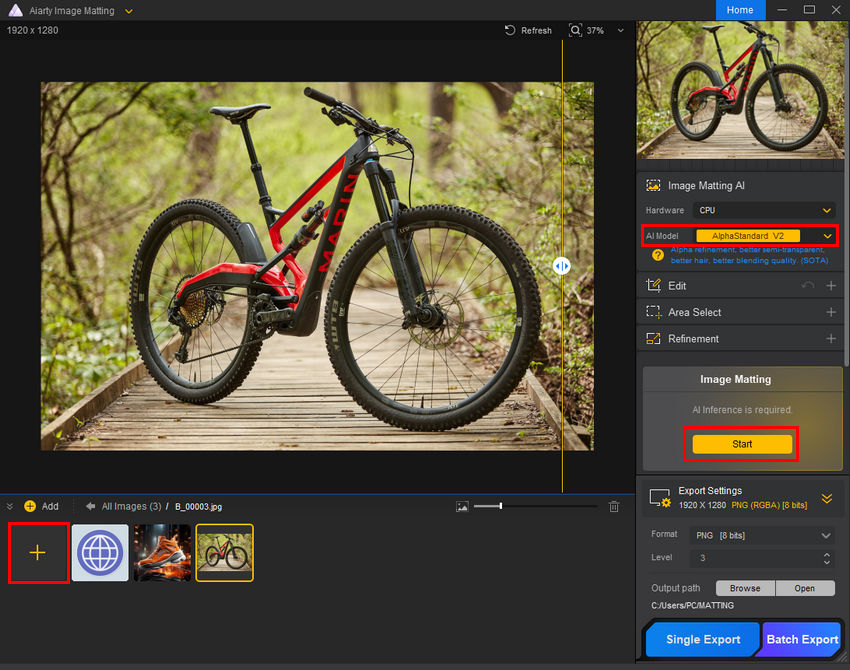
Passo 4. Visualizzate l’anteprima del risultato e, se necessario, apportate le dovute modifiche.
Aiarty solitamente offre risultati eccellenti, anche per immagini con sfondi particolarmente complessi.
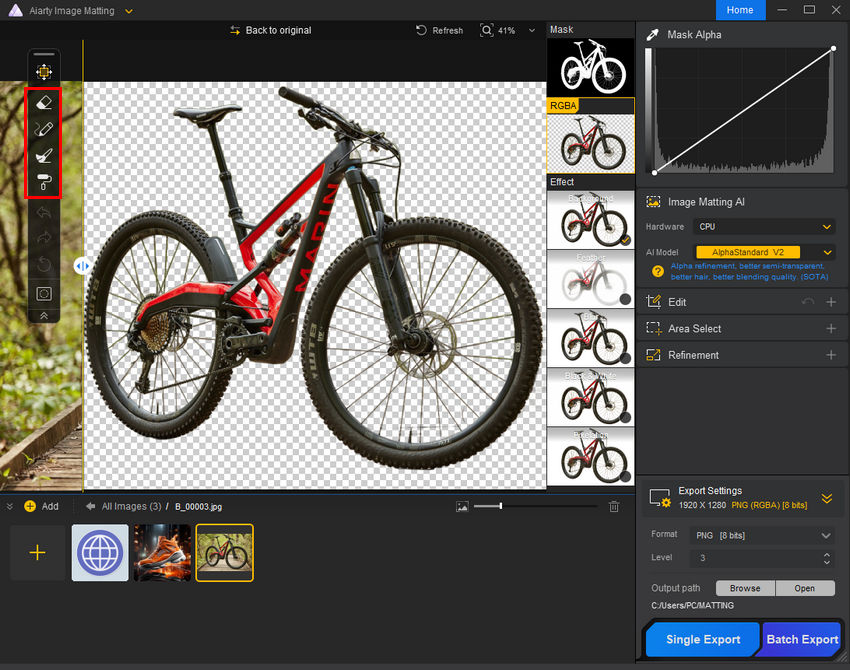
Prendete ad esempio questa foto di una bicicletta. Lo sfondo è complesso, con rami sovrapposti e texture variegate che potrebbero risultare difficili da separare manualmente. Inoltre, la bicicletta stessa presenta dettagli intricati come raggi sottili, un meccanismo di catena elaborato e ombre delicate create dal telaio e dalle ruote.
Nonostante queste sfide, l’IA di Aiarty isola efficacemente la bicicletta, mantenendo intatti i dettagli fini senza lasciare bordi frastagliati o perdere elementi importanti del soggetto.
Per eventuali ulteriori ritocchi, Aiarty mette a disposizione strumenti come Cancella, Pennello, Scherma e Brucia, permettendovi di eliminare residui indesiderati, recuperare dettagli accidentalmente rimossi e regolare la trasparenza per una transizione più naturale.
Passo 5. Controllate le impostazioni di esportazione, selezionate PNG come formato di output e cliccate su Esportazione Singola o Esportazione Batch per salvare il file.
 Domande frequenti
Domande frequenti
Come si salva un'immagine con trasparenza?
Salva l'immagine come PNG usando File > Esporta > Esportazione rapida come PNG (metodo più veloce), Esporta come (con impostazioni regolabili), oppure Salva per Web (Legacy) assicurandoti di selezionare PNG-24 e di spuntare la casella Trasparenza. Evita il formato JPG, poiché sostituisce la trasparenza con uno sfondo bianco.
Perché la trasparenza non è visibile dopo aver rimosso lo sfondo?
Assicurati che il livello di sfondo originale sia nascosto (invisibile), che le tue modifiche siano state apportate su un livello separato con sfondo trasparente e che l'immagine sia stata salvata in formato PNG.
Perché il mio file PNG perde la trasparenza quando lo carico online?
Conferma che il file sia stato salvato come PNG-24 con l'opzione Trasparenza abilitata in Photoshop. Verifica inoltre che la piattaforma online o il sito web su cui stai caricando l'immagine supporti effettivamente i file PNG con trasparenza.
Perché il mio sfondo trasparente diventa bianco?
Questo problema si verifica solitamente se l'immagine viene salvata in formato JPG (che non supporta la trasparenza) invece che PNG, se si utilizza il formato PNG-8 (in tal caso, prova a passare a PNG-24) o se non si è nascosto il livello dello sfondo originale prima di esportare l'immagine.
Come posso verificare se lo sfondo è effettivamente trasparente?
In Photoshop, controlla se al posto dello sfondo vedi il pattern a scacchiera grigio e bianco (simbolo della trasparenza). Puoi anche testare l'immagine posizionandola sopra sfondi di colori diversi in un altro programma o, più semplicemente, aprendo il file PNG direttamente in un browser web (come Chrome o Firefox).
Come posso correggere i bordi seghettati (jagged edges) nelle immagini trasparenti?
Assicurati di abilitare l'opzione "Anti-alias" quando effettui la selezione iniziale. Utilizza lo strumento "Seleziona e Maschera" (Select and Mask) per rifinire i bordi in modo più preciso. Infine, esporta l'immagine come PNG-24, che offre una gestione della trasparenza di qualità superiore rispetto al formato PNG-8.
Come si crea un'area di lavoro (canvas) trasparente?
Vai su File > Nuovo per creare un nuovo documento. Nella finestra di dialogo, imposta l'opzione "Contenuto sfondo" (Background Contents) su "Trasparente" (Transparent). Per mantenere la trasparenza attiva, salva il file in formato PNG o nel formato nativo di Photoshop (PSD).