Questa è una delle domande più frequenti su piattaforme come Reddit e StackExchange: come creare uno sfondo trasparente GIMP? Alcuni utenti cercano di impostare uno sfondo trasparente per nuovi progetti, mentre altri desiderano rendere trasparente lo sfondo di un’immagine esistente – come un logo, una foto di prodotto o altri tipi di grafica.
Nonostante GIMP sia uno strumento potente, molti principianti trovano questo processo inizialmente complicato. Ma niente panico, qui troverai una guida dettagliata per padroneggiarlo in pochissimo tempo.
Prima di addentrarci nel “come fare”, facciamo un breve riepilogo. GIMP è uno strumento fantastico, ma presenta alcune limitazioni di cui è bene essere a conoscenza sin dall’inizio.
💡 Limitazioni nell’utilizzo di GIMP per eliminare lo sfondo:
- GIMP non offre un rimozione dello sfondo tramite AI, quindi dovrai rimuovere lo sfondo manualmente.
- La selezione manuale e il perfezionamento dei bordi possono risultare difficili, soprattutto per soggetti con contorni complessi come capelli, pelliccia o forme irregolari.
- Il processo è lungo e richiede pratica per ottenere risultati puliti, spesso portando a bordi frastagliati o tagli non uniformi.
- GIMP non supporta il processamento in batch, rendendo poco pratico rimuovere lo sfondo da un gran numero di immagini in modo efficiente.
Cerchi un modo più veloce e intelligente per creare uno sfondo trasparente con GIMP?
Aiarty Image Matting potrebbe essere proprio quello di cui hai bisogno. Questo strumento basato sull’intelligenza artificiale rimuove automaticamente lo sfondo, garantendo un rilevamento preciso dei bordi e una netta separazione del soggetto con contorni morbidi e naturali. Supporta persino il processamento in batch, permettendoti di elaborare fino a 3.000 immagini contemporaneamente, risparmiando tempo e fatica.
Vuoi provarlo? Richiedi qui un codice licenza gratuito per Aiarty Image Matting >
Scarica Aiarty Image Matting per creare sfondi trasparenti in modo rapido e preciso:

Come Creare uno Sfondo Trasparente da Zero in GIMP
Creare uno sfondo trasparente da zero in GIMP è ideale quando inizi un nuovo progetto che richiede il massimo controllo sullo sfondo. Che tu stia progettando loghi, icone o grafiche personalizzate, questo metodo ti garantisce una tela pulita, priva di interferenze. È particolarmente utile per progetti che prevedono la sovrapposizione di più elementi, come testi o forme, senza dover gestire sfondi indesiderati.
Passaggi per creare uno sfondo trasparente GIMP
Passo 1: Scarica GIMP dal sito ufficiale e installalo.
Passo 2: Avvia GIMP e vai su File > Nuovo.

Passo 3: Nella finestra di dialogo "Crea una nuova immagine", imposta le dimensioni desiderate scegliendo un modello oppure inserendo manualmente i valori.

Passo 4: Espandi le Opzioni Avanzate in basso.
Passo 5: In "Riempi con", seleziona Trasparenza per abilitare il canale alfa (questo garantisce che lo sfondo parta completamente trasparente).
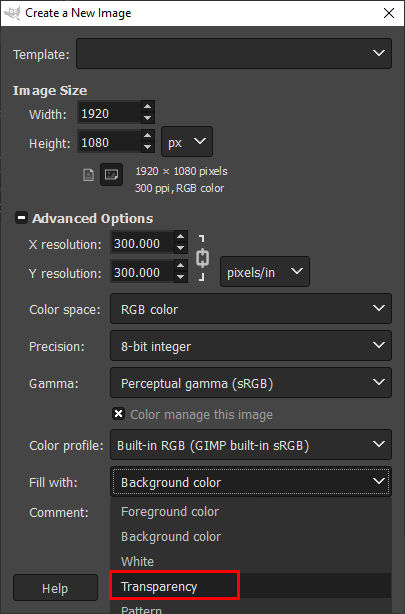
Passo 6: Clicca su OK per creare la nuova immagine. Noterai che lo sfondo appare come una scacchiera, segno che è completamente trasparente. Ora puoi iniziare a disegnare su questa tela vuota, aggiungendo testi, icone o altri elementi a piacere.
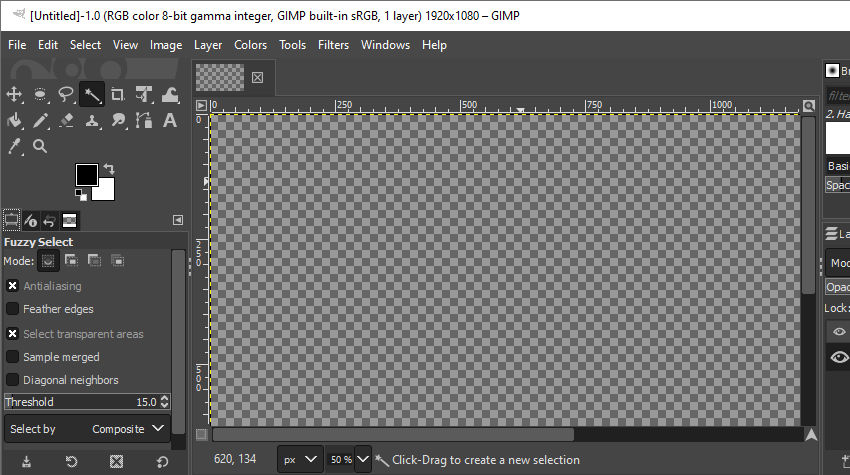
Consiglio Professionale: Una volta terminato, assicurati di esportare il lavoro in formato PNG per mantenere lo sfondo trasparente. Formati come JPEG riempiranno automaticamente le aree trasparenti con un colore solido, solitamente bianco, quindi è meglio evitarli se la trasparenza è importante.

Come Rendere Trasparente lo Sfondo di un'Immagine Esistente in GIMP
Oltre a creare uno sfondo trasparente GIMP da zero per nuovi design, molti utenti cercano di rendere trasparente lo sfondo di un’immagine già esistente – che si tratti di una foto di prodotto, un ritratto o altri progetti grafici. Questo processo è un po’ più complesso, ma seguendo i passaggi giusti potrai isolare il soggetto e modificare lo sfondo in modo semplice e veloce.
In questa sezione ti guideremo passo dopo passo per togliere lo sfondo con GIMP (versione 2.10.38), sia che si tratti di colori solidi come bianco o nero, di pattern o di altre tipologie di sfondo.
Passaggi per eliminare lo sfondo con GIMP da un'immagine esistente
Passo 1: Apri l'Immagine
Apri l'immagine in GIMP andando su File > Apri e selezionando il file desiderato.

Passo 2: Aggiungi un Canale Alfa
Clicca con il tasto destro sul livello dell'immagine nel pannello Livelli e seleziona Aggiungi Canale Alfa. In questo modo abiliterai la trasparenza, se non è già attiva.
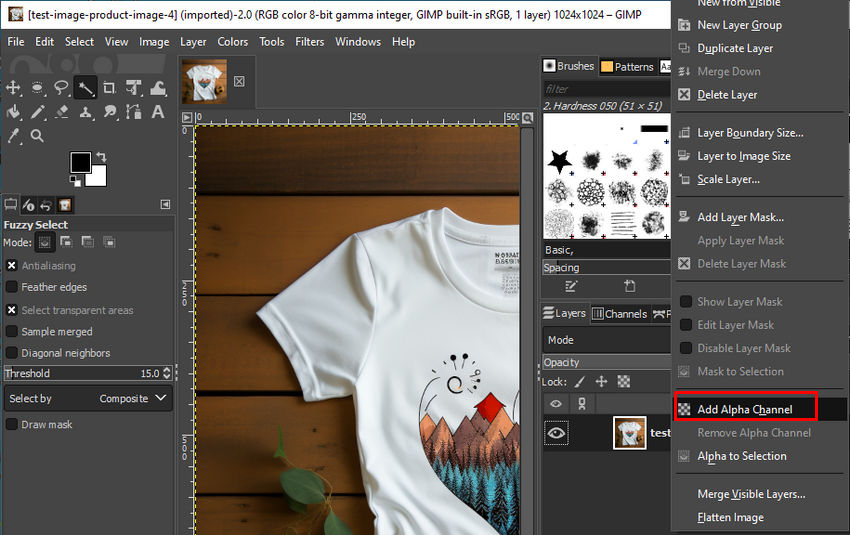
Passo 3: Seleziona lo Sfondo
Utilizza lo Strumento Selezione a Soglia (Bacchetta Magica) dalla cassetta degli attrezzi oppure premi U e clicca sull’area dello sfondo per selezionarlo.
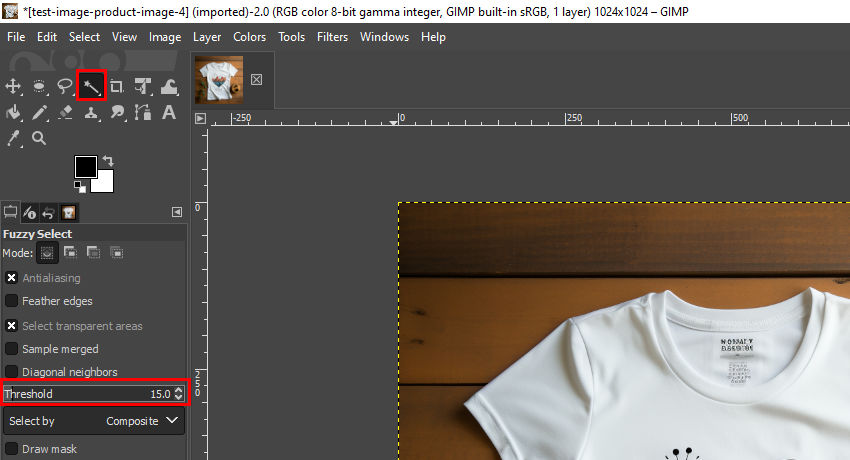
Puoi regolare la soglia nelle opzioni dello strumento per affinare la selezione.
Se lo sfondo risulta troppo complesso, prova a utilizzare lo Strumento Selezione Libera per tracciare manualmente i bordi.
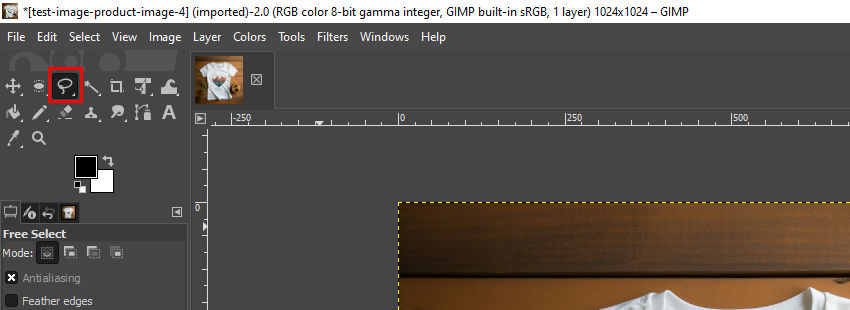
Passo 4: Elimina lo Sfondo
Una volta selezionato lo sfondo, premi il tasto Canc sulla tastiera per rimuoverlo. Dovresti vedere il classico motivo a scacchiera che indica la trasparenza.
Se utilizzi lo Strumento Selezione a Soglia, potrebbe essere necessario ripetere l’operazione più volte per eliminare completamente lo sfondo.
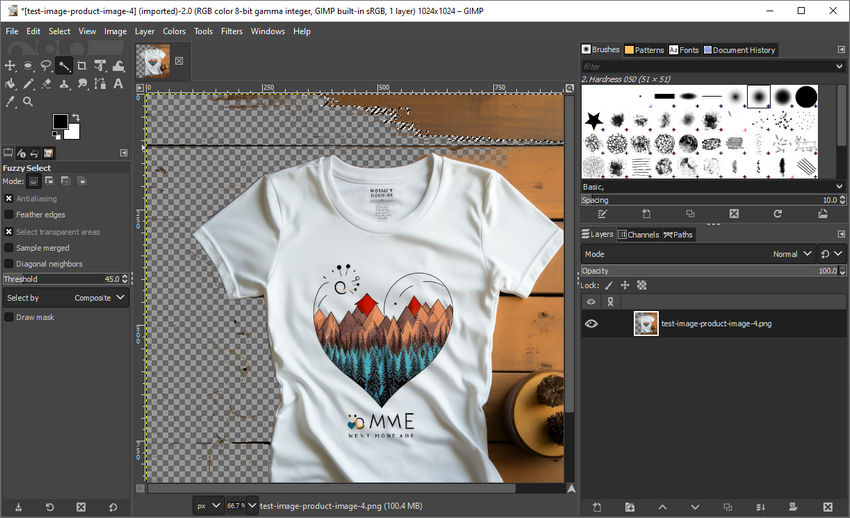
Passo 5: Affina i Bordi
Se i bordi del tuo soggetto appaiono frastagliati o con residui di sfondo, utilizza lo Strumento Gomma o aggiungi una Maschera di Livello per perfezionare la rimozione.

Passo 6: Deseleziona la Selezione
Puoi farlo premendo Shift + Ctrl + A.
Passo 7: Esporta l'Immagine
Per esportare l’immagine con lo sfondo trasparente, vai su File > Esporta come e assicurati che l'estensione del file sia PNG. Il formato PNG preserva la trasparenza.
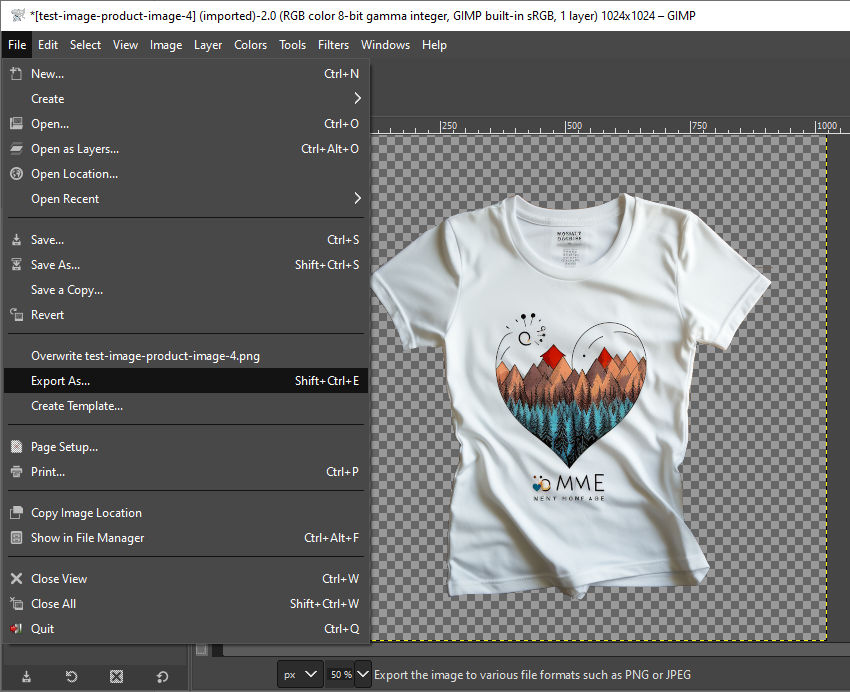
Inoltre, ricorda di personalizzare il nome del file e la posizione di salvataggio. Il nome predefinito sarà lo stesso dell’originale, quindi se non vuoi sovrascriverlo, assegna un nuovo nome.
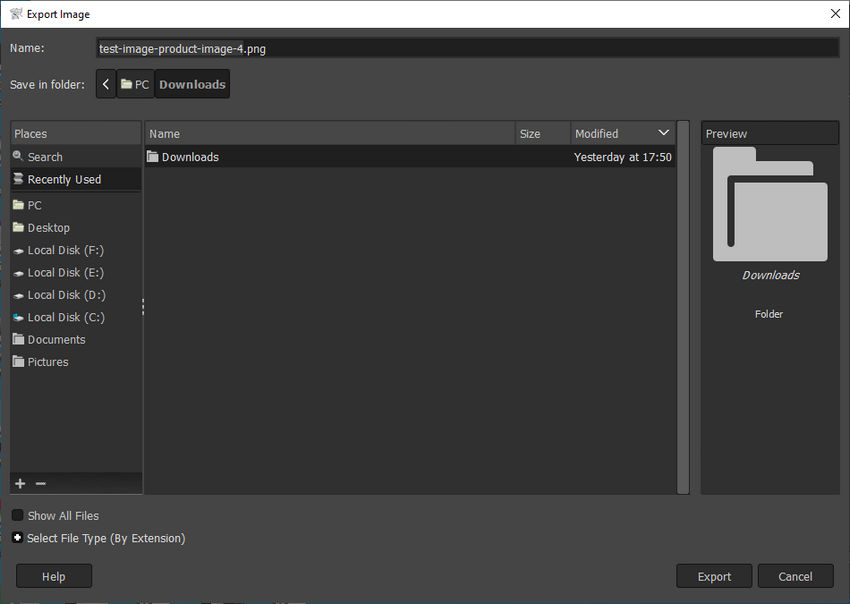
Consiglio Professionale: Se alcune parti dell’immagine risultano difficili da selezionare o rimuovere in modo pulito, puoi utilizzare lo Strumento Tracciati per delineare manualmente i bordi del soggetto e ottenere una selezione più precisa.
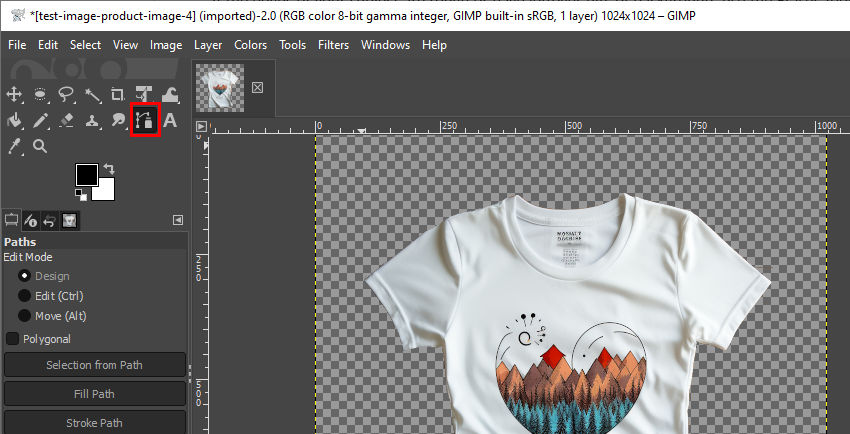
Non Sopporti la Modifica Manuale? Automatizza la Trasparenza dello Sfondo con l'AI
Se da una parte GIMP offre potenti strumenti per creare e rendere trasparente lo sfondo, rimuovere manualmente sfondi complessi—soprattutto in immagini ricche di dettagli come capelli, peluria o oggetti intricati—può richiedere tempo ed essere tecnicamente impegnativo.
Inoltre, GIMP non supporta il processamento in batch, il che significa che se hai una pila di immagini da modificare, ad esempio per un negozio e-commerce, il lavoro potrebbe trasformarsi in una lunga e faticosa attività.
Per chiunque, dai singoli utenti ai designer, dai marketer agli imprenditori, che necessita di una rimozione dello sfondo veloce, precisa e senza complicazioni, lo strumento basato sull’AI Aiarty Image Matting rappresenta una soluzione molto più intelligente.
Perché scegliere Aiarty Image Matting per eliminare lo sfondo con GIMP (o, meglio, per non doverlo fare manualmente)?
- Velocità: Grazie a 4 modelli AI avanzati, Aiarty riesce a rimuovere lo sfondo dalle immagini in maniera automatica e rapida. Basta qualche secondo, non ore.
- Precisione: Lo strumento è in grado di rilevare automaticamente i bordi, anche nei dettagli più fini come i capelli o i tessuti traslucidi.
- Elaborazione Batch: Può rendere trasparente lo sfondo di fino a 3000 immagini contemporaneamente.
- Semplicità d'Uso: Non sono necessarie selezioni manuali, maschere di livello o particolari competenze tecniche, anche se Aiarty consente di apportare regolazioni manuali per affinare il risultato.
Come Usare Aiarty Image Matting per Automatizzare il Processo e Dire Addio a dover togliere lo sfondo con GIMP manualmente?
Passo 1: Scarica e installa Aiarty Image Matting sul tuo computer.
Passo 2: Clicca sul pulsante + nell'angolo in basso a sinistra per importare la tua immagine.
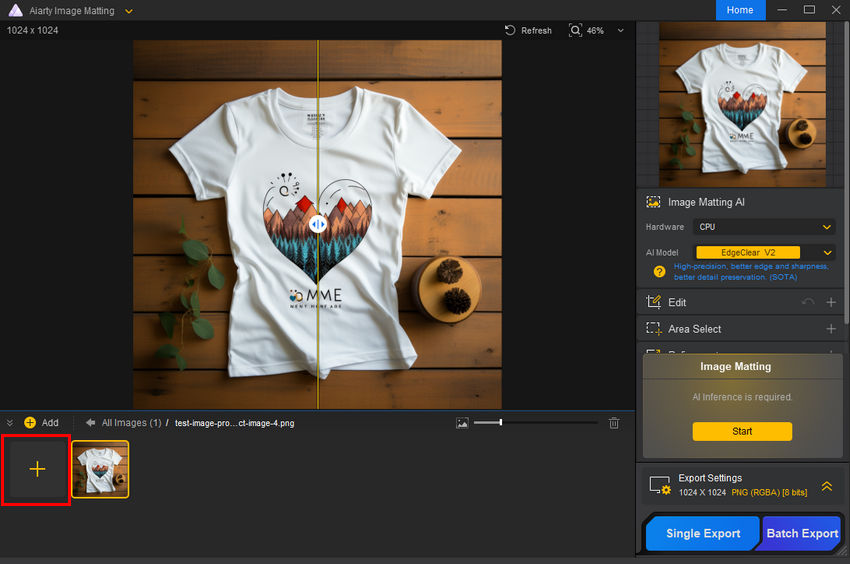
Passo 3: Seleziona il modello AI che si adatta meglio alla tua immagine, quindi clicca su Start per far sì che l'AI rilevi e rimuova automaticamente lo sfondo.
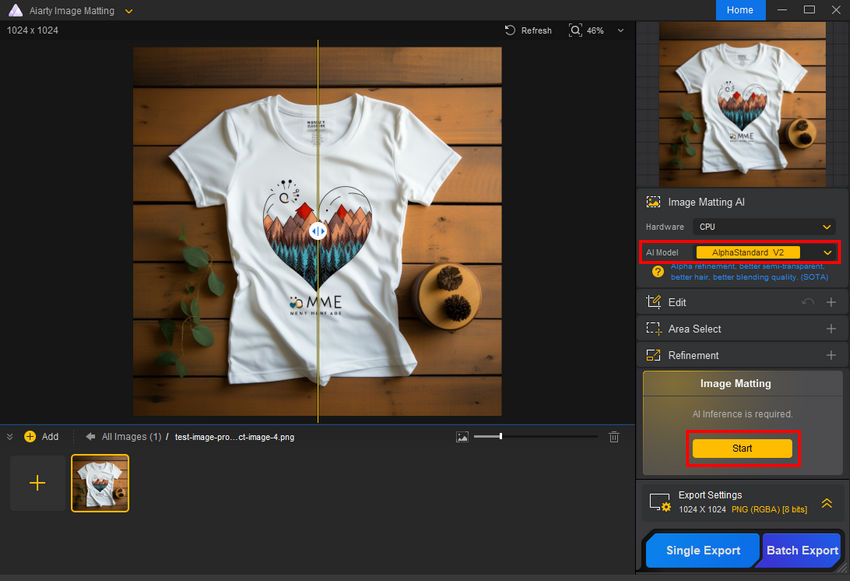
Passo 4: Clicca su Single Export o Batch Export, a seconda se stai elaborando una singola immagine o più immagini contemporaneamente. In pochi istanti riceverai la tua immagine con lo sfondo trasparente GIMP (o, in alternativa, un risultato privo di sfondo) pronto per l'uso.
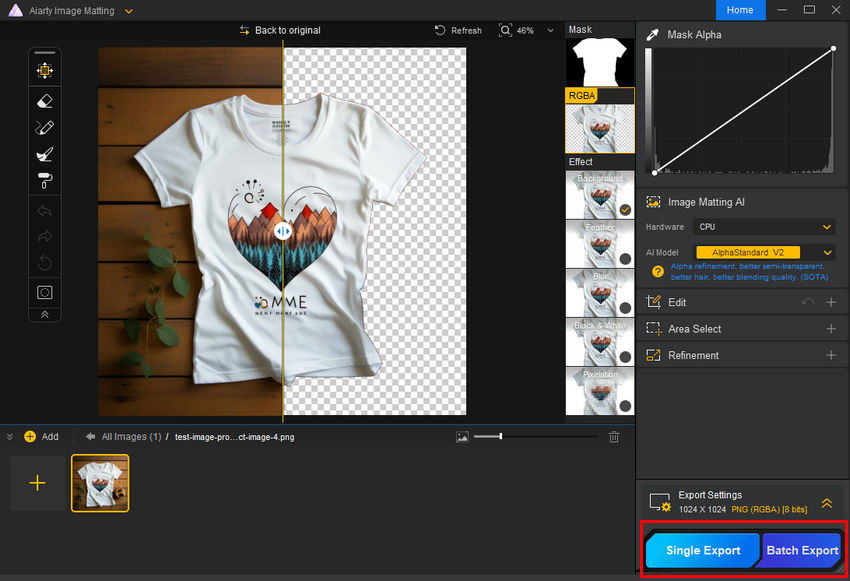
Adesso, confrontiamo l'immagine originale con quella processata da Aiarty Image Matting: il soggetto è stato estratto in modo pulito, lo sfondo è stato completamente eliminato e i bordi risultano lisci e naturali, senza artefatti residui. Il risultato è davvero notevole, non trovi?

Conclusioni
Se hai bisogno di rimuovere manualmente lo sfondo da immagini singole e apprezzi il controllo totale sul processo di editing, GIMP è una valida opzione gratuita. È ideale per progetti di piccola scala, design personali o per apprendere le basi dell'editing grafico.
Tuttavia, per attività ad alto volume come cataloghi di prodotti per e-commerce, materiali di marketing o l'elaborazione di migliaia di immagini, Aiarty Image Matting è la scelta più intelligente, soprattutto se vuoi evitare il tradizionale lavoro di gimp eliminare sfondo manualmente.
| Caratteristica | GIMP | Aiarty Image Matting |
|---|---|---|
| Automazione | Richiede selezioni manuali | Elaborazione AI completamente automatica |
| Elaborazione Batch | Non supportata (richiede plugin) | Supporta oltre 3.000 immagini contemporaneamente |
| Velocità | Lenta (minuti-ore) | Risultati istantanei (secondi per immagine) |
| Semplicità d'Uso | Curva di apprendimento ripida | Nessuna competenza tecnica richiesta |
| Precisione dei Bordi | Richiede rifiniture manuali | Bordi lisci ottimizzati dall'AI |
 FAQ
FAQ
Se il tuo gimp sfondo trasparente appare nero, è probabile che ciò sia dovuto a una delle seguenti problematiche:
- Il livello potrebbe non avere un canale Alfa. La trasparenza richiede la presenza di un canale Alfa. Per verificare, clicca con il tasto destro sul livello nel pannello Livelli e controlla se è disponibile l'opzione per aggiungere un canale Alfa; in tal caso, selezionala.
- L'immagine potrebbe essere esportata in un formato non idoneo. Formati come JPEG e BMP non supportano la trasparenza. Per conservarla, esporta l'immagine in formato PNG.
- Le impostazioni di visualizzazione di GIMP potrebbero nascondere la trasparenza. Se il motivo a scacchiera non è visibile, vai su Visualizza > Mostra contorni del livello e assicurati che l'opzione Visualizza > Mostra trasparenza sia attivata.
- Lo sfondo potrebbe essere stato riempito accidentalmente. Se hai usato recentemente lo strumento Riempimento o hai incollato del contenuto, verifica se lo sfondo è stato riempito con il colore nero per errore. Prova a premere Ctrl+Z per annullare l'azione.
Questo solitamente accade se il file non è stato salvato in un formato che supporta la trasparenza o se, durante l'esportazione, è stata attivata l'opzione "Salva colore dello sfondo".
Ecco come verificare:
- Assicurati innanzitutto di esportare in formato PNG.
- Se c'è un'opzione per "Salva colore dello sfondo", deselezionala.
- Controlla che il livello dell'immagine abbia il canale Alfa prima di esportare.
A volte, cancellando direttamente lo sfondo, i bordi possono risultare ruvidi e frastagliati.
Per ammorbidire la transizione, prova ad applicare un effetto di sfumatura (feathering) alla selezione prima di rimuovere lo sfondo: clicca con il tasto destro sulla selezione, vai su Seleziona > Sfumatura e imposta un valore tra 1 e 5 pixel. Se i bordi appaiono ancora troppo netti, puoi rifinirli manualmente utilizzando lo strumento Sfoca o una Gomma morbida. Un'altra opzione è aggiungere una Maschera di Livello e utilizzare lo strumento Gradiente per ottenere una dissolvenza più graduale.
Alcuni software e piattaforme riempiono automaticamente le aree trasparenti con il bianco, il che può essere frustrante.
GIMP non supporta nativamente l'elaborazione batch, ma esistono soluzioni alternative. Puoi installare il plugin BIMP per il processamento batch in GIMP oppure scrivere uno script Python-Fu per automatizzare il compito. Se queste soluzioni ti sembrano troppo complicate, potresti considerare l’utilizzo di uno strumento AI come Aiarty Image Matting, che semplifica e velocizza la rimozione dello sfondo in blocco.
Questo può accadere quando il colore di sfondo "trapela" nel soggetto, soprattutto nei dettagli più fini.
Per risolvere il problema, puoi provare lo strumento "Colore in Alfa" (Colors > Colore in Alfa) per rimuovere eventuali residui di colore. Inoltre, potresti utilizzare lo strumento Sfuma o Clone per ripulire manualmente i bordi.