Che tu stia creando un logo, un'icona o il design di un packaging, potresti avere bisogno di isolare un'immagine dal suo sfondo. Adobe Illustrator offre uno strumento potente per fare proprio questo. Puoi prendere un'immagine con uno sfondo solido e trasformarla in una grafica con sfondo trasparente, pronta per essere utilizzata nel tuo design. In questa guida vedremo nel dettaglio come ottenere uno sfondo trasparente illustrator.
Parte 1. Come Creare uno Sfondo Trasparente in Illustrator
Di default, Illustrator imposta un'area di lavoro bianca. Tuttavia, una volta terminato il tuo progetto, se desideri salvare l'immagine con uno sfondo trasparente, segui questi passaggi.
Passo 1. Apri l'immagine in Illustrator. Dal menu principale, clicca su File > Apri e carica la tua immagine.
Passo 2. Per rendere lo sfondo trasparente in Illustrator, vai sul menu Visualizza e seleziona l'opzione Mostra griglia di trasparenza.
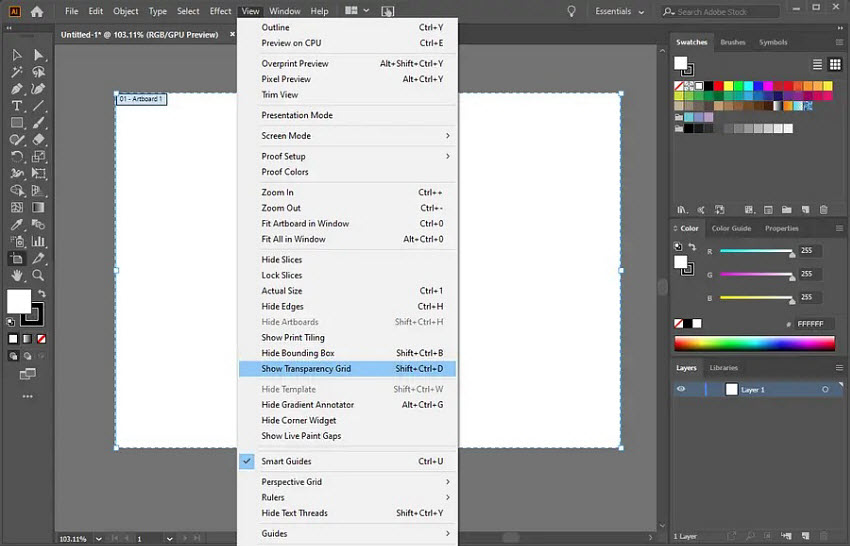
Passo 3. Avvia il tuo design sullo sfondo trasparente. Una volta terminato, clicca su File > Salva con nome e scegli un formato adatto, come TIFF, PNG o SVG, che supporti la trasparenza. In questo modo, l'immagine finale avrà uno sfondo trasparente.
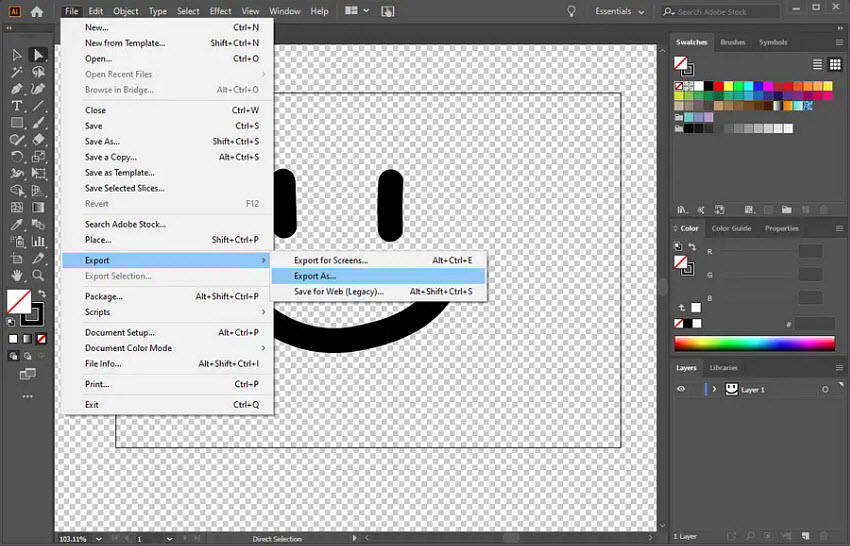
Parte 2. Come Rimuovere lo Sfondo e Renderlo Trasparente in Illustrator
Per rendere trasparente lo sfondo di un'immagine in Illustrator, esistono diverse metodologie:
1. Come Creare uno Sfondo Trasparente con Image Trace in Illustrator
Image Trace in Adobe Illustrator è uno strumento potente per convertire immagini raster (come JPEG, PNG e PSD) in grafica vettoriale di alta qualità con sfondo trasparente.
Scopri di più: Guida dettagliata per rendere trasparente un'immagine in un attimo
Image Trace è particolarmente efficace per immagini con sfondi semplici o uniformi. Più lo sfondo è complesso, più tempo ci vorrà per selezionare ed eliminare gli elementi indesiderati.
Passo 1. Apri l'immagine da cui vuoi rimuovere lo sfondo in Adobe Illustrator. Con l'immagine aperta, clicca su Visualizza nel menu e poi seleziona Mostra griglia di trasparenza.
Passo 2. Vai su Finestra nel menu e seleziona Image Trace per aprire il pannello relativo. Una volta aperto, potrai regolare diverse impostazioni.
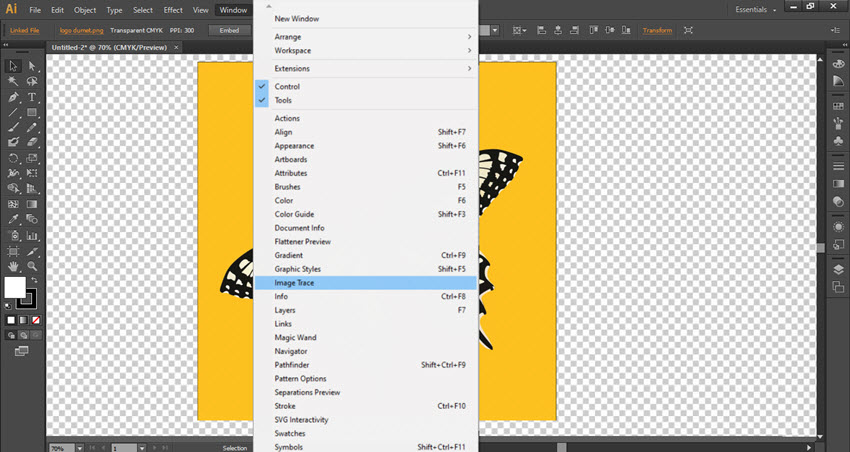
Nel pannello Image Trace, scegli l'opzione High Fidelity Photo nelle impostazioni predefinite per ottenere i migliori risultati. Successivamente, cambia la modalità da Bianco e Nero a Colore e seleziona il numero di colori da rimuovere dallo sfondo. Dopo aver modificato i parametri, clicca sul pulsante "Trace" in basso a destra.
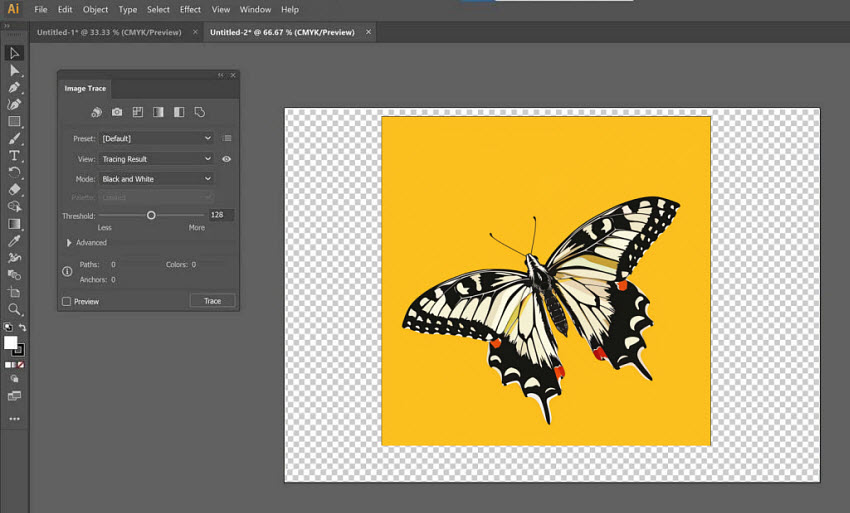
Passo 3. Successivamente, vai su Oggetto nel menu e seleziona Espandi. Clicca su OK nel pannello di espansione per convertire l'immagine tracciata in un vettoriale.
Passo 4. Utilizza lo Strumento Selezione Diretta per selezionare gli elementi dello sfondo. Premi quindi il tasto Canc sulla tastiera per eliminare le parti selezionate e rendere lo sfondo trasparente in Illustrator.
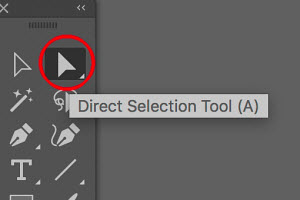
Passo 5. Una volta terminato, clicca su File > Esporta > Esporta come e salva l'immagine con sfondo trasparente in formato PNG o in un altro formato compatibile.
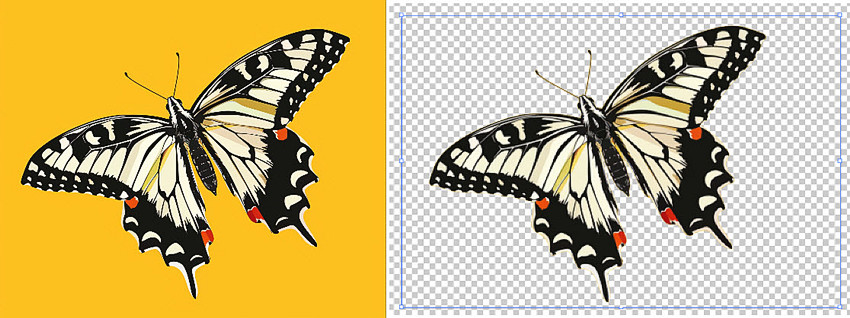
2. Come Creare uno Sfondo Trasparente con lo Strumento Penna in Illustrator
Lo Strumento Penna in Adobe Illustrator è estremamente versatile e ti permette di creare forme vettoriali precise, tracciando linee rette e curve. È fondamentale per realizzare design complessi e illustrazioni dettagliate.
Per ottenere uno sfondo trasparente da immagini complesse con dettagli intricati, lo Strumento Penna offre il controllo necessario per creare tracciati personalizzati e rimuovere lo sfondo in maniera accurata.
Passo 1. Apri l'immagine da cui vuoi rimuovere lo sfondo in Adobe Illustrator. Con l'immagine aperta, clicca su Visualizza e poi seleziona Mostra griglia di trasparenza.
Passo 2. Nel pannello Livelli, crea un nuovo livello sopra quello dell'immagine, dove disegnerai il tuo tracciato.
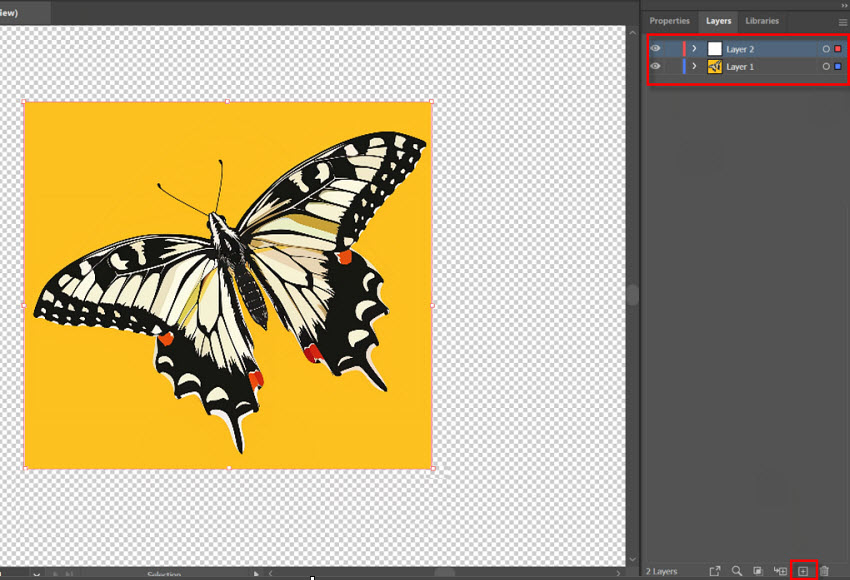
Passo 3. Seleziona lo Strumento Penna dalla barra laterale sinistra e traccia con attenzione il contorno dell'oggetto da mantenere. Per migliorare la precisione, utilizza lo strumento Zoom per gestire al meglio i dettagli.
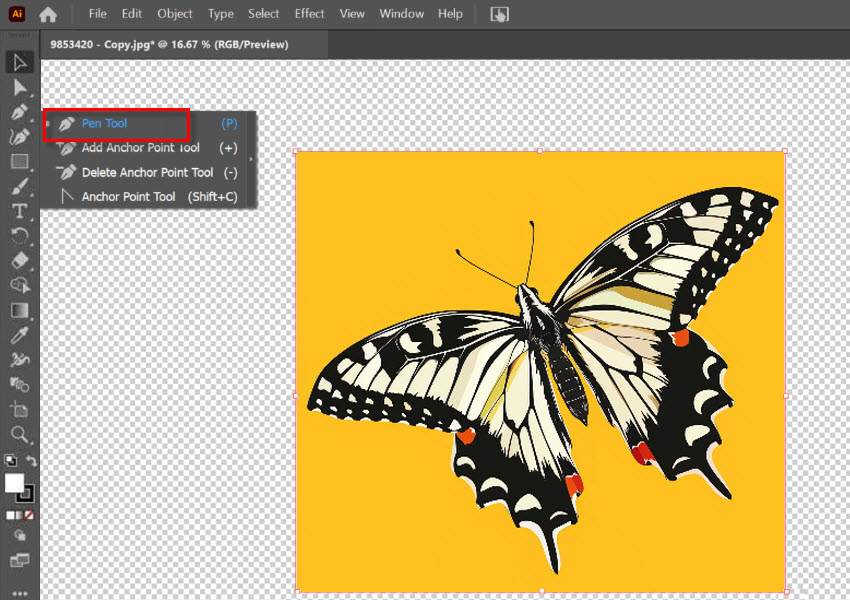
Passo 4. Chiudi il tracciato cliccando sul punto iniziale. Quindi, seleziona lo Strumento Selezione dalla barra degli strumenti a sinistra e trascina il cursore per selezionare sia il tracciato creato che l'immagine originale.
Passo 5. Con entrambi selezionati, clicca con il tasto destro e scegli l'opzione Crea maschera di ritaglio. Illustrator rimuoverà automaticamente lo sfondo, rendendolo trasparente.
Passo 6. Una volta completato, clicca su File > Esporta > Esporta come e salva l'immagine con sfondo trasparente in formato PNG o in un altro formato supportato.
3. Come Creare uno Sfondo Trasparente con un'Alternativa ad Illustrator
Nonostante Adobe Illustrator sia in grado di rendere trasparente lo sfondo, presenta alcune limitazioni. Ad esempio, sebbene Image Trace sia uno strumento utile, i risultati potrebbero non essere perfetti con immagini particolarmente complesse o dai dettagli delicati; d'altra parte, l'uso manuale dello Strumento Penna può risultare lungo e richiedere abilità elevate.
Se trovi che gli strumenti di Illustrator per ottenere uno sfondo trasparente siano troppo limitati o complicati, ti consigliamo di provare Aiarty Image Matting. Questo strumento basato su intelligenza artificiale rileva automaticamente e rimuove sfondi complessi, mantenendo dettagli fini come capelli, pelliccia e oggetti traslucidi. Con un solo clic, otterrai un soggetto pulito, pronto per essere integrato in un nuovo design.
Con pochi clic, questa alternativa ad Illustrator può rendere trasparente lo sfondo delle immagini, sia che si tratti di colori solidi, scene reali o dettagli intricati.
Passo 1. Apri Aiarty Image Matting e trascina l'immagine (o le immagini) da cui desideri rimuovere lo sfondo.
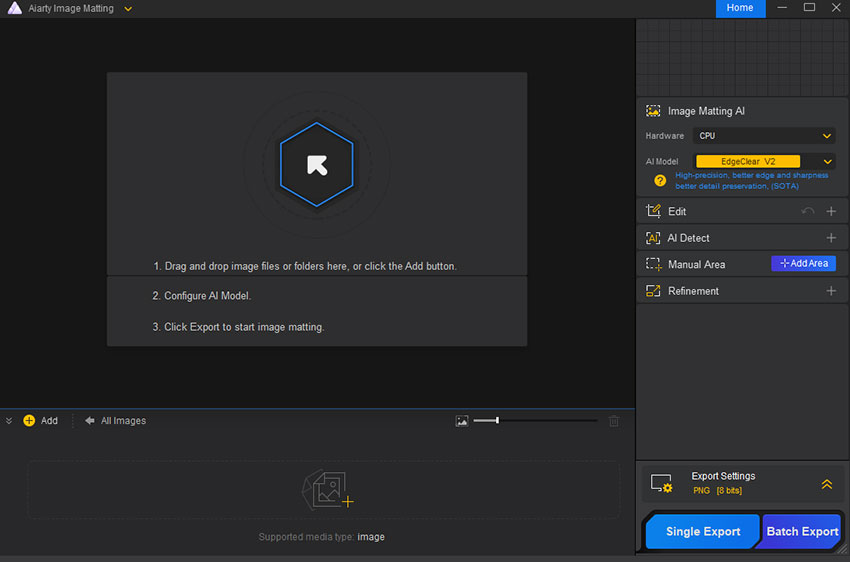
Passo 2. Nel pannello a destra, seleziona un modello AI in base alla tua immagine. Se devi ottenere uno sfondo trasparente illustrator per immagini con contorni semplici e sfondo uniforme, valuta EdgeClear o SolidMat. Per foto con sfondi complessi, opta per AlphaStandard.
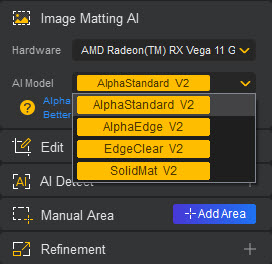
Passo 3. Clicca sul pulsante giallo Start per analizzare l'immagine. Al termine, potrai visualizzare l'immagine con lo sfondo trasparente nell'interfaccia dell'alternativa ad Illustrator. Avrai a disposizione anche strumenti per selezionare il soggetto da mantenere, ritoccare eventuali parti dello sfondo, ripristinare la trasparenza o aggiungere effetti, secondo le tue necessità.
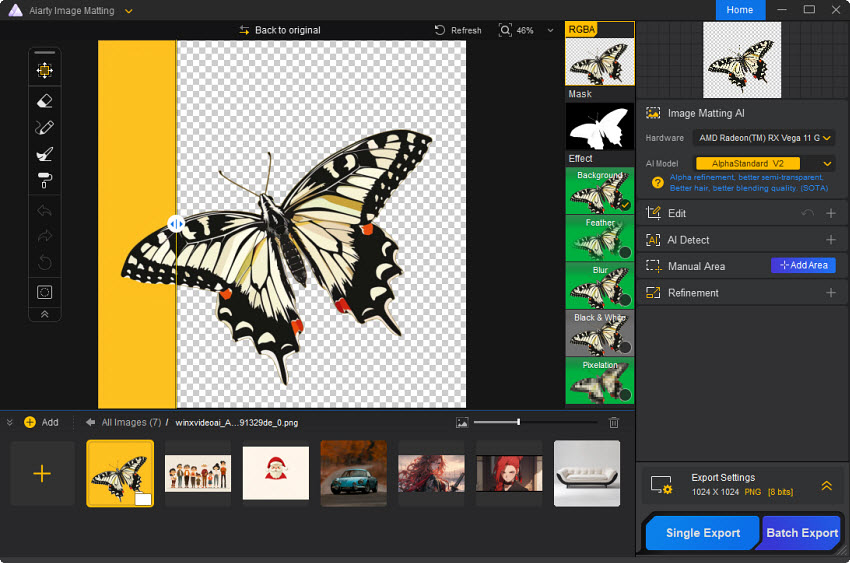
Passo 4. Clicca su Esporta Singolo per salvare l'immagine con sfondo trasparente. Verrà salvata in formato PNG.
Rendi Trasparente lo Sfondo di Qualsiasi Immagine per il Tuo Design
Con Aiarty Image Matting, puoi trasformare qualsiasi immagine in un elemento di design eliminando facilmente lo sfondo.
Per immagini con sfondi uniformi o colori solidi, questa alternativa ad Illustrator permette di rimuovere lo sfondo con un solo clic.
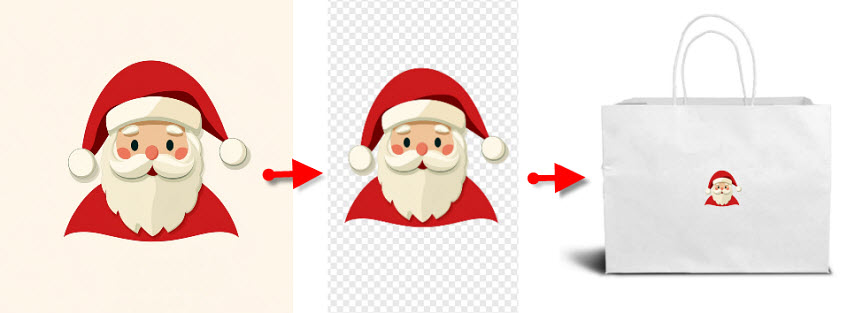
Per immagini con sfondi complessi o ambientazioni reali, l'alternativa ad Illustrator rileva automaticamente lo sfondo e lo rende trasparente in modo più efficiente grazie all'intelligenza artificiale. Dì addio al lungo processo di selezione manuale con lo Strumento Penna.

Per immagini con dettagli fini, l'alternativa ad Illustrator è in grado di rimuovere lo sfondo preservando i particolari. Eliminando lo sfondo e mantenendo intatti i dettagli, potrai integrare facilmente le immagini nei tuoi design. Che tu stia creando arte digitale, grafiche per il web o materiali per la stampa, gli strumenti basati su AI offrono la flessibilità per fondere perfettamente le immagini nel tuo progetto.

Conclusione
In conclusione, Illustrator offre una gamma versatile di strumenti per creare sfondi trasparenti. Che tu stia lavorando a un semplice logo o a una fotografia complessa, esiste un metodo su misura per le tue esigenze. Image Trace è ideale per la vettorializzazione, lo Strumento Penna garantisce una precisione impeccabile, e per chi cerca una soluzione più automatizzata, Aiarty Image Matting sfrutta l'intelligenza artificiale per una rimozione efficiente dello sfondo.
 FAQs
FAQs
Come eliminare lo sfondo bianco in Illustrator?
Se intendi rimuovere lo sfondo bianco dell'area di lavoro di Illustrator, vai nel menù "View" e seleziona "Show Transparency Grid". Per eliminare lo sfondo bianco o di altri colori solidi da un'immagine esistente, puoi usare la funzione Image Trace.
Come rendere lo sfondo trasparente in Illustrator?
La rimozione dello sfondo in Illustrator dipende dalla complessità dell'immagine. Per sfondi semplici e uniformi, utilizza Image Trace per creare un vettoriale e cancellare le aree indesiderate. Per forme più complesse, il Pen Tool permette una tracciatura manuale precisa. In alternativa, strumenti di terze parti come Aiarty Image Matting impiegano algoritmi avanzati per isolare accuratamente il soggetto, anche nelle situazioni più complesse.
Come trasformare un disegno in vettoriale in Illustrator?
Per rendere trasparente lo sfondo di un disegno vettoriale, se il disegno è su carta, scansiona l'immagine ad alta risoluzione (300 DPI o superiore) per catturare i dettagli. Se invece il disegno è già digitale o scansionato, importalo in Illustrator come file PNG o JPEG e segui i passaggi sopra descritti per rendere trasparente lo sfondo.