10 Fixes for Printer Printing Blurry Pictures and Text
Updated on
When you print important documents or photos, you might be frustrated to find blurry images or text. Whether it’s a presentation for work or cherished family photos, blurry prints can affect both the look and readability of your materials. This issue is quite common. On platforms like Reddit, users frequently mention encountering this problem with popular brands such as HP, Canon, Epson, and Brother. So, why is your printer printing blurry images and text? The causes can vary, from incorrect settings to hardware malfunctions. In this article, we’ll delve into the most common reasons behind blurry prints and offer practical solutions to help you achieve crisp, clear results every time.

Why Is My Printer Printing Blurry Images and Text?
Blurry prints can result from several factors, ranging from simple misconfigurations to hardware-related issues. Here are the most common reasons your printer might be producing blurry images and text:
Low-Resolution Image
If the image you’re printing has a low resolution (e.g., less than 300 DPI), the print quality will likely be poor. No matter how high-end your printer is, it can’t compensate for low-quality input files. In this case, you need to upscale and enhance your image before printing.
Incorrect Print Settings
Sometimes, blurry prints are caused by inappropriate print settings. For instance, if the DPI (dots per inch) is set too low, the printer won’t produce sharp results. Similarly, selecting the wrong paper type or print quality setting in the printer's control panel can lead to subpar printouts.
Dried Ink or Debris Clogs the Print Nozzles
In inkjet printers, dried ink or debris can clog the print nozzles, obstructing the flow of ink and resulting in blurry or streaky prints. Running a nozzle check or performing a print head cleaning function usually fixes this problem.
Paper Quality and Compatibility
The quality of the paper you're using plays a significant role in print clarity. Low-quality or incompatible paper (such as printing on standard paper when glossy paper is selected in settings) may result in poor ink absorption, leading to blurry prints.
Low Ink or Toner Levels
If your printer's ink or toner levels are running low, it may struggle to produce even, clear prints. This is especially true for color prints, where insufficient ink in one cartridge can cause smudging or streaks.
Dirty or Clogged Print Heads
Over time, inkjet printer heads can become clogged with dried ink or dust, causing streaks or blurry prints. Regular maintenance, including cleaning the print heads, is crucial to maintaining good print quality.
Printer Head Misalignment
Misaligned printer heads can cause printed text or images to appear fuzzy or blurred. Many printers allow you to run an alignment test, which can often resolve this issue quickly.
Outdated Printer Drivers
Using outdated or incompatible drivers can also cause print quality issues. Manufacturers frequently release updates to fix bugs and improve print performance, so keeping your drivers up to date is essential.
Temperature Control Issues
Extreme temperatures can affect the printing process and lead to blurry prints. High temperatures may cause the ink to dry out too quickly, resulting in faded or unclear prints. On the other hand, low temperatures can cause the ink to smudge, creating blurry or smeared text and images. If your printer is exposed to temperatures outside its recommended operating range, it may struggle to produce high-quality results.
Mechanical Wear and Tear
Over time, mechanical parts in your printer may wear out, especially if the printer is heavily used. Issues like worn rollers or deteriorating print heads can impact the print quality, leading to blurry images and text.
By identifying the specific cause, whether it's a low-resolution file or a hardware issue, you can apply the appropriate solution to resolve blurry prints and restore sharp, professional-looking documents.
Fixes for Printer Printing Blurry Images/Text
If your printer is producing blurry images or text, there are several troubleshooting steps you can take to resolve the issue. Here's how to fix it.
Fix 1. Restart Your Printer
Occasionally, the simplest solution to resolving fuzzy print issues is to restart your printer. This process allows the printer to reset its internal settings and clear any temporary glitches that might be affecting print quality.
To restart your printer, turn it off and disconnect the power cord. Wait for a few minutes to ensure that all residual power has dissipated, then reconnect the power cord and turn the printer back on. After the printer has fully restarted, print a test page to check if the issue has been resolved.
Fix 2. Check the Image Resolution
One of the most common causes of blurry prints is low-resolution images. What looks sharp on your computer screen might not print as clearly. This happens because screen resolution and print resolution work differently. Your screen displays images at around 72-96 pixels per inch (PPI), but printers need a much higher resolution, usually 300-1200 dots per inch (DPI), to produce sharp, clear images on paper.
When you print an image that doesn’t have enough pixel information (i.e., a low DPI), the printer stretches the pixels to fill the space, which leads to "pixelization". This creates jagged or blurry edges because the image’s resolution isn’t high enough for the print size.
For example, an image that’s 300 x 300 pixels will look fine if printed at 1 x 1 inch because the DPI is 300. However, if you try to print the same image at 6 x 6 inches, the effective DPI drops to 50, resulting in a blurry, pixelated print. To print larger images clearly, make sure the pixel dimensions are large enough for the print size. Here’s a quick formula you can use:
Image dimension (pixels) ÷ 300 = Print size (inches)
If your image doesn’t have enough pixel dimensions, you can use tools like Aiarty Image Enhancer to upscale it. Aiarty Image Enhancer allows you to upscale and enhance low-resolution images, making them suitable for high-quality printing. Aiarty uses AI technology to add more detail and resolution to your images, preventing pixelation and blurriness, even when printing larger sizes. This can be a lifesaver when you don't have access to higher-resolution originals.
To upscale and enhance images with Aiarty Image Enhancer, follow these steps:
Step 1. Download and install Aiarty Image Enhancer.
Step 2. Open the software and click the "+" button to upload the image you want to enhance.
Step 3. Choose the AI model that suits your needs for upscaling and enhancement.
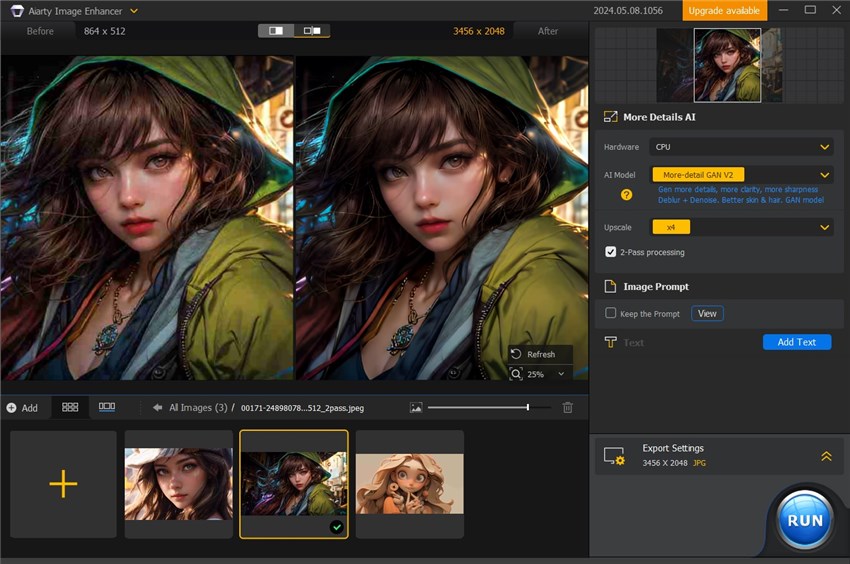
Step 4. Select the appropriate upscale option from the drop-down menu or customize the resolution.
Step 5. Click the Run button to export the upscaled and enhanced version.
Once you’ve enhanced your image, print it again and check whether the blurriness issue is resolved. With the proper resolution and enhancements, you should achieve clear, crisp prints. If your printer is still producing blurry pictures, consider trying other fixes.
Fix 3. Adjust Print Settings
Incorrect print settings are a common cause of blurry prints. If the DPI (dots per inch) is set too low or the wrong paper type is selected, your prints may come out unclear and lacking in detail.
To fix this issue, start by adjusting the print quality settings in your printer’s control panel:
Increase DPI: A higher DPI results in sharper, clearer prints. Most printers default to a lower setting, which conserves ink but sacrifices quality. For crisp prints, increase the DPI to at least 300. This is especially important for images and documents that require fine details.
Choose the Correct Paper Type: Ensure that the paper type selected in your settings matches the paper you’re actually using. For example, if you’re printing photos on glossy paper but the settings are for plain paper, the printer may not apply the right amount of ink. Options like Glossy, Matte, or Photo Paper can be selected depending on your paper.
Select High Print Quality: If your prints are still blurry, increase the print quality to Normal or Best. Most printers have a Draft or Economy mode, which uses fewer dots per inch, leading to less detail. Switch to a higher quality setting for sharper text and images.
Here's how you can modify these settings:
Step 1. Open the program you’re using to print and select File > Print.
Step 2. In the print dialog, choose Preferences or Properties to access your printer’s settings.
Step 3. Under Printing Shortcuts or Quality Options, adjust the Print Quality to Normal or Best.
Step 4. Check the Paper Type and Paper Size to ensure they match your material.
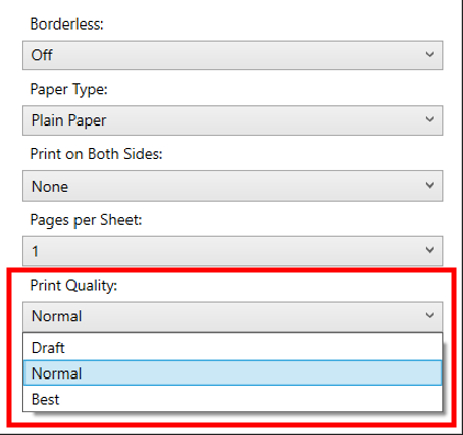
By following these steps, you can significantly improve the clarity of your prints, ensuring that both text and images come out sharp and well-defined.
Fix 4. Clean Print Heads and Nozzles
Over time, ink or debris can clog the print nozzles, causing blurred or streaky prints.
Most printers come with a built-in print head cleaning function. Run this cleaning cycle from the printer’s settings menu or control panel to clear blockages. If you’re still experiencing issues, a deeper manual cleaning may be necessary by removing the ink cartridges and cleaning the nozzles directly.
Fix 5. Replace Low Ink or Toner Cartridges
Low ink or toner levels can cause uneven ink distribution, leading to blurry text or images.
Check your ink or toner levels and replace any cartridges that are running low. Be sure to use genuine ink or toner cartridges that are compatible with your printer.
Fix 6. Align the Print Heads
Misaligned print heads can cause your prints to come out fuzzy or with misaligned colors.
Run the print head alignment function available in your printer’s software or control panel. This process will realign the heads and improve print sharpness.
Fix 7. Update Printer Drivers
Outdated or corrupt drivers can lead to print quality issues, including blurry text and images.
Visit the manufacturer’s website (HP, Canon, Epson, Brother, etc.) and download the latest printer drivers. Updating the drivers can often resolve print quality issues.
If updating the printer drivers doesn't resolve the issue, consider uninstalling the printer from your computer. After that, restart your computer and reinstall the printer using the latest drivers and software available on the manufacturer's website. This process can help ensure that any corrupted files or settings are cleared and that your printer is set up correctly.
Fix 8. Maintain a Controlled Temperature Environment
As we mentioned above, temperature can have a significant effect on print quality. To ensure consistent print quality, keep your printer in a space where the temperature remains within the range recommended by the manufacturer. Avoid placing it near heat sources like radiators or in overly cold areas such as garages. Maintaining an optimal environment will help your printer function properly and deliver clear, sharp prints.
Fix 9: Check for Mechanical Issues
Worn or damaged rollers and print heads can also cause blurring.
Inspect your printer for any signs of wear and tear. If parts are damaged, you may need to replace them. Regular maintenance and servicing can also help prevent mechanical problems.
Fix 10. Seek Professional Support
If you've gone through all the troubleshooting steps and your printer continues to produce blurry prints, it may be time to seek professional assistance. Ongoing print quality issues could indicate a hardware malfunction that requires expert evaluation. Reach out to the manufacturer's customer support team or visit an authorized service center for specialized help. They will be able to diagnose the problem accurately and recommend necessary repairs or replacements.
Conclusion
Experiencing blurry prints can be incredibly frustrating, but it’s often a manageable issue with the right troubleshooting methods. By understanding the common causes of blurry prints and implementing the solutions outlined in this guide, you can make your Canon, HP, Epson, Brother, or other printer print clear pictures and words.