How to Print Photos from Facebook - The Complete Guide
Updated on
We've all been there—scrolling through Facebook, getting lost in a sea of memories. Whether it’s that hilarious group shot from last summer's barbecue or the candid family moment captured during the holidays, Facebook is like a digital scrapbook of our lives. Sometimes, a digital photo just doesn't cut it. There's something special about holding printed photos in your hands, framed, decorated on walls or in your bullet journals.
In this post, I'll guide you through steps to print photos from Facebook, including the tricks to download all kinds of images, and upscale them for sharp, print-ready resolutions.
Quick Glance
- Use the Meta accounts center to download all your photos
- Or selectively download any photo you want
- Save full size photos without compressing
- Upscale to print-ready large resolution at 300DPI
- Print photos from Facebook via online services or using home printer
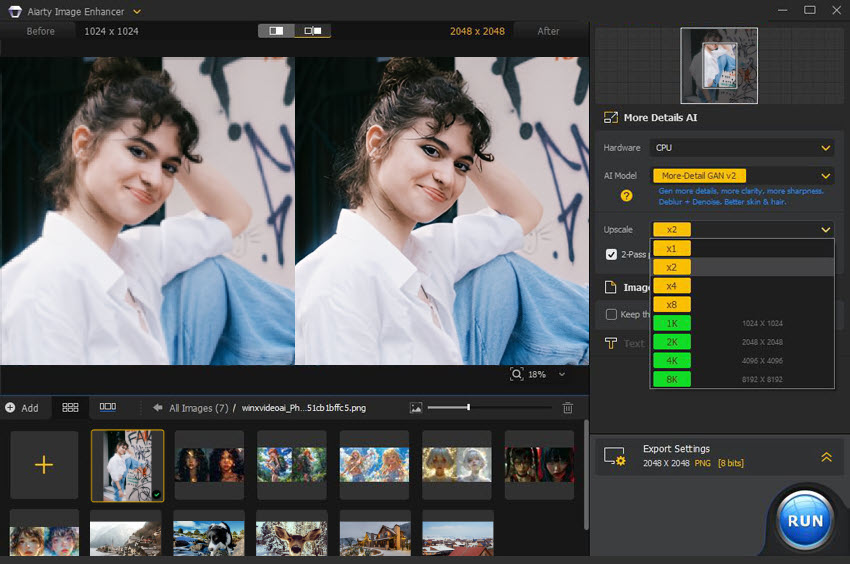
Part 1. How to Print Photos from Facebook with Best Quality
To achieve a high-quality print, it's recommended to use a 300 DPI setting. Let's say you want a 16x24 inch photo; the best resolution would be 4800x7200, calculated like this:
Width: 16x300 DPI = 4800; Height: 24x300 DPI = 7200.
If the photos you saved from Facebook are old ones posted years ago, they may have suffered from platform compression, or the original camera resolution might be low.
Fret not! You can use AI-driven software to upscale images with realistic details. Follow the steps below.
1. Download the Facebook photos to your local disk.
There are several ways to download them, such as saving the entire albums or just a few special moments. For the details, jump to the Part 2 below.
2. Make sure you have full size resolution for printing.
When printing photos, resolution matters—a lot. If you don't have the highest resolution available, the print quality will be poor, which can result in blurry or pixelated images, wasting both your time and money.
Facebook often compresses photos, especially when uploaded through mobile devices. This can result in reduced quality for printing. To get the best quality possible, you can use Aiarty Image Enhancer to upscale and enhance images.
The tool is AI-powered to restore heavily compressed images, fix blurriness, pixilation, and upscale low resolution to 4K/8K/10K and higher.
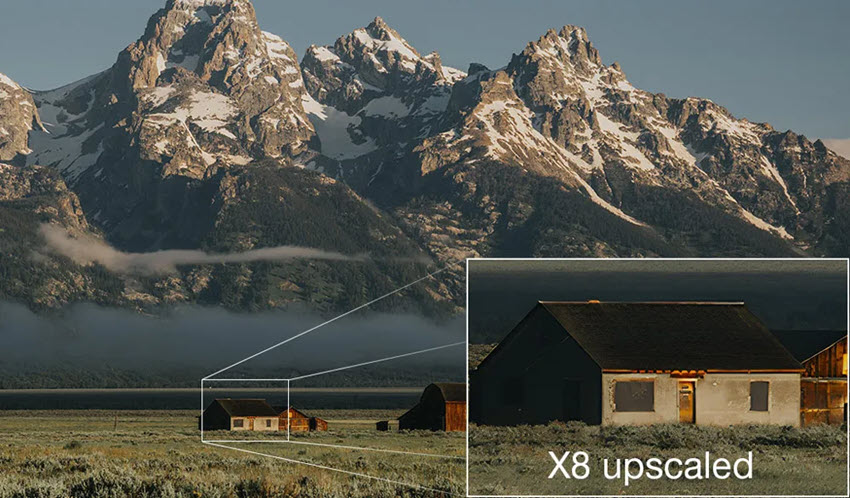
The best part? This AI image upscaler and enhancer is extremely easy to use — even my 70 year old grandpa managed to upscale our family photos.
Step 1. Click the buttons below to download Aiarty Image Enhancer.
Step 2. Launch it and drag and drop downloaded Facebook photos into the working panel.
Step 3. Upscale your Facebook photos for the best quality print.
- Choose an AI model. I recommend using Real-Photo model for photos, and More-detail model for other digital images.
- Choose upscaling multiples or set a custom resolution to upscale to.
For instance, you can boost the resolution to 4K, 8K, 10K and higher. Larger print size requires higher resolutions to avoid pixelation and blurriness.
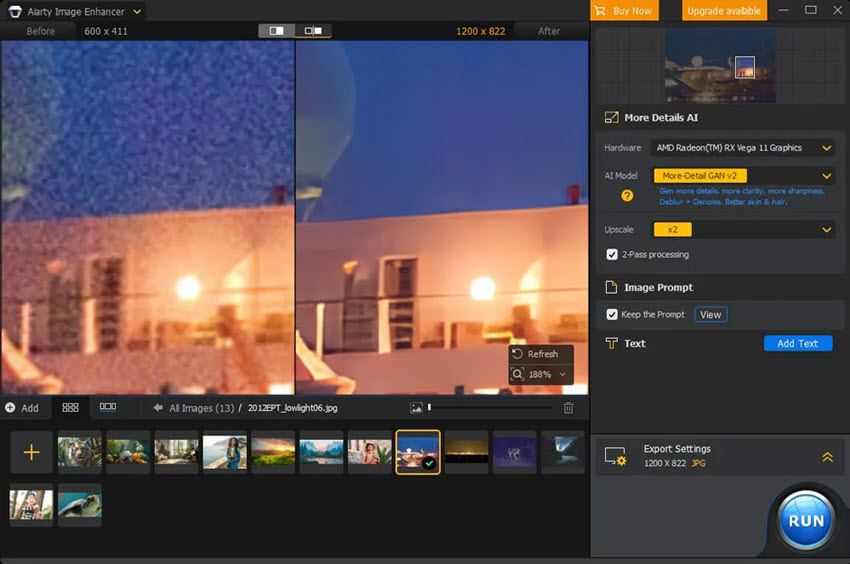
The AI model will auto inference and denoise images when necessary. You can check the effects in real time preview window, and drag the lines to compare.
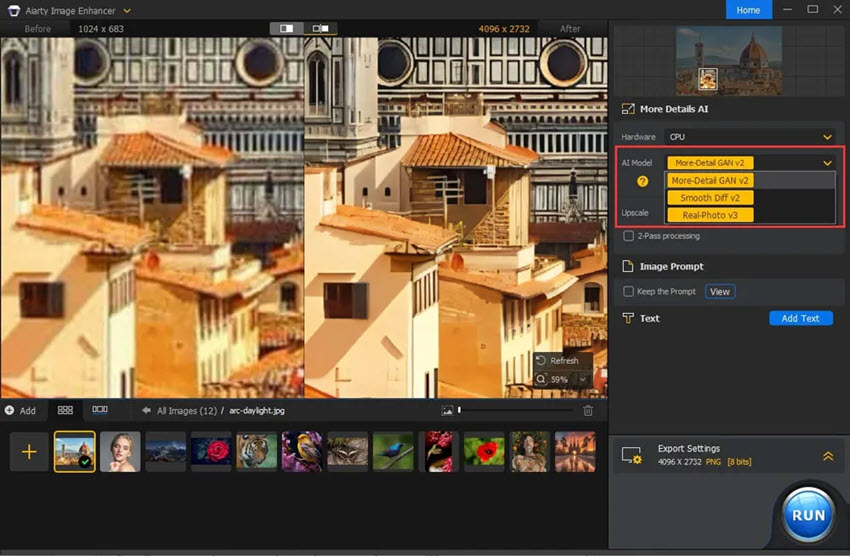
As you can see from images above, Aiarty does an excellent job to make a photo clear and clean.
Once you are happy with the enhances images, click Run to batch export these photos to your local drive.
3: Choose the right printing option.
Print at Home: If you have a high-quality photo printer, printing at home can be convenient. Just make sure you're using good photo paper and selecting the highest resolution settings in your print dialogue.
Online Printing Services: If you want the best quality without investing in equipment, online printing services like Shutterfly, Snapfish, or Printique are great options. Many of these services offer professional-grade paper and the ability to print in larger formats without sacrificing quality.
Watch video tutorials below.
Part 2. How to Download Facebook Photos to Print
Whether you're grabbing a single picture, an entire album, or downloading them all at once, you can find solutions below.
1. Download All Your Photos from Facebook (Web)
To download all your photos from Facebook, you can request the Meta data center to send the required files to you. Here's how:
Step 1. Click your profile photos on the top right corner.
Go to Settings & Privacy > Settings > Meta Accounts Center.
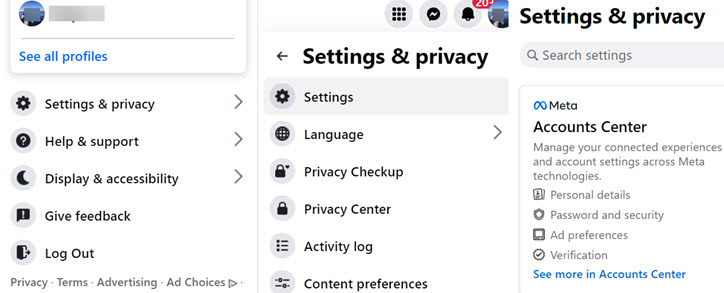
Step 2. Inside the Meta Accounts center, go to "Your information and permissions".
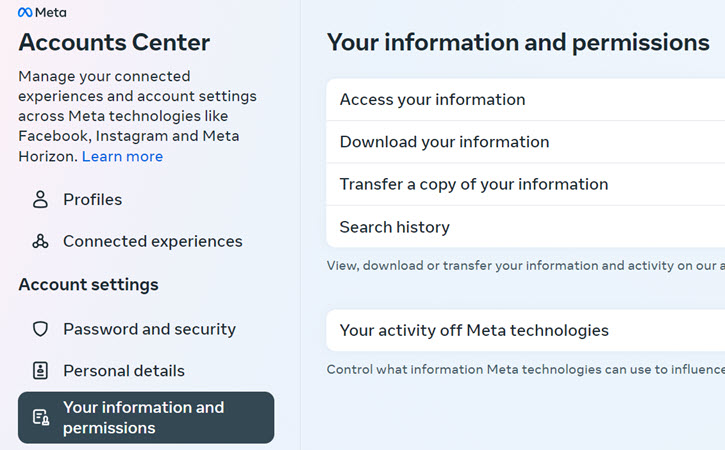
Step 3. Choose the option to "Download your information".
Then follow the instructions of the dialogue to define how you want the media files to be processed.
-Specific types of information, such as posts (photos), reels, etc.
-Media date range: such as all time, last year, past 3 month, etc.
-Media quality: High, medium, low.
-What do you want to do with your information (photos): download to device or transfer to destination?
Step 4. Hit the button to "Create Files", then wait for Facebook to send the files (photos) to the designated place.
Depending on the amount of the files (photos), it may take several hours or days for Facebook accounts center to proceed your requests. You can leave the page and Facebook will notify you when it's done.
2. Download Photos or Photo Albums from Facebook
The above method can be time consuming if you only want to download some photos from Facebook. For instance, you can directly save photos from a single album.
Step 1.Go to your Facebook profile page.
Step 2. Hit the Albums tab.
Step 3. Click on the three-dot menu of the album and hit the "Download Album" option.
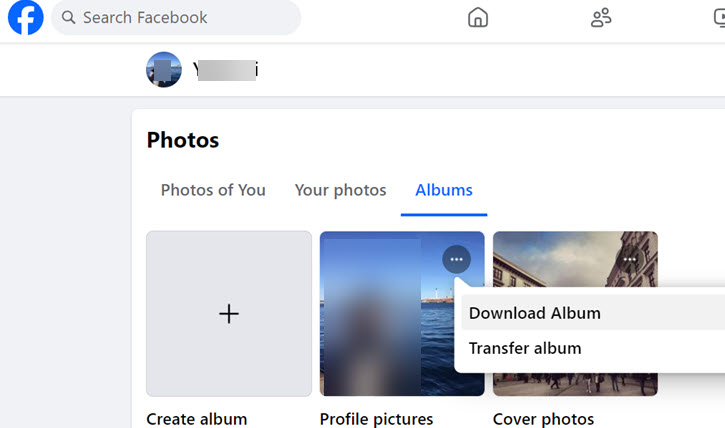
Similarly, you can download a single photo to your local drive. Just click the Pen-icon (edit) and go to the download option.
For photos on your timeline, you can right-click to save it.
3. Download Photos from Facebook Mobile App
To selectively download photos from Facebook on your iPhone or Android, follow the steps below.
Step 1. Start the Facebook app on your phone and locate the picture you'd like to print.
Step 2. Click on the photo to see it bigger in full size.
Step 3. Look for the three dots or the "More" option.
Step 4. Choose "Save Photo" or "Download" depending on your mobile systems.
You can find Facebook photos in your mobile photo library.
Now you can transfer photos from iPhone to a computer to use those Print-on-Demand services, or if you have a home print which supports Wi-Fi printing, you can directly print Facebook photos via phone.
Final Words
And there you have it—your complete guide to printing cherished Facebook photos. It's pretty wild how many memories we stash away in our online albums, but now you can bring those digital snapshots into the real world at best printing quality.
Up Next: How to Print Photos from Instagram >
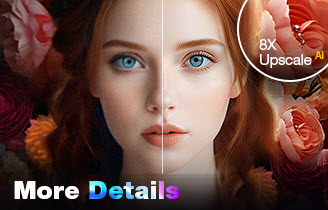
Upscale and Enhance Facebook Photos
- One-stop AI image enhancer, denoiser, deblurer, and upscaler
- Easy to enhance in one-click, 3 AI models, no learning curves at all
- Upscale Facebook images to huge resolution with details kept
- Restore heavily compressed pictures and old images