How to Fix Overexposed Photos (Detailed Guide)
Updated on
Struggling with overexposed photos that lack the vibrant colors and details you intended to capture? Whether it's a bright summer day or harsh indoor lighting, overexposure can easily ruin what could have been a stunning shot. Fortunately, fixing overexposed photos is easier than you think! With a few simple adjustments, you can restore balance to your images, bringing back the depth and richness they deserve. In this guide, we'll walk you through the most effective methods to fix overexposed photos on both your phone and PC. Follow along and breathe new life into your photos and make them truly stand out!
Hot search: How to fix lazy eye in pictures >>
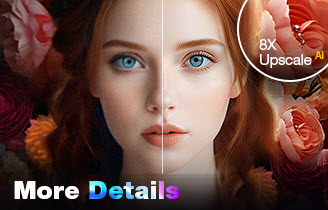
Upscale and Enhance Photos/Images Easily with AI
- One-stop AI image enhancer, denoiser, deblurer, and upscaler.
- Use deep learning tech to reconstruct images with improved quality.
- Restore your old photos to stunning 16K/32K resolution.
- Deliver Hollywood-level resolution without losing quality.
- Friendly to users at all levels, and support both GPU/CPU processing.
How to Fix Overexposed Photos on iPhone/Android
Before jumping into the steps, it's good to know that fixing overexposed photos on your iPhone or Android is easier than ever. Thanks to built-in editing tools and apps, you don't need to be a pro to bring back the details and colors that seemed lost. With just a few tweaks, like adjusting brightness, highlights, and shadows, you can transform an overly bright photo into something stunning.
Step 1. Go to the Photos app on your phone, and find the overexposed photo.
Step 2. Tap Edit to open the built-in photo editor.
- Use the Exposure slider to reduce the overall brightness and lighten the image.
- Adjust the Highlights slider to recover details in the brightest areas.
- Fine-tune the Shadows and Blacks sliders if needed to add more contrast.
Step 3. Tap Done to save the edited photos.
The Photos app (iOS) and Google Photos app (Android) also come with an auto enhance feature that can automatically fix exposure and other issues. Just tap the magic wand icon after opening Edit mode.
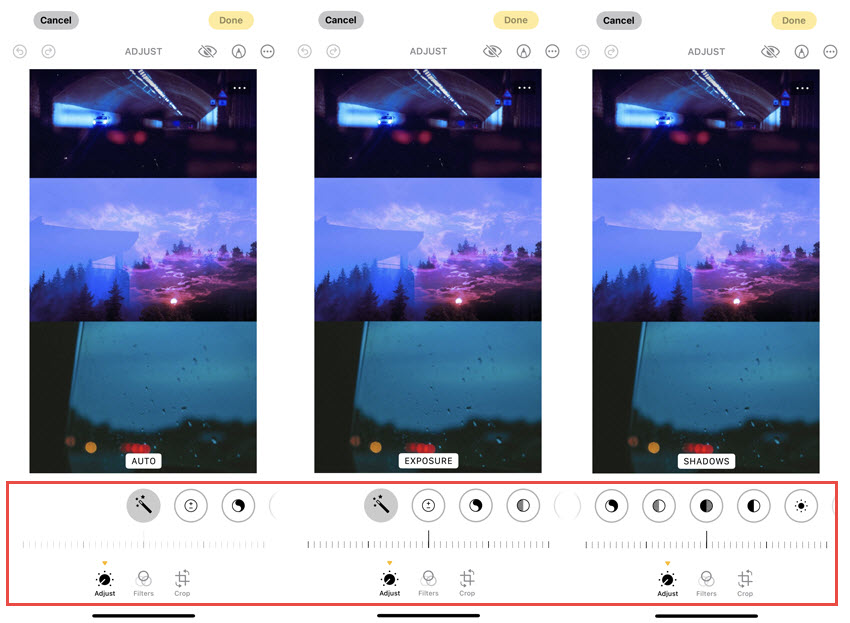
While the built-in editor is convenient, it has limited capabilities compared to dedicated photo editing apps like Snapseed or Lightroom Mobile. These offer more advanced tools like selective adjustments, curves, and layers for precise control over exposure.
How to Fix Overexposed Photos in Photoshop
Photoshop is one of the most powerful tools for professional photo editing, especially when it comes to fixing overexposed images. With its precise control over exposure, highlights, and shadows, you can recover details that might seem lost in overly bright photos. Whether you're working with RAW files or JPEGs, Photoshop enables you to restore depth and balance with just a few adjustments.
To fix overexposed photos in Adobe Photoshop, you can utilize several adjustment tools for precise corrections. Here's a step-by-step guide to effectively correcting overexposure:
Method 1. Use the Exposure Adjustment Layer
Step 1. Go to the Layers panel and click on the "Create new adjustment layer" icon. Select Exposure from the list.
Step 2. In the Exposure adjustment window, slide the Exposure slider to the left to darken the image. Adjust the Offset and Gamma sliders if necessary to fine-tune shadows and midtones.
Step 3. Click OK to apply your settings. This method allows you to adjust exposure non-destructively.
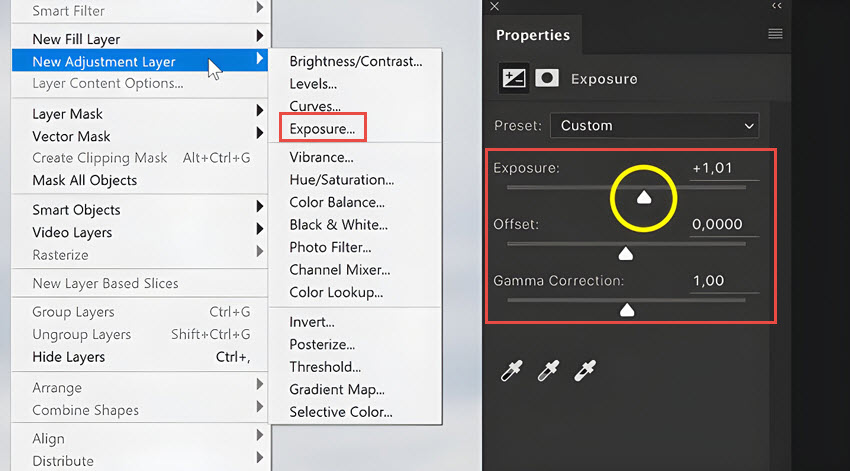
Method 2. Use Levels Adjustment Layer
Step 1. Click on the "Create new adjustment layer" icon and select Levels.
Step 2. Check the histogram on the right. The histogram will show the distribution of tones in your image. If most data is pushed to the right, your image is overexposed.
Step 3. Move the white slider (highlights) slightly to the left to recover details in bright areas. Adjust the grey slider (midtones) for overall brightness. Use the Output Levels sliders at the bottom to set black and white points, which can help tone down overly bright areas without losing detail.
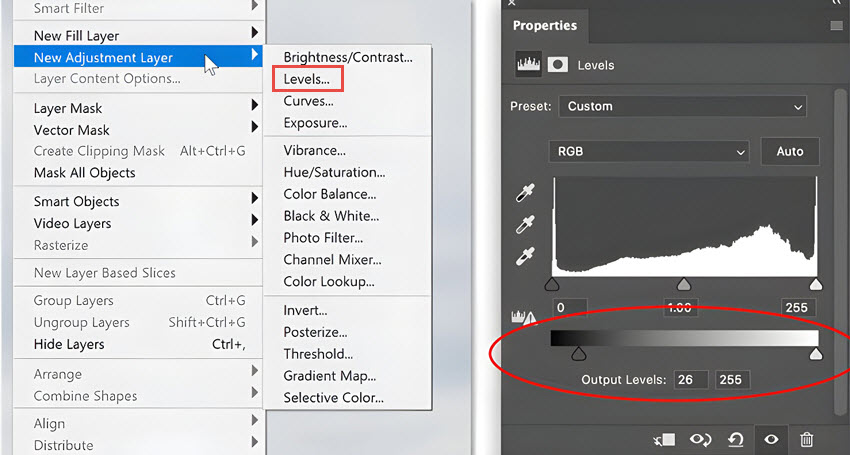
Method 3. Use Curves Adjustment Layer
Step 1. Again, click on the "Create new adjustment layer" icon and choose Curves.
Step 2. Click on the curve line to create anchor points.
Step 3. Drag down in the upper portion of the curve to reduce highlights and recover details in overexposed areas. Adjust midtones by manipulating points in the middle of the curve for better overall exposure balance.
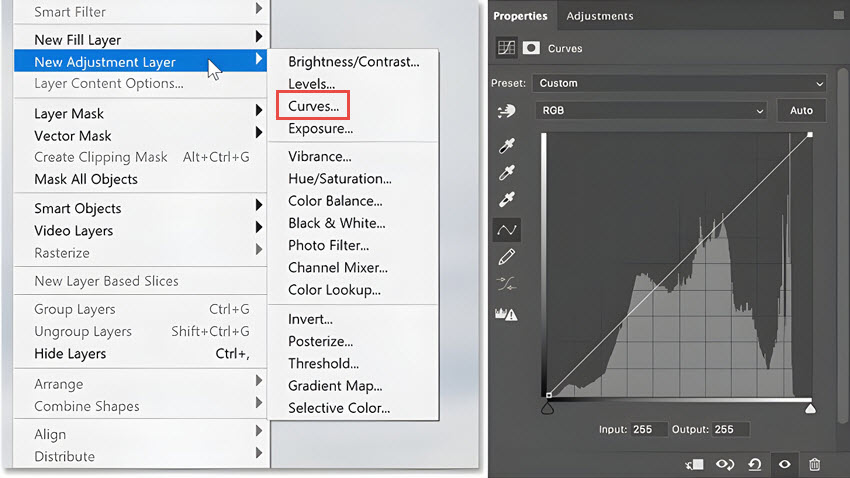
Method 4. Use Shadows/Highlights Adjustment
Step 1. Go to Image > Adjustments > Shadows/Highlights.
Step 2. Increase the Highlights slider to recover details in overexposed areas while adjusting Shadows for balance.
Step 3. Use the preview option to compare before and after adjustments, ensuring you achieve a natural look.
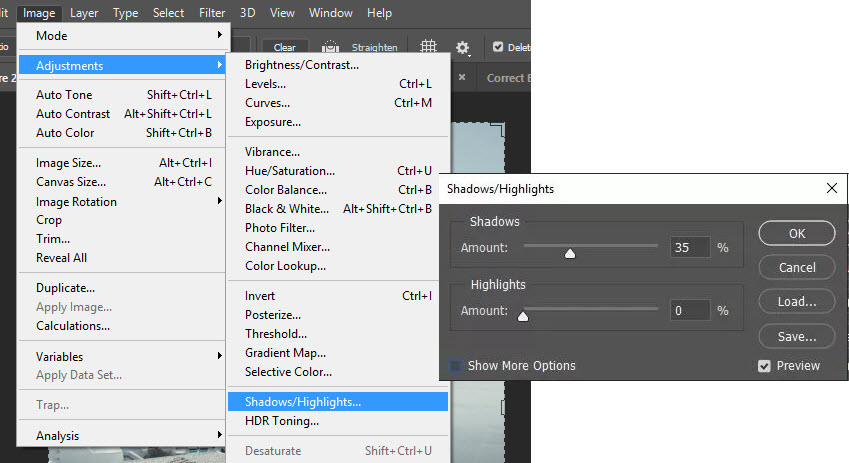
By using these methods, you can effectively recover details from overexposed photos and enhance their overall appearance in Photoshop
How to Fix Overexposed Photos in Lightroom
Lightroom is another excellent option for fixing overexposed photos, especially for photographers who want a streamlined editing process. Here is how to fix overexposed photos in Lightroom:
Step 1. Use the Exposure Slider
In the Develop module, find the Basic panel on the right side.Move the Exposure slider to the left to decrease brightness. This slider allows adjustments of up to five stops of light, so for heavily overexposed images, you may need to move it significantly to the left to recover details in bright areas
Step 2. Adjust Highlights and Shadows
- Use the Highlights slider to target areas that are too bright. Moving this slider to the left will help recover lost detail in the highlights without affecting midtones and shadows significantly.
- If your image has dark areas that need brightening, adjust the Shadows slider to lighten those regions. This can help balance out the overall exposure.
Step 3. Fine-tune Whites and Blacks
- Adjust the Whites slider to set the white point of your image. Moving it left can help prevent clipped highlights.
- Similarly, adjust the Blacks slider to define your black point, which can enhance contrast and depth in your image
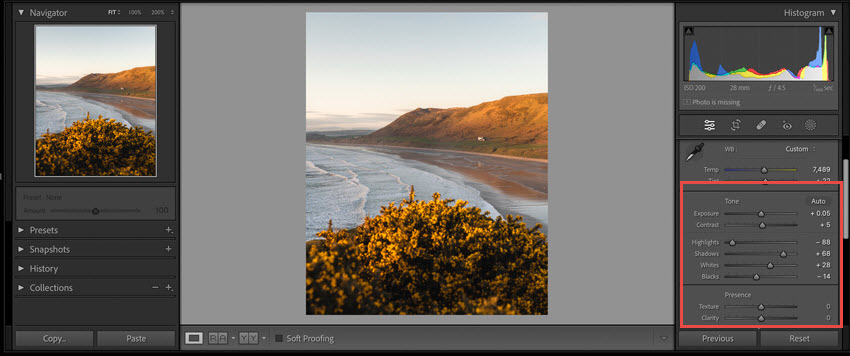
Tips: To avoid losing detail during adjustments, enable clipping indicators by clicking on the small triangles in the histogram area. The left triangle indicates shadow clipping (blue) and the right triangle indicates highlight clipping (red). This feature helps you monitor when adjustments cause loss of detail.
By following these steps, you can effectively correct overexposed photos in Lightroom, restoring detail and improving overall image quality.
What Causes Overexposed Images
Overexposed images occur when too much light reaches the camera's sensor (or film), resulting in a picture that is excessively bright, washed out, and often lacks detail in the brightest areas (known as "blown-out highlights"). This is primarily due to an imbalance in the exposure settings, which are controlled by the "exposure triangle": aperture, shutter speed, and ISO.
Here are the main causes of overexposed images:
1. Aperture is Too Wide (Low f-stop number):
- How it works: The aperture is the opening in the lens that controls how much light enters the camera. A wide aperture (e.g., f/1.4, f/2.8) means a larger opening, letting in a significant amount of light.
- Cause of overexposure: If you're in a brightly lit environment and use a wide aperture without compensating with other settings, too much light will hit the sensor, leading to overexposure.
2. Shutter Speed is Too Slow (Longer duration):
- How it works: Shutter speed determines how long the camera's shutter remains open, allowing light to reach the sensor.
- Cause of overexposure: A slow shutter speed (e.g., 1/30s, 1/15s, or longer) means the sensor is exposed to light for a longer duration. In bright conditions, this extended exposure time will result in an overly bright image.
3. ISO is Too High (Increased sensitivity):
- How it works: ISO represents the camera sensor's sensitivity to light. A higher ISO setting makes the sensor more sensitive.
- Cause of overexposure: While high ISO is useful in low-light situations, using a high ISO (e.g., ISO 800, 1600, or higher) in well-lit conditions can make the sensor too sensitive, collecting too much light and leading to overexposure and potentially more digital noise.
4. Incorrect Metering Mode or Metering Error:
- How it works: Your camera's built-in light meter measures the light in a scene to help determine the correct exposure. Different metering modes (e.g., evaluative/matrix, center-weighted, spot metering) measure light in different ways.
- Cause of overexposure:
- Spot Metering on a Dark Area: If you use spot metering and the small area you meter on is very dark (e.g., a shadow), the camera will try to brighten that area, causing the rest of the scene (especially brighter parts) to become overexposed.
- Bright Subjects in Frame: When photographing very bright subjects like snow, a white wall, or a beach, the camera's meter might "see" all that brightness and try to underexpose the scene to make it an average mid-gray, leading to the bright areas still being overexposed relative to how they should appear as pure white. In these cases, you often need to overexpose intentionally (e.g., use exposure compensation in the positive direction) to make white look white, not gray.
5. Exposure Compensation Setting:
- How it works: Exposure compensation allows you to manually override the camera's automatic exposure settings to make an image brighter or darker.
- Cause of overexposure: If you've accidentally set your exposure compensation to a positive value (e.g., +1 EV, +2 EV) and forgotten to reset it, your camera will consistently produce overexposed images.
6. Bright Lighting Conditions:
- How it works: Sometimes, the ambient light is simply too intense for your current camera settings.
- Cause of overexposure: Shooting in harsh midday sun, especially with reflective surfaces like water or snow, can easily lead to overexposure if camera settings aren't adjusted accordingly.
7. Flash is Too Strong or Too Close:
- How it works: Using a flash adds a burst of light to your scene.
- Cause of overexposure: If your flash is too powerful for the subject distance or the ambient light, it can result in an overexposed subject, particularly if it's too close to the camera.
How to Avoid Overexposed Images
Avoiding overexposed images requires a good understanding of camera settings, lighting conditions, and the tools available to manage light. Here are some effective tips to help you prevent overexposure in your photos:
1. Adjust Camera Settings
- Shutter Speed: Use a faster shutter speed to limit the amount of light hitting the camera's sensor. In bright environments, setting your shutter speed to 1/500 sec or faster can prevent overexposure.
- Aperture: Choose a smaller aperture (higher f-stop number, e.g., f/11 or f/16) to reduce the amount of light entering the lens. This is especially important when shooting in direct sunlight or other bright conditions.
- ISO Sensitivity: Set your ISO as low as possible (e.g., ISO 100 or 200) in well-lit environments to avoid making the camera sensor too sensitive to light. Higher ISO settings should be reserved for low-light conditions.
2. Use Exposure Compensation
- In Auto Mode: If you prefer shooting in auto mode, use exposure compensation to manually adjust the brightness. Lowering the exposure compensation to -1 or -2 helps reduce overexposure when the camera's automatic settings allow too much light into the shot.
- For High-Contrast Scenes: Exposure compensation is especially useful when photographing scenes with both very bright and dark areas, such as sunsets or backlit subjects.
3. Switch to Manual Mode
- Full Control: In manual mode, you have complete control over the camera settings, including shutter speed, aperture, and ISO. This lets you adjust each setting precisely to avoid overexposure, especially in tricky lighting conditions.
- Spot Metering: Use spot metering to measure the light in specific areas of your scene. This is particularly helpful in high-contrast situations, as it allows you to set the exposure based on the subject rather than the entire frame.
4. Shoot in RAW
- Shooting in RAW format captures more image data than JPEGs, giving you greater flexibility in post-processing. While preventing overexposure is the goal, RAW files allow you to recover details in blown-out highlights more easily during editing.
5. Choose the Right Time to Shoot
- Avoid Harsh Midday Light: The harshest light occurs around midday when the sun is directly overhead. This can cause overexposure and hard shadows. Try shooting during the golden hour—early in the morning or late in the afternoon—when the light is softer and more diffused.
- Seek Shade: If shooting outdoors in bright light is unavoidable, look for shaded areas or use a diffuser to soften the harsh light and prevent overexposure.
6. Use Flash Wisely
- Turn off Flash in Bright Conditions: In bright environments, turning off your camera's flash helps prevent unnecessary additional light from blowing out your photos.
- Use Fill Flash Correctly: In high-contrast scenes, like shooting a subject with bright light behind them, using a fill flash can help balance the exposure by lightening the subject without overexposing the background.
7. Use HDR Mode
- Balance Bright and Dark Areas: HDR (High Dynamic Range) mode takes multiple shots at different exposures and combines them into one image, balancing bright and dark areas. This is especially useful for high-contrast scenes, like landscapes or sunset shots, to prevent overexposure.
Conclusion
In conclusion, overexposed photos can be frustrating, but with the right tools and techniques, they are easily fixable whether you're editing on your phone, using Photoshop, or working in Lightroom. Also, understanding the causes of overexposure and learning how to prevent it with proper camera settings, filters, and exposure adjustments can save you time and effort in post-processing.