Bilder Zusammenfügen: 3 Einfache Methoden für Perfekte Blends
Möchten Sie auffällige Bilder erstellen, die wirklich hervorstechen? Eine der wirkungsvollsten und vielseitigsten Techniken der Bildbearbeitung ist das Zusammenfügen von Bildern. Stellen Sie sich vor, Sie fügen ein Porträt nahtlos in eine atemberaubende Landschaft ein, erzeugen surreale Doppelbelichtungseffekte oder erstellen einzigartige Social-Media-Grafiken, indem Sie verschiedene Elemente zu einer stimmigen Szene kombinieren. Das Zusammenfügen von Bildern eröffnet Ihnen eine Welt voller kreativer Möglichkeiten und ermöglicht es Ihnen, Ihre Bilder dynamischer, künstlerischer und wirkungsvoller zu gestalten.
Das Überblenden von Bildern kann jedoch manchmal schwierig sein, insbesondere für Anfänger. Man befürchtet möglicherweise unnatürlich wirkende Übergänge, ungleichmäßige Kanten an Bildübergängen oder ungleichmäßige Farben. Ein nahtloser, professioneller Look kann eine echte Herausforderung sein.
Die gute Nachricht: Schöne Bildkombinationen müssen nicht kompliziert sein! Mit den richtigen Methoden und Werkzeugen kann jeder die Kunst der Bildkombination meistern und beeindruckende visuelle Effekte erzielen. Diese Anleitung führt Sie durch drei leicht verständliche Methoden zum natürlichen Zusammenfügen von Bildern. Doch bevor wir uns mit diesen einfachen Methoden befassen, wollen wir einige der häufigsten Frustrationen beim Kombinieren von Bildern betrachten.
Knifflige Herausforderungen beim Zusammenfügen von Bildern – kommt Ihnen das bekannt vor?
- Es ist schwierig, Bildteile selektiv miteinander zu vermischen.
- Kämpfen Sie mit harten Linien und gezackten Kanten dort, wo Ihre Bilder ineinander übergehen sollen.
- Sieht offensichtlich wie aufgeklebt aus, ohne nahtlose Übergänge.
- Sie erhalten eine unrealistisch und künstlich wirkende Komposition, bei der die einzelnen Teile nicht ganz zusammenpassen.
Vergessen Sie diese Kopfschmerzen beim Mischen! Das natürliche Mischen von Hintergrund und Vordergrund ist jetzt einfacher als Sie denken.
Aiarty Image Matting bietet eine überraschend intuitive und leistungsstarke Möglichkeit zum Überblenden von Bildern durch seine einzigartigen KI-gestützten Funktionen zum Entfernen und Ersetzen von Hintergründen. Es vereinfacht die Erstellung nahtloser Kompositionen und künstlerischer Bildüberblendungen, selbst für Anfänger.
Holen Sie sich Aiarty Image Matting und mischen Sie Bilder mit nahtloser Präzision:

3 Wege, um Bilder Zusammenfügen
Das Erstellen beeindruckender Bildüberblendungen erfordert Kreativität und die richtigen Techniken. Ein Schlüsselelement wirkungsvoller visueller Gestaltung ist das nahtlose und künstlerische Zusammenfügen verschiedener Fotos. Ob Sie verträumte Doppelbelichtungen, realistische Kompositionen oder auffällige Grafiken erstellen möchten – die Beherrschung der Bildüberblendung ist unerlässlich. Für perfekte Bildüberblendungen benötigen Sie Methoden, die sowohl benutzerfreundliche Bedienung als auch kreative Kontrolle bieten. Im Folgenden stellen wir Ihnen drei Methoden vor, mit denen Sie schöne und professionelle Bildüberblendungen erzielen.
Methode 1. Bilder mit Aiarty Image Matting zusammenfügen
Aiarty Image Matting ist bekannt für seine hervorragende Hintergrundentfernung und überzeugt dank seiner KI-gestützten Präzision und Hintergrundaustauschfunktionen auch durch müheloses Bildmischen. Seine intelligenten Algorithmen isolieren präzise verschiedene Elemente – Hintergründe, Vordergrundmotive, Gesichter, ganze Figuren, Kleidung oder Accessoires. Neben der automatischen Erkennung können Sie auch manuell bestimmte Bereiche auswählen oder KI-generierte Auswahlen optimieren. Diese Präzision stellt sicher, dass Sie Bilder gezielt und genau wie gewünscht platzieren können.
Darüber hinaus ermöglicht Aiarty dank der Unterstützung von Alphakanälen und Alphamasken-Anpassungsfunktionen nahtlose Bildüberblendungen und verhindert so das aufgesetzte Erscheinungsbild. Das Beste daran: Aiarty erzeugt beeindruckende Bildüberblendungen in Sekundenschnelle, oft mit nur einem Klick. Das erspart Ihnen unzählige Stunden mühsamer manueller Anpassungen und liefert mühelos professionelle Ergebnisse.
Hauptfunktionen für müheloses Bildmischen:
- Isoliert Motive im Vordergrund präzise für eine saubere und nahtlose Überblendung.
- Erzielt weiche und glaubwürdige Übergänge zwischen gemischten Bildern.
- Präzise Kontrolle über Transparenzstufen , ideal für Kompositionen mit Ebenen.
- Behalten Sie komplexe Merkmale in Spitze, Tüll, Glas, Fenstern und anderen halbtransparenten Objekten bei.
- 4K-Qualitätsverbesserung mit Optimierung von Schärfe, Kontrast und Farbbalance.
Laden Sie Aiarty Image Matting herunter, um mühelos Bildüberblendungen mit KI-Präzision zu erstellen!
So fügen Sie Bilder mit Aiarty Image Matting zusammen
Schritt 1. Importieren Sie Ihr Bild
Starten Sie Aiarty Image Matting auf Ihrem Computer. Klicken Sie auf die Schaltfläche + Hinzufügen und wählen Sie Ihre Vordergrundbilddatei aus. Die Stapelverarbeitung mehrerer Bilder wird unterstützt.
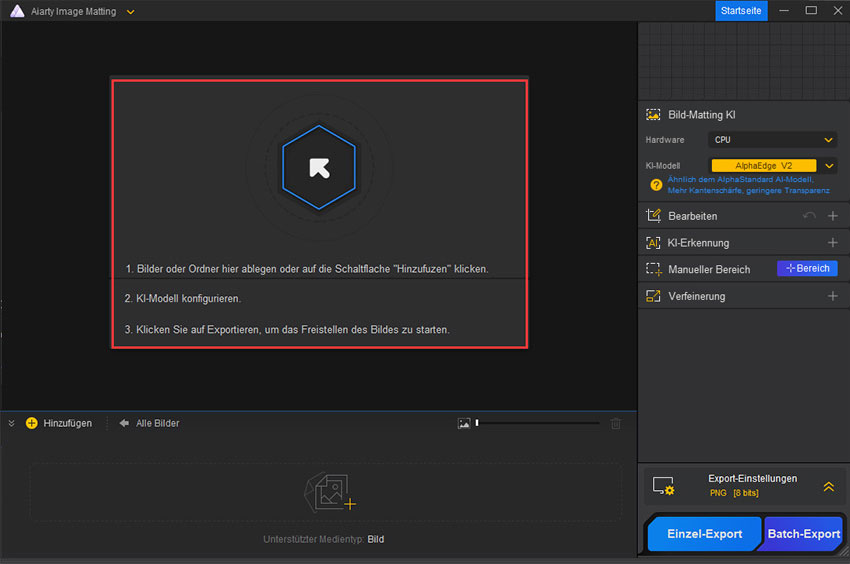
Schritt 2. Wählen Sie das KI-Modell
- AlphaStandard V2: Ideal für halbtransparente und transparente Elemente wie Glas, durchsichtige Stoffe oder Brautkleider; eignet sich auch hervorragend für Haare und Fell.
- AlphaEdge V2: Wählen Sie diese Option für schärfere Kanten und weniger Transparenz, besonders gut geeignet für Silhouettenbilder, Anime und Tattoos.
- EdgeClear V2: Am besten geeignet für Bilder mit festen, nicht transparenten Objekten mit komplizierten Details, z. B. Fahrzeugen, Möbeln und Vögeln.
- SolidMat V2: Ideal für Bilder von Gebäuden, Geräten wie Telefonen, Kleidungsstücken und Büchern – alles, wo Sie supersaubere, definierte Kanten wünschen.
Klicken Sie auf "Start". Die intelligente KI von Aiarty Image Matting analysiert dann automatisch Ihr Bild und entfernt präzise den Hintergrund, sodass Ihr Vordergrundmotiv zum Überblenden bereit ist.
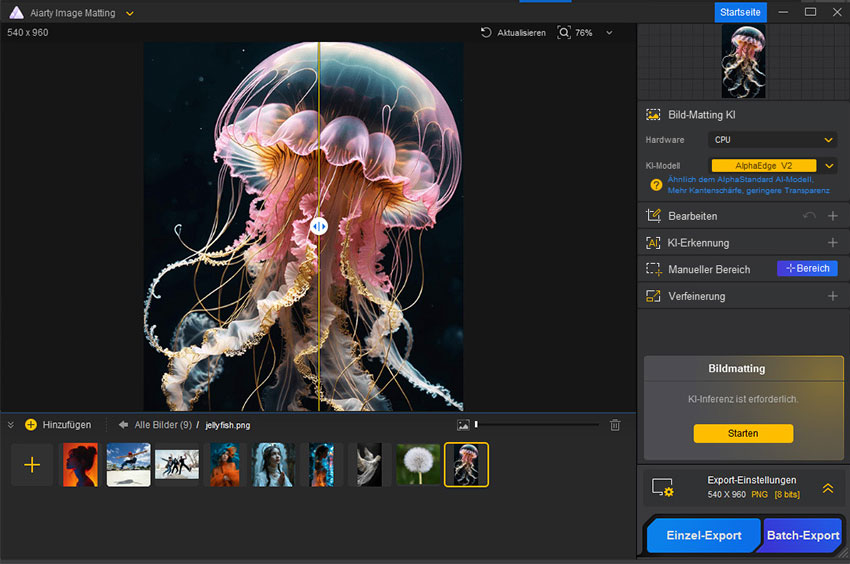
Tipps:
Aiarty Image Matting bietet flexible Auswahlmöglichkeiten für eine perfekte Motivisolierung. Während die KI den Hintergrund automatisch erkennt und auswählt , haben Sie zusätzliche Kontrolle:
- Manuelle Auswahl: Für komplizierte Auswahlen oder bestimmte Bereiche können Sie die genauen Regionen, die Sie aus Ihrem Bild extrahieren möchten, manuell auswählen.
- Automatische Erkennung: Nutzen Sie die Funktion "Automatische Erkennung", damit Aiarty Objekte in Ihrem Bild intelligent erkennt und isoliert und Ihre Auswahl über den Hintergrund hinaus weiter verfeinert.
Diese Optionen bieten Flexibilität und Kontrolle über den Auswahlprozess und ermöglichen Ihnen, die Isolierung an Ihre spezifischen Mischanforderungen anzupassen.
Schritt 3. Ändern Sie den Hintergrund, um Bilder miteinander zu verschmelzen
Gehen Sie zum Bereich "Effekte", aktivieren Sie "Hintergrund", wählen Sie "Bildhintergrund" und klicken Sie auf "+", um Ihr zweites Bild als neuen Hintergrund zu importieren. Aiarty Image Matting fügt die Bilder nahtlos zusammen.
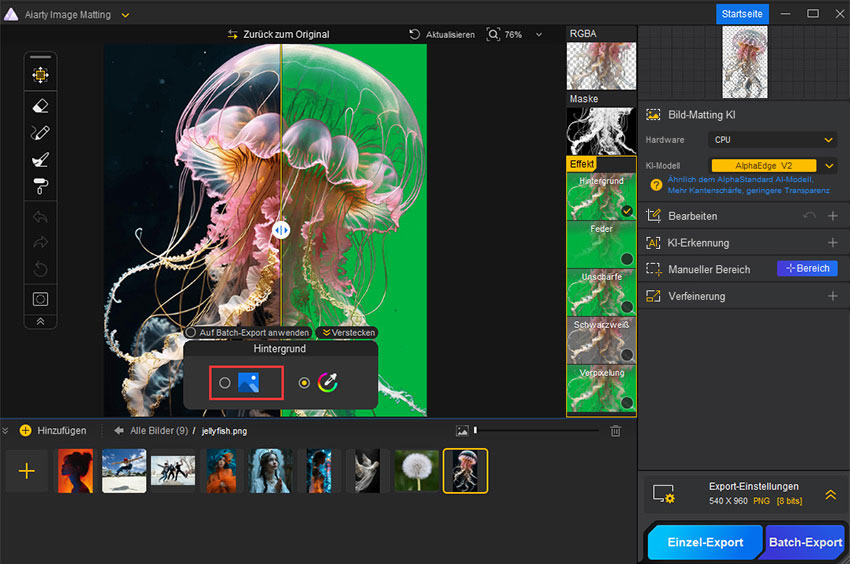
Schritt 5. Exportieren Sie Ihr gemischtes Bild
Erweitern Sie den Bereich "Exporteinstellungen", um Ausgabeformat, Qualität und Ordnerpfad zu konfigurieren. Klicken Sie auf "Einzelexport" oder "Stapelexport", um das gemischte Bild zu speichern.
Methode 2. Bilder mit Adobe Photoshop einfügen
Für Anwender, die hochkomplexe kreative Bildgestaltungen mit komplexen Textkombinationen, mehreren Bildern, unterschiedlichen Formen und erweiterten Anpassungen durchführen, ist Adobe Photoshop nach wie vor ein unverzichtbares Werkzeug und Industriestandard. Wenn Ihr Bildbearbeitungsprojekt über einfache Bildzusammenführungen hinausgeht und anspruchsvolle Ebenen, Typografie, Vektorgrafikintegration und detaillierte Kontrolle über jedes Designelement erfordert, sind die umfangreichen Bildbearbeitungsfunktionen von Photoshop unverzichtbar.
So fügen Sie Bilder mit Adobe Photoshop ein
Schritt 1. Bevor Sie Bilder mit Photoshop zusammenfügen, erwerben Sie ein Adobe Photoshop-Abonnement und starten Sie die Software. Sobald Photoshop geöffnet ist, importieren Sie Ihre Bilder als separate Ebenen in dasselbe Dokument.
Schritt 2. Öffnen Sie Ihr erstes Bild über "Datei > Öffnen" und anschließend über "Datei > Platzieren und Einbetten", um das zweite Bild als neue Ebene über das erste zu importieren. Diese Ebenenanordnung ist für die Photoshop-Überblendung von grundlegender Bedeutung.
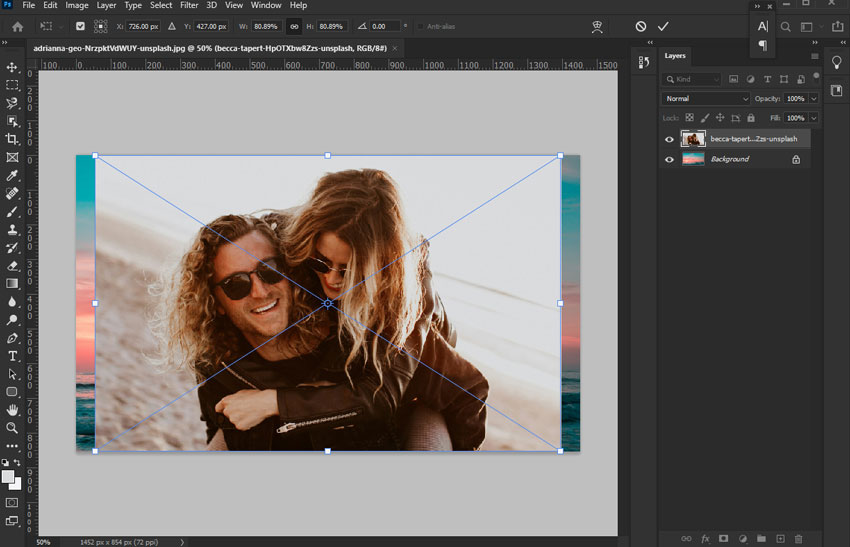
Schritt 3. Ziehen Sie das Bild in der Vorschau, um seine Position anzupassen. Sie können auch die Ecken ziehen, um deren Skalierung an das andere Bild anzupassen.
Schritt 4. Wählen Sie im Ebenenbedienfeld die oberste Bildebene aus. Klicken Sie unten im Ebenenbedienfeld auf das Symbol " Ebenenmaske hinzufügen" . Dadurch wird Ihrer obersten Bildebene eine weiße Ebenenmaske hinzugefügt.
Schritt 5. Wähle das Verlaufswerkzeug aus der Symbolleiste. Wähle eine passende voreingestellte Verlaufsfüllung. Klicke und ziehe über den Bereich, in dem du die Bilder zusammenführen möchtest. Wenn du das Verlaufswerkzeug über die Ebenenmaske ziehst, entsteht ein weicher Übergang, bei dem das obere Bild allmählich in das darunterliegende übergeht.
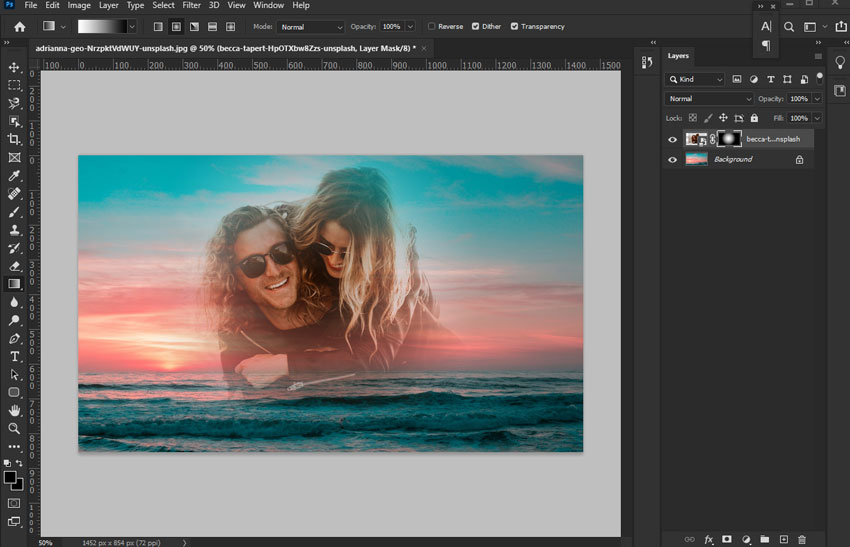
In meinem Fall wähle ich "Radialer Farbverlauf", damit ich die Schattierungen vom Startpunkt bis zum Endpunkt in einem kreisförmigen Muster erstellen kann. Sie können mit unterschiedlichen Farbverlaufslängen und -richtungen experimentieren, um unterschiedliche Mischeffekte zu erzielen.
Schritt 6. Bei Bedarf können Sie den Füllmodus hinzufügen. Wählen Sie im Ebenenbedienfeld die oberste Ebene aus und suchen Sie nach dem Dropdown-Menü "Füllmodus". Klicken Sie darauf und experimentieren Sie mit verschiedenen Füllmodi wie "Multiplizieren" und "Abdunkeln". Jeder Füllmodus interagiert anders mit den darunterliegenden Ebenen und erzeugt so eine Vielzahl von Füllstilen und Farbeffekten.
Schritt 7. Für eine präzisere Kontrolle des Überblendungsbereichs verwende das Pinselwerkzeug auf der Ebenenmaske. Male mit Schwarz auf die Ebenenmaske, um mehr vom oberen Bild zu verbergen, und mit Weiß, um mehr davon freizulegen. Verwende einen weichen Pinsel für sanfte, weiche Kanten in deiner Überblendung.
Schritt 8. Für eine subtilere Mischung können Sie die Deckkraft der oberen Ebene anpassen. Wählen Sie dazu im Ebenenbedienfeld die obere Ebene aus und passen Sie den Deckkraftregler an, um die Deckkraft der oberen Ebene zu verringern. So wird die untere Ebene transparenter.
Schritt 9. Um eine harmonischere und realistischere Mischung zu erzielen, verwenden Sie Einstellungsebenen, um die Farben und Töne der Bilder anzupassen. Klicken Sie unten im Ebenenbedienfeld auf das Symbol "Neue Füll- oder Einstellungsebene erstellen" und wählen Sie Einstellungsebenen wie " Kurven", "Tonwertkorrektur", "Farbbalance" oder "Farbton/Sättigung".
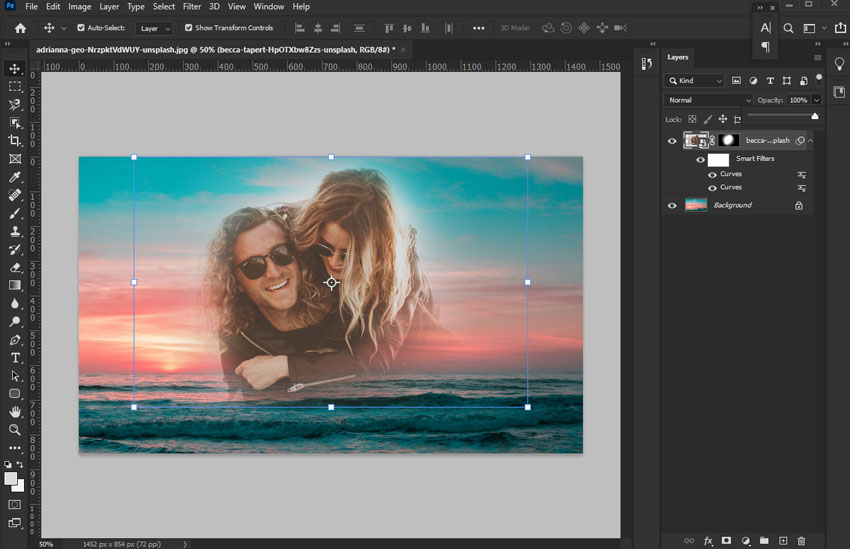
Schritt 10. Gehe zu Datei > Exportieren > Exportieren als... Wähle das gewünschte Dateiformat (JPEG, PNG, TIFF usw.) und passe die Exporteinstellungen nach Bedarf an. Klicke auf "Exportieren", um das fertige Photoshop-Bild zu speichern.
Methode 3. Bilder online mit Canva zusammenstellen
Für Nutzer, die eine einfache Online-Lösung zum Einfügen von Bildern ohne komplexe Software oder technisches Fachwissen suchen, bietet Canva die Funktion "Bilder mischen". Die Mischfunktionen von Canva sind zwar praktisch, aber eher rudimentär und erzielen möglicherweise nicht die gewünschten Ergebnisse.
Insbesondere der Modus "Bild überblenden" weist Einschränkungen auf. Beispielsweise sind keine Bildpositionierungen oder grundlegende Bearbeitungen wie Zuschneiden und Farbkorrekturen direkt in der Blending-Oberfläche möglich . Wenn Sie mit der anfänglichen Blende nicht zufrieden sind, können Sie daher keine weiteren Verbesserungen direkt im Blending-Werkzeug vornehmen .
So stellen Sie Bilder mit Canva online
Schritt 1. Öffnen Sie Ihren Webbrowser und navigieren Sie zur Canva-Website (www.canva.com). Melden Sie sich bei Ihrem Canva-Konto an oder registrieren Sie sich kostenlos, falls Sie noch keins haben.
Schritt 2. Sobald du angemeldet bist, klicke auf der Canva-Startseite auf "Design erstellen" . Wähle eine Designgröße, die deinen Anforderungen entspricht. Für die einfache Bildüberblendung ist die Größe nicht entscheidend, wähle aber etwas, das für deinen Verwendungszweck relevant ist.
Schritt 3. Wählen Sie in der linken Symbolleiste "Bild mischen" . Klicken Sie anschließend für die untere und obere Ebene auf " Datei auswählen" und wählen Sie Ihr Originalbild als Basis- und obere Ebene aus.

Schritt 4. Gehen Sie zum Bereich "Mischmodus" und probieren Sie verschiedene Mischmodi aus. Wenn Sie zufrieden sind, klicken Sie auf "Zum Design hinzufügen", um das Ergebnis in einem großen Fenster anzuzeigen.
Schritt 5. Klicke auf " Teilen " und anschließend auf " Herunterladen ". Wähle das gewünschte Dateiformat (PNG, JPG usw.) aus dem Dropdown-Menü "Dateityp" . Klicke erneut auf "Herunterladen" , um das gemischte Bild von Canva auf deinem Computer zu speichern.
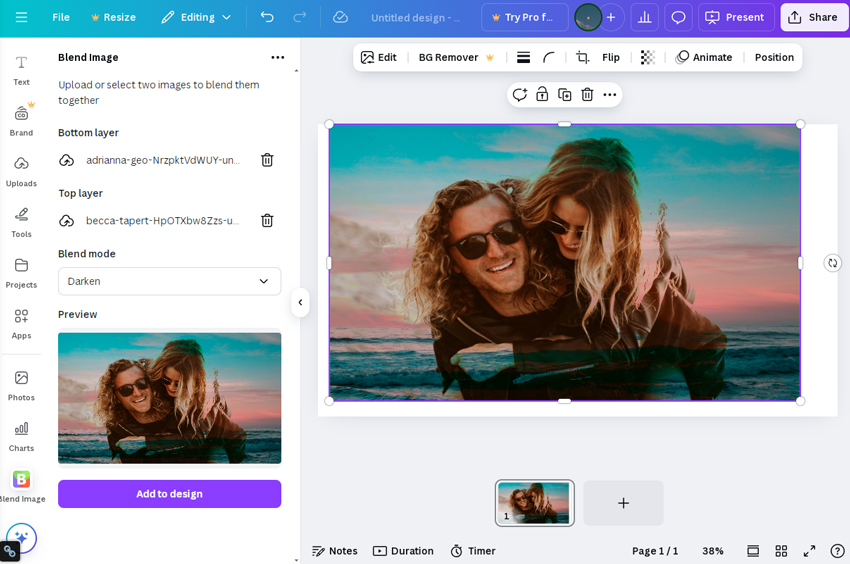
Wie fügt man Bilder am besten zusammen?
Nachdem Sie die drei Methoden zum Zusammenstellen von Bildern erkundet haben, wird klar, welcher Ansatz Ihren Anforderungen am besten entspricht:
- Aiarty Image Matting: Für mühelose, natürliche Bildüberblendungen, insbesondere den Wechsel von Vordergrund und Hintergrund, eignet sich Aiarty Image Matting perfekt – oft mit nur einem Klick . Es ermöglicht kreative Überblendungen mit Werkzeugen wie der Maskenkurve und sorgt für natürliche Ergebnisse, die über einfache Wechsel hinausgehen. Darüber hinaus bewahrt es die Bildqualität und ermöglicht eine effiziente Stapelverarbeitung.
- Adobe Photoshop: Es ist nach wie vor die erste Wahl für Profis, die maximale kreative Kontrolle benötigen. Die Komplexität kann jedoch für einfache Bildüberblendungen zu hoch sein. Natürliche Überblendungen erfordern viel Zeit und Fachwissen und stellen für Anfänger eine hohe Lernkurve dar. Für schnelle, natürliche Bildüberblendungen ist Photoshop möglicherweise nicht die beste Wahl.
- Canva: Es bietet eine praktische Lösung für schnelles, einfaches Bild-Mixing, ideal für soziale Medien und den alltäglichen Gebrauch. Es ist benutzerfreundlich und erfordert keine spezielle Software, die Bildkombinationsfunktionen sind jedoch einfach und basieren auf einfachen Transparenzanpassungen und Mischmodi, was zu weniger raffinierten und unnatürlichen Effekten führen kann.