Wie kann man die DPI eines Bildes mit mehr Details für hochwertige Ausdrucke erhöhen
Zusammenfassung: In diesem Beitrag geht es nicht nur darum, die DPI eines Bildes zu ändern oder zu erhöhen, sondern auch darum, die Auflösung für hochwertige Drucke oder andere Zwecke zu verbessern. Tauchen Sie ein in echte Tutorials, in denen Sie erfahren, wie Sie die DPI eines Bildes mit zusätzlichen Details und höherer Auflösung erhöhen können.
Ist es möglich, die DPI eines Bildes zu erhöhen? Ich versuche, einen Leinwanddruck zu erstellen, aber der Anbieter empfiehlt ein Bild mit mindestens 300 DPI. Ich habe einige Websites gefunden, die Bilder in hohe DPI konvertieren, aber ich bin mir nicht sicher, wie zuverlässig das ist/ob das überhaupt möglich ist. Vielen Dank für jeden Rat! – Reddit-Benutzer
Lassen Sie sich nicht täuschen! Das Drucken von Postern, Illustrationen oder Broschüren mag einfach erscheinen, aber um eine zufriedenstellende Qualität zu erreichen, kommt es auf Faktoren wie DPI an. Niedrigere DPI-Einstellungen können zu verschwommenen und pixeligen Ausdrucken führen, selbst bei hochauflösenden Bildern. Wenn Sie Fotograf oder Designer sind und atemberaubende Ausdrucke Ihrer Arbeit erstellen oder auffällige Illustrationen erstellen möchten, kann eine Erhöhung der DPI die Pixeldichte erhöhen und so die Bildschärfe verbessern. Sehen wir uns an, wie Sie die DPI eines Bildes für hochwertige Ausdrucke erhöhen können.
Teil 1. Was ist DPI und warum ist ein hoher DPI-Wert für hochwertige Drucke wichtig
DPI (Dots Per Inch) bezeichnet die Anzahl einzelner Tintenpunkte, die in einer Linie innerhalb eines Zolls platziert werden können. DPI fungiert als Brücke zwischen digitalen Bildern und physischen Drucken und hat direkten Einfluss darauf, wie scharf oder unscharf das Bild nach dem Drucken erscheint.
Der DPI-Wert hat einen direkten Einfluss auf die Druckqualität. Höhere DPI-Einstellungen bedeuten eine dichtere Verteilung der Punkte, was zu schärferen Drucken führt. Dies ist auch wichtig für die genaue Wiedergabe digitaler Bilder auf Papier, ganz zu schweigen von der quantifizierbaren Messung des Drucks oder der Optimierung der Druckverbrauchsmaterialien. Daher ist eine Erhöhung der Bild-DPI für einen hochwertigen Druck von Vorteil.
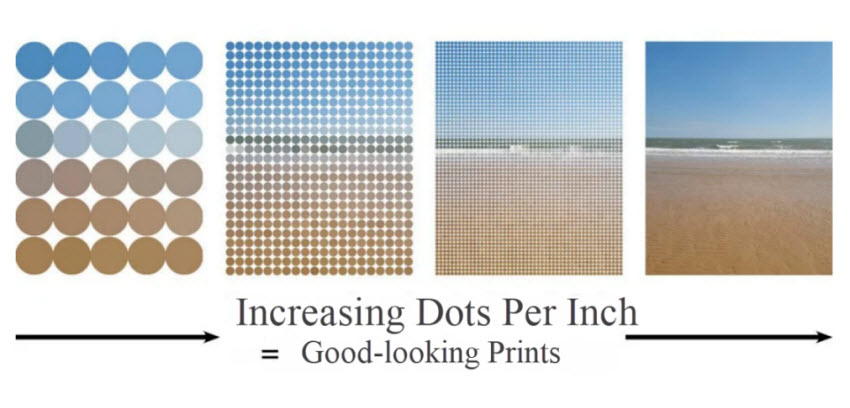
Hinweis: Denken Sie daran, dass DPI nur die Druckauflösung angibt. Eine Erhöhung der DPI eines Bildes fügt einem vorhandenen Bild nicht wirklich neue Details hinzu. Für optimale Klarheit und Details ist es wichtig, mit hochauflösenden Bildern zu beginnen oder Ihr niedrig aufgelöstes Bild mit einem professionellen Bild-Upscaler auf eine höhere Auflösung hochzuskalieren und zu verbessern.
Teil 2. Wie überprüft man die DPI eines Bildes
Unter Windows
Öffnen Sie unter Windows den Datei-Explorer und navigieren Sie zu Ihrem Bild. Klicken Sie mit der rechten Maustaste auf die Bilddatei > wählen Sie Eigenschaften > Details . Scrollen Sie nach unten, um die Bildabmessungen und die DPI-Auflösung anzuzeigen.
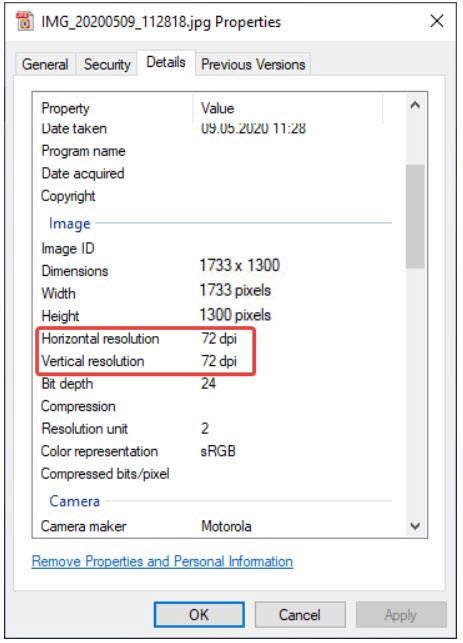
Oder öffnen Sie die Bilddatei in der Foto-App, klicken Sie mit der rechten Maustaste auf "Informationen", wo Sie neben der Auflösung den DPI-Wert sehen können.
Auf dem Mac
Öffnen Sie auf dem Mac das Bild im Finder > Vorschau > wählen Sie Extras > Inspektor anzeigen . Wählen Sie im Dialogfeld Allgemeine Informationen . Sehen Sie sich die Bildinformationen an, um die Auflösung zu ermitteln, oder klicken Sie auf Weitere Informationen in der zweiten Registerkarte oben, um die DPI anzuzeigen.
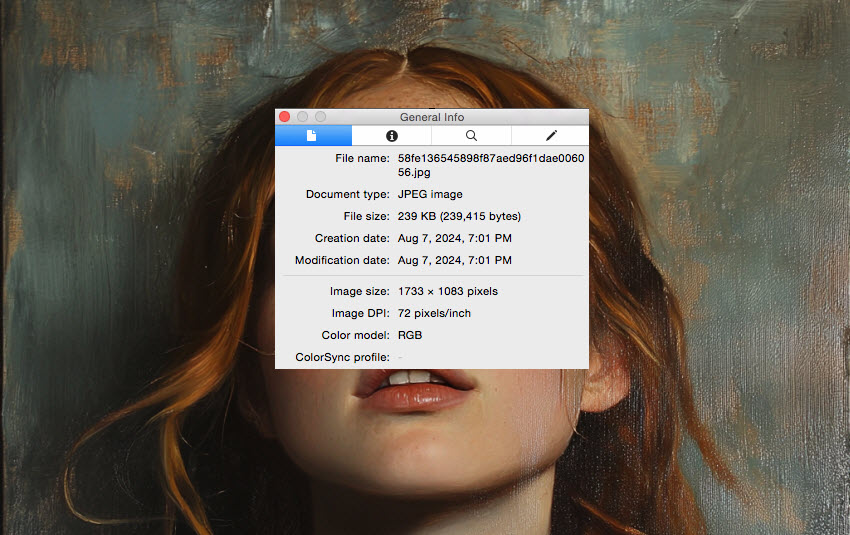
Teil 3. So erhöhen Sie die DPI eines Bildes: 3 Möglichkeiten
Wenn die DPI Ihres Bildes zum Drucken zu niedrig ist und Sie kein pixeliges oder körniges Erscheinungsbild in Ihrem Ausdruck wünschen, ist es ratsam, zuerst die DPI Ihres Bildes zu erhöhen. Hier sind 4 mögliche Möglichkeiten.
Weg 1. Photoshop
Photoshop gilt als eine gute Möglichkeit, die DPI von Bildern unter Windows oder Mac zu ändern. Hier sind die Schritte:
- Öffnen Sie Ihre Datei in Photoshop.
- Gehen Sie zu Bild > Bildgröße.
- Deaktivieren Sie "Bild neu abtasten".
- Geben Sie die gewünschte Auflösung ein, beispielsweise 300, und legen Sie neben "Auflösung" die Option "Pixel/Zoll" fest.
- Klicken Sie auf "OK".
- Klicken Sie auf DATEI > SPEICHERN.
- Die DPI Ihres Bildes wird auf die gewünschte Auflösung (beispielsweise 300) erhöht, die beste Auflösung zum Drucken.
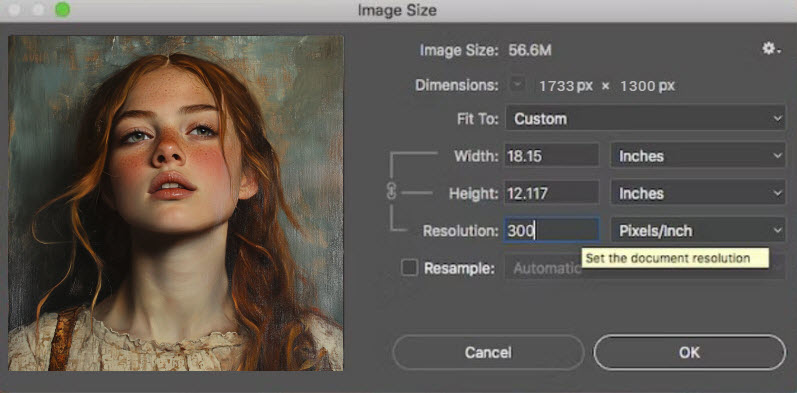
Hinweis: Eine einfache Erhöhung der DPI, z. B. von 72 auf 300, ohne die Pixelmaße zu ändern, weist den Drucker lediglich an, beim Drucken mehr Punkte pro Zoll zu verwenden. Es werden dadurch keine neuen Informationen oder Schärfe hinzugefügt. Sie können die Resampling-Funktion verwenden, um Lücken zwischen Pixeln zu füllen, indem Sie die algorithmische Interpolation von Photoshop nutzen, um die Pixelmaße zu erhöhen. Diese Methode erstellt jedoch nur neue Pixel, indem die vorhandenen repliziert werden, was möglicherweise zu Qualitätsverlust und einem verschwommenen, pixeligen Bild führt. Es wird empfohlen, auf Bildverbesserungsprogramme von Drittanbietern zurückzugreifen , um die Bildqualität mit höherer Auflösung und mehr Details zu verbessern.
Weg 2. GIMP
GIMP ist ein kostenloser Open-Source-Bildeditor, mit dem Sie die DPI von Bildern auf Ihrem PC und Mac ganz einfach ändern und erhöhen können. Hier ist das Tutorial.
- Öffnen Sie GIM > Gehen Sie zu Bild > Druckgröße.
- Geben Sie neben "X-Auflösung" > "in Pixeln/Zoll" die gewünschte DPI ein. Die Y-Auflösung ändert sich automatisch.
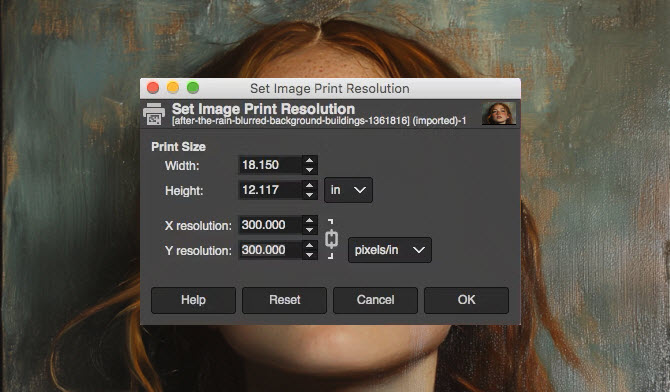
Weg 3. Online-DPI-Konverter
Wenn Sie mit den oben genannten Programmen nicht vertraut sind und die DPI eines Bildes für den Druck ohne verschwommene Ergebnisse einfach erhöhen möchten, steht Ihnen ein Online-DPI-Konverter wie Convert Town zur Hilfe.
- Gehen Sie zum DPI-Konverter.
- Legen Sie für Ihr Bild einen DPI-Wert fest, beispielsweise 300.
- Laden Sie ein Bild, indem Sie auf Bild auswählen klicken.
- Ihr neues Bild mit erhöhter DPI wird sofort auf Ihr Gerät heruntergeladen.
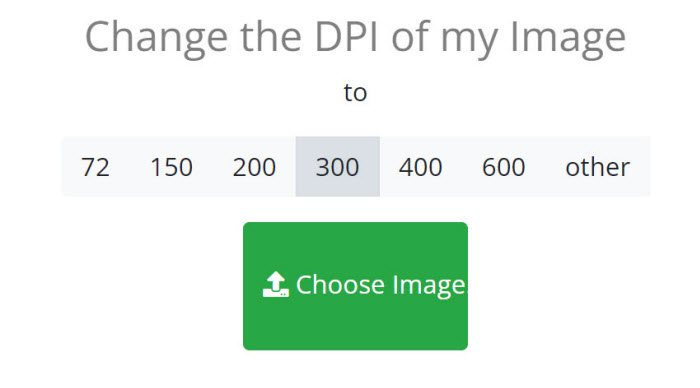
Teil 4. Sind Ihre Ausdrucke verschwommen? Verbessern Sie das verschwommene Bild vor dem Drucken.
Wie oben erwähnt, ist DPI nur ein Maß für die Druckauflösung. Eine Erhöhung der DPI eines Bildes wirkt sich nur darauf aus, wie dieses Detail auf einem Bildschirm angezeigt wird. Die Bildauflösung wird dadurch nicht wirklich verbessert, es werden keine Bilddetails erzeugt oder die Bildqualität verbessert. Selbst wenn Sie die DPI des Bildes bereits auf 300 eingestellt haben, wird ein Bild mit niedriger Auflösung verschwommen erscheinen, insbesondere wenn es vergrößert wird. Hier ist ein Beispiel für ein Bild mit niedriger Auflösung, das auf 600% vergrößert wurde.

Bei der Druckqualität ist der Zusammenhang zwischen Bildauflösung, Druckgröße und DPI von größter Bedeutung. Die Formel, die diese Beziehung regelt, lautet:
Druckqualität (in dpi) = Bildpixel / Druckgröße (in Zoll)
Betrachten Sie beispielsweise eine Bilddatei mit einer Auflösung von 1000 x 800, die für ein 10 x 8 Zoll großes Foto gedacht ist. Unabhängig davon, wie Sie die DPI-Einstellung auf 150, 200, 300 oder sogar höher erhöhen, bleibt die tatsächliche Pixeldichte bei 100 Pixel pro Zoll. Sie können mit derselben Datei eine erhöhte DPI von 167 für ein kleineres 6 x 4 Zoll großes Bild erreichen. Wenn Sie bei der Größe keine Kompromisse eingehen möchten, besteht die einzige Möglichkeit darin, die Bildauflösung auf 3000 x 2400 Pixel zu erhöhen, was zu einer verbesserten DPI und schärferen Ausdrucken führt.
Jetzt kommt Aiarty Image Enhancer zur Rettung. Anders als herkömmliche Bildbearbeitungsprogramme, die vorhandene Pixel replizieren, um neue zu erstellen und dabei die DPI eines Bildes erhöhen, skaliert Aiarty Image Enhancer Bilder um das 2-/4-/8-fache hoch oder konvertiert Bilder direkt in 4K, 8K oder höher bis zu 32K und erzeugt mehr Bilddetails. Sie müssen sich also keine Sorgen über Unschärfe, Pixelbildung und Detailverlust machen, insbesondere wenn das Originalbild klein oder niedrig aufgelöst ist.
Hier sind die detaillierten Schritte zur Verbesserung der Bildauflösung mit Aiarty. Laden Sie vor den Schritten Aiarty Image Enhancer herunter und installieren Sie es auf Ihrem Computer.
Schritt 1. Sobald Sie das Programm geöffnet haben, ziehen Sie das Bild, das Sie drucken möchten, per Drag & Drop in das Fenster. Es unterstützt eine Vielzahl von Formaten, von JPG, WebP, PNG, TIFF bis hin zum RAW-Format.
Schritt 2. Wählen Sie ein bevorzugtes KI-Modell. Um Ihr Bild für den hochwertigen Druck vorzubereiten, wird empfohlen, More-Detail Gan v2 zu wählen, das dabei hilft, das Bild mit komplizierten Details zu verbessern. Dann können Sie die Skalierungsvorgabe wie x2, x4, x8 wählen oder das Bild je nach Bedarf direkt auf eine bestimmte Auflösung wie 2k/4k/8k hochskalieren.
Schritt 3. Wenn alles in Ordnung ist, drücken Sie die Schaltfläche "RUN", um die Bildauflösung zu erhöhen.
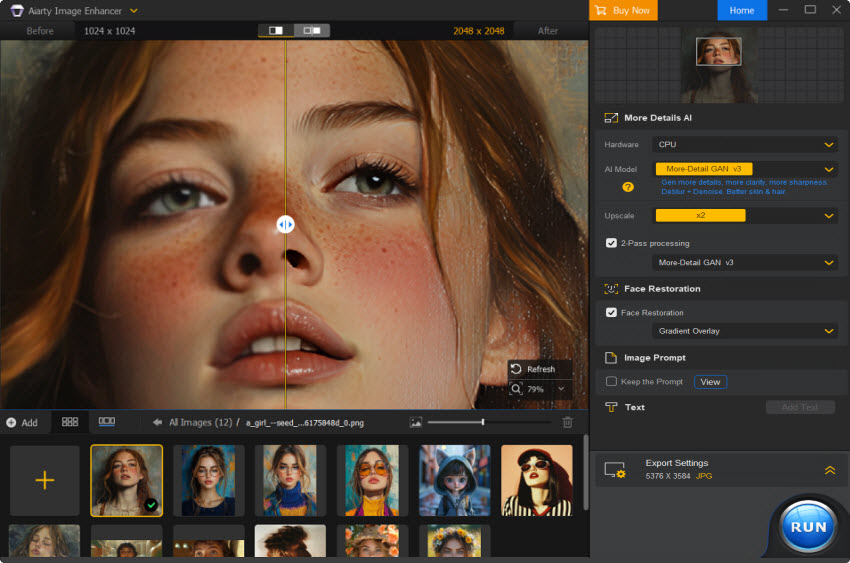
Anschließend können Sie sich nach der Hochskalierung über das scharfe Bild freuen und das Bild nach der Erhöhung der Bild-DPI bedenkenlos ausdrucken.

Anschließend können Sie sich nach der Hochskalierung über das scharfe Bild freuen und das Bild nach der Erhöhung der Bild-DPI bedenkenlos ausdrucken.
| Druckzweck | Empfohlene Druckgröße | Empfohlener DPI-Wert | Empfohlene Bildauflösung |
|---|---|---|---|
| Tapete | Verschiedene (anpassbar) | 150-300 DPI | 4500 x 3000 pixels(minimum) |
| T-shirt | 11 x 8 Zoll(standard) | 300 DPI | 3300 x 2400 pixels(standard) |
| Poster | 18 x 24 Zoll(standard) | 200-300 DPI | 3600 x 4800 pixels(standard) |
| Flyers | 8.5 x 11 Zoll(standard) | 300 DPI | 2550 x 3300 pixels(standard) |
| Filmplakat | 27 x 40 Zoll(standard) | 300 DPI | 8100 x 12000 pixels(standard) |
| Visitenkarten | 3.5 x 2 Zoll(standard) | 300 DPI | 1050 x 600 pixels(standard) |
| Foto | Verschiedene (anpassbar) | 300 DPI | Hängt von der Druckgröße ab. |
| Broschüren | 8.5 x 11 Zoll(standard) | 300 DPI | 2550 x 3300 pixels(standard) |
| Buchumschläge | Verschiedene (anpassbar) | 300 DPI | Hängt von der Buchgröße ab |
| Banner | Anpassbar | 150-200 DPI | 4500 x 3000 pixels(minimum) |
 Teil 5. FAQ zur Bild-DPI
Teil 5. FAQ zur Bild-DPI
Ja, es ist 100 % sicher, Produkte über videoproc.com zu kaufen. Es hat HTTPs aktiviert und verwendet SSL-Verschlüsselung, um Ihre Sicherheit auf der Website zu schützen. Darüber hinaus verwenden wir eine weltweit führende E-Plattform zur Abwicklung aller Zahlungen, die PCI Level 1-zertifiziert und ISAE 3402 / SSAE 18-konform mit BBB A+-Akkreditierung ist.
- 72 DPI: 72 DPI wird im Allgemeinen für das Web oder Online-Plattformen wie Facebook oder Instagram verwendet und nicht für den Druck. Gedruckte Bilder mit dieser Auflösung führen zu einer merklichen Pixelung.
- 150–200 DPI: Ideal für Entwurfsdrucke und großformatigen Druck bei größeren Betrachtungsabständen wie bei Werbetafeln, Bannern oder Postern. Wenn Sie keinen Wert auf hochwertigen Druck legen und Wert auf Geschwindigkeit und Ressourceneffizienz legen, ist dies eine gute Option.
- 300 DPI: Dies gilt als optimale Druckauflösung in der Druckindustrie. Sie eignet sich für alle Druckaufträge, bei denen es auf Klarheit ankommt, wie etwa Tapeten, Flyer, T-Shirts, Grafikdesign oder Posterdruck.
- 600 DPI: Eine Erhöhung der DPI eines Bildes auf 600 sorgt für höhere Klarheit und Tiefe. Dies eignet sich am besten für Kunstdrucke, professionelle Fotografie usw.
DPI steht für Punkte pro Zoll beim Drucken und misst die Druckqualität. Höhere DPI-Werte bedeuten mehr Tintenpunkte und schärfere Ausdrucke. Aber es hat keinen Einfluss darauf, wie Bilder auf dem Bildschirm aussehen. PPI steht für Pixel pro Zoll für die digitale Auflösung und misst die Details in digitalen Bildern. Höhere PPI-Werte bedeuten mehr Pixel und schärfere Bilder.

