1. Quick Start
1-1. System Requirements
Aiarty Image Enhancer is a desktop application with an intuitive interface that users with different skill levels can use on both Windows and Mac computers. It can utilize CPU and GPU to enhance and upscale images and photos, even on computers with moderate configurations. For faster processing of larger image files and compute-intensive tasks, a system with higher specifications is recommended. Check minimum system requirements to use Aiarty Image Enhancer.
1-2. Download & Install
1) Click the button below to free download Aiarty Image Enhancer. It is 100% clean, with no virus, adware, or malware.
>> Free download Aiarty Image Enhancer on Windows
>> Free download Aiarty Image Enhancer on Mac
2) Double click ".exe" setup on Windows or drag "dmg" setup to application folder on Mac to install it.
3) Click "Yes" if the User Account Control (UAC) window pops up and then proceed.
4) Check "I agree to the User License Agreement" and click "INSTALL" to set it up on your computer.
5) When the installation is completed, click "Open" to open up Aiarty Image Enhancer (trial version).
6) Launch Aiarty Image Enhancer (trial version) and you will see the main interface as below.
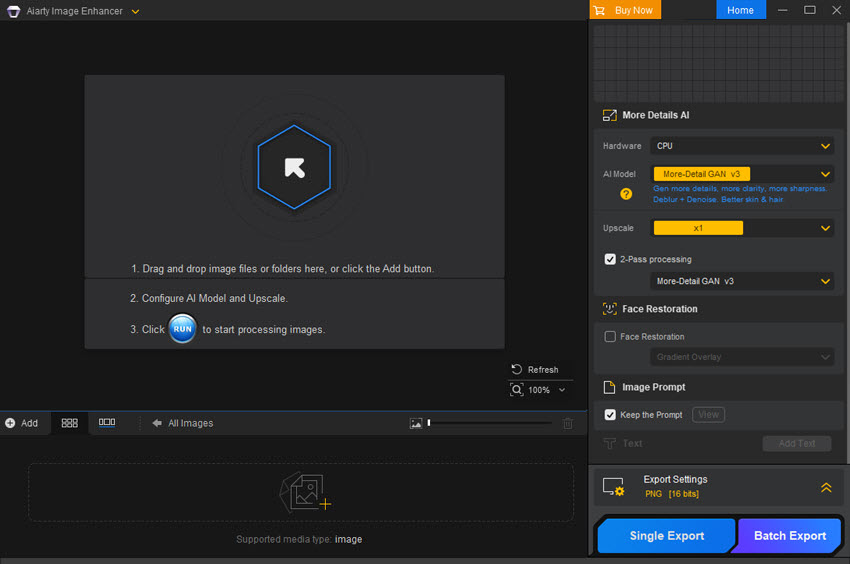
1-3. Register
In order to give you a taste of our incredible image enhancement capabilities, Aiarty Image Enhancer provides a trial version that allows you to export enhanced image(s) without cost. But it does come with some limitations. Here's what you need to know:
- Batch export functionality is disabled.
- Single image export will include a watermark.
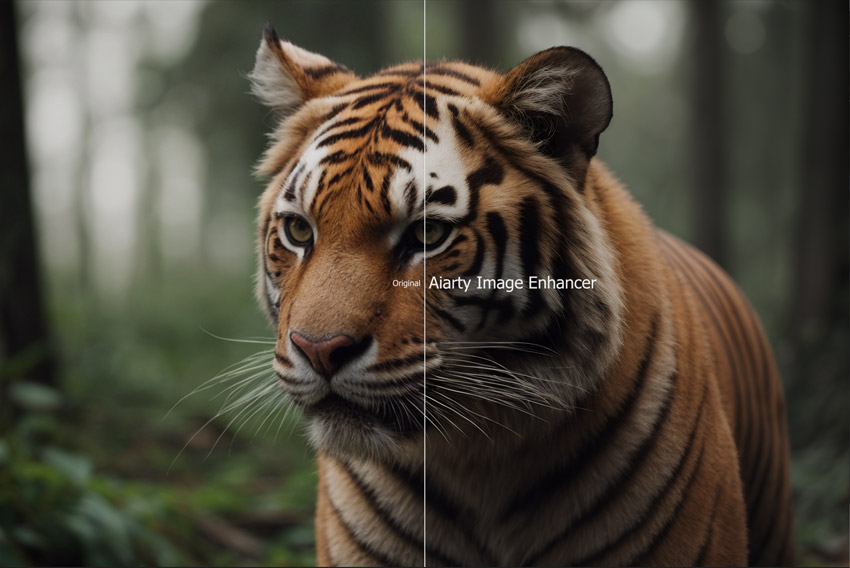
While the trial version provides a glimpse into what Aiarty Image Enhancer can do, you can also unlock the full version for countless benefits:
- Constant upgrade: Get the completely free update to the latest version.
- Unlimited usage: With the full version, you can enhance as many images as you need without any restrictions.
- Priority tech support: Receive priority customer support to address any questions or concerns you may have promptly within 24-hours.
Here is how you can upgrade to Aiarty Image Enhancer’s full version.
1. Click the "Buy Now" button below to purchase the full license code.
2. Or click "Buy Now" on the main UI > Buy Now button to buy Aiarty Image Enhancer full license.
3. Register.
※ You will receive product information with the license code via email once you complete the order.
1) Open Aiarty Image Enhancer, and go to "Register" from the drop-down list of the menu bar at the top left corner.
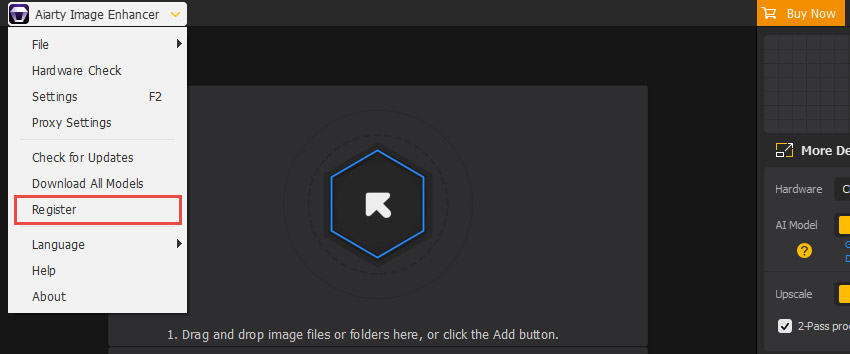
2) Input your "Licensed Email" and "License Code".
3) Click "Activate" to complete the registration process.
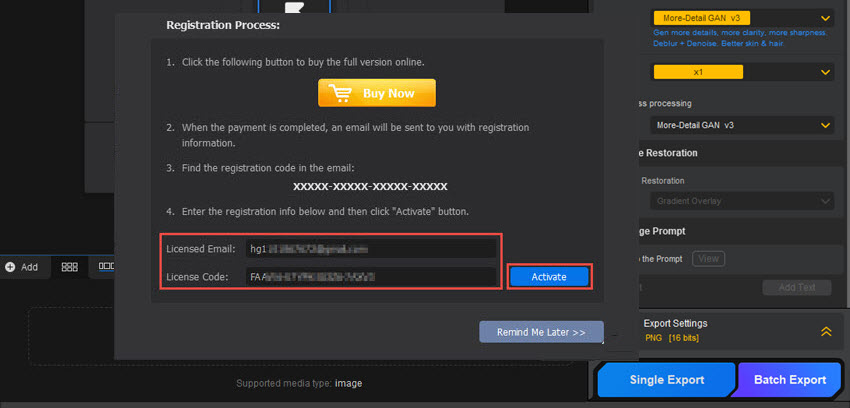
※ There are no spaces in the license code field. It's highly recommended to copy & paste your code to avoid any typos.
※ Please make sure you have a proper Internet connection when registering Aiarty Image Enhancer program.
4) When you have registered successfully, you can enjoy the full features of Aiarty Image Enhancer.
2. Enhance & Upscale Images
Aiarty Image Enhancer is a 4-in-1 image enhancer, which can automatically denoise, deblur, dejpeg, and upscale your image files like AVIF, PNG, JPG, WebM, TIFF, RAW, HEIC, etc. in a click. There is no need for you to navigate through complex models or tweak parameters—Aiarty Image Enhancer takes care of it all for you. Just follow the steps below.
FYI: Aiarty Image Enhancer will automatically keep your photos’ EXIF metadata, including camera manufacturer, camera model, date time, lens, aperture, speed, ISO settings, and so on.
Important: When enhancing images, hardware plays a crucial role in determining the efficiency and speed of the processing. Make sure your computer meets the basic system requirements.
2-1. Add & Preview Your Image(s).
2-1-1. Add Your Image(s).
Here are 5 ways for you to add images to Aiarty Image Enhancer. You can add one single image, multiple images, or an image folder to it. Aiarty Image Enhancer supports various format inputs including HEIC, AVIF, PNG, JPG, WebM, and TIFF (Check all supported format inputs >>).
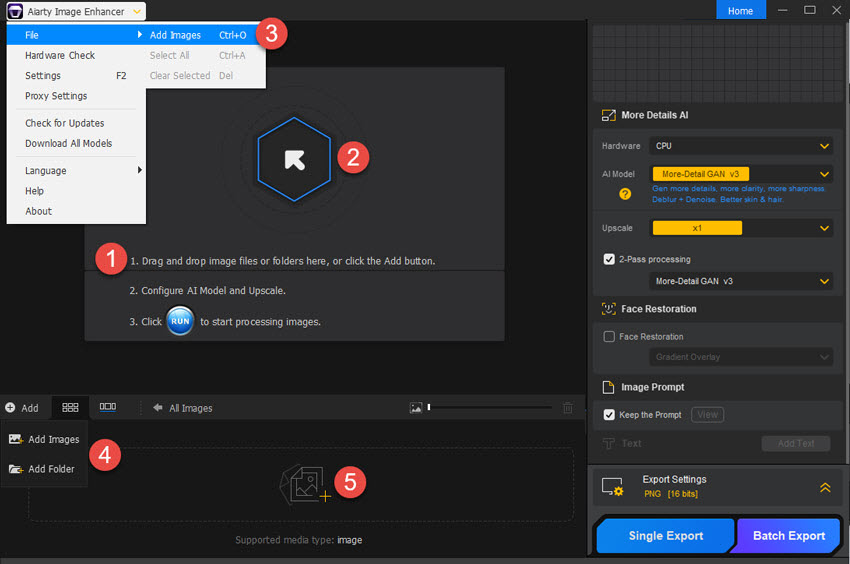
Option 1. Drag and drop a single image, multiple images, or an image folder to the main UI of Aiarty Image Enhancer.
Option 2. Click on the arrow button to choose an image or image folder on your PC and import.
Option 3. From the main menu at the top, choose "File" and select "Add Images" to add images.
Option 4. Click on the "Add" button at the bottom to choose "Add Images" or "Add Folder" to add images to Aiarty Image Enhancer.
Option 5. Click on the "+" icon at the bottom to add images.
Once you add your images or image folder, Aiarty Image Enhancer will automatically prepare the AI models and analyze your images.
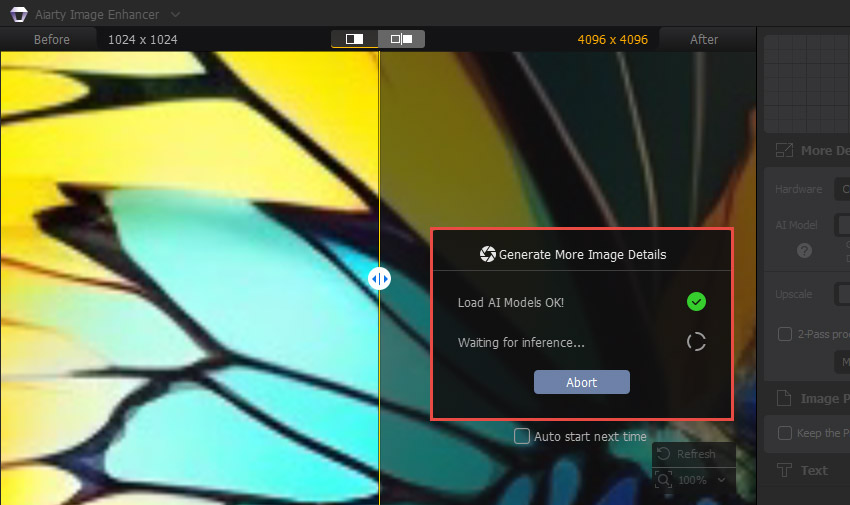
2-1-2. Preview Your Image(s).
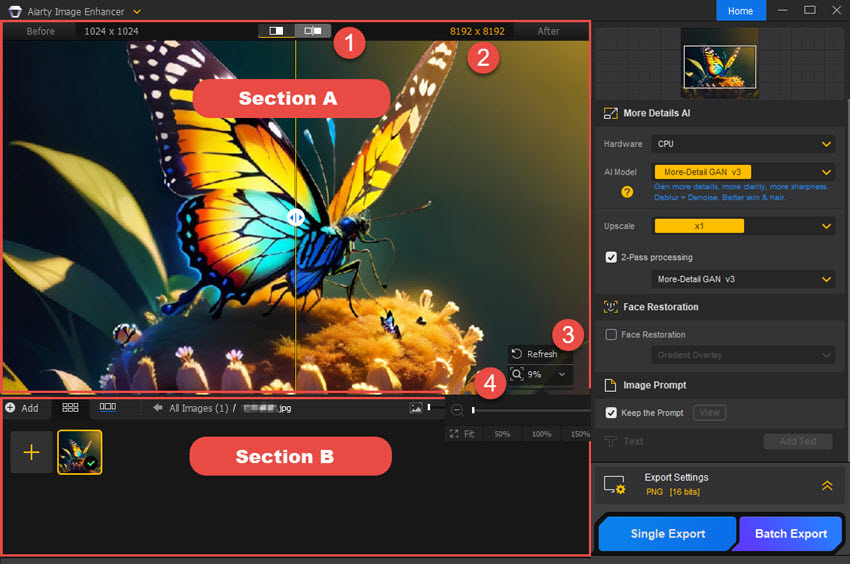
Section A. The preview window.
- ① Preview Mode: You can click the switch button to choose a preview mode. The original image is displayed in the left window, and the enhanced image will be previewed on the right. You can see the difference in the preview window. Also, you can put your mouse onto the image and move your mouse to see specific parts.
- ② Resolution Display: You can see the specific resolution of your image. The left is the original resolution, and the right is the upscaled resolution.
- ③ Image Analysis: Click on the “Refresh” icon, and your image will be analyzed again. You are suggested to do this when you choose a new AI model.
- ④ Zoom Functionality: Click on the “magnifier” icon to zoom in or zoom out your image.
Section B. The image list panel.
If you have added an image or an image folder, you can see it here. You are suggested to double-click on the image folder to show all images. Also, unfolding the image folder will help enhance all images successfully.
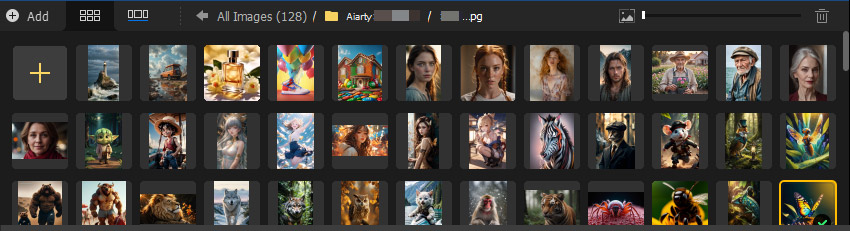
Tip: On the image list panel, you can right-click on an image to go to the image folder, clear the selected image, select one image or all images, or delete all images in a click.
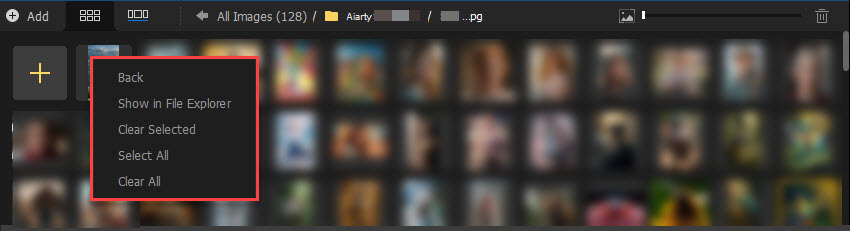
2-2. Choose an AI Model
You can choose one of the 5 AI models according to your specific needs.
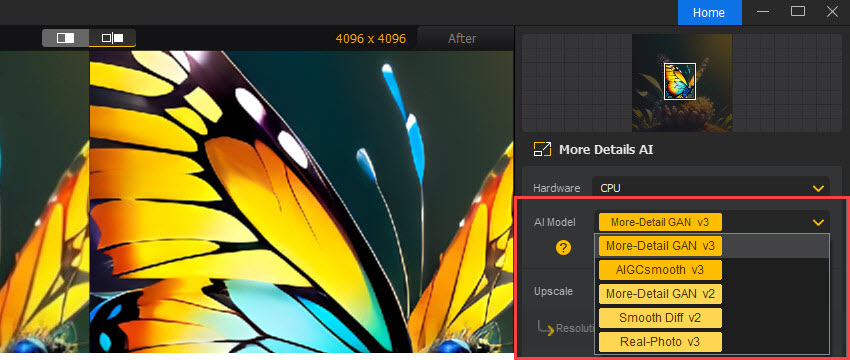
More-Detail GAN v3
Enhanced More-Detail GAN v2’s ability to generate more details, more clarity, more sharpness.
Deblur+Denoise. Better skin & hair. Better perceptual quality.
This model is an upgrade version of "More-Detail GAN v2". It significantly enhances realistic detail generation, resulting in clearer and more refined images. Also, it makes images smoother and richer in color with more stable textures. Image upscaling by x2 using this model has the best effect, while a 4x upscaling with 2-pass processing (More-Detail GAN v3) also yields a very good result.
Resolution & scale options: 1K, 2K, 4K, 8K, x1, x2, x4, x8, Custom Resolution.
AIGCsmooth v3
Improved support for AI-generated images (AIGC).
More clarity, smoother & better quality.
This is a brand new model with enhanced support for AIGCs. It combines the strengths of More-Detail GAN and Smooth models, adding the ability to generate detailed textures while smoothing AI-generated images with original characteristics of images remained.
Resolution & scale options: 1K, 2K, 4K, 8K, x1, x2, x4, x8, Custom Resolution.
More-Detail GAN v2
Generate more details, more clarity, more sharpness.
Deblur+Denoise. Better skin & hair. Better perceptual quality.
This AI model excels in generating intricate details, enhancing clarity, and improving sharpness for better perceptual quality. It effectively addresses blurring, noise, pixelation issues in bad-quality images downloaded online. This AI model is particularly effective for enhancing specific image types that require meticulous attention to detail, such as hair, animal fur, and feathers, landscapes, architectural textures like bricks and wood grain, and more.
Resolution & scale options: 1K, 2K, 4K, 8K, x1, x2, x4, x8, Custom Resolution.
Smooth Diff v2
Restore original. Better fidelity, more clarity, smoother.
Deblur + Denoise. Eliminate flaws.
This AI model specializes in rendering smoother, clearer, and brighter images, and eliminate flaws for better fidelity and more clarity. It efficiently tackles blurring and noisy issues in poor-quality images while preserving their original characteristics. This AI model is tailor-made for enhancing image types with relatively fewer details, such as 2D animations, cartoons, glass surfaces, smooth textures, and line drawings. You can also use this AI model to handle portraits.
Resolution & scale options: 1K, 2K, 4K, 8K, x1, x2, x4, x8, Custom Resolution.
Real-Photo v3
Better fidelity, more clarity. Restore original. Deblur+Denoise.
Designed for high-quality images and photos.
This AI model is designed for enhancing and upscaling photorealistic photos for better fidelity and more clarity, and restoring old photos. Especially, it excels in enhancing the quality of high-resolution real photos and images that contain noise or imperfections.
Resolution & scale options: x1, x2.
Tip: When you first time switch an AI model, there is a popup window like below telling you the difference between these AI models. You can also click on the "?" icon to check the detailed information.
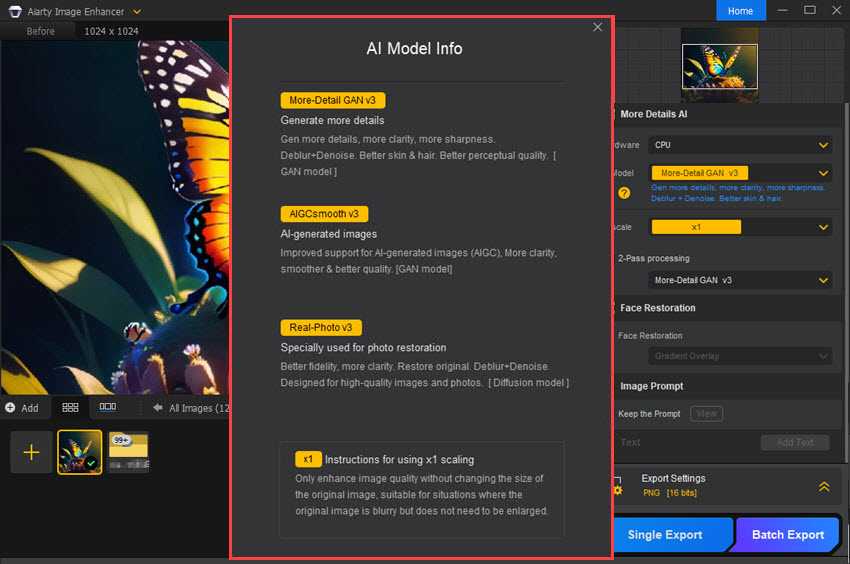
2-3. Choose Resolution or Scale
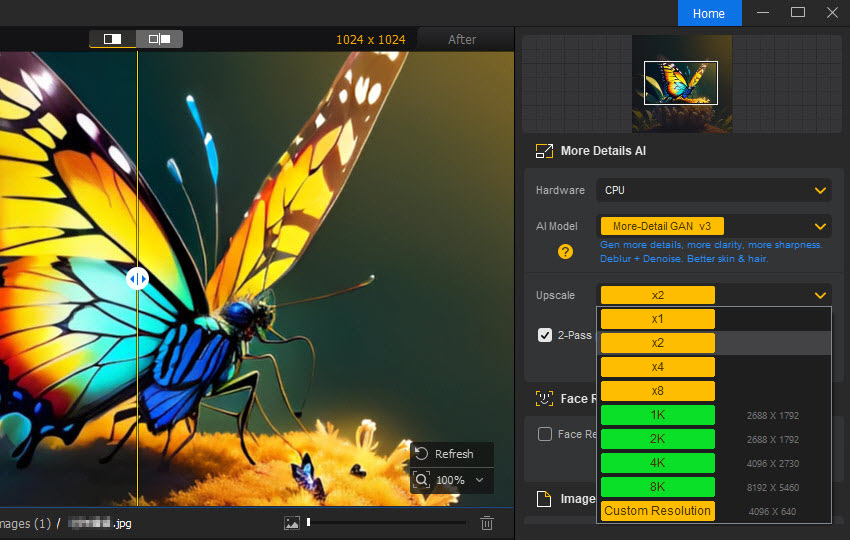
2-3-1. Upscale to 1K, 2K, 4K, 8K
Aiarty Image Enhancer lets you directly select from 1K, 2K, 4K, or 8K to convert your images to specific resolution, like 1K, 2K, 4K, or 8K. Also, while increasing image resolution, the image quality is enhanced.
2-3-2. Upscale & Enhance Images by x2, x4, x8
To upscale images with enhanced quality, you can also choose from x2, x4, or x8 to increase image resolutions to up to 32K while eliminating artifacts.
Note: On Windows computers, the maximum image resolution (width or height) is 32,000 pixels, whereas on Mac computers, it should not exceed 16,000 pixels. Feel free to tick "2-Pass processing" to reach the best quality when upscaling images.
2-3-3. Enhance Images by x1 without Changing Resolution
To enhance image quality without upscaling, opt for x1 to remove blur, noise, and pixelation. Here are some before-and-after examples.
① Automatically remove noise:

② Automatically reduce blur:

③ Automatically depixelate images:
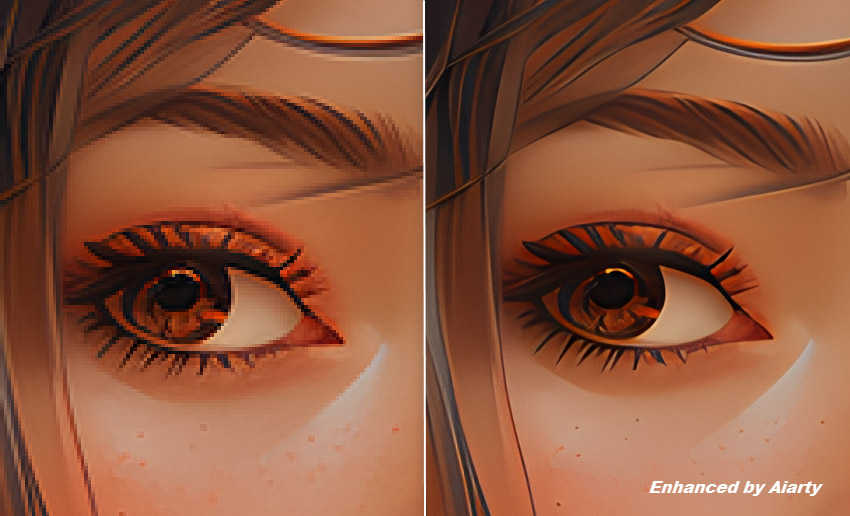
④ Automatically restore compressed JPEGs:

2-3-4. Customize Resolution
You can customize the image resolution manually by entering a specific value for width or height, and then hit "Enter" on your keyboard to start processing your image. The aspect ratio of the customized image matches that of the original image.
Notice:
- When using More-Detail GAN v3, AIGCsmooth v3, More-Detail GAN v2, or Smooth Diff v2 AI model to upscale images, it is possible to tailor the image resolution to a maximum of 4096 pixels in width or height.
- The Real-Photo model doesn't support Custom Resolution.

2-4. Optional Customizations
2-4-1. Hardware
You can choose to use CPU or GPU to process your images. If available, you are suggested to choose a GPU hardware acceleration to speed up the image enhancement process.
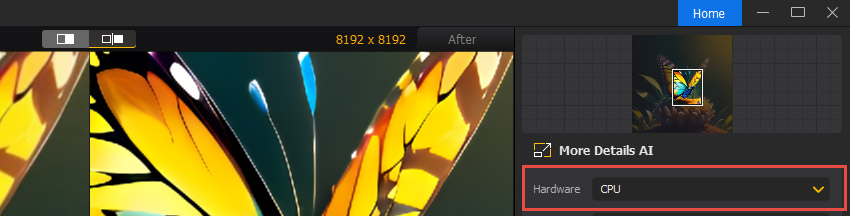
2-4-2. 2-Pass processing
To get richer images, enable "2-Pass processing". This involves an extra round of x1 image processing under the More-Detail GAN v3 and AIGCsmooth v3 models.

2-4-3. Image Prompt
Aiarty Image Enhancer is also tailored for users seeking to preserve prompts in AI ART images.
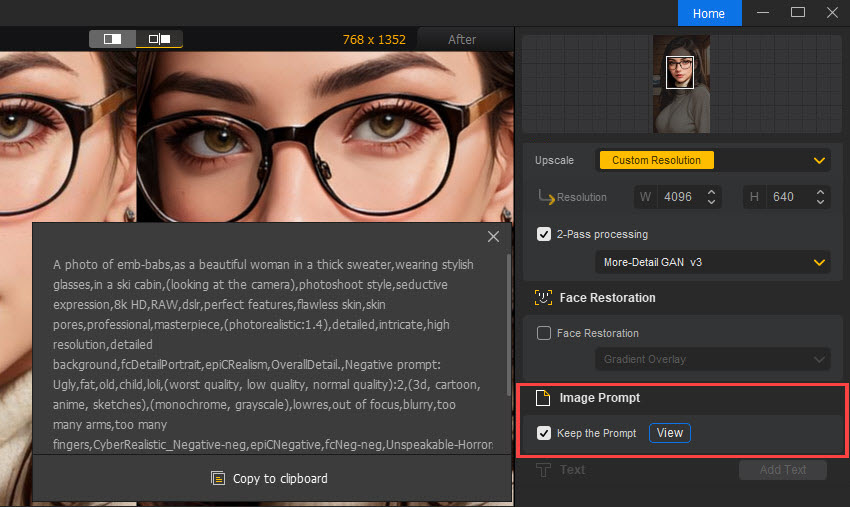
Simply select "Keep the Prompt" and export your image in JPG format. After exporting, you can right-click on the image, proceed to Properties > Details to view the image prompt information.
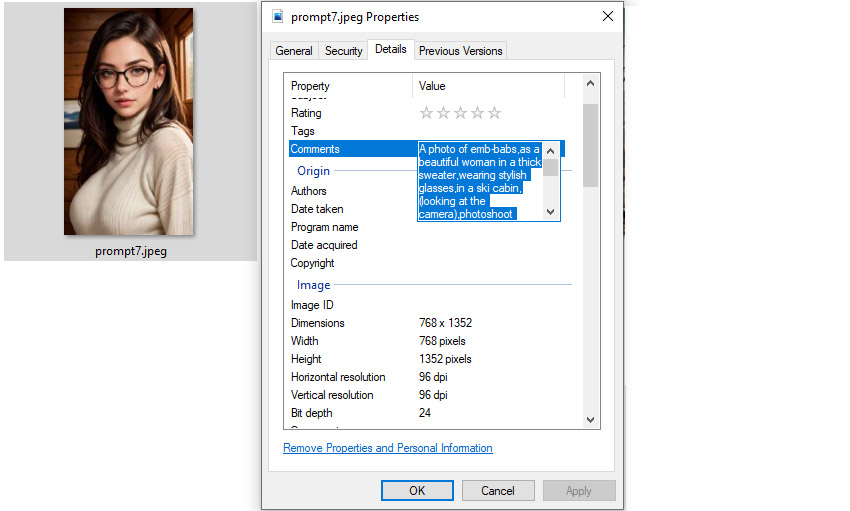
For the enhanced image in PNG format, you can import the image to Aiarty Image Enhancer again or use another tool to view the prompt.
Note: If you are uncertain whether your images include prompts, click the "View" button for confirmation. Typically, AI art images with metadata in JPG format contain prompts. Otherwise, you will be notified of "No prompt information" as below.
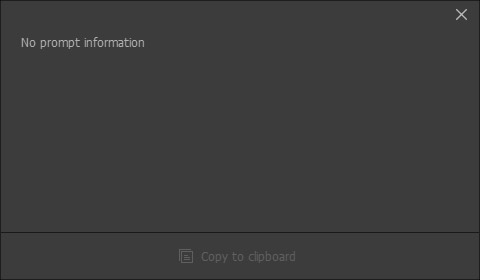
2-4-4. Text
If needed, you can add text to your images by clicking on the "Add Text" button. Input your texts, change the size, choose a color, and so on.
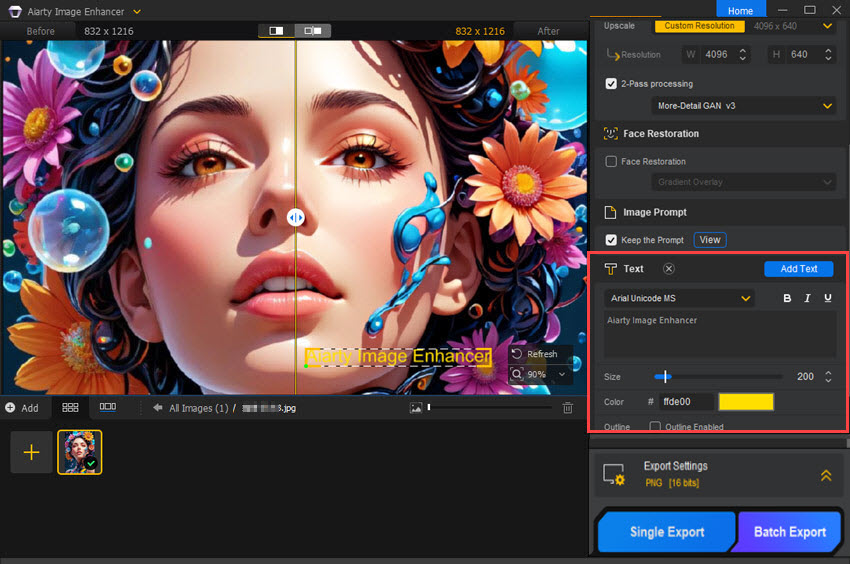
2-4-5. Export Settings
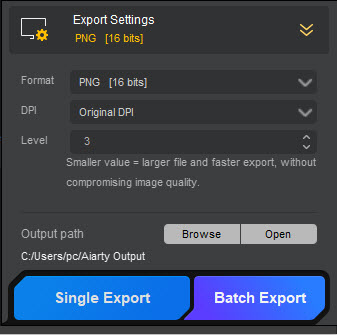
1) Choose an output format like JPG or PNG.
2) Choose a proper DPI option for quality prints. Each DPI is suitable for specific prints in high quality. BTW, the original DPI option is selected by default.
- 72DPI: Web images, digital displays, social media posts, and small digital banners.
- 96DPI: Web content, email signatures, and low-quality prints like flyers for casual use.
- 150DPI: Basic prints like draft copies, posters for casual use, or large-scale prints where fine detail is not critical.
- 200DPI: Brochures, business cards, and other marketing materials that need a bit more detail than basic prints.
- 300DPI: High-quality prints like photos, magazines, professional marketing materials, and books.
- 500DPI: Detailed prints like fine art reproductions, high-end photo prints, and ultra-fine text documents.
- 1000DPI: Ultra-high-quality prints, especially where every minute detail is critical, such as micro-engraving or extremely fine art prints.
3) Specify the Quality/Level value.
- In the JPG format, increasing the Quality value results in larger file size and higher output quality due to its lossy compression. The default and optimal quality setting is 100.
- PNG is a lossless compression format. When exporting to PNG, a higher Level indicates a more complex compression algorithm, resulting in a smaller file size but slower export speed. The default value for optimal export is 3, offering a good balance between file size and export speed. Regardless of the chosen value for PNG output, the image quality remains uncompromised.
4) Click the "Browse" button to choose a folder on your computer to save the enhanced images. Alternatively, click on "Open" to open the default Aiarty Image Enhancer output folder.
2-5. Export Enhanced Images
When everything is OK, hit the "Export" button to start enhancing or upscaling your images with Aiarty Image Enhancer. Once complete, Aiarty Image Enhancer will pop up the output folder containing your images automatically.
FYI: As Aiarty Image Enhancer automatically keeps your photos’ EXIF metadata, you can check the information after exporting your photos. Simply right-click on your photo, proceed to Properties > Details and scroll down to see detailed information.
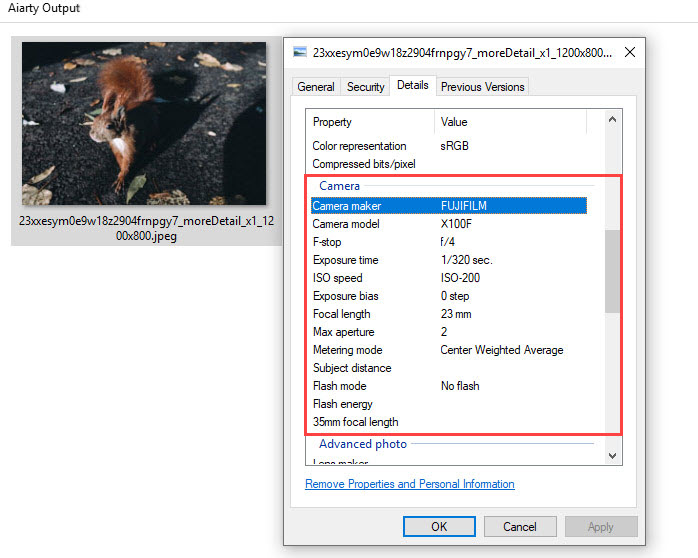
3. Restore Facial Images
The Face Restoration feature of Aiarty Image Enhancer performs exceptionally well on restoring old, damaged, or low-quality facial images. It is particularly effective in handling issues like blurry or out-of-focus faces, images with very low resolution, or those covered with dense, irregular noise. The tool excels at improving photos that have been retaken in poor conditions or are damaged by age.
Additionally, it can repair subtle skin imperfections such as fine wrinkles, red veins, acne, tears, and facial flaws like missing eyebrows or damaged teeth. This feature provides a detailed, refined restoration, bringing back clarity and sharpness to the facial features, making old photos look significantly clearer and more lifelike.
Friendly reminder: You can also combine different AI models and choose to upscale your facial images to higher resolution to achieve the best results.
3-1. Add Facial Images
Drag and drop your facial image(s) to Aiarty Image Enhancer, and wait for inference. Aiarty Image Enhancer allows for batch processing facial images in one go.
FYI, you need to download the dedicated AI models in advance.
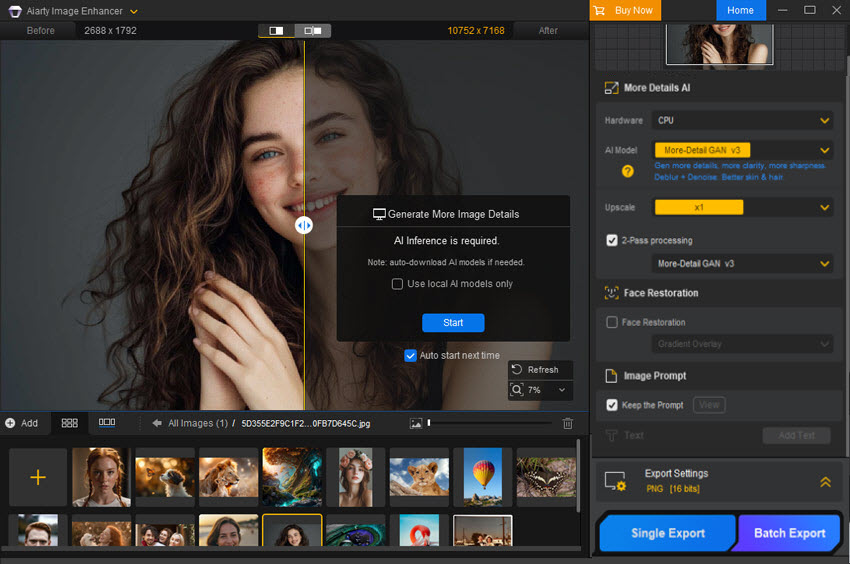
3-2. Activate Face Restoration Function
Tick the box next to Face Restoration to activate this function, and wait for inference.
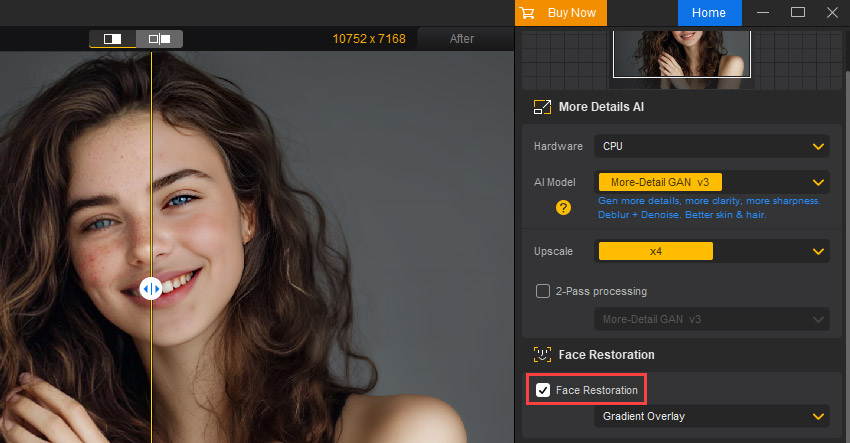
3-3. Choose a Face Restoration Mode
Aiarty Image Enhancer provides two modes for AI face enhancement, including Gradient Overlay and Routine Overlay for delivering enhanced image quality and more detailed, natural facial features.
Gradient Overlay:
Smooth transition between repaired area and original image.
Create more natural appearance. No more harsh edges.
Ideal for precise facial restoration.
Routine Overlay:
Overlay repaired area directly onto the original image.
Fast and efficient for batch processing.
Ideal for basic restoration, quick fixes, or large-scale projects.
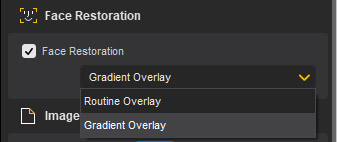
3-4. Start Face Restoration
When everything is OK, hit the Export button, and Aiarty will start enhancing your facial image(s).
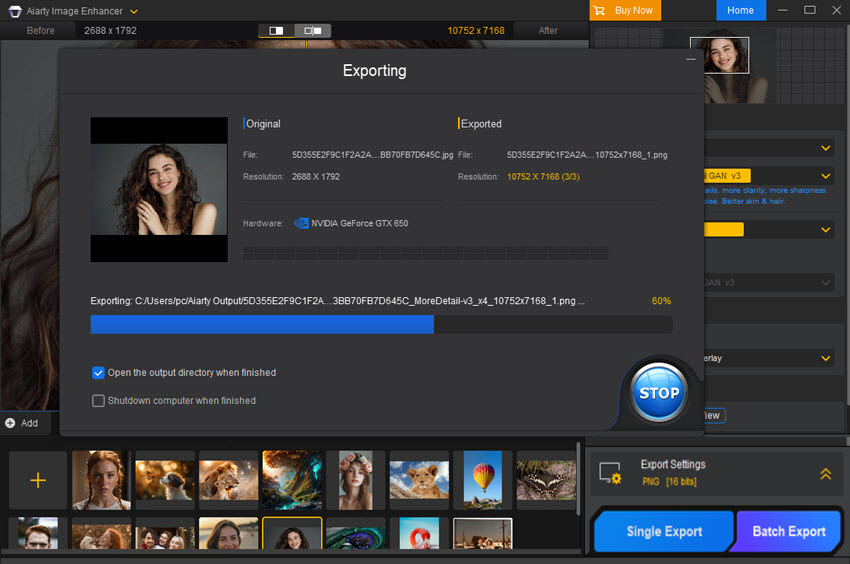
Here are some before-and-after facial images to show Aiarty’s performance:
Restore blurry & out-of-focus face image:
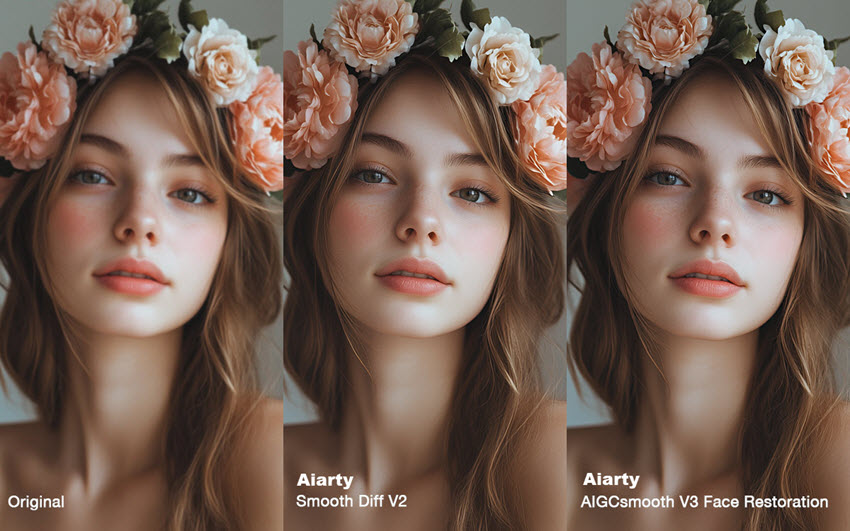
Remove noise from face image:
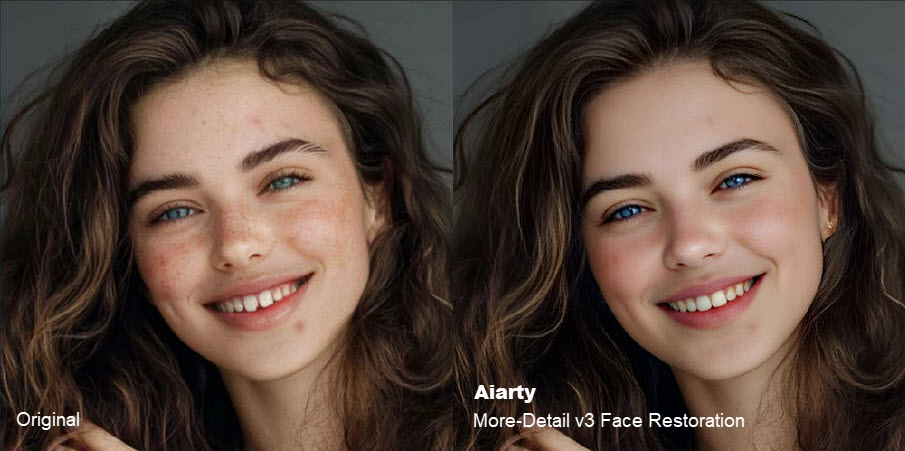
Restore vintage/old photo:
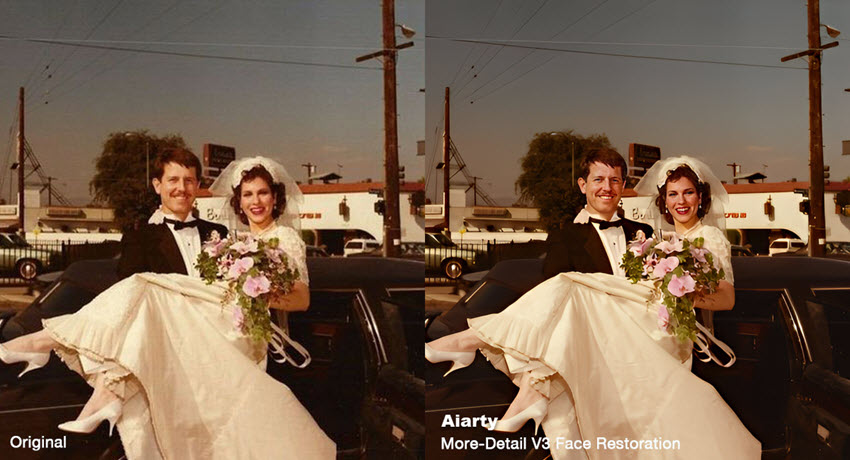
Fix facial flaws like fine wrinkles, red veins, acne, tears, missing eyebrows:
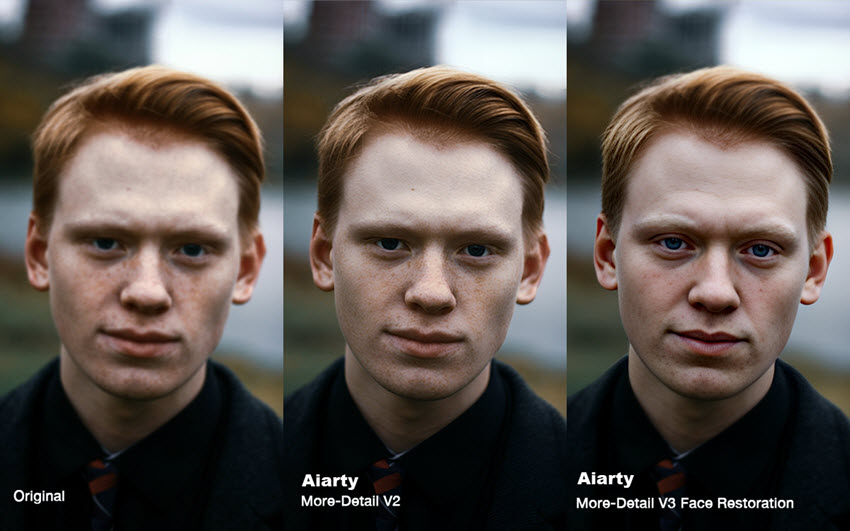
Enhance faces from multiple people:
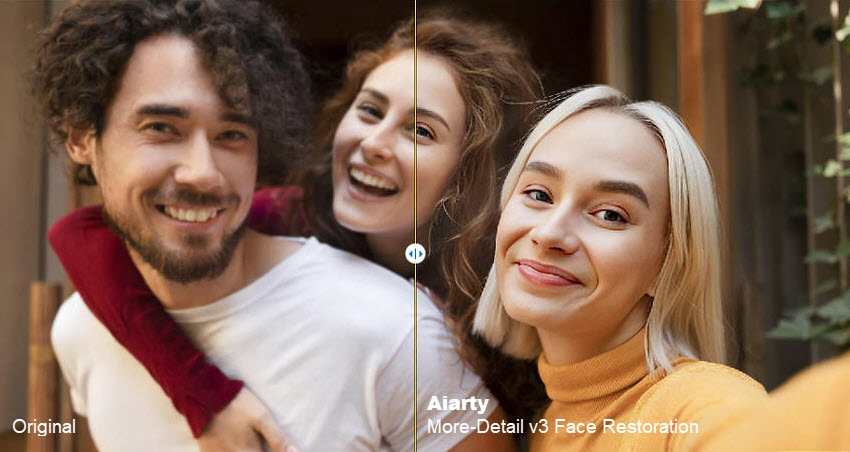
4. Customization Settings
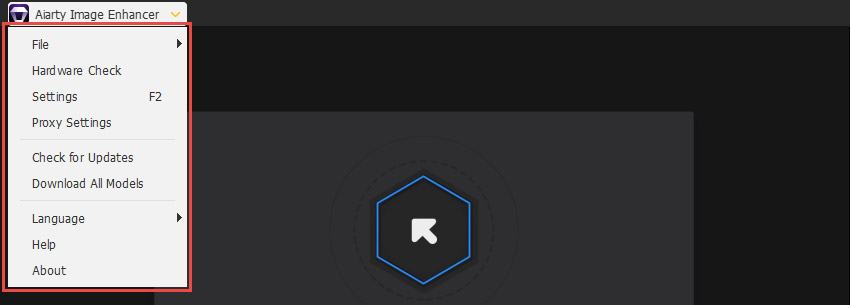
4-1. Hardware Check
※ Check whether your PC is hardware acceleration supportable by getting its hardware information.
Check the hardware information of your computer by clicking on "Hardware Check" from the drop-down menu of the top menu bar.
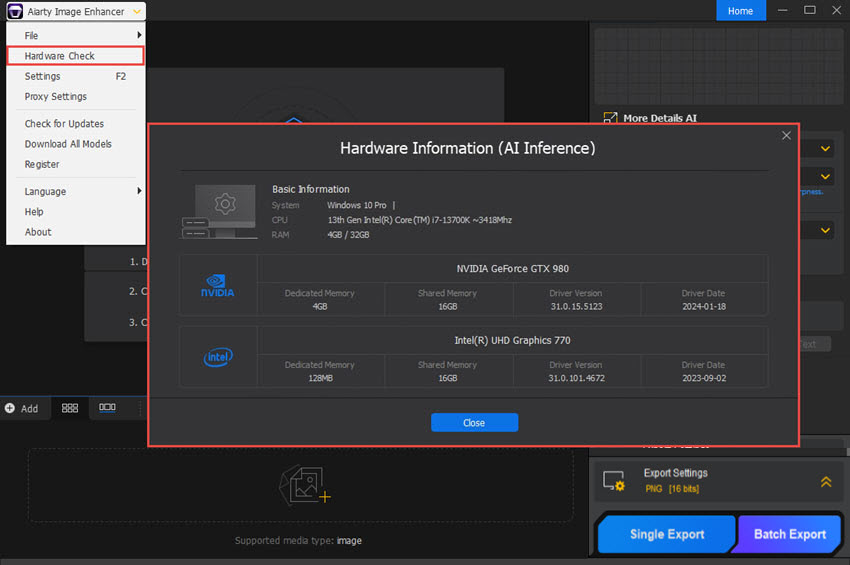
4-2. General Settings
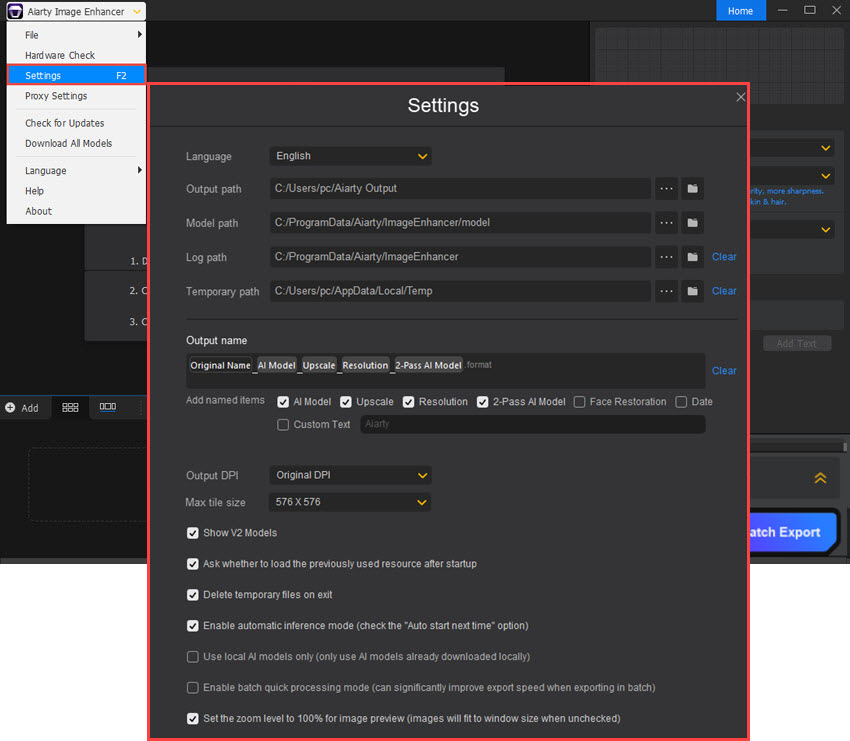
- Language: Choose a language from the drop-down menu. As of now, Aiarty Image Enhancer supports 10 languages.
- Output path: Specify the desired output path to save the enhanced images in case needed. You can keep it original.
- Model path: The folder to place AI models.
- Log path: The place where the software running log is stored.
- Temporary path: The place where the buffer file is stored. In the preview state, Aiarty Image Enhancer won’t analyze the analyzed images again.
- Output name: Custom the output file name by yourself, making file management easier.
- Output DPI: Set the default DPI output settings, providing flexible control over output resolution for quality prints.
- Max tile size: Set the maximum tile size. Super Resolution significantly reduces the checkerboard effect when the tile size is below 768. The current default value is 768 x 768.
- Show V2 Models: This setting lets users choose to keep or delete the old v2 models. If delete, there are no v2 options when choosing an AI model in the user interface.
4-3. Others
- Proxy Settings: Proxy settings refer to the configuration options that allow you to define a proxy server for your internet traffic. A proxy server acts as an intermediary between your device and the websites you visit online.
- Check for Updates: Check if you are using the latest version of Aiarty Image Enhancer. If not, click on the "Update Now" button to upgrade to the newest version and get access to the latest improvements and features.
- Download All Models: This allows you to download the latest and updated AI models of Aiarty Enhancer to enhance and upscale your images better.
- Language: You can choose a language here for your Aiarty Image Enhancer.
- Help: Should you encounter any issues with Aiarty Image Enhancer, please feel free to click on the "Help" button for assistance.
- About: Check the basic information of your Aiarty Image Enhancer here.