4 Métodos para Aumentar DPI Imagem (Qualidade Superior)
Não se engane! Imprimir pôsteres, ilustrações ou brochuras pode parecer simples, mas alcançar uma qualidade satisfatória depende de fatores como o DPI. Configurações de DPI mais baixas podem resultar em impressões pixeladas e borradas, mesmo para imagens de alta resolução. Se você é um fotógrafo ou designer buscando produzir impressões incríveis do seu trabalho ou criar ilustrações chamativas, aumentar o DPI pode elevar a densidade de pixels e, consequentemente, melhorar a clareza da imagem. Vamos ver como aumentar o DPI de uma imagem para impressões de qualidade.
Neste guia passo a passo, mostraremos como aumentar o DPI de suas imagens de forma eficaz. Vamos desmistificar a diferença entre DPI e resolução e apresentar as melhores ferramentas para obter impressões nítidas e detalhadas, seja para fotos, pôsteres ou qualquer material gráfico.
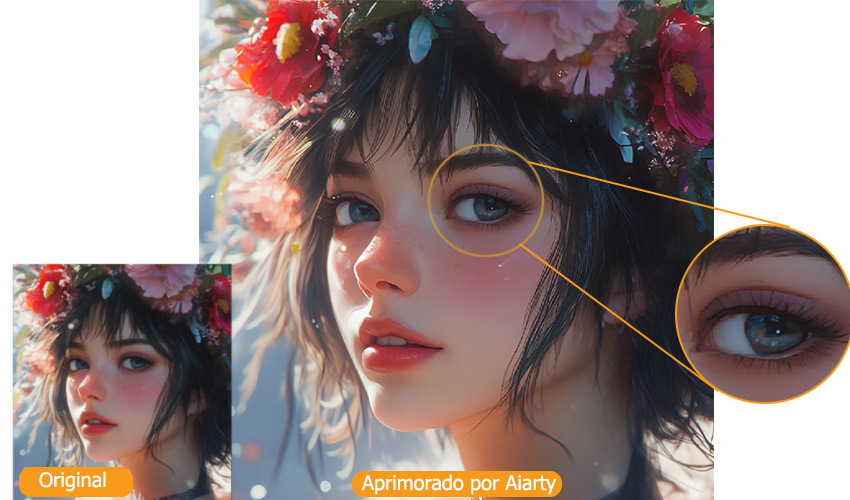
Aumentar Apenas o DPI Garante uma Impressão de Qualidade?
- Imagens ainda ficam pixeladas ou borradas na impressão final.
- Detalhes finos importantes não são adicionados ou aprimorados.
- Ferramentas comuns só alteram metadados, não a qualidade real.
- O resultado não atende aos 300 DPI exigidos com clareza visual.
💡 Esqueça a frustração! Melhore resolução e DPI simultaneamente para impressões perfeitas.
Aiarty Image Enhancer aumenta a resolução da sua imagem usando IA avançada e permite definir o DPI exato que você precisa (de 72 a 1000). Ele não apenas ajusta o DPI, mas também aprimora detalhes, remove ruídos e melhora a nitidez geral para resultados de impressão impecáveis.
Parte 1. Aumentar DPI e Resolução para Impressões Nítidas
Para impressões de qualidade verdadeiramente alta, especialmente ao começar com uma imagem não ideal ou necessitando de tamanhos de impressão maiores, simplesmente mudar os metadados de DPI não é suficiente. Você precisa aumentar inteligentemente o número real de pixels (resolução) enquanto também define o DPI apropriado. Ferramentas baseadas em IA se destacam nisso, gerando detalhes realistas.
Método 1. Aiarty Image Enhancer (Recomendado para Qualidade)
Aiarty Image Enhancer surge como a solução ideal. Diferente de ferramentas tradicionais ou simples editores de metadados, o Aiarty permite que você selecione o DPI de impressão ideal (72 a 1000) e, simultaneamente, aumente a resolução das imagens em 2x/4x/8x ou para resoluções específicas como 4K/8K, gerando resultados mais detalhados e precisos usando IA.
Recursos Principais.
- Aumenta resolução (até 8K+) e DPI (até 1000) simultaneamente.
- Gera detalhes realistas usando IA, superando a reamostragem simples.
- Opções flexíveis de DPI para impressão (72, 150, 300, 600, etc.).
- Remove ruído e desfoque, melhorando a clareza geral.
- Processamento em lote para otimizar o fluxo de trabalho.
Baixe Grátis o Aiarty Image Enhancer e Transforme Suas Impressões!
Passos 1. Carregue sua imagem.
Assim que abrir o programa, arraste e solte a imagem que você vai imprimir na janela. Ele suporta uma vasta gama de formatos, de JPG, WEBP, PNG, TIFF, até formatos RAW.
Passos 2. Escolha um modelo de IA e escala preferidos.
Selecione o modelo de IA desejado. Geralmente, recomenda-se o More-Detail Gan v3 por sua capacidade de realçar detalhes minuciosos na imagem. Neste exemplo específico, optamos pelo AIGCsmooth v3, pois ele é particularmente indicado para o tratamento de imagens geradas por Inteligência Artificial. Depois, escolha a predefinição de escala como x2, x4, x8, ou aumente diretamente a imagem para uma resolução específica como 2K/4K/8K, conforme suas necessidades.
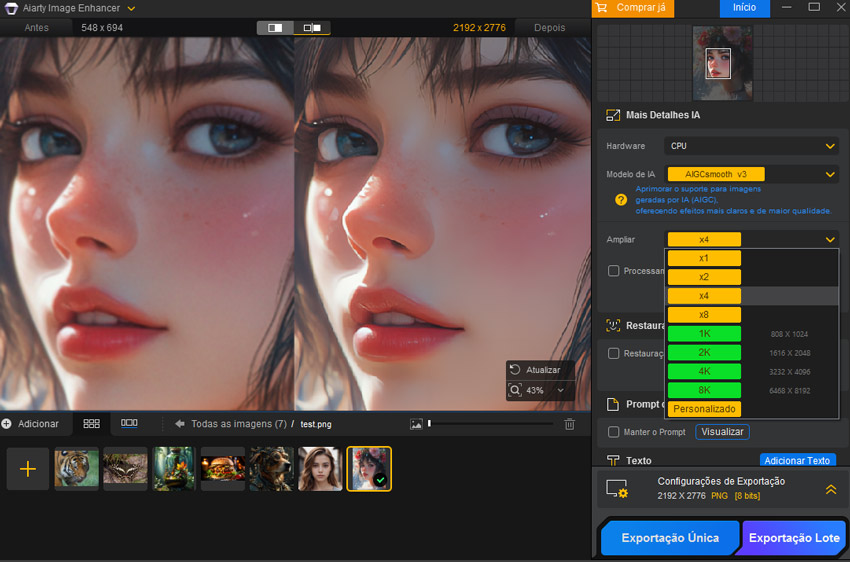
Passos 3. Defina o DPI de exportação.
Vá para 'Configurações de Exportação' (ícone de engrenagem) no lado inferior direito da interface, e escolha um valor de DPI preferido no menu suspenso. O Aiarty oferece múltiplas opções de DPI aqui (ex: 72, 96, 150, 200, 300, 500, 600, 1000).
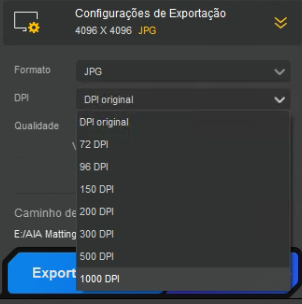
Passos 4. Execute o aprimoramento.
Quando tudo estiver definido, clique no botão Exportar Exportação única ou Exportação lote para começar a aumentar a resolução da imagem e salvá-la com o DPI escolhido. Desfrute da imagem nítida pronta para impressão.
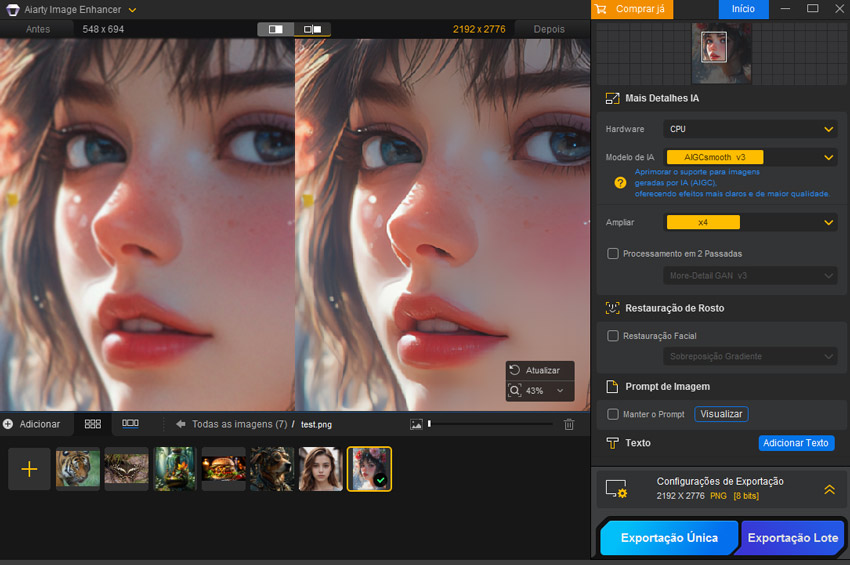
Parte 2. Aumentar Apenas o DPI de uma Imagem nos Metadados (Sem Ganho de Qualidade)
Os métodos a seguir focam exclusivamente em alterar o valor de DPI armazenado nos metadados do arquivo de imagem. Isso NÃO adiciona nenhum detalhe nem melhora a qualidade visual da imagem em si. Simplesmente informa ao software ou às impressoras quão densamente devem tentar posicionar os pixels existentes. Se sua imagem tiver baixa resolução para começar, usar apenas esses métodos provavelmente resultará em impressões de baixa qualidade, especialmente para tamanhos maiores ou visualização de perto. Eles são adequados apenas se você precisar atender a um requisito específico de DPI para uma verificação do sistema, sem necessidade de melhoria real da qualidade.
Método 2. Alterar DPI de Metadados no Photoshop
O Photoshop permite alterar o valor de DPI nos metadados da imagem. Certifique-se de que 'Reamostrar' esteja desmarcado para evitar a criação artificial de pixels pelo Photoshop, que geralmente resulta em borrões.
Passos 1. Abra sua imagem. Inicie o Adobe Photoshop e carregue seu arquivo.
Passos 2. Acesse o tamanho da imagem. Vá em Imagem > Tamanho da Imagem.
Passos 3. Desmarque Reamostrar. Passo crucial para alterar apenas o DPI dos metadados.
Passos 4. Digite o novo DPI. No campo Resolução, insira 300 (ou o valor desejado) e defina as unidades como Pixels/Polegada.
Passos 5. Confirme. Salve. Vá em Arquivo > Salvar ou 'alvar Como.
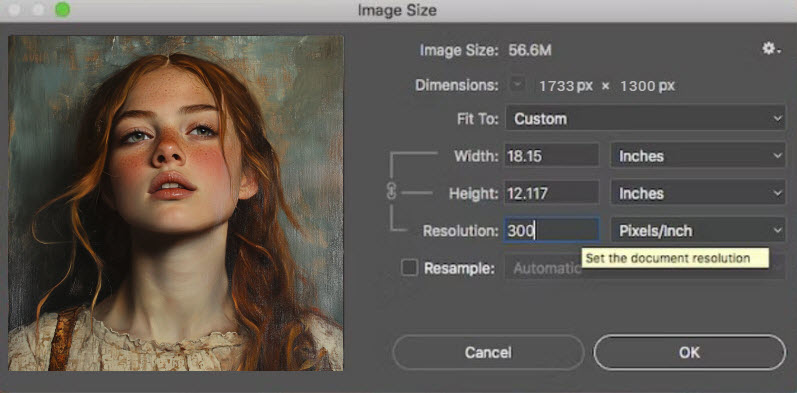
Método 3. Alterar DPI de Metadados com GIMP
O GIMP, o editor gratuito, também pode modificar o DPI dos metadados.
Passos 1. Abra a imagem no GIMP. Carregue seu arquivo.
Passos 2. Acesse o tamanho de impressão. Vá em Imagem > Tamanho de Impressão.
Passos 3. Altere a resolução X. Insira 300 (ou o valor desejado) em Resolução X. A resolução Y deve corresponder. Defina as unidades como 'pixels/in'.
Passos 4. Confirme e exporte. Clique em OK, depois salve via Arquivo > Exportar Como.
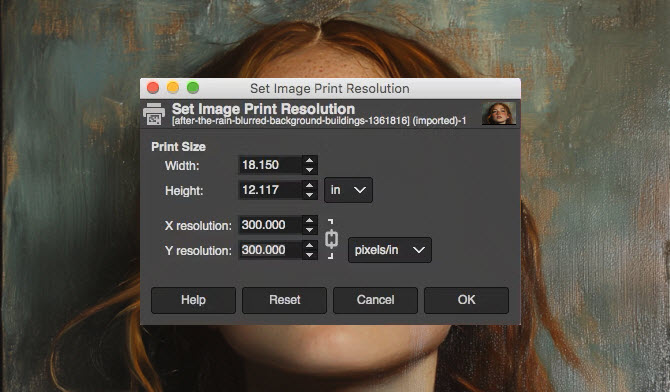
Método 4. Usar um Conversor de DPI Online
Conversores online geralmente alteram apenas o valor de DPI dos metadados. Eles não aprimoram a qualidade ou resolução da imagem. Use apenas se o objetivo for atender a um requisito básico do sistema, e não a qualidade de impressão.
Passos 1. Encontre um conversor. Procure por alterar metadados DPI online ou similar.
Passos 1. Especifique o DPI. Insira 300 (ou valor desejado). Carregue a imagem.
Passos 3. Baixe. O site fornece a imagem com metadados modificados.
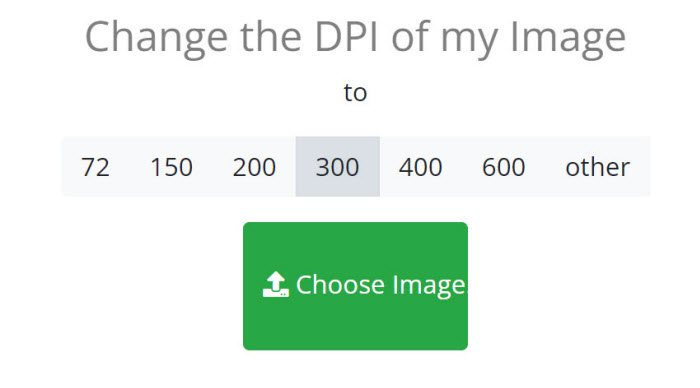
Parte 3. O Que Considerar ao Escolher o DPI para Impressão
O DPI (pontos por polegada) desempenha um papel crucial na qualidade de impressão, impactando quão nítida e detalhada sua imagem impressa será. A configuração ideal de DPI depende de múltiplos fatores, incluindo tamanho da impressão, distância de visualização pretendida e o meio (ex: impressões fotográficas, pôsteres ou outdoors). Entender essas considerações garante que suas impressões atendam às suas expectativas de qualidade.
DPI, Resolução e Tamanho de Impressão Recomendados para Diferentes Usos
Como diferentes projetos de impressão exigem tamanhos e resoluções distintas, aqui estão as faixas recomendadas de DPI, tamanho de impressão e resolução para usos comuns. Lembre-se que a 'Resolução Recomendada da Imagem' é calculada com base no tamanho da impressão e no DPI (Pixels = Polegadas * DPI).
DPI e Distância de Visualização
A distância de visualização influencia significativamente o DPI que você deve usar. Quanto mais próxima a imagem estiver do observador, maior o DPI necessário para manter a nitidez e evitar pixelização.
- Menos de 30 cm: 300+ DPI. Para pequenas impressões seguradas na mão ou vistas muito de perto (fotos, detalhes de arte, texto pequeno).
- Cerca de 1 metro: 200-300 DPI. Adequado para visualização a média distância (impressões emolduradas, pôsteres padrão, revistas). 300 DPI oferece a melhor qualidade, mas 200 DPI pode ser aceitável.
- Cerca de 2 metros: 150 DPI (aprox.). Para impressões maiores como pôsteres ou anúncios vistos de uma distância moderada.
- Mais de 3 metros: 72-100 DPI. Grandes formatos como outdoors ou displays de parede vistos de longe não exigem DPI alto, pois o olho percebe menos detalhes à distância.
 FAQs
FAQs
Metadados: Sim, facilmente com Photoshop, GIMP ou conversores. Qualidade Real para Impressão: Se a resolução for baixa, a imagem ainda parecerá ruim. É necessário aumentar a resolução primeiro, preferencialmente com IA como o Aiarty, antes de definir o DPI para 300.
DPI (Dots Per Inch - Pontos por Polegada) refere-se aos pontos de tinta em material impresso. PPI (Pixels Per Inch - Pixels por Polegada) refere-se aos pixels em uma tela digital. Embora conceitualmente relacionados (densidade), aplicam-se a mídias diferentes.
Alterar apenas o valor de DPI nos metadados: NÃO. Aumentar a resolução (pixels) de forma inteligente E definir o DPI (usando IA como o Aiarty): SIM, melhora a qualidade potencial para impressão.
