포토샵으로 사진 선명하게 만드는 방법 완벽 가이드
인스타그램에 올릴 사진, 아니면 소중한 추억이 담긴 사진이 흐릿하게 나와 속상했던 적, 다들 한 번쯤은 있으시죠? 사진의 선명도는 전체적인 분위기를 좌우하는 중요한 요소입니다. 특히, 전문적인 작업이나 중요한 순간을 담은 사진이라면 더욱 선명하게 보정하고 싶을 겁니다. 하지만 복잡한 포토샵 기능 때문에 선명도 조절을 포기했던 분들도 분명 계실 거예요.
걱정하지 마세요! 오늘 이 글에서는 포토샵을 활용하여 단 몇 번의 클릭만으로 흐릿한 사진을 마치 전문가처럼 선명하게 만드는 방법을 쉽고 자세하게 알려드리겠습니다. 뿐만 아니라, 포토샵보다 더 쉽고 빠르게 사진을 선명하게 만들 수 있는 놀라운 대안까지 소개할 예정입니다.
포토샵 선명화의 한계는 무엇인가요?
- 포토샵 선명화는 복잡하고 배우기 어렵습니다.
- 과도한 선명화는 원치 않는 이미지 인공물을 만들 수 있습니다.
- 많은 사진을 수동으로 선명하게 하는 것은 시간이 많이 걸립니다.
💡 걱정 마세요. 포토샵 선명화의 복잡함과 인공물 문제, 시간 소모를 해결할 더 나은 방법이 있습니다.
Aiarty Image Enhancer는 고급 AI 기술을 활용하여 사진의 흐릿함을 제거하고 선명한 디테일을 복원하며, 노이즈를 효과적으로 제거하는 강력한 도구입니다. 포토샵의 복잡한 조작 없이도 사진 및 AI 아트를 최대 32K 해상도로 업스케일링하고, 배치 처리 기능을 통해 수천 장의 이미지를 빠르게 처리할 수 있습니다.

포토샵에서 이미지 선명하게 하는 방법
포토샵은 이미지를 선명하게 만들기 위한 다양한 도구, 필터, 마스크를 제공합니다. 이미지 선명화는 픽셀 또는 가장자리의 대비를 높여 사진을 더욱 선명하게 보이도록 만듭니다. 과도한 선명화를 피하기 위해 이미지를 여러 번에 걸쳐 조금씩 선명하게 조정하는 것이 좋습니다. 또한, 노이즈를 증폭시키지 않도록 선명화 작업을 하기 전에 이미지의 노이즈를 제거하는 것이 중요합니다.
1. 언샵 마스크 필터 활용하기
언샵 마스크 필터는 포토샵에서 이미지를 비교적 간단하게 선명하게 만드는 방법입니다. 양, 반경, 임계값을 설정하는 옵션을 통해 이미지 선명도를 보다 세밀하게 제어할 수 있습니다. 주로 웹이나 인쇄용 이미지를 준비할 때 출력 선명화에 사용됩니다. 언샵 마스크 필터를 사용하여 포토샵에서 이미지를 선명하게 만드는 방법은 다음과 같습니다.
- 레이어 패널에서 이미지가 있는 레이어를 선택합니다.
- 필터 > 스마트 필터용으로 변환을 사용하여 레이어를 스마트 오브젝트로 변환합니다. (추후 편집이 용이하도록 스마트 오브젝트화를 추천합니다)
- 필터 > 선명 효과 > 언샵 마스크로 이동합니다.
- 양, 반경, 임계값 슬라이더를 드래그하여 선명 효과를 조정합니다.
- 미리 보기를 활성화하여 조정 효과를 실시간으로 확인합니다.
- 만족스러운 결과가 나오면 확인을 클릭하여 변경 사항을 적용합니다.
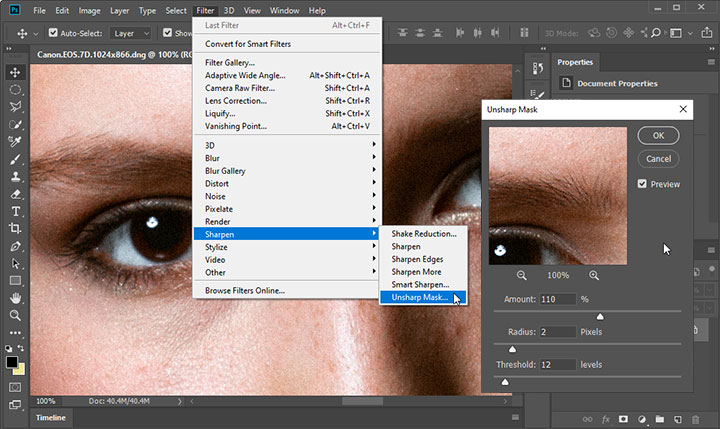
팁:
- 양(Amount): 선명 효과의 강도를 조절합니다. 고해상도 인쇄 이미지의 경우 일반적으로 150%에서 200% 사이의 양을 권장합니다.
- 반경(Radius): 가장자리 픽셀을 둘러싼 픽셀 수를 결정합니다. 반경 값이 클수록 가장자리 효과가 넓어지고, 선명도가 더욱 두드러집니다. 고해상도 인쇄 이미지의 경우 일반적으로 150%에서 200% 사이의 양을 권장합니다.
- 임계값(Threshold): 입자나 매끄러운 영역의 선명화를 방지하는 데 도움이 됩니다. 기본 임계값(0)은 이미지의 모든 픽셀을 선명하게 합니다. 노이즈나 계조화를 방지하려면 2에서 20 사이의 값을 실험해 보세요.
2. 스마트 선명 효과 필터 (Smart Sharpen Filter)
스마트 선명 효과 필터는 선명화 과정을 더욱 정밀하게 제어할 수 있도록 해줍니다. 선명도의 양과 반경 외에도 선명화 알고리즘을 설정하거나 그림자와 밝은 영역에서 발생하는 선명 효과의 양을 조절할 수 있습니다. 특정 영역을 집중적으로 선명하게 만들 때 권장됩니다. 스마트 선명 효과를 사용하여 포토샵에서 이미지를 선명하게 만드는 방법은 다음과 같습니다.
- 이미지가 있는 레이어를 복제합니다.
- 복제된 레이어를 마우스 오른쪽 버튼으로 클릭하고 "스마트 오브젝트로 변환"을 선택합니다.
- "필터 > 선명 효과 > 스마트 선명 효과"로 이동합니다.
- 스마트 선명 효과 대화 상자에서 컨트롤을 설정합니다.
- "미리 보기"를 활성화하여 실시간 변경 사항을 확인하고 슬라이더를 세밀하게 조정합니다.
- 조정 결과가 만족스러우면 "확인"을 클릭하여 스마트 선명 효과 필터를 적용합니다.
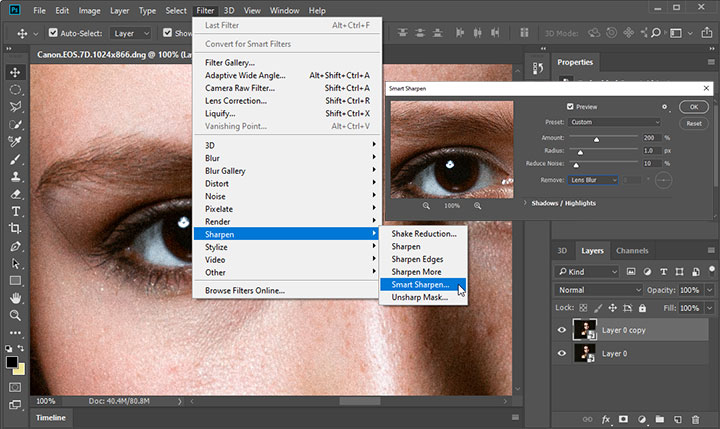
3. 선명 효과 필터 (Sharpen Filters)
앞서 설명한 언샵 마스크와 스마트 선명 효과 필터 외에도 선명, 가장자리 선명하게, 더욱 선명하게 옵션이 있습니다. 이 필터들은 간단하며 별도의 컨트롤이나 옵션을 제공하지 않습니다. 하지만 포토샵에서 이미지를 선명하게 만드는 데 여전히 사용할 수 있습니다. 각 필터는 이미지에 미리 설정된 수준의 선명 효과를 적용하며, 특히 급하거나 약간의 선명도 향상만 필요한 이미지 작업을 할 때 유용할 수 있습니다.
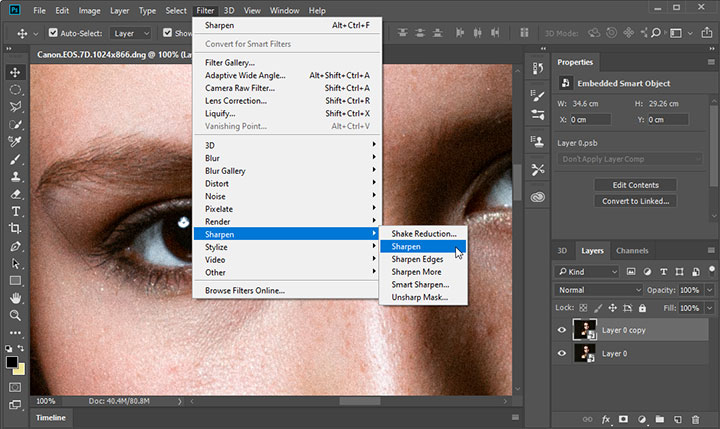
4. 하이 패스 필터 (High Pass Filter)
하이 패스 필터는 포토샵에서 이미지를 선명하게 만드는 또 다른 인기 있는 방법입니다. 나머지 부분은 억제하면서 이미지의 가장자리를 강조하는 방식으로 작동합니다. 실험할 효과적인 설정이 하나뿐이므로 이 방법은 사용하기 매우 쉽습니다. 하지만 다른 방법만큼 좋은 결과를 얻지 못할 수도 있습니다. 하이 패스 필터를 사용하여 포토샵에서 이미지를 선명하게 만드는 방법은 다음과 같습니다.
- 편집 내용을 비파괴적으로 유지하기 위해 이미지 레이어를 복제합니다.
- 복제된 레이어를 스마트 오브젝트로 변환합니다.
- 필터 > 기타 > 하이 패스로 이동합니다.
- 반경 슬라이더를 조정하여 이미지의 선명도가 어느 정도인지 확인합니다. 대부분의 이미지에서 1~7 사이의 값이 적절합니다.
- 확인을 클릭하여 하이 패스 필터를 적용합니다.
- 비비드 라이트 또는 하드 라이트와 같은 하이 패스 필터의 혼합 옵션을 설정합니다.
- 불투명도 슬라이더로 필터의 강도를 변경합니다. 불투명도가 낮을수록 선명도가 덜 강해지고, 그 반대의 경우도 마찬가지입니다.
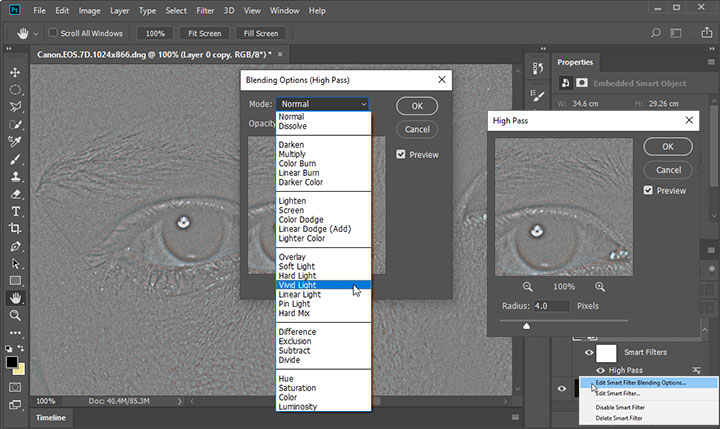
5. Adobe Camera Raw 활용하기
Adobe Camera Raw는 이미지가 포토샵의 메인 인터페이스에 도달하기 전에 이미지를 선명하게 만드는 데 탁월한 도구입니다. 선명도 컨트롤은 이미지의 가장자리 정의를 조정합니다. Camera Raw 대화 상자의 세부 정보 패널에서 찾을 수 있습니다. Camera Raw를 사용하여 포토샵에서 이미지를 선명하게 만드는 방법은 다음과 같습니다.
- Camera Raw에서 이미지를 엽니다. raw 파일로 작업하는 경우 포토샵으로 가져올 때 자동으로 Camera Raw에서 열립니다. 다른 파일 형식으로 작업하는 경우 필터 > Camera Raw 필터로 이동하여 Camera Raw에 액세스합니다.
- 미리보기 이미지를 최소 100%로 확대합니다.
- 세부 정보 패널로 이동합니다.
- 양, 반경, 세부 정보 및 마스크를 포함한 선명도 컨트롤을 조정합니다.
- 노이즈 감소로 미세 조정합니다 (선택 사항).
- 완료를 클릭하여 변경 사항을 적용합니다.
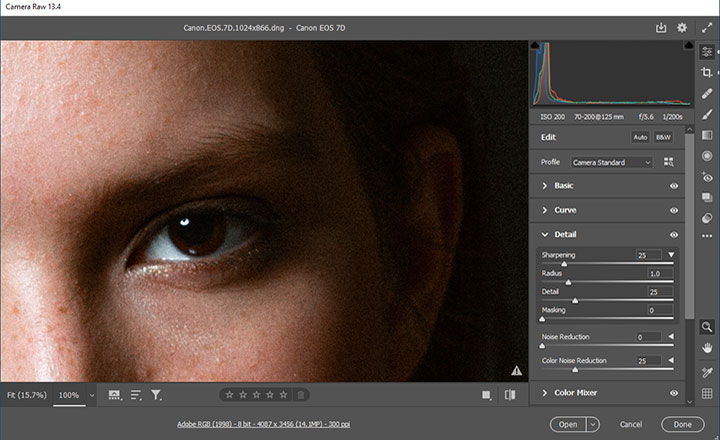
참고:
- 양 (Amount): 가장자리 정의를 조정합니다. 모든 raw 또는 raw DNG 이미지에 기본 설정인 25%가 적용됩니다. 선명도를 높이려면 양 값을 늘리십시오.
- 반경 (Radius): 선명도가 적용되는 세부 사항의 크기를 조정합니다. 세밀한 세부 사항이 있는 사진은 일반적으로 낮은 설정이 필요합니다.
- 세부 정보 (Detail): 이미지에서 고주파 정보가 얼마나 선명하게 처리되는지, 그리고 선명화 프로세스가 가장자리를 얼마나 강조하는지 조정합니다. 낮은 설정은 주로 흐림을 제거하기 위해 가장자리를 선명하게 합니다. 높은 값은 이미지의 질감을 더욱 두드러지게 만드는 데 유용합니다.
- 마스크 (Masking): 가장자리 마스크를 제어합니다. 0으로 설정하면 이미지의 모든 부분이 동일한 양의 선명도를 받습니다. 100으로 설정하면 선명도는 주로 가장 강한 가장자리 근처의 영역으로 제한됩니다.
6. 선명 도구
선명 도구는 사진 내의 특정 객체를 더욱 돋보이게 하는 데 가장 일반적으로 사용됩니다. 밝은 픽셀은 더 밝게, 어두운 픽셀은 더 어둡게 만들어 픽셀 간의 대비를 높여 이미지의 일부를 선명하게 만듭니다. 선명 도구를 사용하여 포토샵에서 이미지의 일부를 선명하게 만드는 방법은 다음과 같습니다.
- 도구 모음에서 선명 도구를 선택합니다.
- 브러시 팁 모양을 선택하고 혼합 모드 및 강도 값에 대한 옵션을 선택합니다.
- 모든 표시 레이어의 데이터를 사용하여 선명하게 하려면 모든 레이어 샘플링을 활성화합니다.
- 선명 효과를 향상시키고 픽셀화된 아티팩트를 최소화하려면 세부 사항 보호를 선택합니다.
- 선명하게 하려는 영역 위로 선명 도구를 클릭하고 드래그합니다.
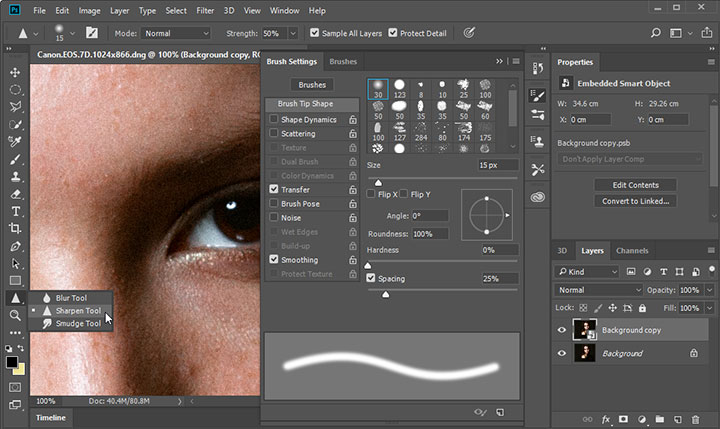
지금까지 포토샵의 다양한 선명화 기법들을 살펴보았습니다. 언샵 마스크, 스마트 선명 효과, 하이 패스 필터 등, 숙련된 사용자라면 섬세한 조정을 통해 원하는 결과를 얻을 수 있지만, 초보자에게는 다소 복잡하고 시간이 오래 걸리는 작업일 수 있습니다.
만약, 단 한 번의 클릭으로 전문가 수준의 선명한 이미지를 얻을 수 있다면 어떨까요? 복잡한 설정 없이, 몇 초 만에 흐릿한 사진을 선명하게 만들 수 있다면? 바로 Aiarty Image Enhancer가 그 해답입니다.
단 한 번의 클릭으로 사진 선명하게: 더 나은 대안
Aiarty Image Enhancer는 딥러닝 기술로 구동되는 최첨단 이미지 향상 및 업스케일링 소프트웨어입니다. 이미지를 쉽고 효과적으로 향상, 업스케일링 및 사용자 정의하도록 설계된 이 AI 기반 도구는 더 많은 디테일, 선명도 및 정밀도로 이미지를 선명하게 할 수 있는 뛰어난 선명화 기능을 자랑합니다. 이미지에서 흐릿함과 노이즈를 효과적으로 제거하여 원본 품질을 복원합니다.
이 이미지 선명화 소프트웨어는 다양한 유형의 이미지에 최적화된 다양한 특수 AI 모델을 제공합니다. 이를 통해 사용자는 특정 이미지 요구 사항에 가장 적합한 모델을 선택하여 최적의 선명화 결과를 얻을 수 있습니다. 또한 Aiarty Image Enhancer는 선명화 프로세스를 세밀하게 조정할 수 있는 광범위한 사용자 정의 옵션을 제공합니다. 사용자는 CPU 또는 GPU를 선택하여 이미지를 처리하거나 더욱 복잡한 디테일을 얻기 위해 2단계 처리 방식을 선택할 수 있습니다. 소프트웨어의 인터페이스는 직관적이며 실시간 미리보기 기능으로 보완된 사용자 친화적인 경험을 제공하여 초보자와 전문가 모두가 쉽게 사용할 수 있습니다.
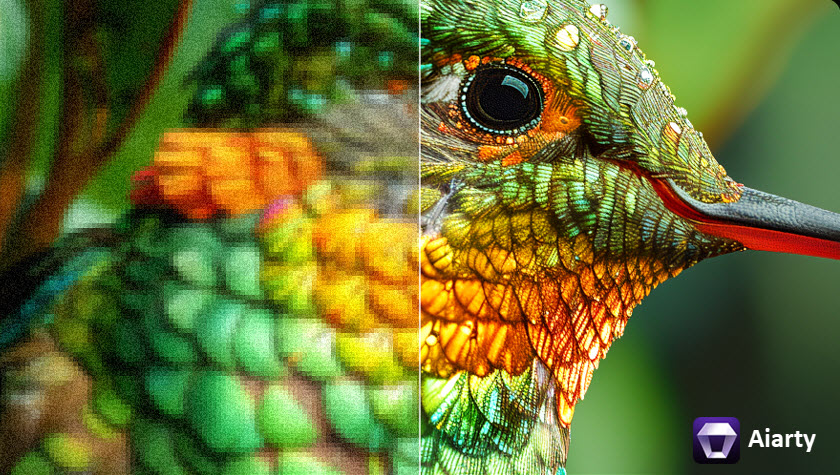
- AI 기반 선명화: 딥러닝 기술을 활용하여 흐릿한 이미지를 선명하게 복원합니다.
- 다양한 AI 모델: 이미지 유형에 따른 최적화된 선명화 모델을 제공합니다.
- 정밀한 사용자 정의: CPU/GPU 선택, 2단계 처리 등 고급 설정으로 세밀한 조정이 가능합니다.
- 직관적인 인터페이스: 초보자도 쉽게 사용할 수 있는 사용자 친화적인 인터페이스를 제공합니다.
- 실시간 미리보기: 변경 사항을 실시간으로 확인하여 최적의 결과를 얻을 수 있습니다.
- 일괄처리: 여러 이미지를 한번에 선명화하여 작업시간을 단축합니다.
1단계. Aiarty Image Enhancer를 무료로 다운로드하여 컴퓨터에 설치한 후 실행합니다.
2단계. 선명하게 만들고 싶은 흐릿한 이미지를 드래그하거나 + / 미디어 추가 아이콘을 클릭하여 가져옵니다.
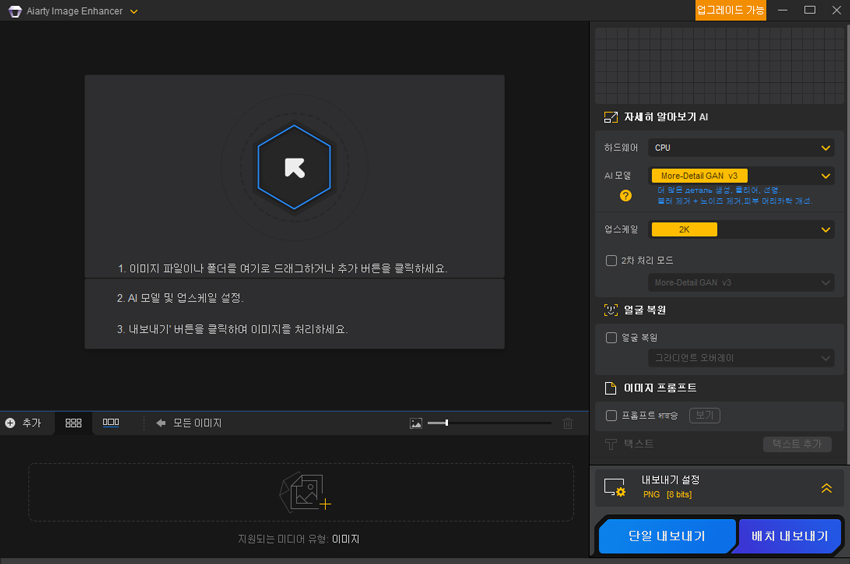
3단계. 이미지가 로드되면 오른쪽 패널에서 원하는 AI 노이즈 제거 모델을 선택하여 사진을 더욱 선명하게 만듭니다.
이후 업스케일(Upscale) 섹션에서 x1, x2, x4, x8 중 원하는 배율을 선택하여 이미지 해상도를 향상하거나, 1K, 2K, 4K, 8K를 선택해 특정 해상도로 변환할 수 있습니다. 예를 들어, 1K(1408×1408), 2K(2408×2408), 4K(4096×4096), 8K(8192×8192) 등의 옵션이 제공됩니다. 이미지 크기를 변경하지 않으려면 1x를 선택하세요.
참고: 더 풍부한 디테일을 원할 경우 "2-Pass Processing" 기능을 활성화하세요. 이 기능은 More-Detail GAN v3 및 AIGCsmooth v3 모델을 사용하여 한 번 더 x1 이미지 처리를 수행합니다.

4단계. 원하는 출력 형식과 화질을 선택하고 출력 폴더를 지정한 후 실행(Run) 버튼을 클릭하여 Aiarty Image Enhancer로 사진을 선명하게 만듭니다.
