Résumé : Détourer et créer un fond transparent sur Procreate est une compétence essentielle pour l'art numérique. Cependant, les méthodes manuelles peuvent s'avérer fastidieuses et imprécises, surtout pour les images complexes. Pour une suppression de fond rapide, précise et sans effort, Aiarty Image Matting offre une solution basée sur l'IA.
Créer un fond transparent dans Procreate peut grandement améliorer vos projets d'art numérique. Si vous avez besoin de rendre un fond transparent, Procreate propose plusieurs outils efficaces pour vous aider à obtenir un rendu propre et professionnel. Que vous travailliez avec des photos ou des illustrations, ce guide vous expliquera des méthodes simples et avancées pour obtenir les meilleurs résultats.
Vous apprendrez à utiliser les outils puissants de Procreate comme les options de sélection automatique et à main levée. En maîtrisant ces techniques, vous pourrez isoler votre sujet principal et détourer une image sur Procreate. Ce processus est simple et ne nécessite aucune expérience préalable avec des logiciels d'édition complexes.
Une fois le fond supprimé, vous pouvez exporter votre travail dans des formats qui préservent la transparence. C'est idéal pour créer des autocollants numériques, des logos ou tout projet nécessitant un sujet clair et sans distractions.
Utilisez la sélection automatique ou à main levée pour créer un fond transparent dans Procreate. Cependant, cette méthode peut être limitée pour les objets complexes, nécessitant souvent des ajustements manuels fastidieux et une grande patience.
Aiarty Image Matting offre une solution plus efficace pour surmonter ces défis.
- Traitement rapide et précis : Aiarty utilise l'IA pour supprimer les fonds en quelques secondes, même pour des objets complexes comme les cheveux ou la fourrure.
- Préservation des détails : Il conserve les détails fins des images, tels que la texture de la peau ou du tissu, tout en préservant une résolution élevée.
- Traitement par lots : Il permet le traitement simultané de jusqu'à 3,000 images, ce qui est idéal pour les photographes ou les vendeurs en ligne.
Pour les objets complexes nécessitant beaucoup d'ajustements manuels, essayez Aiarty Image Matting pour supprimer le fond et détourer une image avec l'IA.
Sélection automatique
L'outil de sélection automatique dans Procreate peut aider à isoler et supprimer automatiquement les fonds dans Procreate. Vous devrez peut-être faire des ajustements manuels parfois, mais c'est un bon point de départ.
Étape 1 : Ouvrez votre image dont vous voulez supprimer le fond dans Procreate.
Étape 2 : Tapez sur l'outil de Sélection dans le menu en haut à gauche. Dans le menu principal, sélectionnez Automatique.
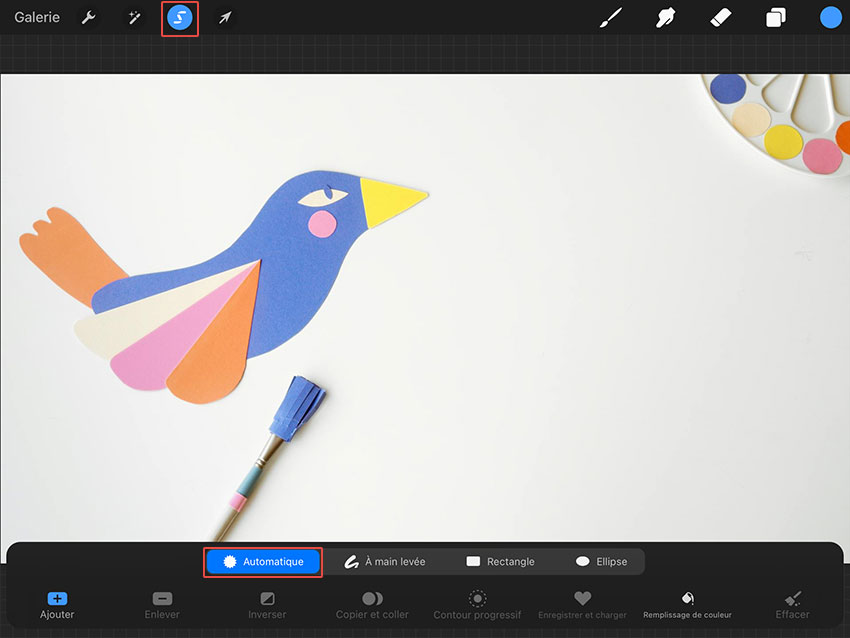
Étape 3 : Appuyez sur la partie de l'arrière-plan à supprimer. Si la sélection n'est pas précise, faites glisser votre doigt sur l'objet pour l'affiner.
Étape 4 : Après avoir effectué votre sélection, tapez sur Inverser. Ensuite, choisissez Copier et coller. Cela créera un nouveau calque avec votre détourage.
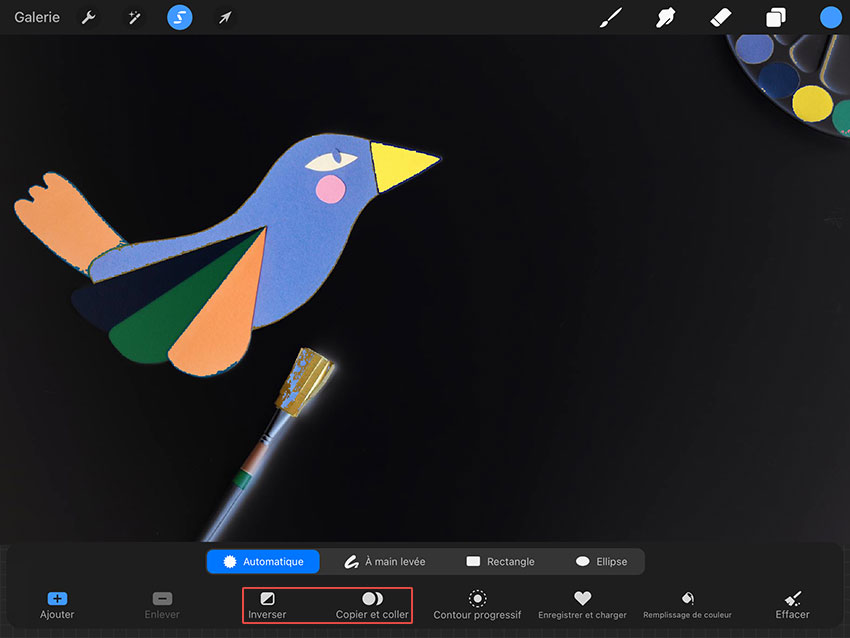
Étape 5 : Tapez sur l'icône Calques dans le menu en haut à droite pour les gérer. Désélectionnez l'image originale et les calques d'arrière-plan en tapant sur les cases correspondantes, ou supprimez-les en glissant vers la gauche et en sélectionnant Effacer.
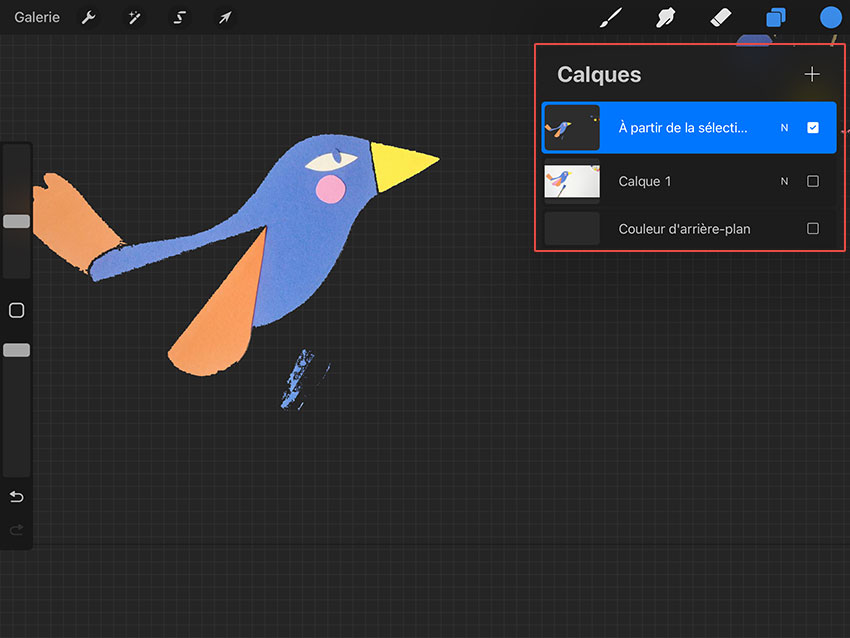
Étape 6 : Sauvegardez votre image au format PNG pour un résultat optimal.
Sélection à main levée
Comme dit précédemment, l'outil de sélection automatique n'est pas toujours précis. C'est particulièrement vrai avec des objets complexes. Dans ces cas, vous devez utiliser l'outil de sélection à main levée pour tracer manuellement autour du fond que vous voulez supprimer de l'image.
Étape 1 : Désactivez le calque de couleur d'arrière-plan.
Étape 2 : Créez une copie de l'image, puis désactivez le second calque.
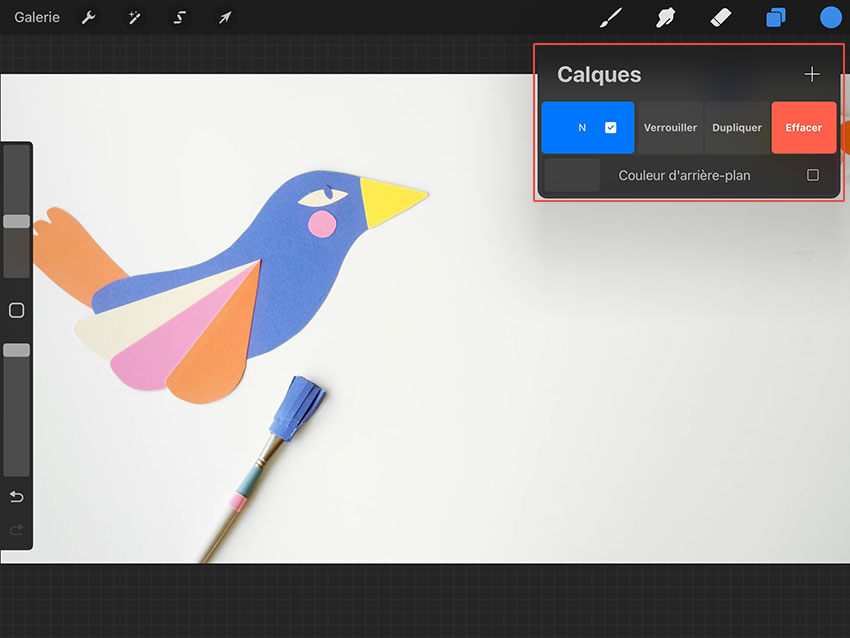
Étape 3 : Appuyez sur Sélection, puis assurez-vous que les options À main levée et Ajouter sont sélectionnées.
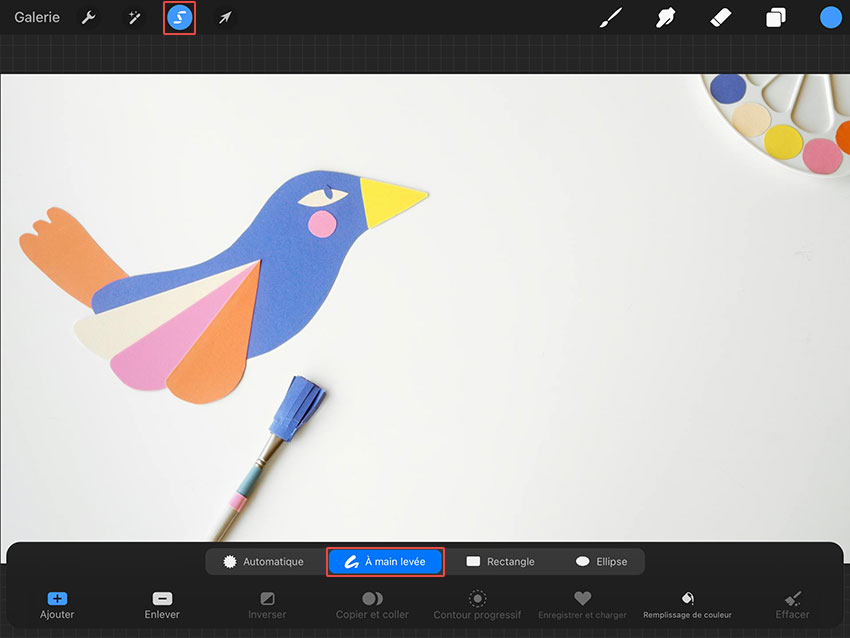
Étape 4 : Zoomez et tracez le contour de la partie de l'image à conserver.
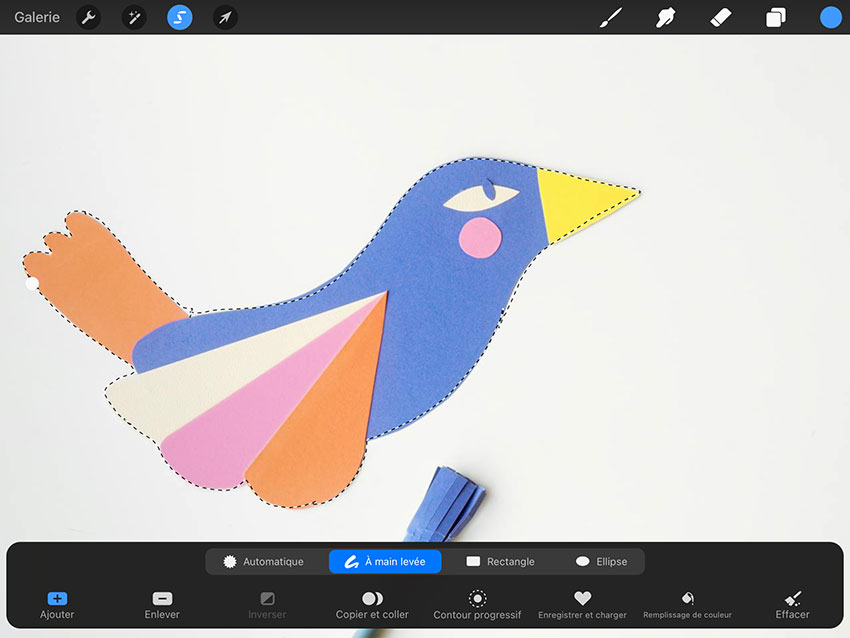
Étape 5 : Sélectionnez l'image dans le menu Calques, puis choisissez Activer le masque.
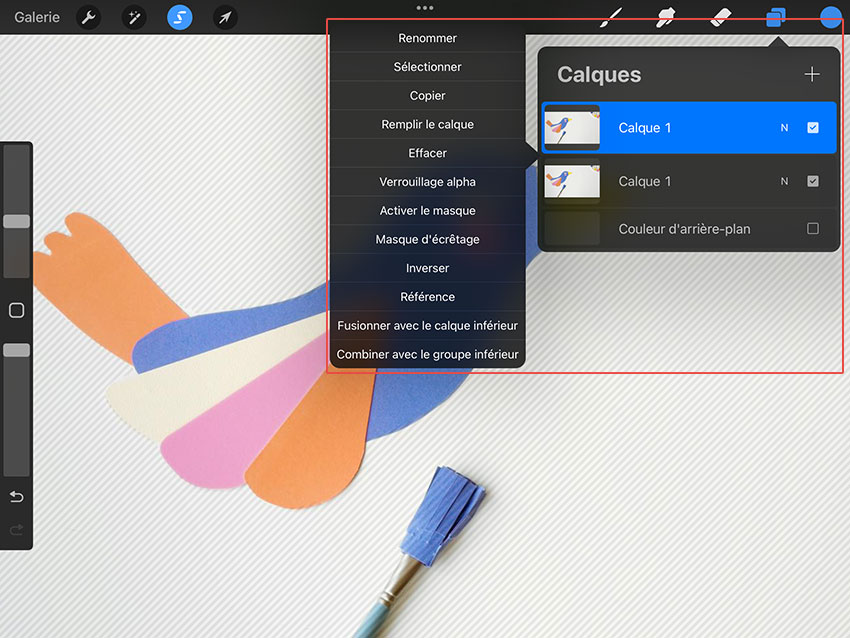
Étape 6 : Pincez le calque de masque et le calque d'image ensemble.
Étape 7 : Cliquez sur Actions > Partager > PNG.
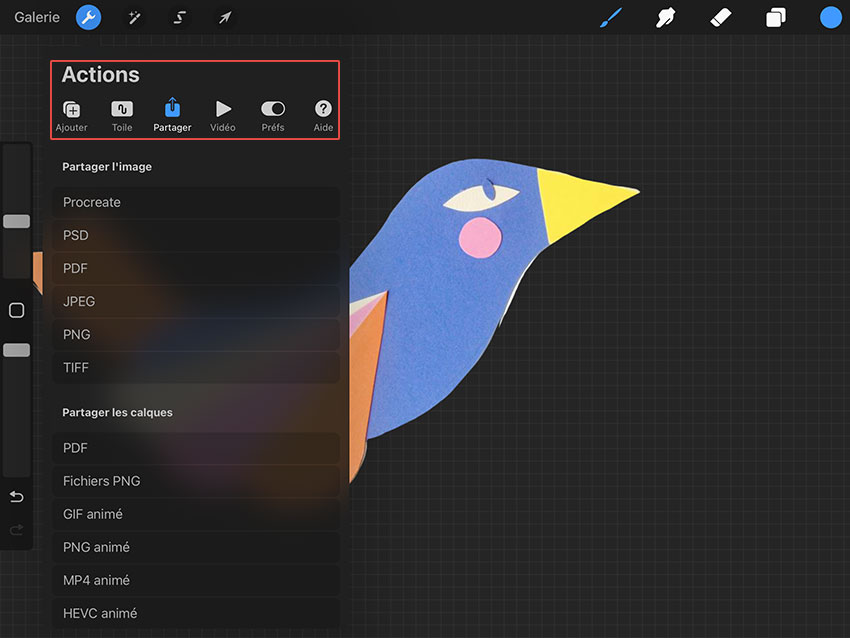
Suppresseur de fond par IA
Procreate est une excellente application pour esquisser, peindre et créer des illustrations plates. Cependant, elle peut avoir du mal avec des illustrations complexes, surtout quand il s'agit de supprimer le fond d'une image dans Procreate en utilisant la sélection à main levée.
C'est là qu'intervient Aiarty Image Matting. Ce suppresseur de fond par IA propose quatre modèles IA spécialisés pour différents types d'images. Que vous travailliez avec une illustration, une photo ou une image générée par IA, il peut garantir les détails les plus délicats et créer un fond transparent avec précision. C'est un travail d'une minute.
Après avoir téléchargé et installé Aiarty Image Matting, vous pouvez suivre les étapes ci-dessous pour supprimer le fond d'une image avec l'IA. Voici comment faire.
Étape 1 : Importez des images dans le programme et cliquez sur Démarrer à droite pour le traitement par IA.
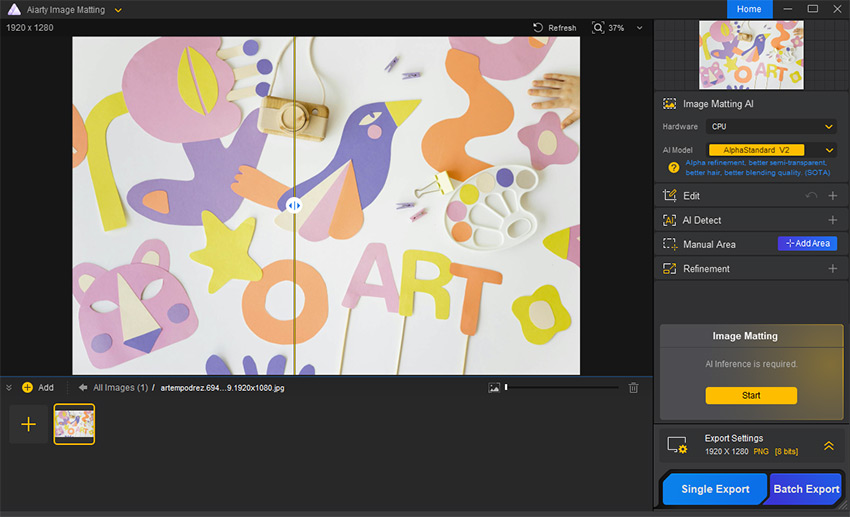
Étape 2 : Utilisez l'outil gomme pour modifier les parties incomplètement supprimées, et utilisez l'outil pinceau pour restaurer les zones supprimées par erreur par l'IA.
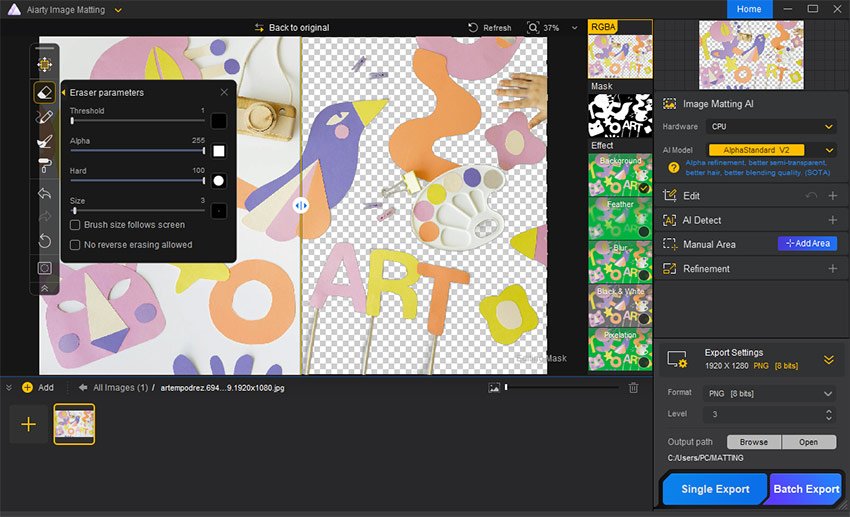
Note :
Les outils de dessin fournissent certains paramètres qui vous permettent d'ajuster finement l'effet de la suppression du fond.
- Taille définit la taille du pinceau.
- Seuil définit la zone modifiable, mise en évidence en bleu pendant les ajustements.
- Alpha fait référence au niveau de transparence. Plus la valeur Alpha est grande, plus c'est opaque.
- Dureté contrôle le niveau de flou. Plus la valeur dureté est grande, plus le flou du bord du pinceau est proche du centre.
Étape 3 : Exportez l'image avec le fond transparent.
Conclusion
Voilà tout sur comment créer un fond transparent et détourer une image sur Procreate. C'est un processus simple qui peut grandement améliorer votre œuvre. Mais pour les objets complexes nécessitant beaucoup d'ajustements manuels, essayez Aiarty Image Matting.